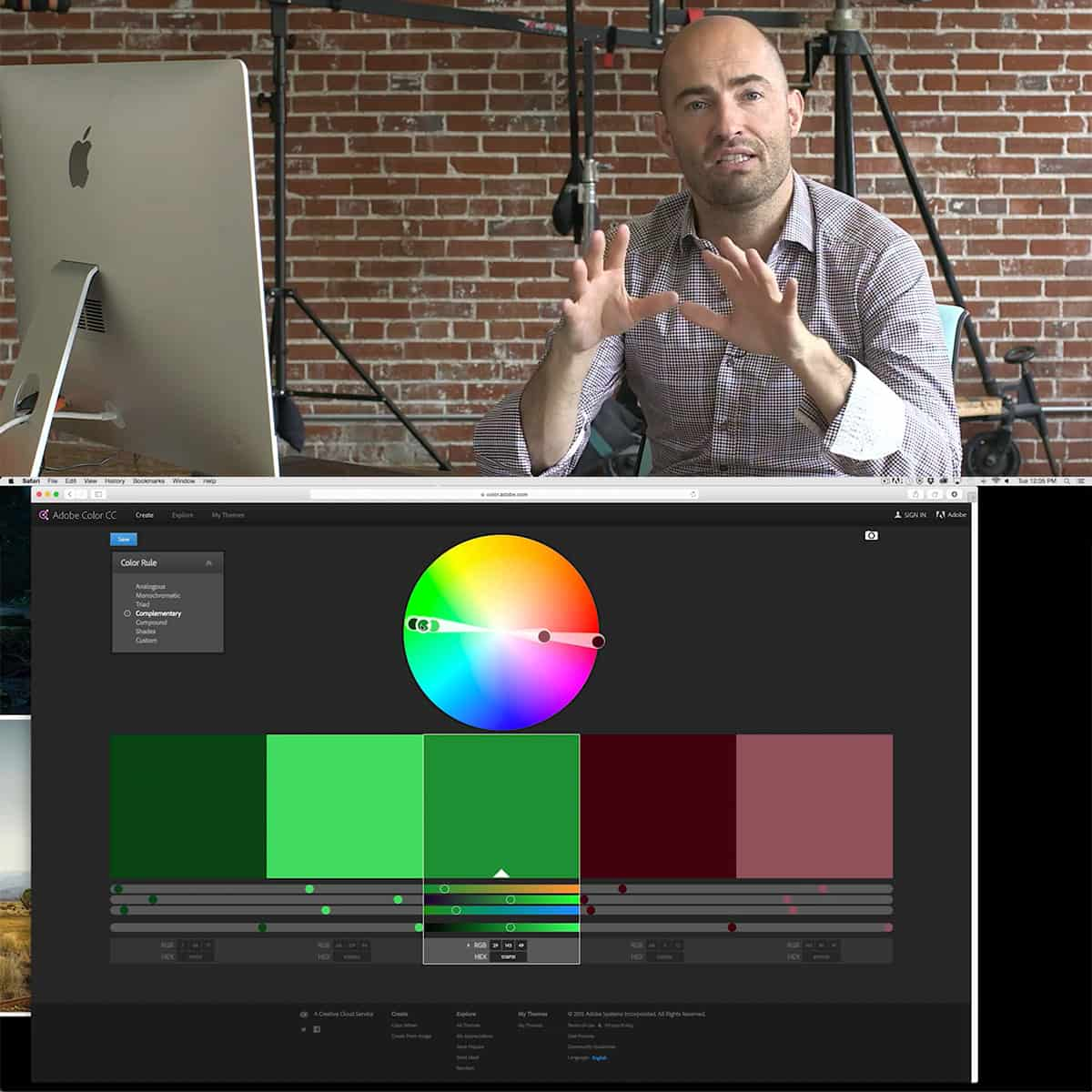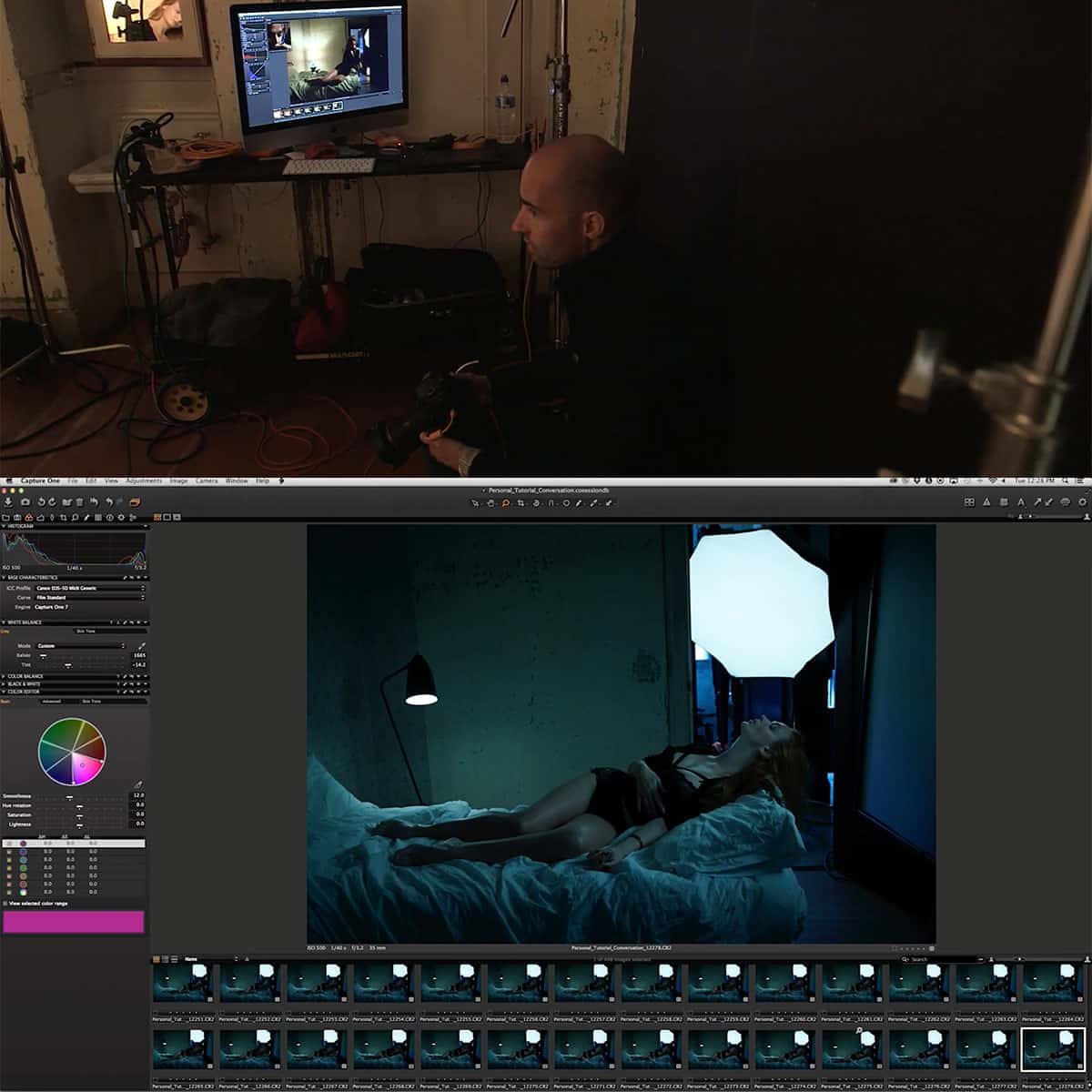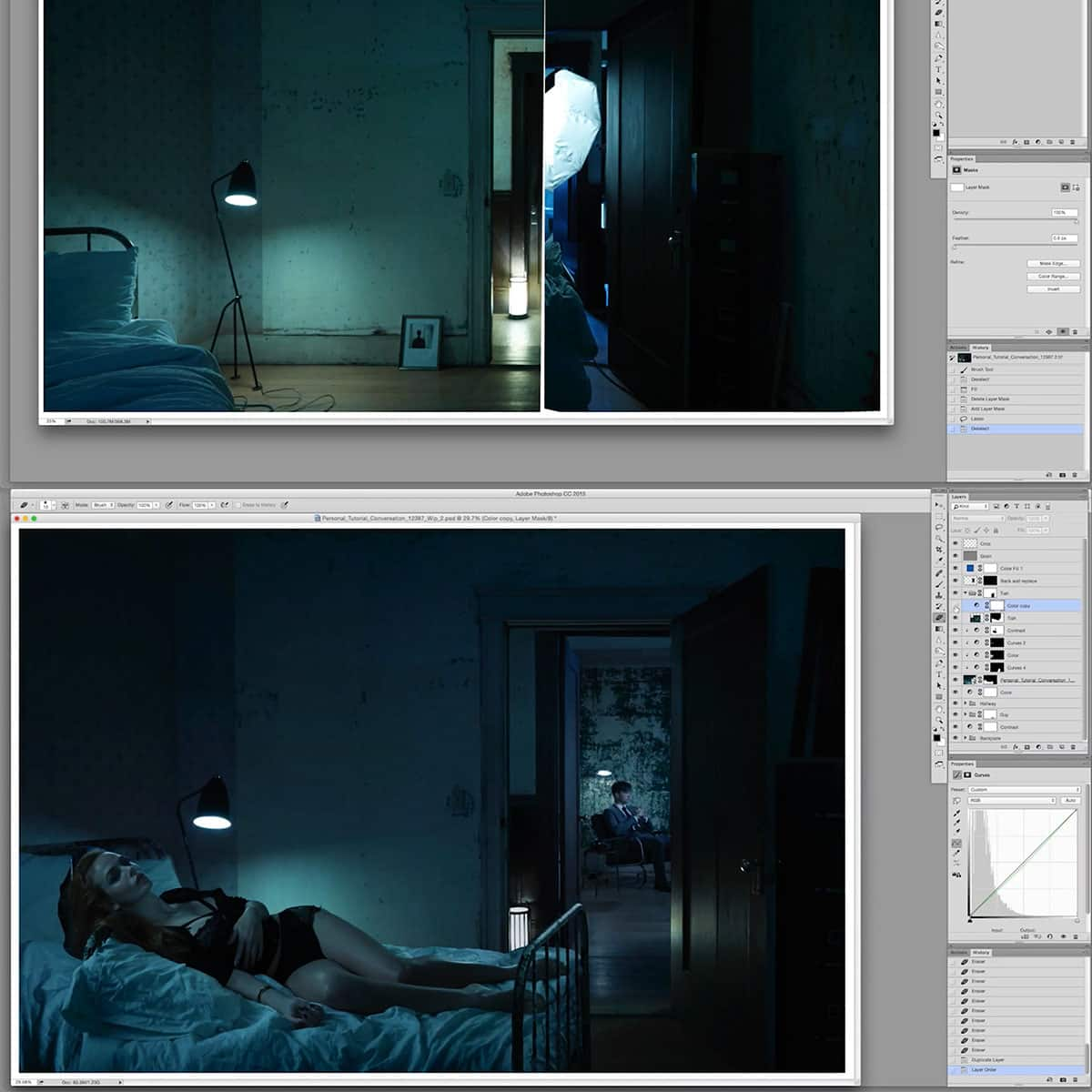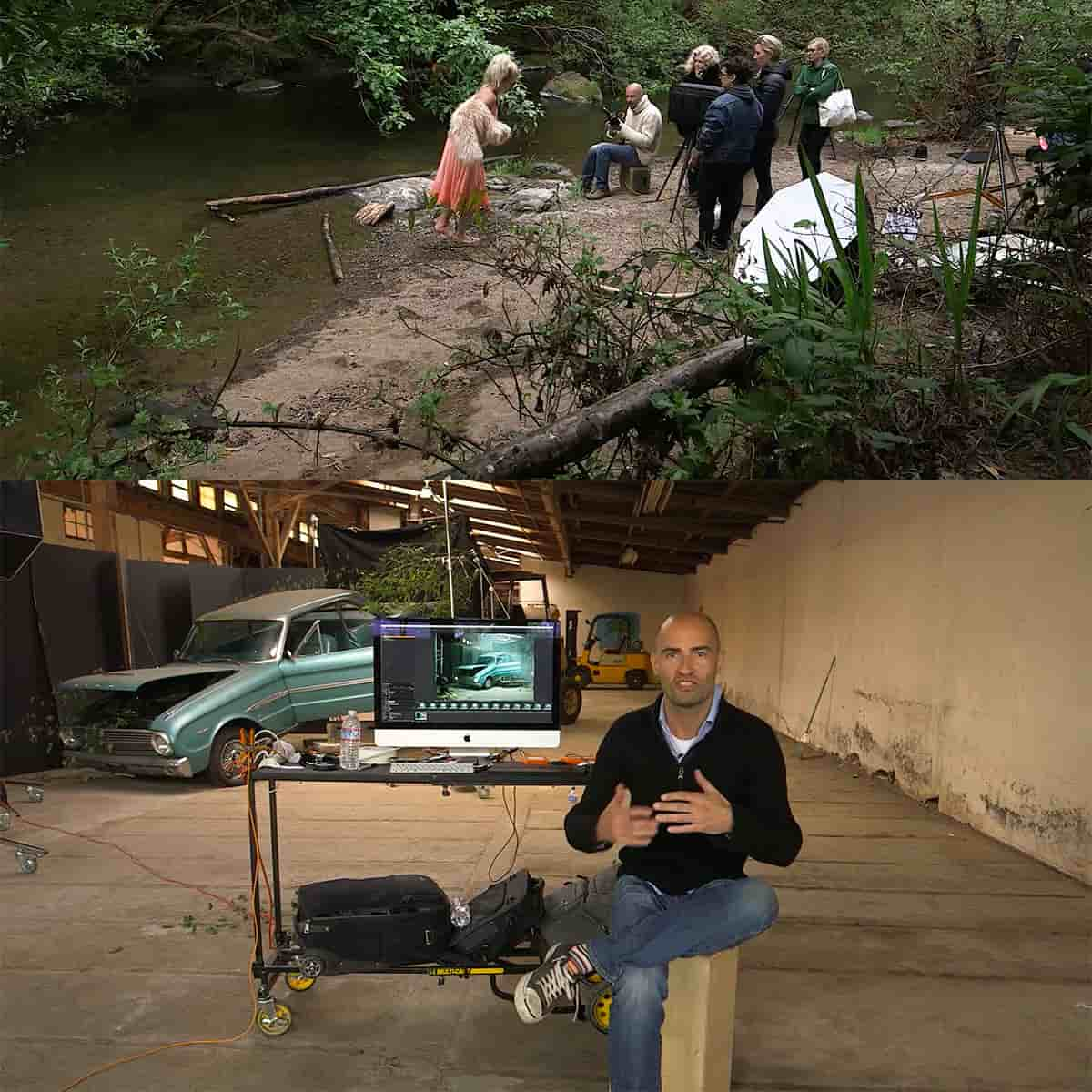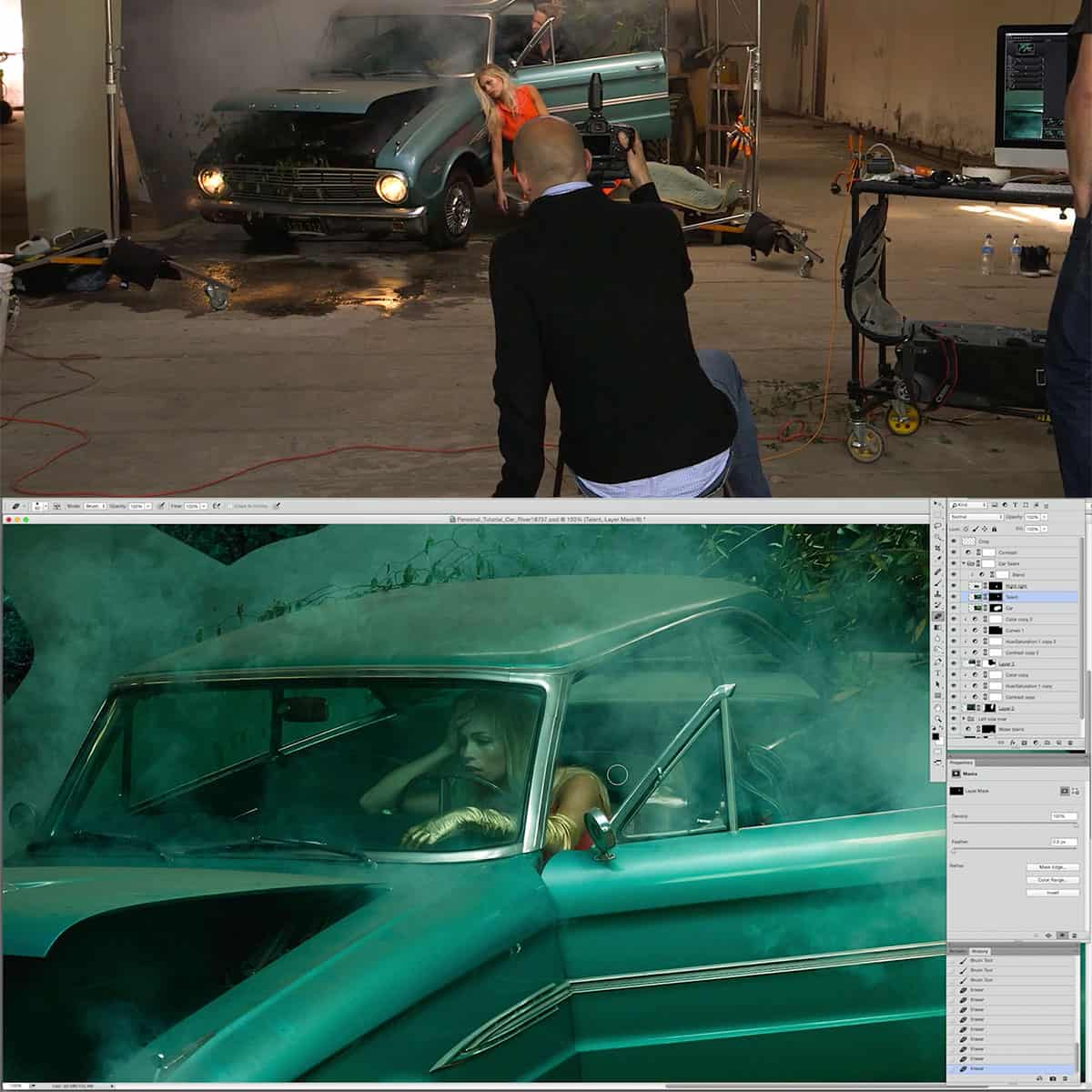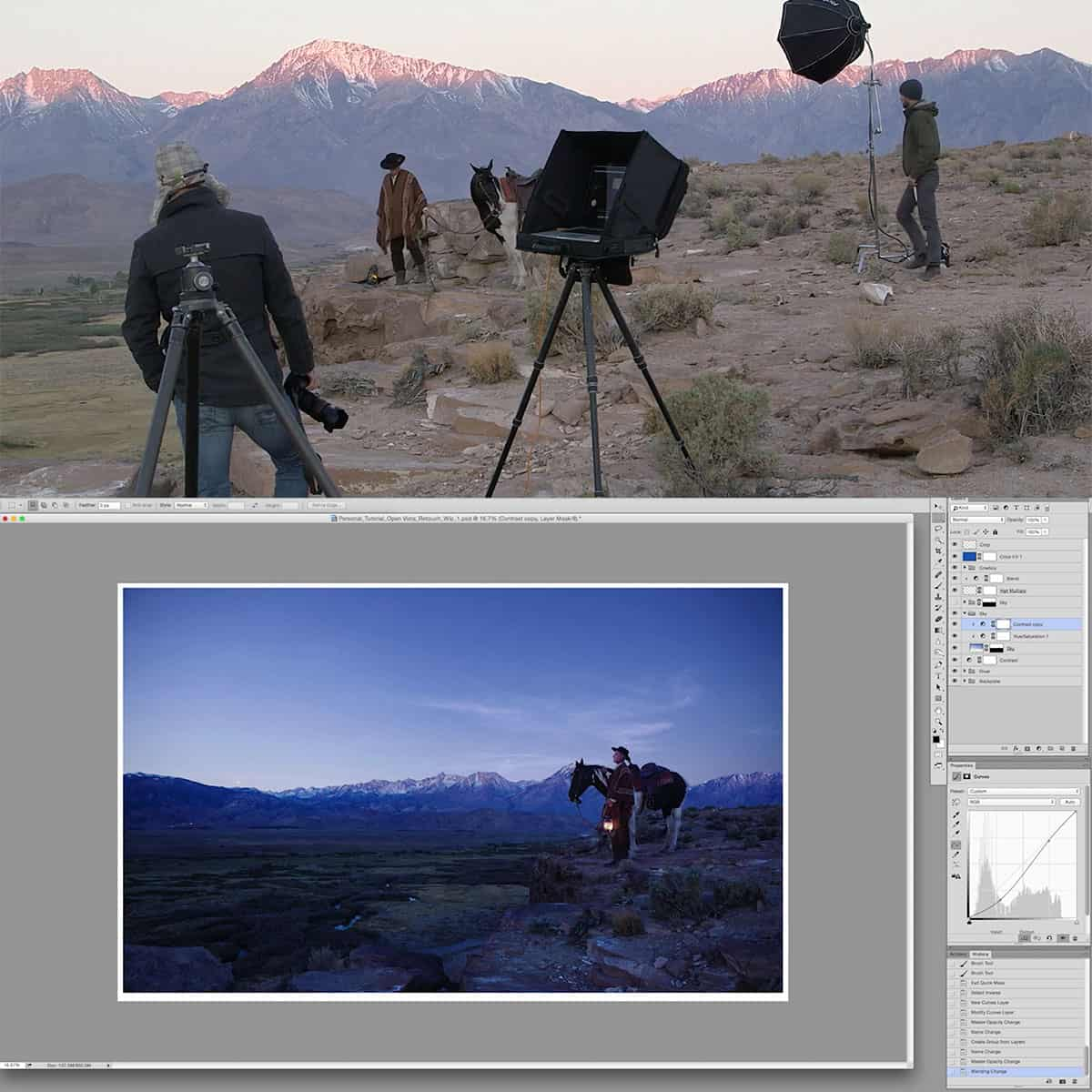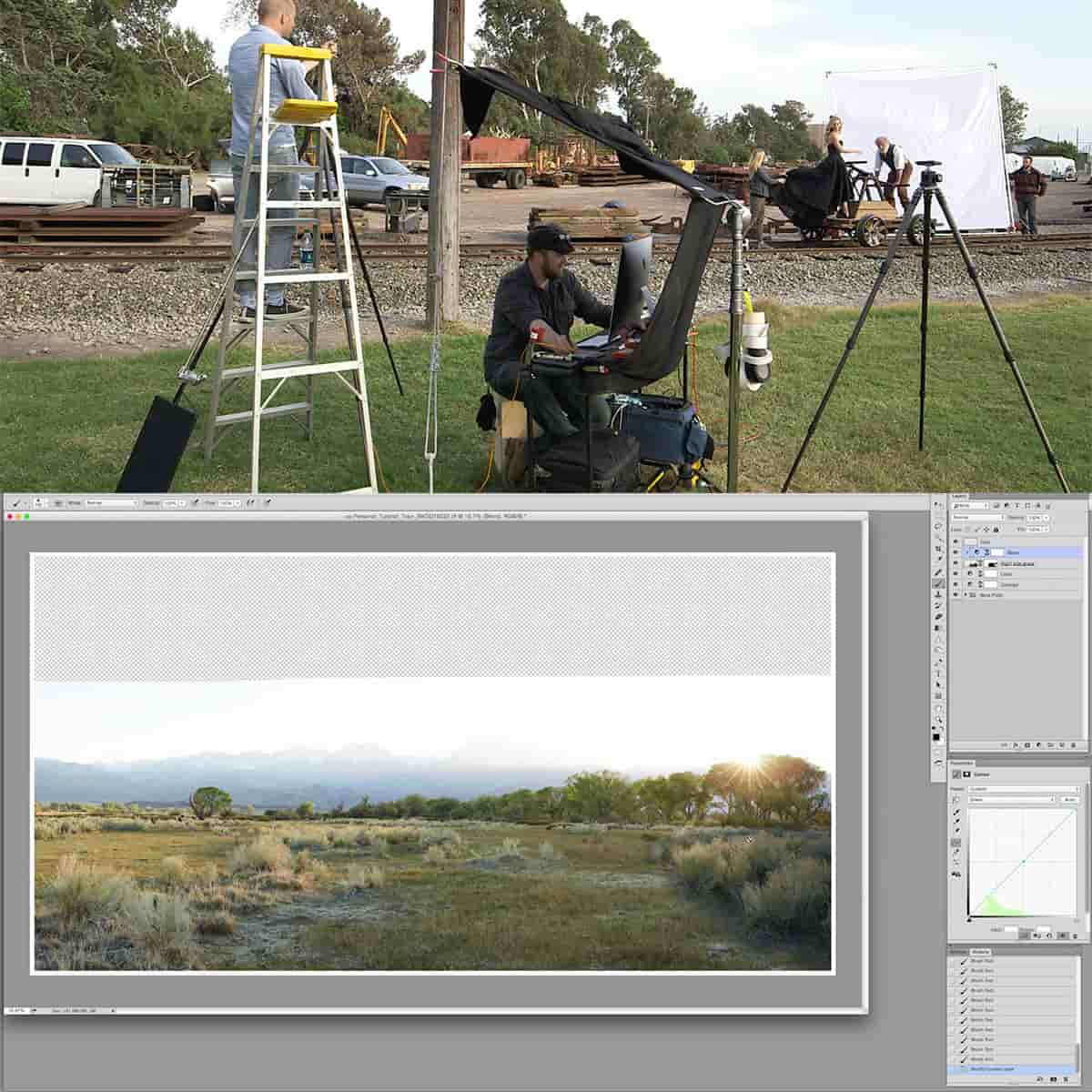Qu'est-ce qu'un pinceau correcteur dans Photoshop : guide essentiel pour la retouche photo
Adobe Photoshop propose une large gamme d'outils pour éditer et améliorer les photos, et l'un des plus utiles est le Pinceau de correction. Il s'agit d'un outil puissant qui vous permet de retoucher et de réparer rapidement et facilement des photos en mélangeant les pixels d'une zone de l'image à une autre. En échantillonnant et en mélangeant les pixels, le Pinceau de correction peut éliminer efficacement les imperfections, rayures et autres imperfections indésirables tout en préservant la texture et l'apparence naturelles de la photo.
L'utilisation du Pinceau de correction dans Photoshop est assez simple et peut être maîtrisée aussi bien par les débutants que par les utilisateurs expérimentés. L'outil est polyvalent, vous permettant d'ajuster des options telles que la taille, la dureté, le mode, la source et l'échantillon pour obtenir le résultat souhaité sans endommager la qualité de votre photo. Avec un peu de pratique et les bonnes techniques, vous constaterez que le Pinceau de correction peut améliorer considérablement votre flux de travail de retouche photo et vous aider à transformer vos images en pièces soignées et professionnelles.
Principaux points à retenir
- Le pinceau de guérison est un puissant outil Photoshop pour retoucher et réparer les photos
- Il mélange les pixels d'une zone à une autre, éliminant ainsi efficacement les imperfections et les défauts
- La maîtrise du Healing Brush nécessite de la pratique et les bonnes techniques pour des résultats optimaux
Comprendre l'outil Pinceau de correction
L' outil Pinceau correcteur de Photoshop est un outil puissant et polyvalent qui nous aide à corriger diverses imperfections de nos photos. Il fonctionne en échantillonnant des pixels d'une zone désignée et en les mélangeant de manière transparente avec la zone que nous voulons corriger. L'outil Pinceau correcteur (J) peut être sélectionné dans la barre d'outils et est souvent utilisé avec d'autres outils associés comme l' outil Pinceau correcteur localisé .
Lorsque vous utilisez l'outil Pinceau de correction, vous devez d'abord définir la zone d'échantillon en maintenant la touche Alt (Option sur Mac) enfoncée et en cliquant sur un point de référence souhaité dans l'image. Cet échantillon sert de base pour corriger les imperfections. Après cela, nous cliquons et faisons glisser la zone à corriger, et l'outil fera sa magie. Il est important de se rappeler que la zone d'échantillon doit avoir une texture et une couleur similaires à la zone que nous voulons corriger.
Une autre option intéressante de l'outil Pinceau de correction est le paramètre Mode , qui nous permet de contrôler la manière dont les pixels échantillonnés interagissent avec les pixels de la zone à corriger. Ce paramètre se trouve généralement dans la barre d'options de l'outil. Les modes Normal, Remplacer et Assombrir sont parmi les plus courants, chacun offrant une manière différente de combiner les pixels échantillonnés avec la zone cible.
De plus, nous pouvons utiliser l'outil Pinceau de correction sur un calque séparé pour conserver notre image d'origine intacte et maintenir un flux de travail non destructif. Cela est particulièrement utile lorsque vous effectuez plusieurs ajustements, car cela nous permet d'annuler facilement les modifications si nécessaire.
Contrairement à l'outil Pinceau correcteur, l' outil Pinceau correcteur localisé permet d'effectuer des corrections rapides sans avoir à sélectionner manuellement une zone d'échantillon. D' un simple clic , l'outil Pinceau correcteur localisé échantillonne automatiquement les pixels environnants et les mélange pour corriger les imperfections. Bien qu'il ne fournisse pas toujours le même niveau de précision que l'outil Pinceau correcteur, il peut constituer une solution efficace pour les modifications mineures.
En résumé, l'outil Correcteur et ses outils associés sont des atouts essentiels dans notre flux de travail de retouche, nous aidant à créer des images impeccables en corrigeant diverses imperfections. Comprendre comment les utiliser efficacement vient avec la pratique et nous permet finalement d'obtenir des résultats professionnels dans nos efforts de retouche photo.
Cicatrisation localisée ou cicatrisante ?
Le pinceau correcteur localisé et le pinceau correcteur sont deux outils puissants de Photoshop qui permettent de réparer les imperfections des photos. Les deux pinceaux réparent les zones endommagées en les mélangeant avec les pixels environnants. Cependant, ces outils diffèrent dans le degré de contrôle qu'ils offrent.
Le pinceau correcteur est idéal pour corriger les petites imperfections telles que les taches de poussière, les imperfections et les distractions mineures. Il fonctionne en sélectionnant automatiquement les pixels de la zone environnante pour remplacer ceux sélectionnés. Cet outil est efficace pour les corrections rapides et les arrière-plans simples. D'autre part, le pinceau correcteur offre un meilleur contrôle sur le processus de réparation. Il oblige l'utilisateur à choisir manuellement une zone source avec laquelle travailler, qu'il utilise ensuite pour mélanger et créer une texture réparée dans la zone cible.
Lorsque vous comparez la taille de ces deux pinceaux, il est important de prendre en compte l'impact sur le mélange. Le pinceau correcteur localisé s'appuie sur un espace de recherche plus grand pour mélanger le matériau, à mesure que vous augmentez sa taille. Cela peut entraîner un mélange indésirable des zones contrastées. Par conséquent, il est plus adapté aux retouches mineures. Pour les tâches plus complexes, le pinceau correcteur doit être utilisé car il permet un échantillonnage précis.
En résumé, le choix entre le Spot Healing Brush et le Healing Brush dépend du niveau de contrôle souhaité et de la complexité de la tâche à accomplir. Les deux outils sont conçus pour améliorer vos images, mais leur efficacité dépend des compétences de l'utilisateur et de sa familiarité avec leurs fonctionnalités.
Techniques avancées de brossage curatif
Lorsque vous utilisez l'outil Correcteur dans Photoshop, il est essentiel de choisir le point source approprié. Pour sélectionner la source, maintenez la touche « Alt » (ou « Option » sur Mac) enfoncée et cliquez sur la zone idéale. Cela garantit que nous réparons avec précision les dommages ou supprimons les taches sur la peau ou d'autres zones de l'image.
Dans certains cas, il peut être utile de travailler avec tous les calques . Pour ce faire, sélectionnez « Échantillonner tous les calques » dans la barre d'options afin que l'outil Correcteur échantillonne les pixels de tous les calques visibles plutôt que seulement du calque actif. Cette approche nous permet de conserver un flux de travail non destructif et de continuer à retoucher sur des calques distincts.
L'outil Pinceau de correction fonctionne mieux lorsque nous ajustons la taille du pinceau pour qu'elle corresponde à la taille de l'imperfection que nous corrigeons. En utilisant les touches de crochets « [ » et « ] », nous pouvons rapidement modifier la taille du pinceau sans interrompre notre processus de retouche. Les tailles de pinceau plus petites offrent plus de précision lors du ciblage de problèmes fins ou minuscules, tandis que les pinceaux plus grands aident à masquer des zones plus étendues et moins détaillées.
Voici quelques-unes des options courantes dans la barre d’options de l’outil Pinceau de correction :
- Mode : Normal, Remplacer
- Source : échantillonné, modèle
- Aligné : coché ou décoché
- Échantillonner toutes les couches : cochées ou non cochées
- Options de la tablette : pression du stylet, inclinaison du stylet, molette du stylet, rotation
La compréhension de ces options peut nous aider à affiner l'outil Pinceau de correction pour des tâches de retouche et de restauration spécifiques. L'expérimentation de différents paramètres révélera ceux qui fonctionnent le mieux dans des situations particulières.
En fin de compte, la maîtrise de l’outil Pinceau de correction et de ces techniques avancées nous permet de supprimer rapidement et efficacement les éléments gênants et les imperfections de nos images, ce qui donne des résultats nets et professionnels.
Retouche et réparation dans Photoshop
Dans notre processus de retouche et de réparation, nous utilisons fréquemment l' outil Correcteur de Photoshop. Cet outil puissant nous permet de corriger facilement les imperfections et d'améliorer les photos tout en conservant un aspect naturel. Nous pouvons même nous attaquer à des problèmes courants comme les rides et les signes de vieillissement.
Lorsque vous utilisez le Pinceau correcteur, il est important d'utiliser le panneau Calques pour travailler de manière non destructive. Nous avons tendance à créer un nouveau calque, à le définir sur un mode de fusion approprié (par exemple, éclaircir, assombrir ou normal), puis à procéder à nos retouches. En travaillant de cette manière, nous pouvons toujours effectuer des ajustements ou annuler des modifications sans affecter l'image d'origine.
Pour traiter des problèmes spécifiques tels que les rides, nous prenons soin de réduire leur apparence sans les supprimer complètement, en conservant un aspect naturel . Pour ce faire, nous sélectionnons des zones d'échantillon appropriées de l'image à l'aide de la touche Alt (Option) avec l'outil Pinceau de correction, ce qui nous permet de mélanger la texture, l'éclairage et l'ombrage de manière homogène.
Dans les versions précédentes de Photoshop, comme CS6 , le Pinceau de correction disposait d'une option appelée « Échantillonner tous les calques » . Il s'agissait d'une fonctionnalité essentielle pour les retoucheurs, car elle nous permettait d'effectuer des modifications sur un calque distinct tout en échantillonnant plusieurs calques simultanément.
En résumé, le Pinceau de correction de Photoshop est un outil précieux pour retoucher et réparer les images. En travaillant avec des calques et des modes de fusion, nous pouvons corriger efficacement les imperfections tout en conservant une apparence naturelle et professionnelle.
Conseils et techniques pour utiliser le pinceau correcteur dans Photoshop
L'outil Pinceau correcteur de Photoshop est une fonctionnalité puissante qui s'avère très utile pour la retouche photo. Il nous permet de réparer les imperfections en peignant avec des pixels d'une autre partie de l'image. Lorsque nous utilisons le Pinceau correcteur, nous pouvons commencer par sélectionner la taille et la dureté du pinceau appropriées. L'adoucissement des bords du pinceau peut aider à mélanger les zones échantillonnées de manière homogène.
Pour obtenir de meilleurs résultats, nous pouvons zoomer sur l'image à l'aide de l' outil Zoom . Il est utile pour une édition précise et pour supprimer des objets tels que des imperfections ou même des tatouages. Une autre variante utile du Pinceau de correction est le Pinceau de correction localisé , qui fonctionne bien pour les petites imperfections.
L'outil Pinceau correcteur fonctionne mieux lorsque nous définissons les options d'échantillonnage appropriées. Par défaut, Photoshop échantillonne à partir de tous les calques visibles. Cependant, nous pouvons modifier ce paramètre pour le calque actuel ou tout calque spécifique selon les besoins. La combinaison du Pinceau correcteur avec d'autres outils, tels que le Tampon de duplication , peut fournir des résultats plus flexibles pour les tâches de retouche complexes.
Lorsque vous travaillez sur des zones plus grandes ou des détails complexes, l'utilisation d'un réglage de diffusion plus faible peut aider à préserver les textures. Si nécessaire, nous pouvons flouter les bords en utilisant l' outil Flou pour mieux mélanger les coups de pinceau de correction avec les zones environnantes. En gardant ces conseils à l'esprit, nous pourrons utiliser efficacement l'outil Pinceau de correction pour une large gamme de tâches de retouche photo.
Questions fréquemment posées
En quoi l’outil Pinceau de correction diffère-t-il de l’outil Tampon de duplication ?
L'outil Pinceau de correction et l'outil Tampon de duplication ont des objectifs différents. L'outil Pinceau de correction se concentre sur la réparation des imperfections de l'image en mélangeant les pixels échantillonnés avec la zone environnante. En revanche, l'outil Tampon de duplication copie les pixels d'une région source vers une région cible sans aucune fusion.
Quelle est la touche de raccourci de l’outil Pinceau de correction dans Photoshop ?
Le raccourci clavier de l'outil Correcteur dans Photoshop est la lettre J. Si l'outil Correcteur localisé est actuellement sélectionné, vous pouvez cliquer et maintenir l'outil Correcteur localisé dans la barre d'outils pour afficher l'outil Correcteur.
Pourquoi l’outil Pinceau de correction ne fonctionne-t-il pas correctement ?
Plusieurs raisons peuvent expliquer le mauvais fonctionnement de l'outil Correcteur. Vérifiez si le calque sélectionné est correct, assurez-vous que les paramètres d'opacité et de flux sont correctement réglés et vérifiez si les options de l'outil telles que Mode, Source et Échantillon sont correctement définies. De plus, vérifiez que le document n'est pas verrouillé ou dans un mode spécifique empêchant la peinture.
Quelle est la différence entre l’outil Pinceau de correction et l’outil Patch ?
Bien que l'outil Correcteur et l'outil Pièce soient tous deux utilisés pour retoucher des images, ils ont des flux de travail différents. L'outil Correcteur nécessite de sélectionner une source en échantillonnant des pixels, puis de peindre sur la zone à réparer. D'autre part, l'outil Pièce consiste à effectuer une sélection autour de la zone à réparer , puis à faire glisser la zone sélectionnée vers une zone source propre pour fusionner et corriger les imperfections.
Comment pouvez-vous vous entraîner à utiliser l’outil Pinceau correcteur localisé avec des exemples d’images ?
Pour vous entraîner à utiliser l'outil Correcteur localisé, vous pouvez rechercher en ligne des images présentant des imperfections telles que des taches, des rides ou des taches. Les sites Web proposant des photos gratuites peuvent être un bon point de départ. Ouvrez l'image dans Photoshop, dupliquez le calque pour travailler de manière non destructive et entraînez-vous à utiliser l'outil Correcteur localisé pour supprimer les imperfections.
Quelle version de Photoshop a introduit de nouvelles fonctionnalités pour l’outil Pinceau de correction ?
Photoshop CC a apporté des améliorations à l'outil Correcteur. Il a introduit un pinceau correcteur en temps réel, qui permet de retoucher à la volée lorsque vous peignez avec l'outil, accélérant ainsi le processus de retouche. De plus, Adobe a amélioré l'algorithme pour une meilleure diffusion des couleurs et leur répartition sur une zone, offrant des résultats plus naturels.