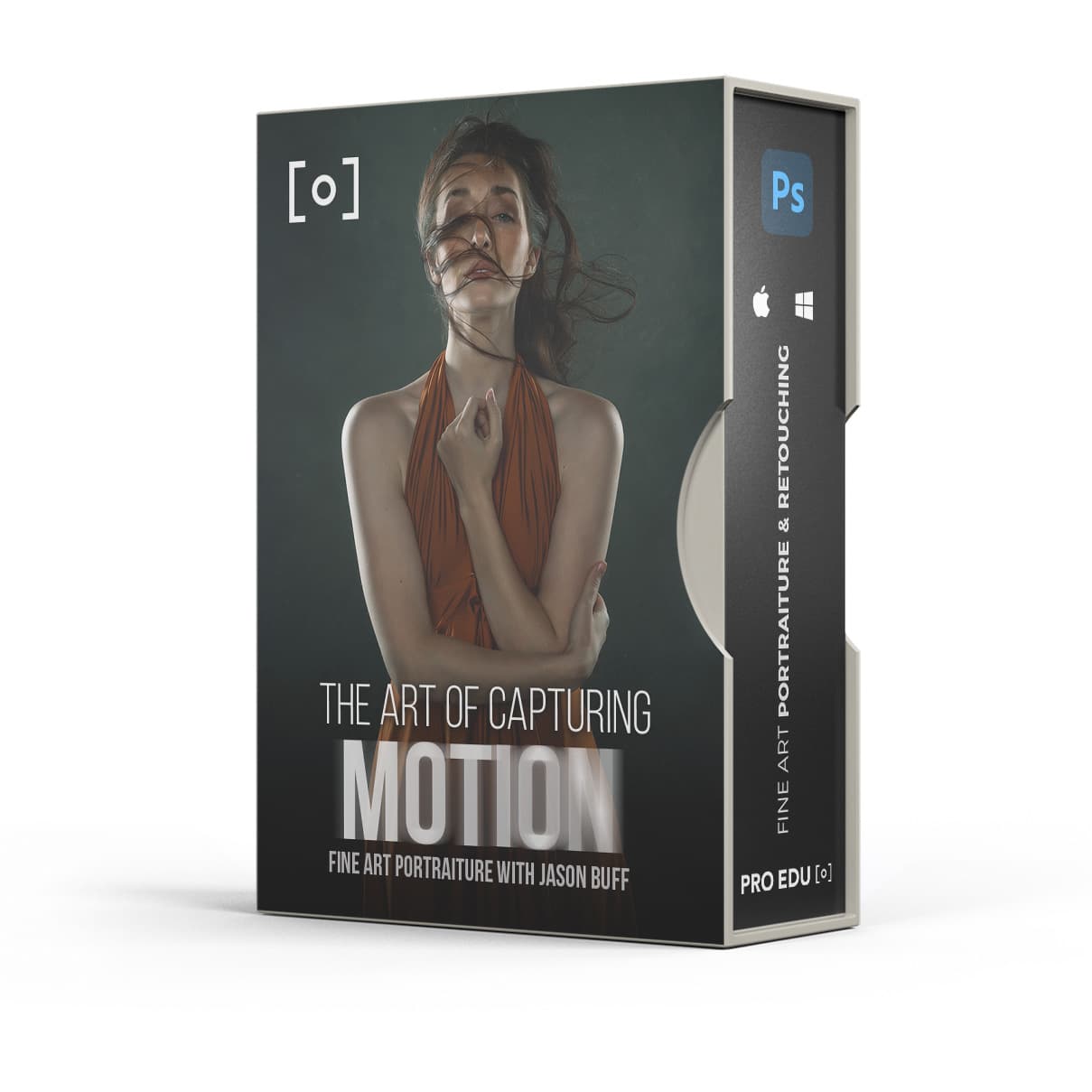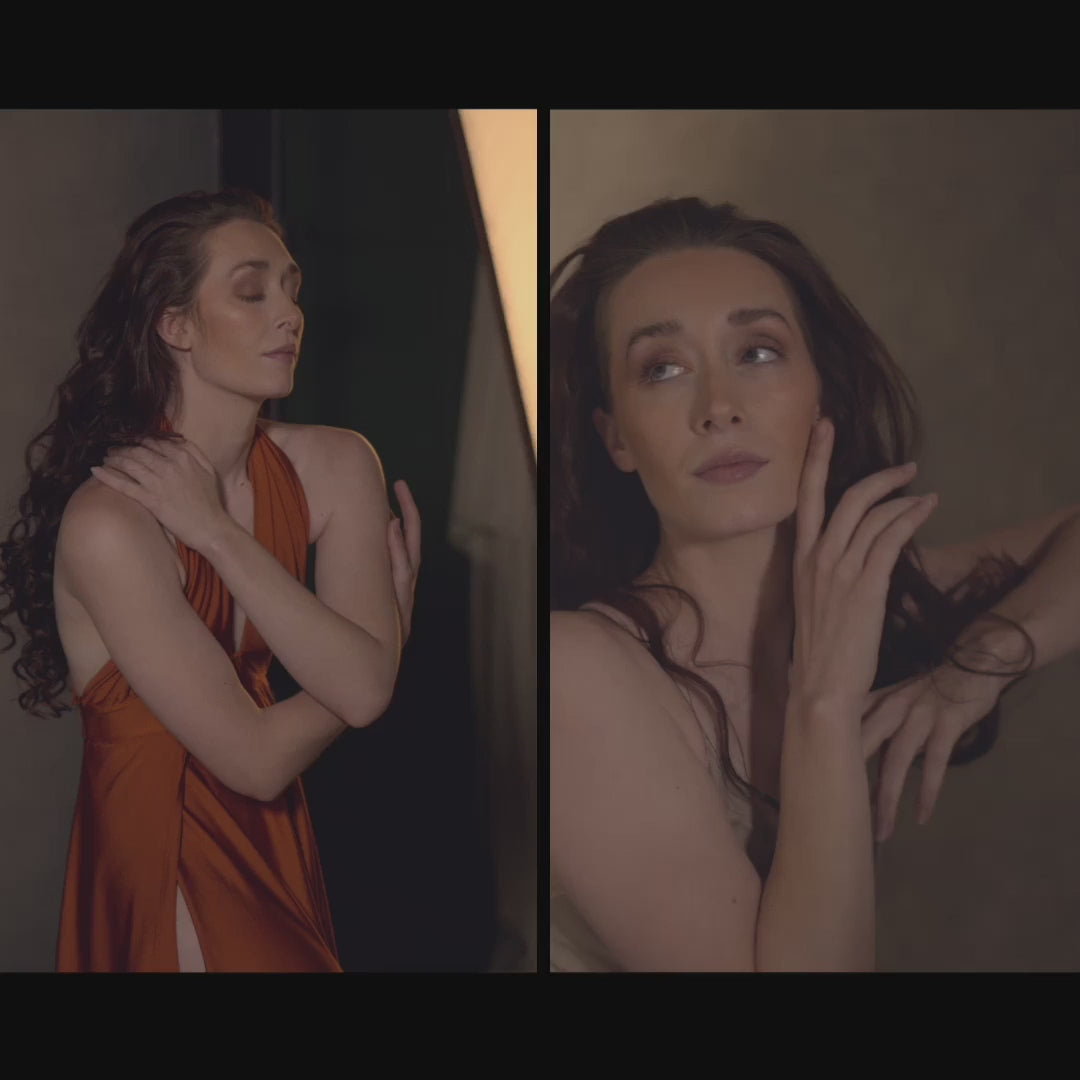Qu'est-ce qu'un dégradé dans Photoshop : une explication complète
Adobe Photoshop propose une gamme d'outils et de fonctionnalités qui permettent aux concepteurs et aux artistes de créer des images uniques et accrocheuses. L'une de ces fonctionnalités est le dégradé, un mélange progressif de couleurs sur une toile numérique. Un dégradé est un outil simple mais puissant utilisé pour ajouter de la profondeur, des ombres ou des effets colorés à des images statiques et à des conceptions numériques.
Comprendre l'outil Dégradé de Photoshop ouvre de nouvelles perspectives d'expression créative. Avec différents types de dégradés, notamment linéaires, radiaux et autres, il est possible de combiner plusieurs couleurs ou de concevoir des combinaisons de couleurs complexes. Ces dégradés peuvent être utilisés pour superposer des images, créer des arrière-plans ou même créer des motifs vectoriels complexes.
Principaux points à retenir
- Les dégradés sont des outils Photoshop essentiels pour créer des designs profonds et colorés.
- Des dégradés personnalisés peuvent être créés pour répondre à des besoins de conception spécifiques.
- La maîtrise des dégradés conduit à des flux de travail efficaces et à des techniques avancées.
Les bases du dégradé dans Photoshop
Comprendre le but des dégradés
Les dégradés dans Photoshop sont un outil puissant pour créer des changements progressifs de couleur et d'opacité. En utilisant l'outil Dégradé, nous pouvons facilement mélanger plusieurs couleurs et appliquer des effets aux calques de nos créations. Cet outil est particulièrement utile pour créer des transitions fluides pour les éléments d'arrière-plan, les composants d'interface et divers effets visuels.
Par exemple, nous pourrions utiliser un dégradé pour créer un effet d'ombre réaliste en modifiant l'opacité d'une couleur de 100 % à une extrémité à 0 % à l'autre. De plus, les dégradés peuvent être utilisés pour concevoir des arrière-plans dynamiques et accrocheurs ou pour ajouter de la profondeur aux éléments de texte de nos projets.
Découverte de l'éditeur de dégradés
L'éditeur de dégradés de Photoshop est un composant essentiel qui nous permet de créer des dégradés personnalisés et d'affiner leurs propriétés. Nous pouvons choisir parmi des remplissages de dégradés prédéfinis ou repartir de zéro en sélectionnant les couleurs souhaitées et leurs positions respectives dans le dégradé.
Outre la sélection des couleurs, nous avons également la possibilité d'ajuster la position, l'opacité et le mode de fusion des couleurs. De plus, Photoshop propose cinq types de dégradés : Linéaire, Radial, Angulaire, Réfléchi et Losange , chacun avec son propre effet visuel unique.
L'éditeur de dégradés nous permet également de modifier les dégradés prédéfinis existants en ajoutant des couleurs, en réorganisant leur ordre et en supprimant les couleurs indésirables. Ce niveau de personnalisation nous aide à créer le dégradé parfait pour améliorer l'esthétique de nos créations dans Photoshop.
Créer un dégradé personnalisé
Dans Photoshop, la création d'un dégradé personnalisé nous permet d'obtenir des designs uniques et visuellement attrayants. Pour commencer, nous devons d'abord configurer notre toile et nous assurer que l' outil Dégradé est actif.
Il existe différents types de dégradés parmi lesquels nous pouvons choisir : linéaire, radial, angulaire, réfléchi et en losange . Pour ajuster le type de dégradé, nous devons accéder à l' éditeur de dégradés où nous pouvons également modifier les arrêts de couleur pour créer un dégradé personnalisé. L'ajout d'arrêts de couleur nous permet de contrôler l'intensité et la position des différentes couleurs dans le dégradé. De plus, nous pouvons importer des dégradés prédéfinis ou utiliser l' échantillon de couleur pour sélectionner des couleurs.
En ajustant l' angle et la ligne du dégradé, nous pouvons créer différents effets visuels sur notre conception. Pour un mélange de couleurs plus fluide, nous pouvons activer l'option de tramage . Une autre fonctionnalité utile est l'option d'inversion , qui nous permet d'inverser la direction des couleurs dans le dégradé.
En résumé, Photoshop propose des outils polyvalents comme les dégradés pour nous aider à améliorer nos créations. Grâce à l'utilisation de dégradés personnalisés, de dégradés prédéfinis et de divers types de dégradés, nous pouvons créer des effets visuellement attrayants et uniques sur nos projets. N'oubliez pas d'explorer différents paramètres et techniques pour obtenir le résultat souhaité dans votre conception.
Travailler avec des dégradés Optimiser le flux de travail
Dans Photoshop, travailler avec des dégradés permet de créer des transitions fluides entre plusieurs couleurs. Pour commencer, nous pouvons choisir parmi des options de dégradé prédéfinies ou créer notre propre dégradé personnalisé. Tout d'abord, sélectionnez l' outil Dégradé , qui se trouve dans le panneau d'outils, souvent situé sur le côté gauche de l'interface de Photoshop.
Une fois l'outil sélectionné, la barre d'options en haut de la fenêtre de l'application affiche différents paramètres permettant de contrôler le dégradé. Ici, nous pouvons choisir le style du dégradé, comme linéaire, radial, angulaire, réfléchi ou en losange. Nous pouvons également modifier l' opacité , le mode de fusion et même inverser la direction du dégradé en utilisant les paramètres appropriés dans la barre d'options.
Lorsque nous appliquons des dégradés à notre toile, il peut être nécessaire d'ajuster les paramètres des calques. Les dégradés peuvent être appliqués directement à un calque ou utilisés conjointement avec des masques de calque pour créer une variété d'effets. Si vous le souhaitez, il est possible d'appliquer des dégradés à l'aide de calques de remplissage au lieu de modifier le contenu réel d'un calque.
Si nous souhaitons utiliser un dégradé de manière répétée dans différents documents, nous pouvons enregistrer des dégradés personnalisés . Pour ce faire, cliquez sur la flèche déroulante dans le sélecteur de dégradé, sélectionnez l'icône d'engrenage et choisissez l'option « Enregistrer les dégradés ». Inversement, il est également possible de charger des dégradés préexistants en sélectionnant l'option « Charger les dégradés » dans le même menu déroulant.
L'utilisation de raccourcis clavier peut optimiser davantage notre flux de travail. Par exemple, appuyer sur « Z » puis maintenir la barre d'espacement permet de zoomer et de déplacer rapidement le document. Le raccourci « Ctrl/Cmd + D » peut être utilisé pour désélectionner toutes les sélections actives sur le canevas. De plus, nous pouvons facilement annuler notre dernière action en appuyant sur « Ctrl/Cmd + Z ».
Enfin, n'oubliez pas que les dégradés peuvent être utilisés au-delà des simples transitions de couleurs dans les images. Ils peuvent également être appliqués au texte, aux formes, aux masques de calque, etc. En maîtrisant les dégradés et en intégrant les techniques suggérées dans notre flux de travail, nous pouvons améliorer nos conceptions et gagner du temps dans Photoshop.
Techniques avancées en dégradés
Dans Photoshop, travailler avec des dégradés permet de créer des transitions fluides et des effets sophistiqués. Nous pouvons les manipuler à l'aide de l' éditeur de dégradés et les appliquer via des dégradés prédéfinis ou des calques de remplissage en dégradé . Cette section se penchera sur les techniques avancées de dégradés pour améliorer vos compétences en conception.
Lors de la création d'un remplissage en dégradé , profitez de l'éditeur de dégradé pour personnaliser chaque aspect de votre dégradé. Cela inclut les arrêts de couleur, les arrêts d'opacité et divers types de dégradé. Pour ajouter de la profondeur à vos créations, utilisez des dégradés pour les formes et les sélections . En incorporant des dégradés dans vos formes , vous pouvez créer des graphiques visuellement plus attrayants.
Une autre technique consiste à utiliser des effets de superposition de dégradés sur les calques. Cela nous permet d'appliquer un dégradé directement sur un calque sans affecter le contenu d'origine. Pour affiner l'effet, essayez d'utiliser un masque d'écrêtage qui limite le dégradé à une zone spécifique du calque ou du groupe de calques.
Enfin, pensez à utiliser des cartes de dégradé pour des réglages d'image avancés. Cette technique mappe les tons de couleur d'une image sur un dégradé, ce qui permet d'obtenir des effets créatifs ou d'améliorer les couleurs et le contraste. En sélectionnant soigneusement le bon dégradé, nous pouvons créer des visuels époustouflants qui se démarquent dans nos conceptions.
N'oubliez pas que c'est en forgeant qu'on devient forgeron. Alors, commencez à expérimenter ces techniques avancées de dégradé pour produire des illustrations convaincantes et professionnelles dans Photoshop.
Dépannage des problèmes courants
Lorsque vous travaillez avec des dégradés dans Photoshop, vous pouvez rencontrer des problèmes liés aux fonctionnalités de l'outil. Pour vous aider à surmonter ces difficultés, nous avons fourni un bref guide sur les problèmes courants liés aux dégradés et leurs résolutions.
Un problème concerne le mélange et l'apparence des couleurs dans votre dégradé. Si vous constatez que vos couleurs ne se mélangent pas correctement, vous pouvez ajuster les paramètres d'opacité et de transparence dans le panneau de dégradé ou en utilisant un masque d'écrêtage . Cela vous aidera à obtenir l'effet visuel souhaité.
Un autre problème courant se produit lorsque vous essayez d'appliquer un dégradé à du texte ou à des formes . Parfois, il peut ne pas apparaître comme prévu. Pour résoudre ce problème, assurez-vous que votre texte ou votre forme se trouve sur un calque distinct et que ce calque est la cible de l'application du dégradé. N'oubliez pas d'expérimenter également les paramètres d'opacité.
Il peut arriver que vous rencontriez des complications lors de la sélection et de l'utilisation de préréglages de dégradé spécifiques. Pour vous assurer qu'un préréglage fonctionne correctement, vérifiez que le préréglage que vous avez choisi est compatible avec le mode d'image et la profondeur de bits actuels. Si un préréglage affiche des couleurs incorrectes, vous pouvez le modifier et l'enregistrer en tant que nouvel échantillon de couleur .
Enfin, lorsque vous travaillez avec des calques dans Photoshop, il est important de faire attention à l'ordre des calques et aux modes de fusion. Si votre dégradé n'est pas visible ou affecte d'autres calques de manière involontaire, vérifiez s'il est masqué par un autre calque. Comme toujours, n'oubliez pas d'utiliser la fonction Annuler ou le panneau Historique pour une navigation facile entre les étapes.
En suivant ces conseils, vous pouvez éviter les problèmes courants liés aux dégradés et donner à vos projets Photoshop un aspect professionnel.
Questions fréquemment posées
Comment fonctionne l’outil Dégradé dans Photoshop ?
L'outil Dégradé de Photoshop vous permet de créer des transitions de couleurs progressives sur une image. Il peut mélanger plusieurs couleurs de manière transparente, ce qui le rend parfait pour créer des arrière-plans, des superpositions et d'autres effets visuels. L'outil propose différents types de dégradés au choix, notamment linéaires, radiaux, angulaires, réfléchis et en losange Adobe Inc. .
Quelles sont les étapes pour appliquer un dégradé sur une image dans Photoshop ?
Pour appliquer un dégradé sur une image dans Photoshop, sélectionnez d'abord l'outil Dégradé (G) dans la barre d'outils de gauche. Ensuite, choisissez le dégradé souhaité dans la barre d'outils supérieure, par exemple linéaire, radial ou angulaire. Enfin, cliquez et faites glisser le curseur sur votre image pour créer le dégradé. N'oubliez pas que vous ne pouvez pas utiliser l'outil Dégradé avec des images bitmap ou des images en couleurs indexées Adobe Inc. .
Comment accéder et utiliser l'éditeur de dégradés dans Photoshop 2023 ?
Dans Photoshop 2023, vous pouvez accéder à l'éditeur de dégradés et l'utiliser en sélectionnant d'abord l'outil Dégradé (G). Une fois activé, cliquez sur l'aperçu du dégradé dans la barre d'outils supérieure pour ouvrir l'éditeur de dégradés. Cela vous permet de modifier les dégradés prédéfinis, de choisir différentes couleurs, d'ajouter d'autres couleurs et de réorganiser ou de supprimer des couleurs pour créer des dégradés personnalisés Photoshop Essentials .
Puis-je créer des dégradés transparents dans Photoshop ?
Oui, vous pouvez créer des dégradés transparents dans Photoshop. Dans l'éditeur de dégradés, vous pouvez ajuster les paliers d'opacité sous l'aperçu du dégradé. En définissant l'opacité d'un palier sur 0 %, un dégradé transparent sera créé.
Où puis-je télécharger des dégradés Photoshop gratuits ?
Il existe plusieurs sites Web sur lesquels vous pouvez télécharger des dégradés Photoshop gratuits, tels que Brusheezy et DeviantArt . Ces ressources offrent une vaste sélection de dégradés créés par les utilisateurs qui peuvent être téléchargés et importés dans Photoshop pour être utilisés dans vos projets.
Quel est le but de Gradient Map dans Photoshop ?
L'objectif d'une carte de dégradé dans Photoshop est de remapper les couleurs d'une image à l'aide de la gamme de couleurs d'un dégradé. En appliquant une carte de dégradé à une image en niveaux de gris, par exemple, vous pouvez ajouter de la couleur et créer un résultat visuellement plus attrayant. Les cartes de dégradé peuvent également aider à modifier l'ambiance d'une image en modifiant sa palette de couleurs globale ou en améliorant le contraste Adobe Inc. .