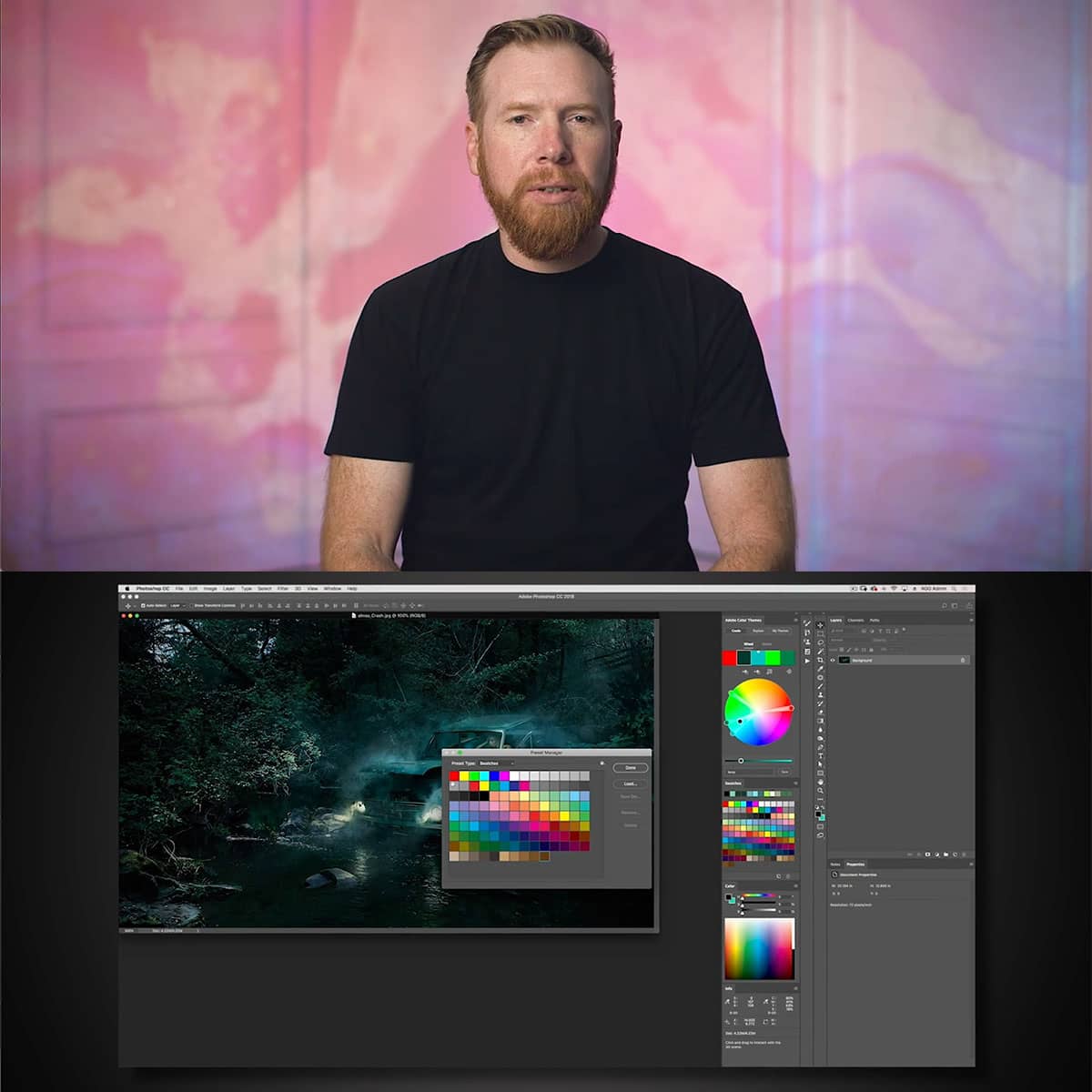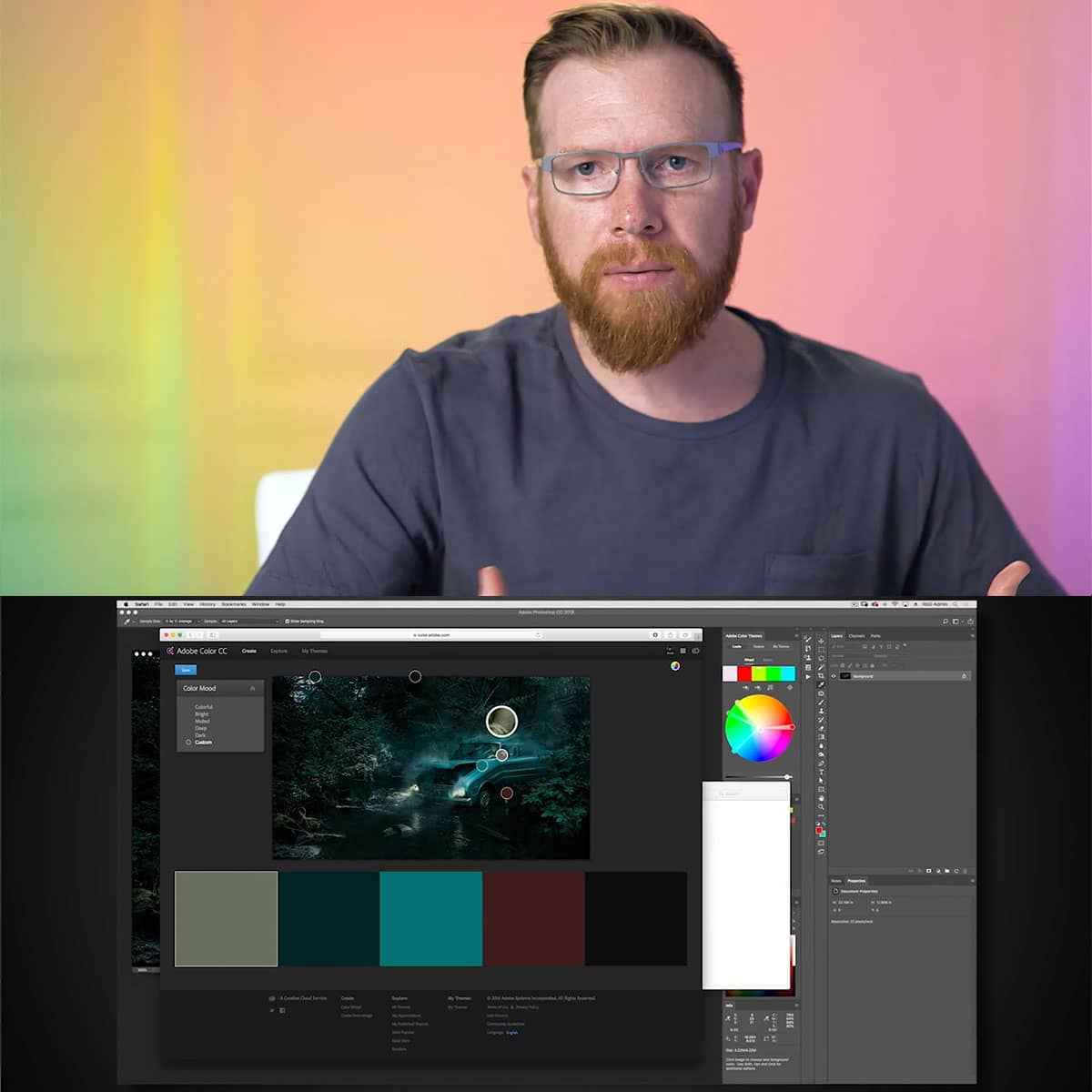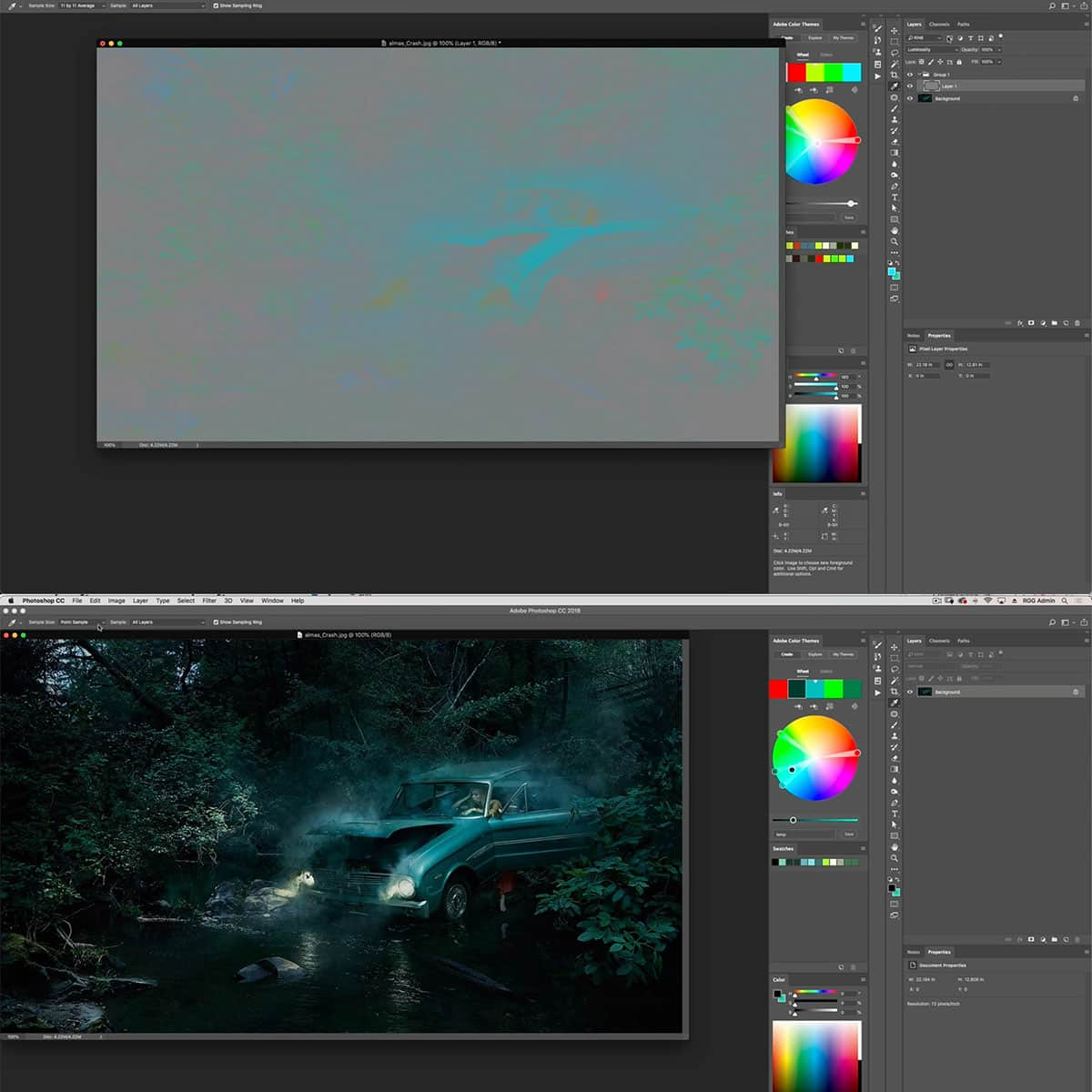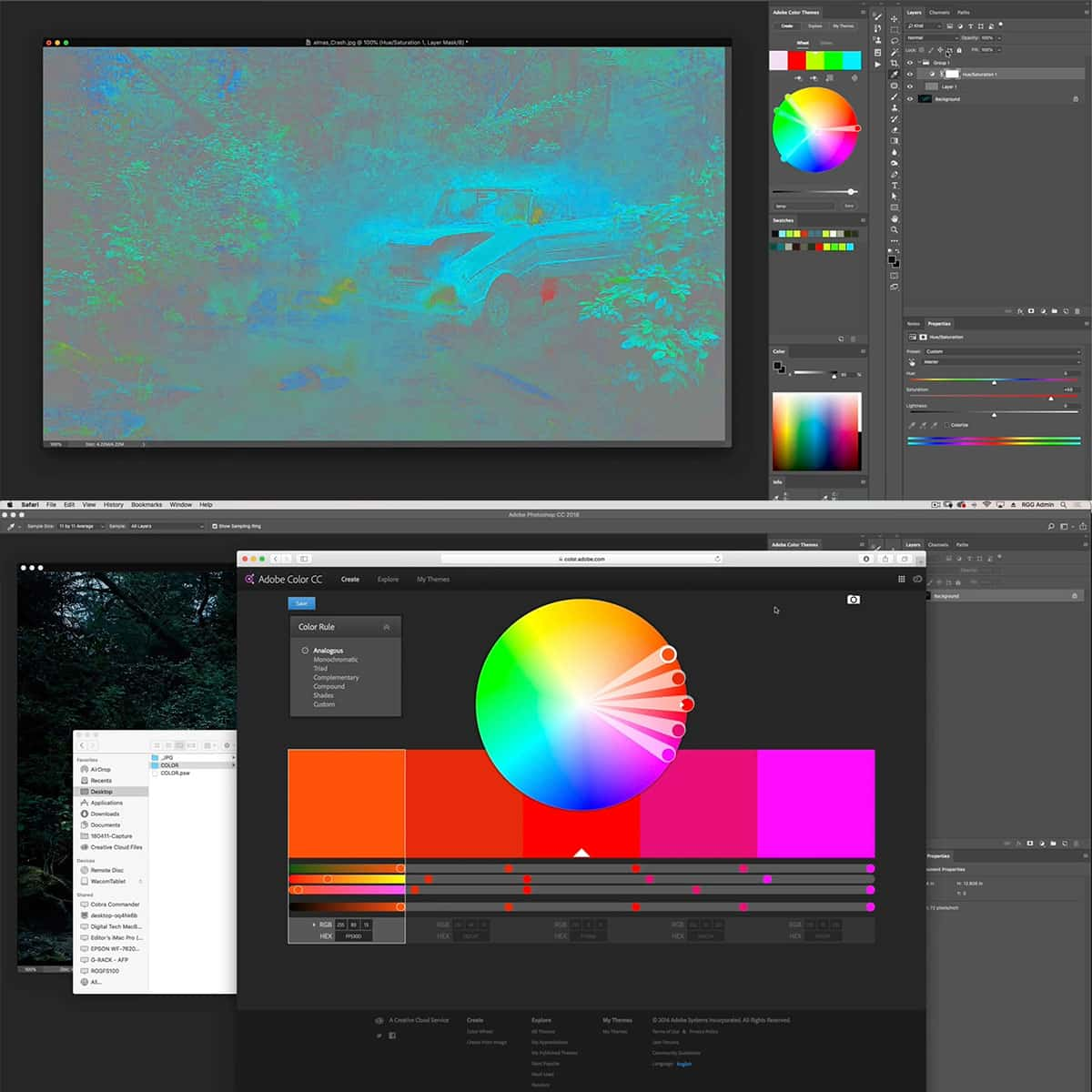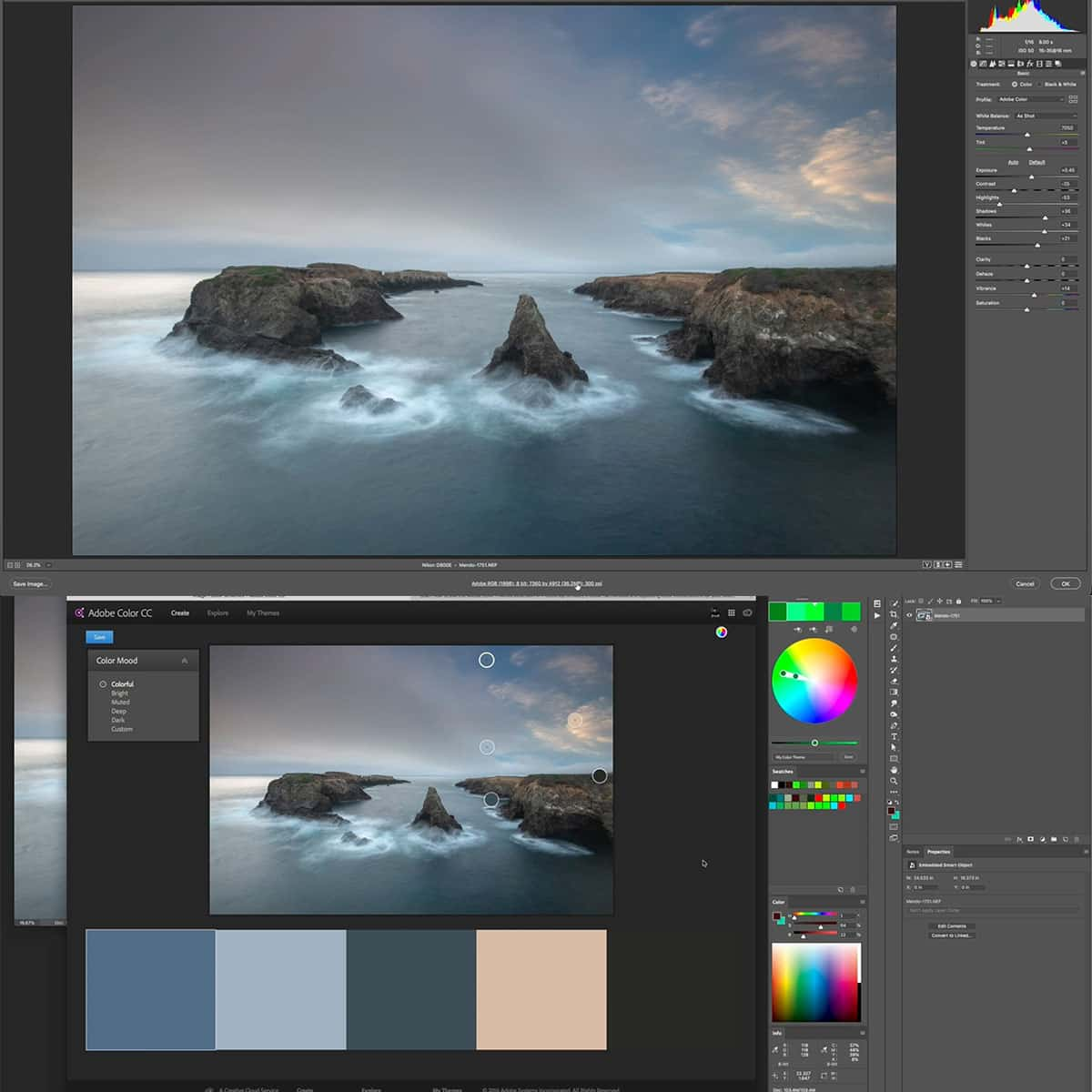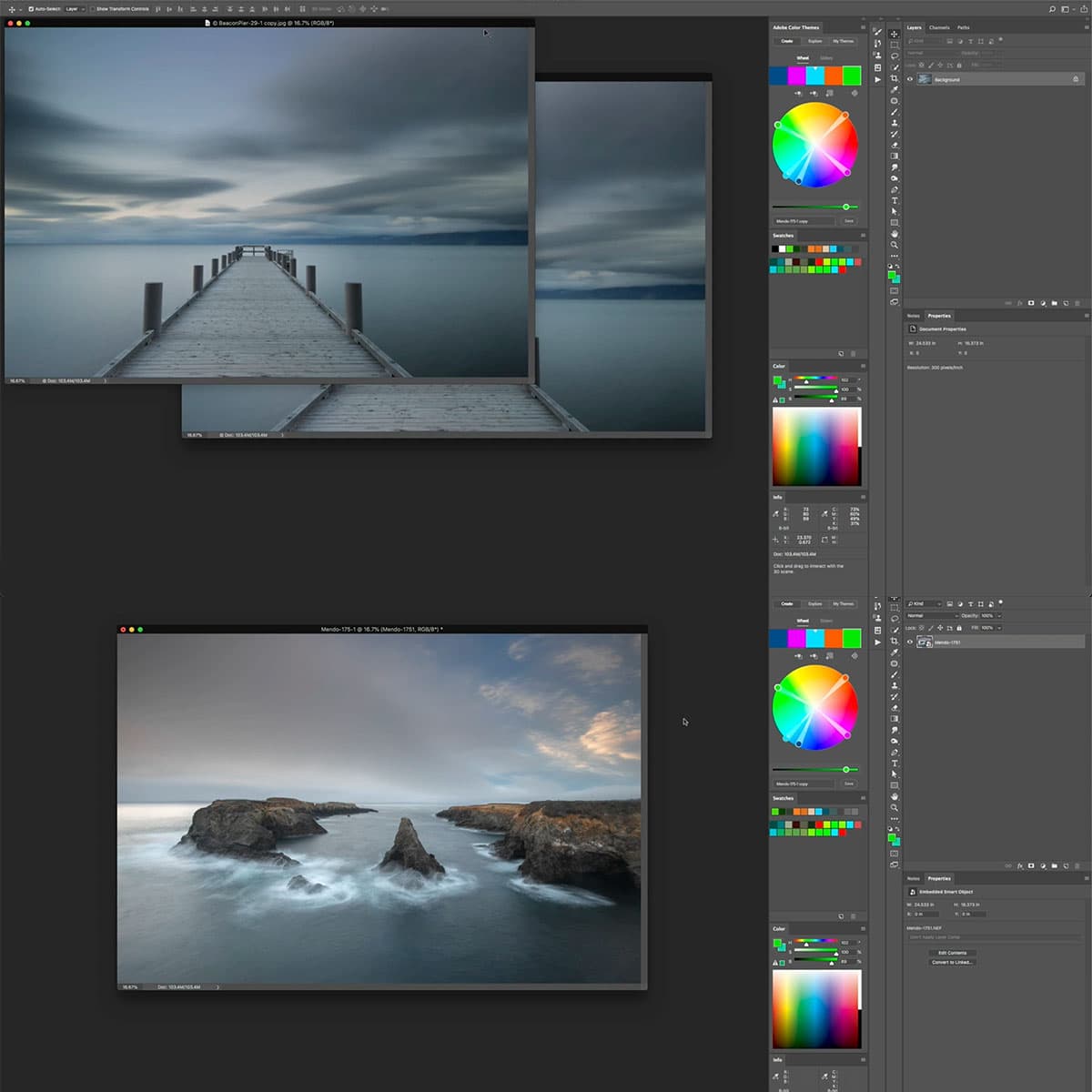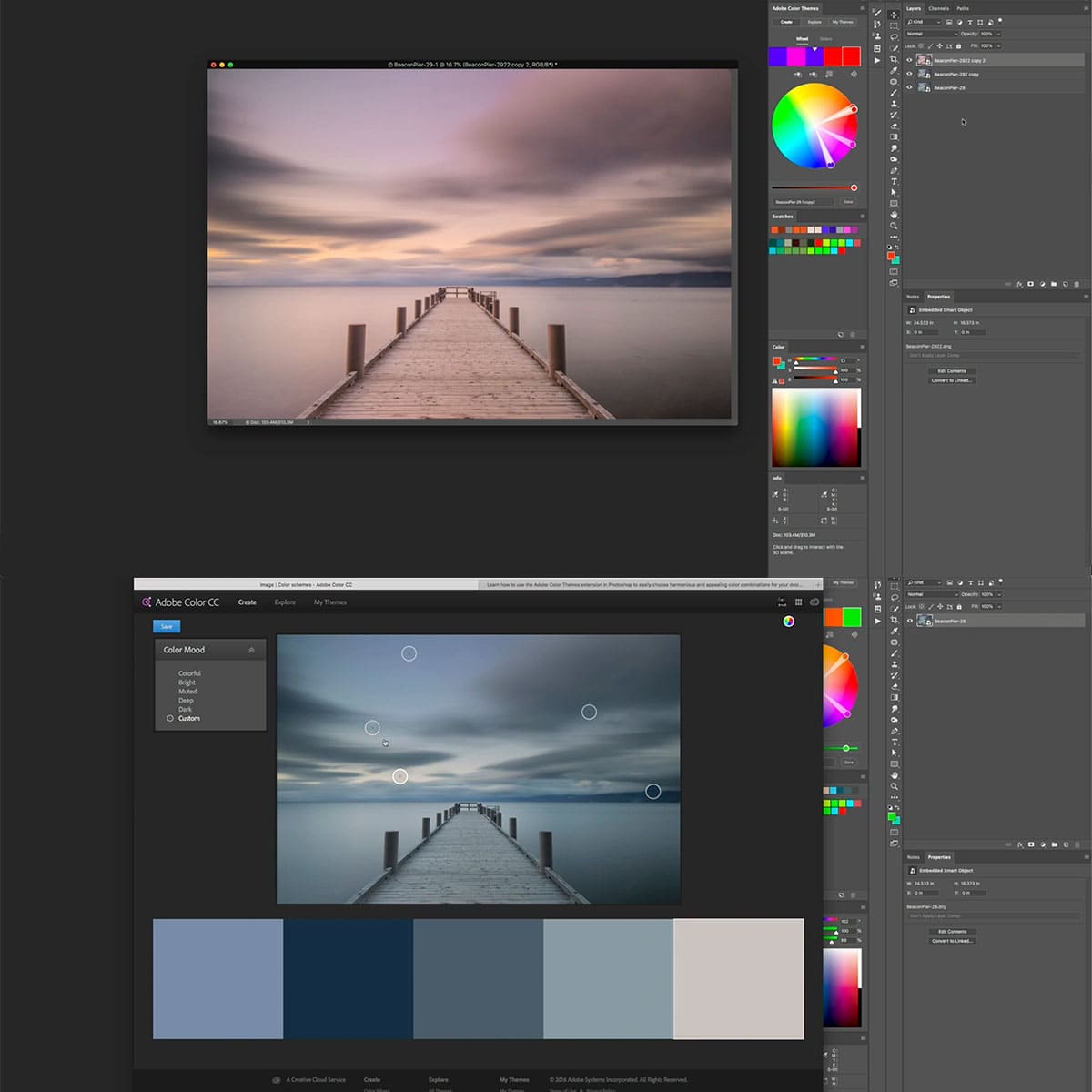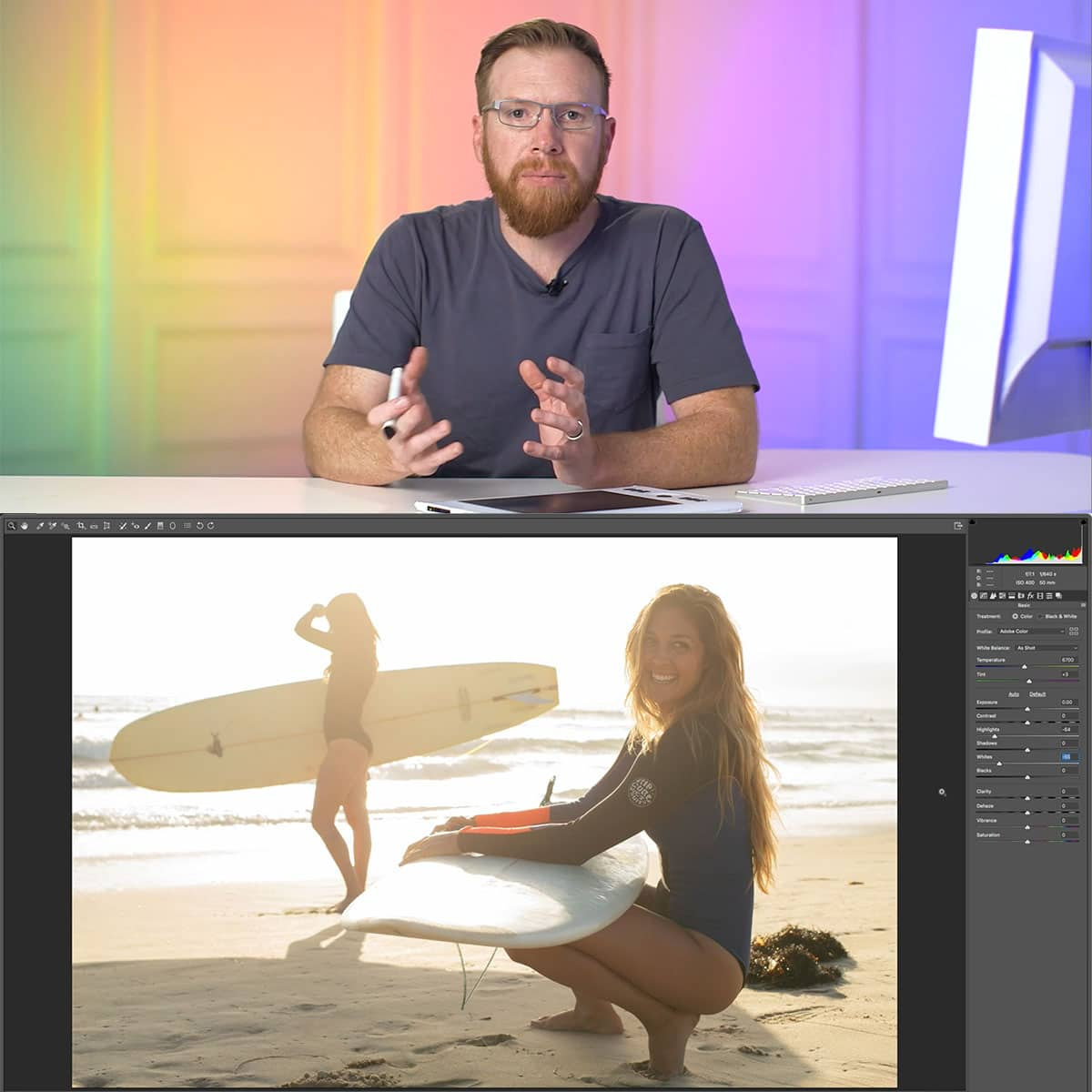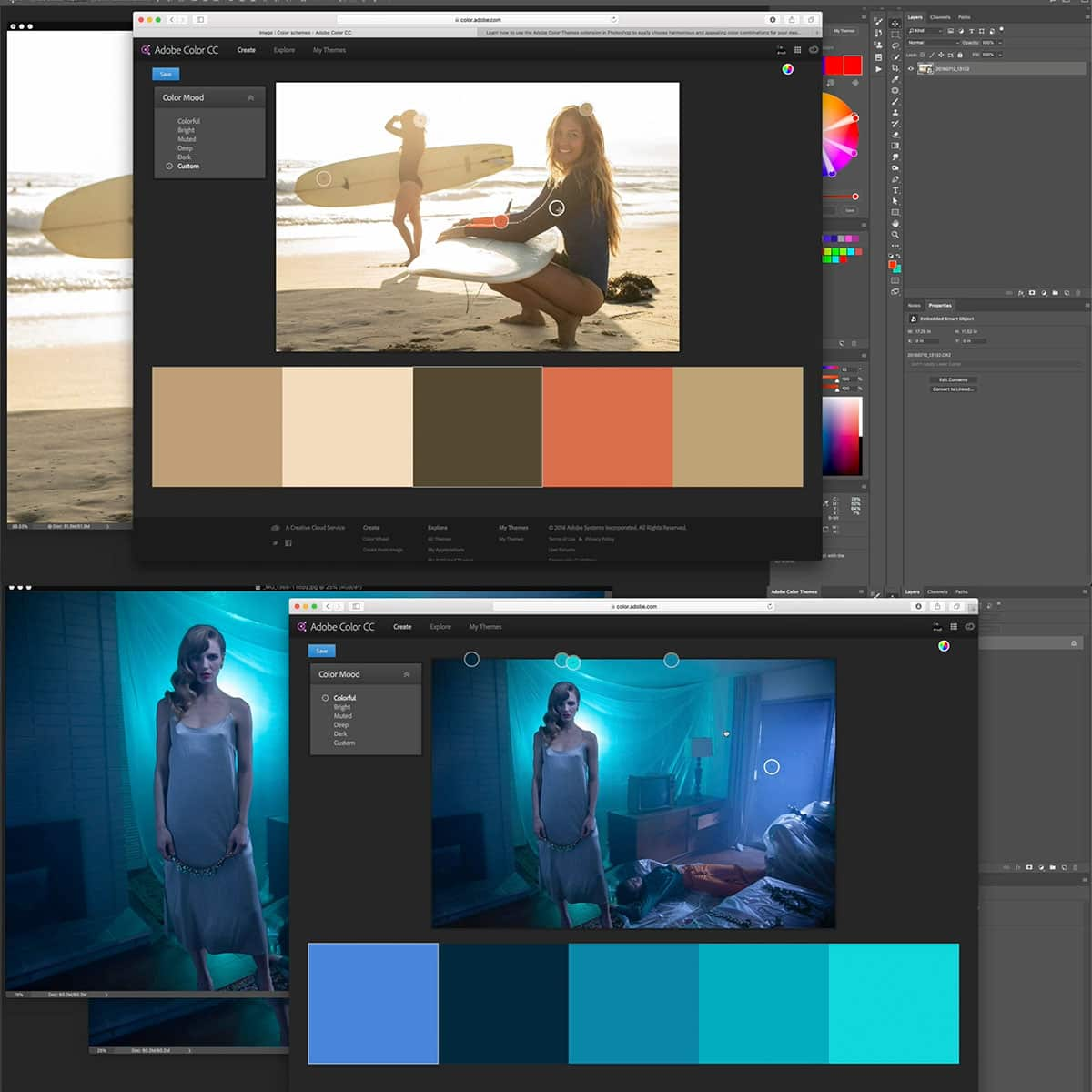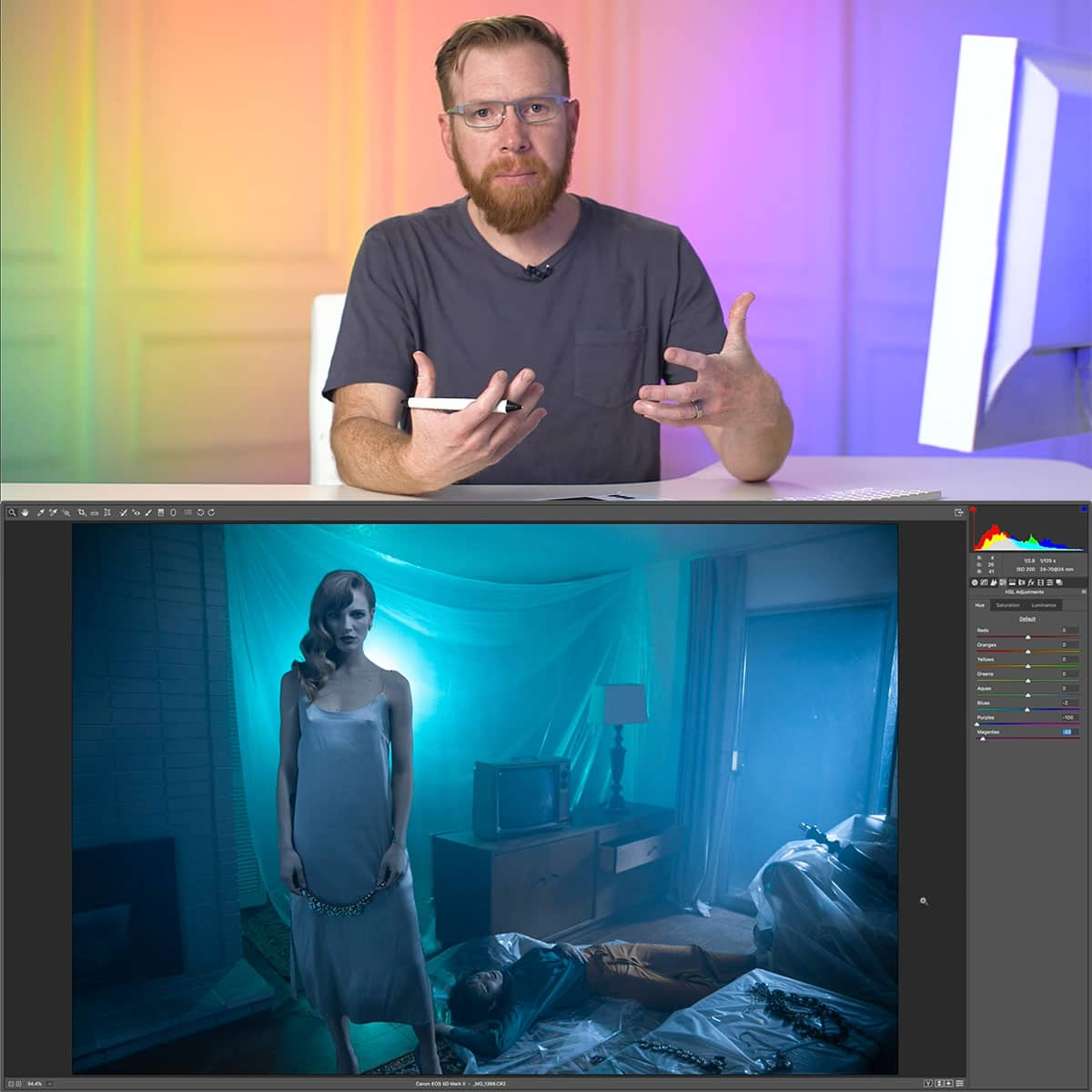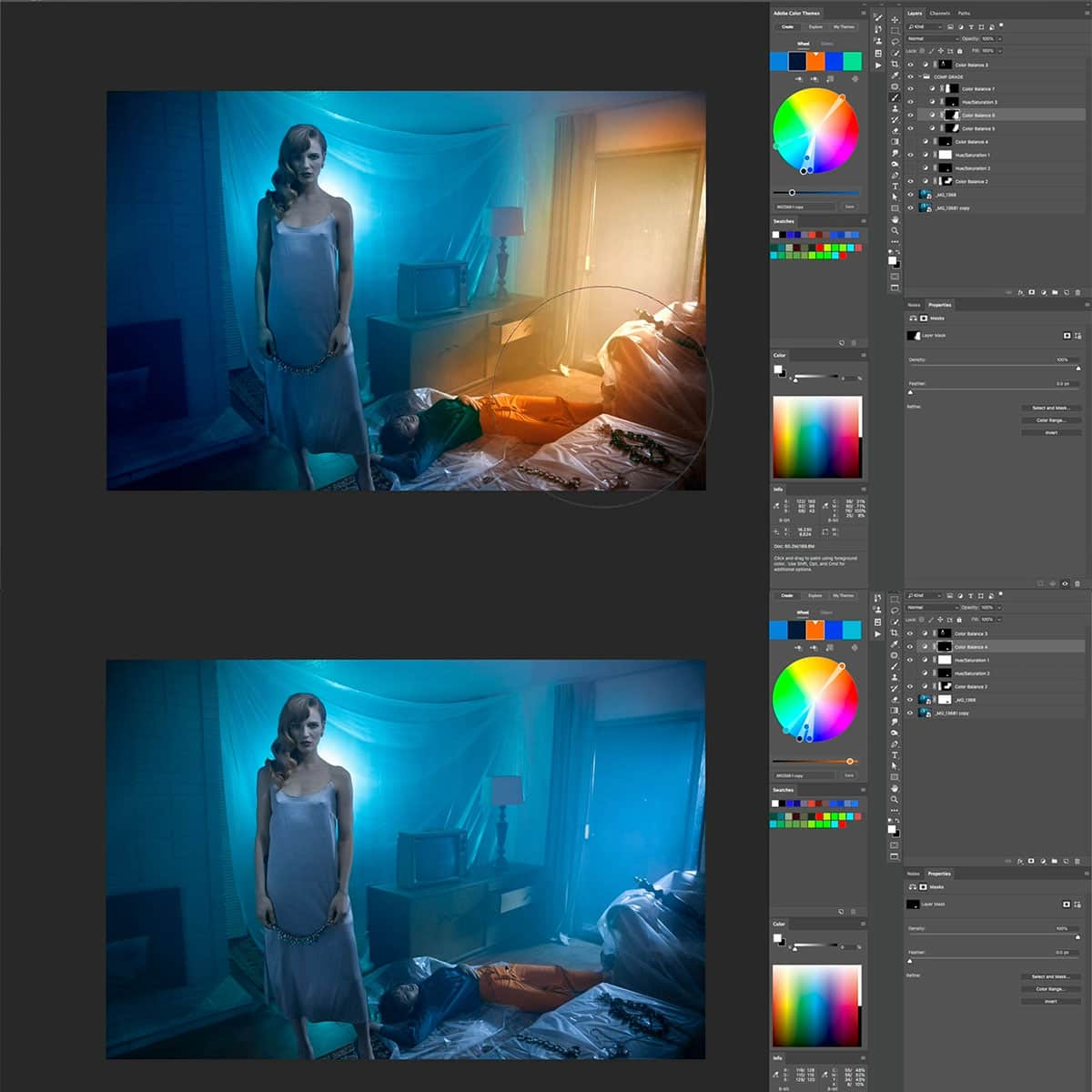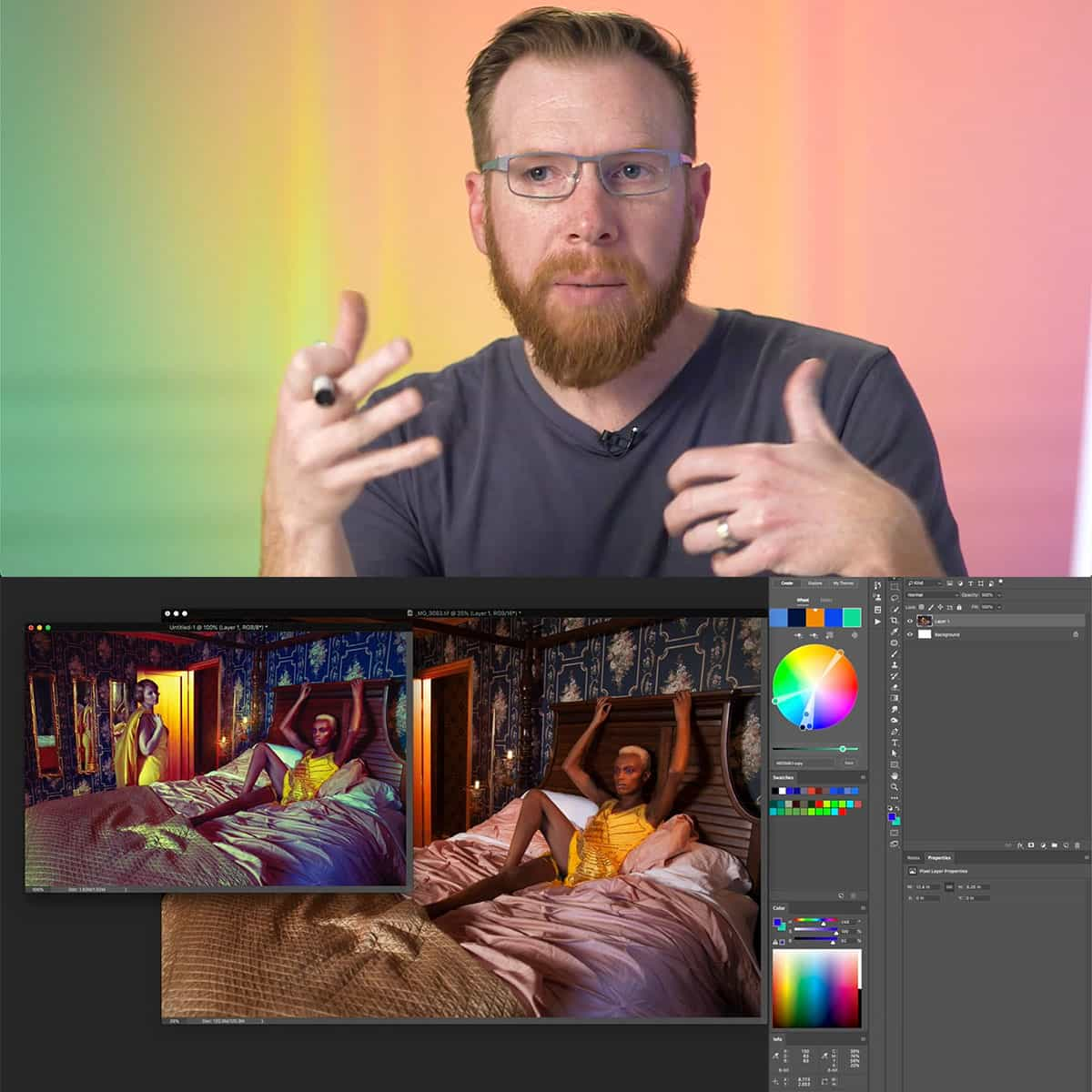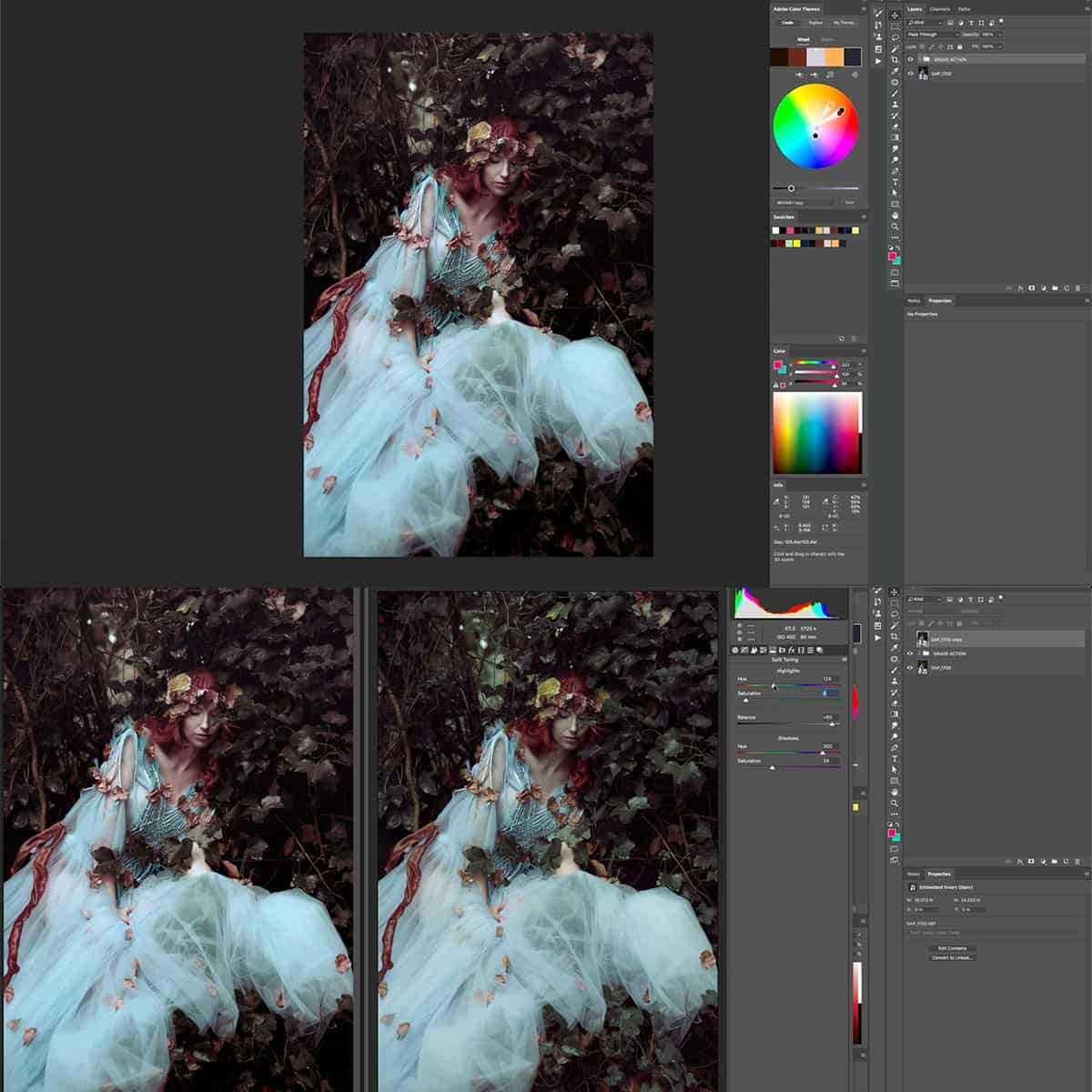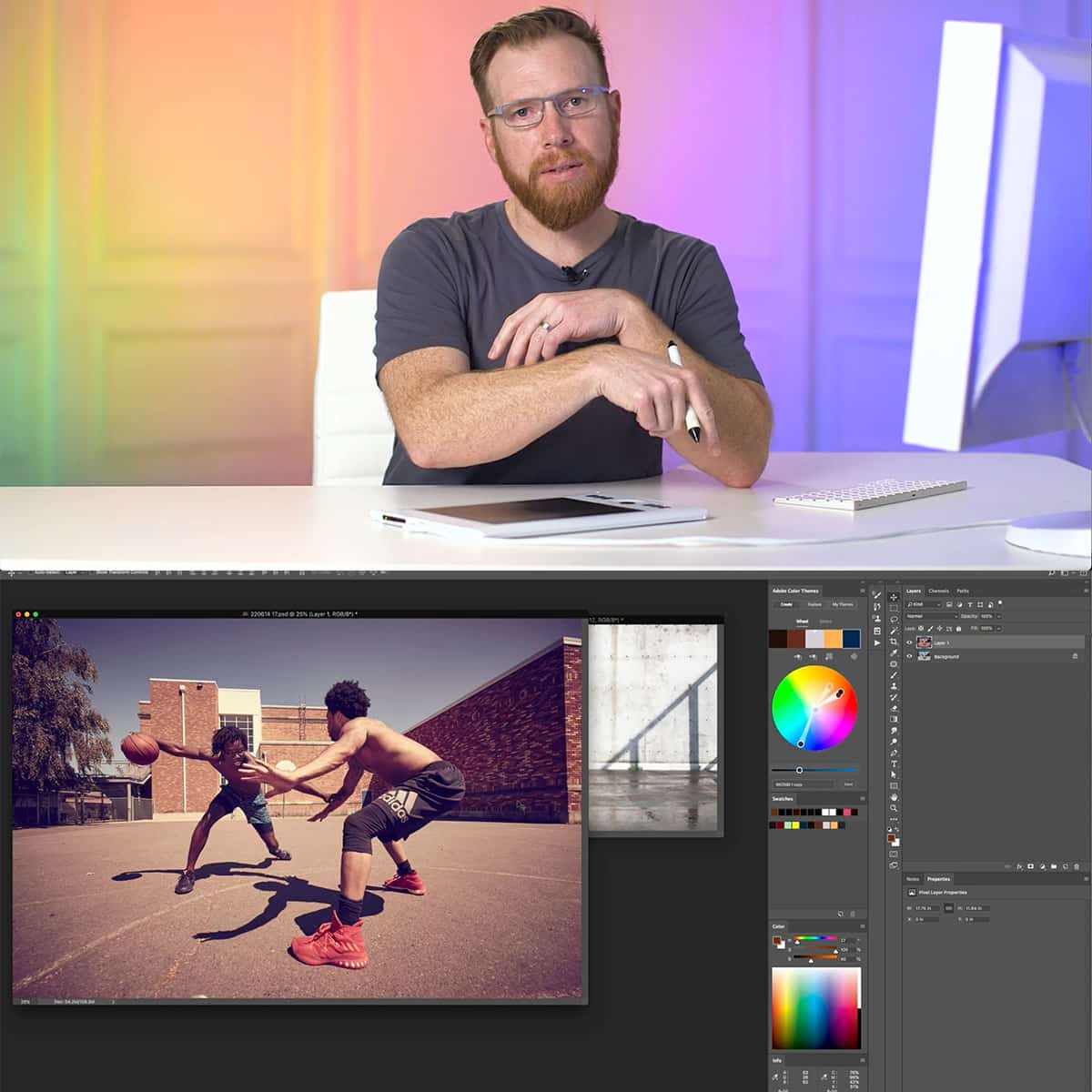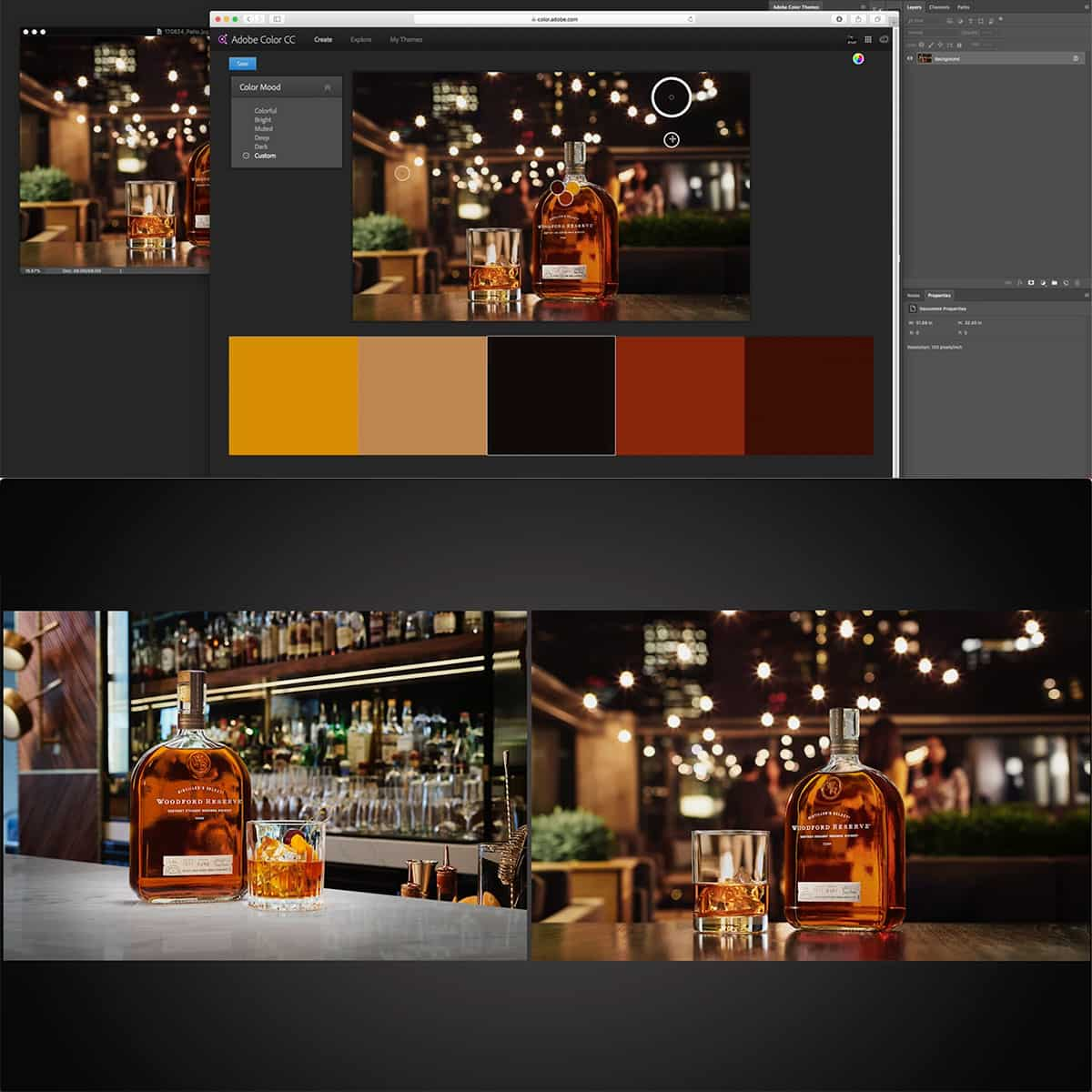Qu'est-ce qu'un sélecteur de couleurs dans Photoshop : un guide complet pour les débutants
Un sélecteur de couleurs dans Photoshop est un outil essentiel pour les artistes numériques, les photographes et les concepteurs, leur permettant de sélectionner et de manipuler les couleurs avec précision. Cet outil permet aux utilisateurs de contrôler les teintes, la saturation et la luminosité, leur permettant de créer la teinte exacte qu'ils envisagent pour leurs projets.
Photoshop propose différentes manières d'accéder au sélecteur de couleurs et de l'utiliser, ce qui facilite le choix des couleurs dans le panneau de couleurs, dans les échantillons ou même en utilisant l'outil Pipette pour échantillonner les couleurs des images. Le sélecteur de couleurs peut être personnalisé en fonction des préférences individuelles, ce qui donne aux utilisateurs la flexibilité de travailler efficacement avec les couleurs dans différents éléments Photoshop et des techniques de couleurs avancées.
Principaux points à retenir
- Le sélecteur de couleurs dans Photoshop permet un contrôle précis de la teinte, de la saturation et de la luminosité
- On peut y accéder via différentes méthodes, notamment le panneau de couleurs, les échantillons et l'outil Pipette
- Les options de personnalisation offrent une flexibilité pour travailler avec les couleurs dans différents aspects de Photoshop
Comprendre l’espace de travail de Photoshop
Adobe Photoshop dispose d'un espace de travail vaste et personnalisable qui permet aux utilisateurs de modifier et de créer efficacement des images. Dans cette section, nous aborderons les bases de l'espace de travail , les préférences, les règles, les guides et fournirons une brève introduction à l'espace de travail de Photoshop.
Les principaux composants de l'espace de travail sont la barre d'application , le panneau d'outils et la barre d'options . La barre d'application, située en haut, contient le sélecteur d'espace de travail et d'autres commandes d'application. Le panneau d'outils, situé sur le côté gauche, comprend divers outils permettant de créer et de modifier des images, des illustrations et des éléments de page. La barre d'options, généralement affichée en haut sous la barre d'application, change en fonction de l'outil sélectionné et affiche les options pertinentes.
La gestion de vos préférences est essentielle pour optimiser votre espace de travail en fonction de vos besoins spécifiques. Vous pouvez accéder aux préférences de l'application et les modifier en accédant à Édition > Préférences (Windows) ou Photoshop > Préférences (Mac). Cela vous permet de contrôler les paramètres de votre espace de travail, d'ajuster les performances et de personnaliser les raccourcis pour améliorer votre productivité.
Les règles et les guides sont des outils essentiels pour créer des conceptions précises et bien alignées. Pour activer les règles, appuyez sur Ctrl+R (Windows) ou Cmd+R (Mac), ou accédez à Affichage > Règles . Une fois activées, vous pouvez cliquer et faire glisser les règles pour créer des guides dans votre zone de dessin, ce qui vous permet de maintenir un espacement et un alignement cohérents tout au long de votre conception.
Pour vous familiariser avec l'espace de travail de Photoshop, il est judicieux de passer un peu de temps à explorer les différents panneaux et options disponibles. Cela vous permettra de vous familiariser avec les outils et fonctionnalités qui peuvent être utilisés pour créer des images et des designs de haute qualité. N'oubliez pas d'utiliser la vaste gamme de ressources et de tutoriels disponibles en ligne, tels que la documentation officielle d'Adobe , qui amélioreront encore davantage votre compréhension et votre maîtrise de l'espace de travail de Photoshop.
Notions de base sur la couleur dans Photoshop
Photoshop propose différents outils pour travailler avec la couleur, et l'un des outils essentiels est le sélecteur de couleurs . Cet outil nous permet de choisir et de sélectionner efficacement les couleurs de nos projets. Le sélecteur de couleurs affiche une large gamme de couleurs et de modes tels que RVB, TSL et CMJN.
Pour comprendre la couleur dans Photoshop, il faut commencer par comprendre les concepts de teinte, de saturation et de luminosité (HSB) . La teinte fait référence à la couleur pure, la saturation indique l'intensité de la couleur et la luminosité fait référence à la quantité de lumière. En maîtrisant ces trois propriétés, nous pouvons créer n'importe quelle couleur souhaitée.
Une autre fonctionnalité utile est la couleur sélective , qui nous aide à ajuster des couleurs spécifiques dans une image sans affecter d'autres zones. De plus, Photoshop fournit des tables de couleurs pratiques pour personnaliser les échantillons pour un accès rapide.
En résumé, la maîtrise du sélecteur de couleurs et la compréhension des propriétés des couleurs dans Photoshop nous permettent de créer des designs visuellement époustouflants. En utilisant efficacement les outils et ressources disponibles, nous pouvons donner vie à nos idées et transmettre notre message à travers des visuels dynamiques.
Outil de sélection de couleurs et ses fonctions
L'outil Sélecteur de couleurs de Photoshop est essentiel pour sélectionner la teinte parfaite pour votre projet. Il offre une gamme complète de couleurs et de modes, tels que Teinte, Saturation et CMJN 1 . Nous pouvons accéder au sélecteur de couleurs en cliquant sur les échantillons de couleurs de premier plan/arrière-plan ou en créant un calque de réglage de couleur unie 2 .
Une fonction essentielle du sélecteur de couleurs est l' outil Pipette . Cet outil nous permet d'échantillonner les couleurs de l'image active ou de n'importe où sur notre écran 3 . Dans la barre d'options, nous pouvons modifier la taille de l'échantillon pour un échantillonnage des couleurs plus précis.
Lorsque vous travaillez avec la lumière et les ombres, l'outil de sélection des couleurs joue un rôle essentiel. Nous pouvons facilement choisir des nuances plus claires ou plus foncées d'une couleur, garantissant ainsi une palette cohérente. De même, lorsque vous travaillez avec des couleurs spécifiques comme le noir et le jaune, l'outil nous fournit un spectre de nuances pour maintenir l'harmonie et le contraste dans notre conception.
En résumé, l'outil Sélecteur de couleurs de Photoshop est une fonctionnalité puissante et polyvalente qui nous permet de sélectionner et de travailler efficacement avec les couleurs. De l'échantillonnage des couleurs avec l'outil Pipette au réglage des teintes pour la lumière ou des couleurs spécifiques comme le noir et le jaune, cet outil est un atout indispensable dans tout projet de conception.
Travailler avec la couleur dans différents éléments Photoshop
Dans Photoshop, nous pouvons travailler avec les couleurs dans divers éléments tels que les calques , le texte , les effets , les modes de fusion , les sélections , les pinceaux , les dégradés , les motifs et les calques de réglage et de remplissage . Explorons certains de ces éléments et la façon dont la couleur interagit avec eux.
En utilisant des calques, nous pouvons appliquer des changements de couleur à des parties spécifiques de notre projet sans affecter les autres parties. Par exemple, l'utilisation de calques de réglage nous permet de modifier les couleurs de manière non destructive, ce qui nous donne plus de contrôle sur notre travail.
Passons maintenant au texte . Nous avons la possibilité d'ajouter de la couleur à notre typographie dans Photoshop. Nous pouvons utiliser le sélecteur de couleurs, les échantillons ou même un échantillon de couleur à partir d'une image à l'aide de l' outil Pipette . Cette flexibilité nous aide à créer le look parfait pour nos créations.
Les effets et les modes de fusion nous offrent des moyens uniques de combiner et de manipuler les couleurs dans différentes couches. Grâce aux modes de fusion, nous pouvons modifier la façon dont les couleurs interagissent, créant ainsi des résultats intéressants et dynamiques. Les effets, quant à eux, nous permettent d'appliquer différents styles et transformations visuelles à notre travail.
Lorsque vous travaillez avec des sélections , il est essentiel de s'assurer que les couleurs choisies représentent précisément le résultat souhaité. En comprenant les modèles de couleurs, tels que TSL et RVB , nous pouvons effectuer des sélections précises pour effectuer des ajustements précis.
Avec les pinceaux , nous pouvons peindre de la couleur sur notre toile, en utilisant divers préréglages et en personnalisant la taille, la forme et le style de notre pinceau. De plus, nous avons la possibilité d'utiliser des dégradés pour créer des transitions de couleurs fluides et ajouter de la profondeur à notre travail. Les dégradés peuvent être linéaires, radiaux ou angulaires, selon nos besoins de conception.
Enfin, les motifs nous offrent un moyen de remplir des zones avec des couleurs et des éléments de design répétitifs. Nous pouvons choisir parmi des motifs prédéfinis ou créer notre propre design personnalisé, en ajustant l'échelle et la rotation pour qu'ils s'adaptent parfaitement à notre travail. Dans l'ensemble, comprendre comment travailler avec la couleur dans différents éléments Photoshop nous aide à créer des designs percutants et visuellement saisissants.
Techniques de couleurs avancées dans Photoshop
Lorsque vous travaillez avec des couleurs dans Photoshop, l'utilisation de bibliothèques peut vous aider à organiser et à stocker vos couleurs sélectionnées. Pour ce faire, accédez à Fenêtre > Bibliothèque pour accéder au panneau de la bibliothèque de couleurs. Il est essentiel de disposer d'un espace de travail organisé. Veillez donc à garder vos panneaux de couleurs accessibles et organisés. Vous trouverez plus d'informations à ce sujet ici .
Les calques de réglage offrent un moyen non destructif d'appliquer des ajustements de couleur à vos images. Nous pouvons utiliser des calques de réglage pour des corrections de couleur et de tonalité précises, comme les courbes, les niveaux et la teinte/saturation. L'utilisation de calques de réglage nous permet de modifier ou de supprimer facilement les ajustements sans affecter l'image d'origine.
Photoshop propose divers outils de peinture tels que le pinceau, le dégradé et le pot de peinture pour modifier les couleurs d'un calque. Chaque outil peut être utilisé en conjonction avec différents modes de fusion pour obtenir des effets ou des interactions de couleurs spécifiques. Le choix de couleurs spécifiques est simplifié grâce au sélecteur de couleurs de Photoshop qui offre un contrôle et une personnalisation complets. En savoir plus ici .
Lors de la peinture dans Photoshop, il est courant d'utiliser l'outil Pinceau avec divers préréglages de pinceau pour créer différents effets. Ces préréglages peuvent être ajustés en termes de taille, de forme et d'opacité pour obtenir le résultat souhaité. De plus, l'utilisation de modes de fusion peut modifier davantage la façon dont les couleurs interagissent entre elles, offrant ainsi des possibilités illimitées de manipulation des couleurs.
En plus des outils de peinture, des filtres de distorsion peuvent être appliqués pour modifier l'apparence visuelle d'une image ou d'une sélection. Ces filtres peuvent créer divers effets tels que des ondulations, des tourbillons ou des déplacements, diversifiant ainsi la gamme d'expressions artistiques possibles avec Photoshop. La compréhension et la maîtrise de ces techniques de couleurs avancées dans Photoshop peuvent améliorer considérablement votre flux de travail de conception et l'impact visuel de vos projets.
Optimiser votre travail avec la couleur dans Photoshop
Lorsque vous travaillez avec des couleurs dans Photoshop, il est essentiel d'utiliser des outils et des fonctionnalités pour optimiser votre flux de travail. Un élément clé de ce processus est le sélecteur de couleurs . Cet outil nous permet de choisir une couleur précise pour tout objet ou calque sélectionné dans notre projet.
Certaines actions utiles dans Photoshop qui peuvent accélérer notre flux de travail incluent l'utilisation de raccourcis clavier , la mise en œuvre d'actions rapides et l'utilisation efficace des masques de calque . Par exemple, nous pouvons utiliser le raccourci Ctrl+Z (Cmd+Z sur un Mac) pour annuler rapidement une action. De plus, une connaissance fiable de la configuration système requise de Photoshop nous aidera à nous assurer que notre matériel est optimisé pour gérer efficacement le logiciel.
Pour améliorer nos images dans Photoshop, nous devons envisager des actions telles que le redimensionnement , la retouche et l'édition de texte . Pour redimensionner efficacement les images, il est important de conserver le rapport hauteur/largeur, tandis que le réglage de la taille de la zone de travail peut fournir un espace de travail supplémentaire pour nos créations. La retouche est une compétence essentielle pour supprimer les éléments indésirables, lisser les surfaces ou corriger les couleurs d'une image. De plus, lorsque vous travaillez avec du texte, l'utilisation de différentes polices, tailles, couleurs et styles peut améliorer l'attrait visuel de nos projets.
En conclusion, optimiser notre travail dans Photoshop avec la couleur implique d'utiliser le sélecteur de couleurs, de connaître les raccourcis indispensables et de maîtriser diverses techniques d'édition. En appliquant ces conseils et astuces, nous pouvons améliorer nos conceptions et créer des projets visuellement attrayants.
Questions fréquemment posées
Comment puis-je basculer entre les couleurs d’arrière-plan et de premier plan dans le sélecteur de couleurs ?
Dans Photoshop, vous pouvez basculer entre les couleurs d'arrière-plan et de premier plan en cliquant sur les deux échantillons de couleurs situés en bas de la barre d'outils. Un moyen plus rapide de permuter ces couleurs est d'appuyer sur la touche « X » de votre clavier.
Quels sont les paramètres par défaut du sélecteur de couleurs de Photoshop ?
Les paramètres par défaut du sélecteur de couleurs de Photoshop permettent d'afficher les couleurs en mode TSL (Teinte, Saturation, Luminosité). Il propose également des options pour les modes RVB, CMJN, Lab et Web Safe. La couleur de premier plan est définie sur le noir, tandis que la couleur d'arrière-plan est définie sur le blanc par défaut.
Comment trouver le code hexadécimal d'une couleur à l'aide du sélecteur de couleurs ?
Pour trouver le code hexadécimal d'une couleur dans le sélecteur de couleurs, ouvrez d'abord le sélecteur de couleurs en cliquant sur l'échantillon de couleur de premier plan ou d'arrière-plan. Ensuite, localisez le champ « Hex » en bas du panneau, où vous pouvez voir le code hexadécimal à six chiffres représentant la couleur actuellement sélectionnée.
Quelle est la fonction de l’outil Pipette dans Photoshop ?
La fonction de l'outil Pipette dans Photoshop est d'échantillonner les couleurs d'une image ou d'une illustration. Lorsque vous sélectionnez l'outil Pipette et cliquez sur une zone spécifique de votre image, la couleur du pixel sélectionné devient la nouvelle couleur de premier plan. Vous pouvez trouver un guide plus détaillé ici .
Comment puis-je trouver et utiliser les couleurs Pantone dans Photoshop ?
Pour rechercher et utiliser les couleurs Pantone dans Photoshop, choisissez d'abord le sélecteur de couleurs ou le panneau Nuancier. Cliquez ensuite sur l'icône de menu du panneau et sélectionnez « Bibliothèques de couleurs ». Dans le menu déroulant, sélectionnez l'un des systèmes de couleurs Pantone et parcourez ou recherchez la couleur Pantone souhaitée.
Qu'est-ce que le sélecteur de couleurs HUD et comment y accéder dans Photoshop ?
Le sélecteur de couleurs HUD (Heads-Up Display) est un outil pratique de sélection de couleurs à l'écran disponible dans Photoshop. Pour accéder au sélecteur de couleurs HUD, appuyez sur « Ctrl + Alt + Maj » (Windows) ou « Cmd + Option + Maj » (Mac) et cliquez sur votre image. Le sélecteur de couleurs HUD s'affiche autour de votre curseur, vous permettant de choisir des couleurs rapidement et efficacement tout en travaillant sur votre projet.