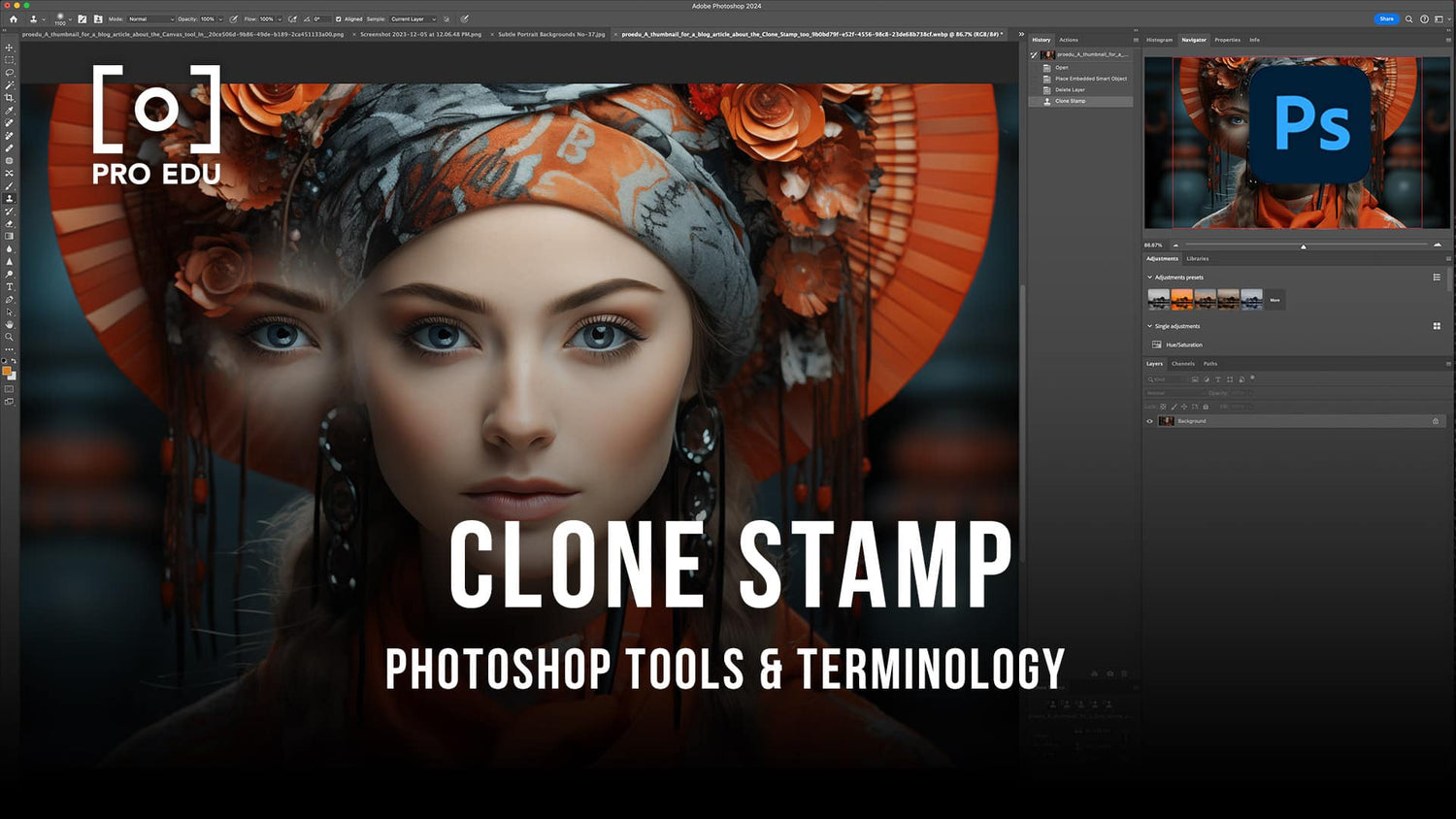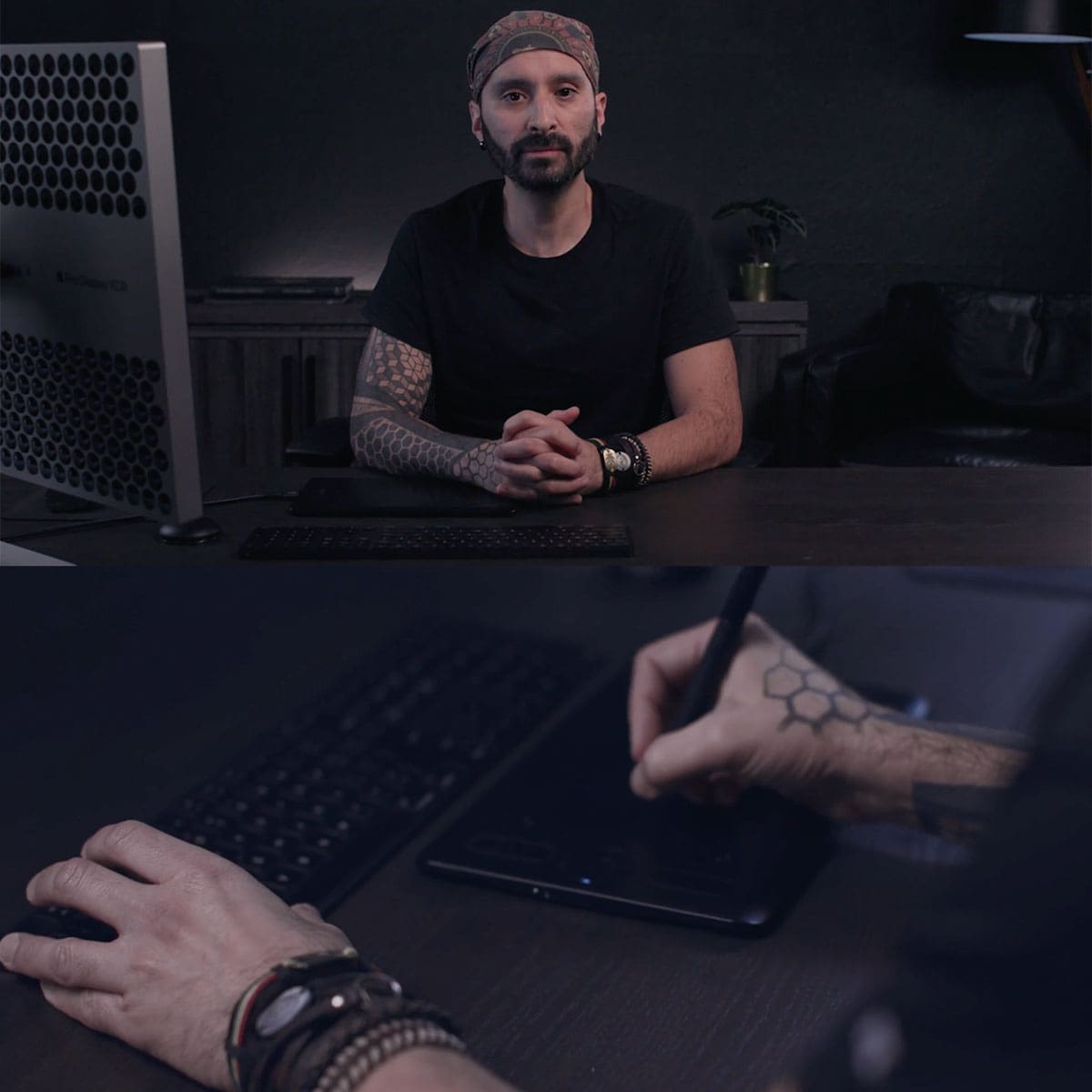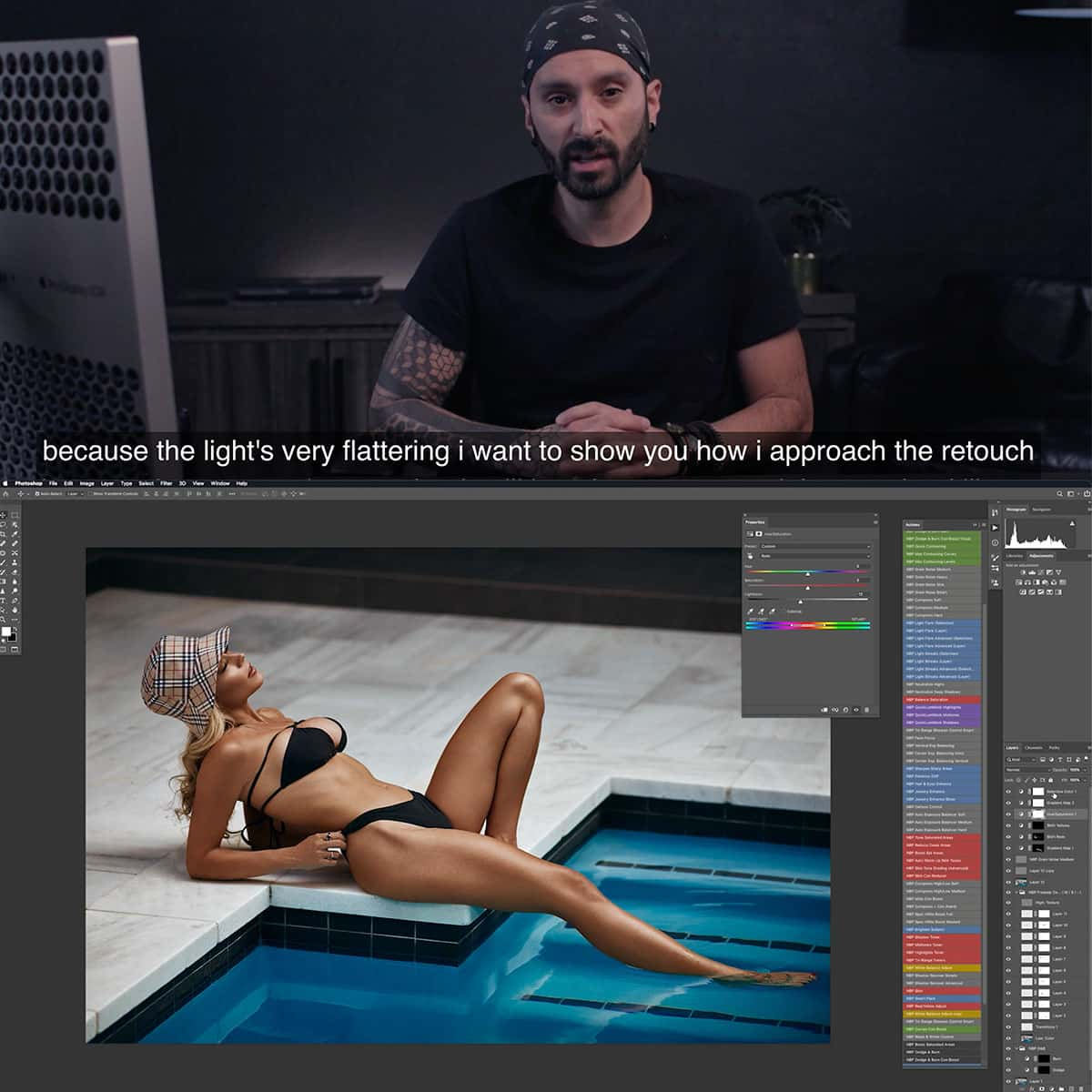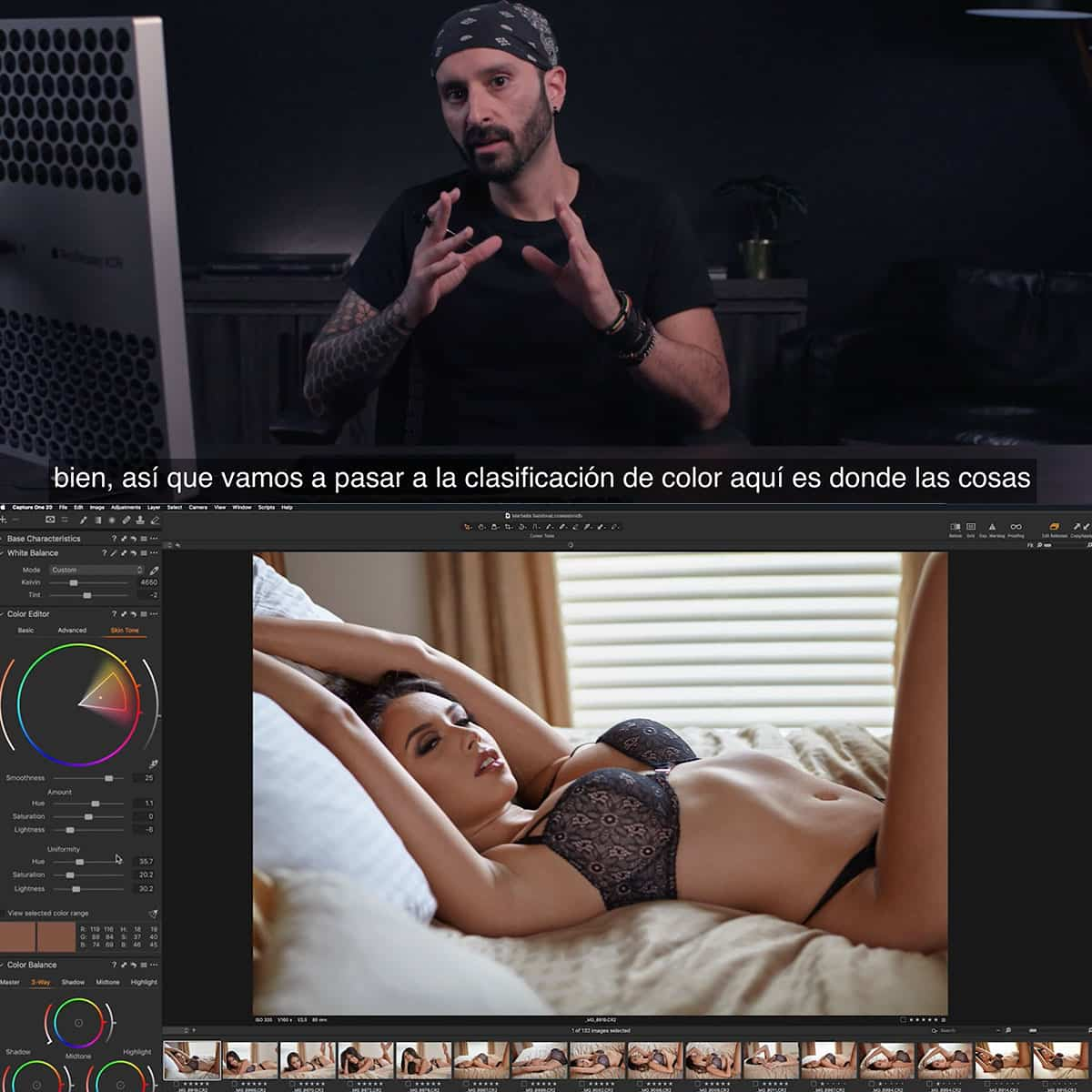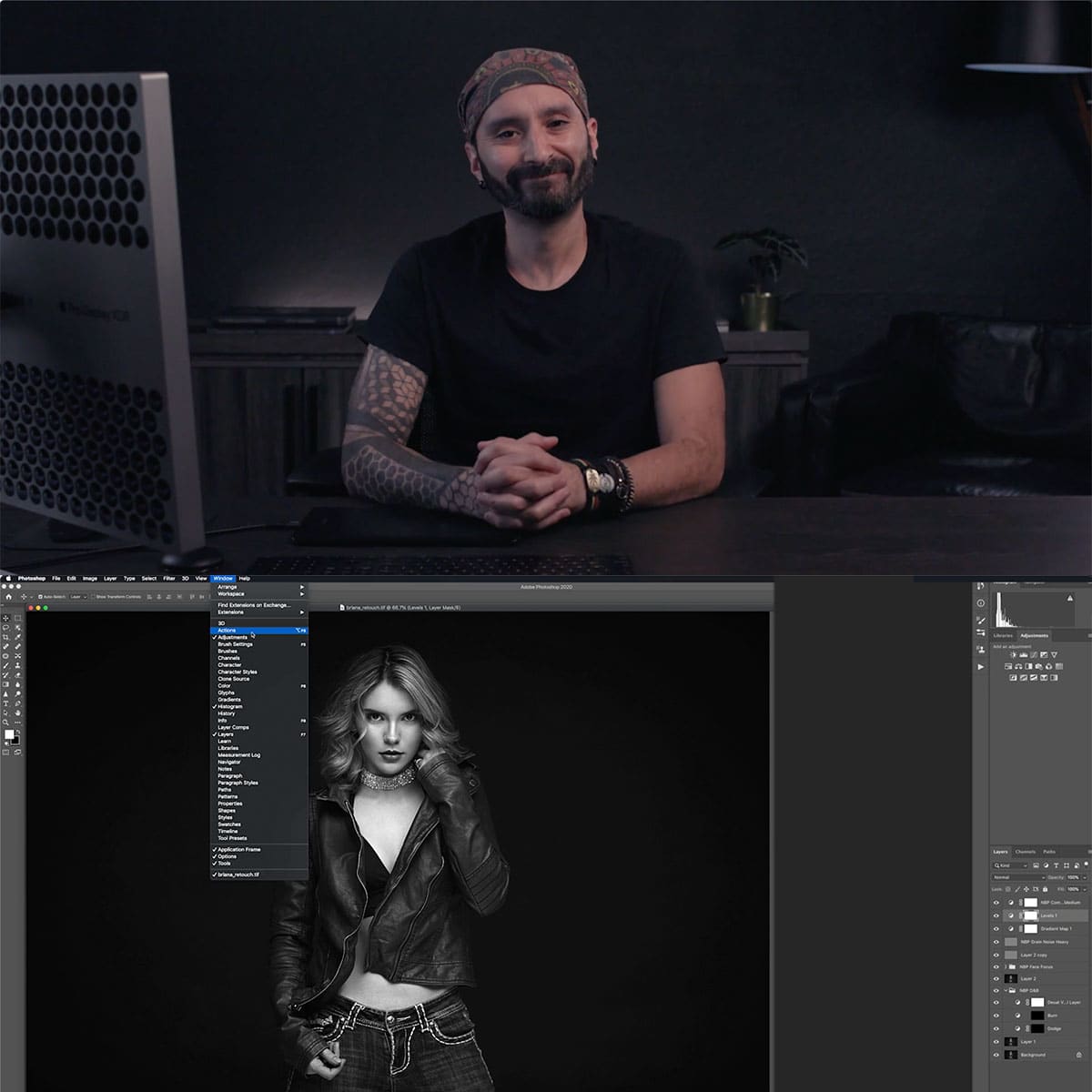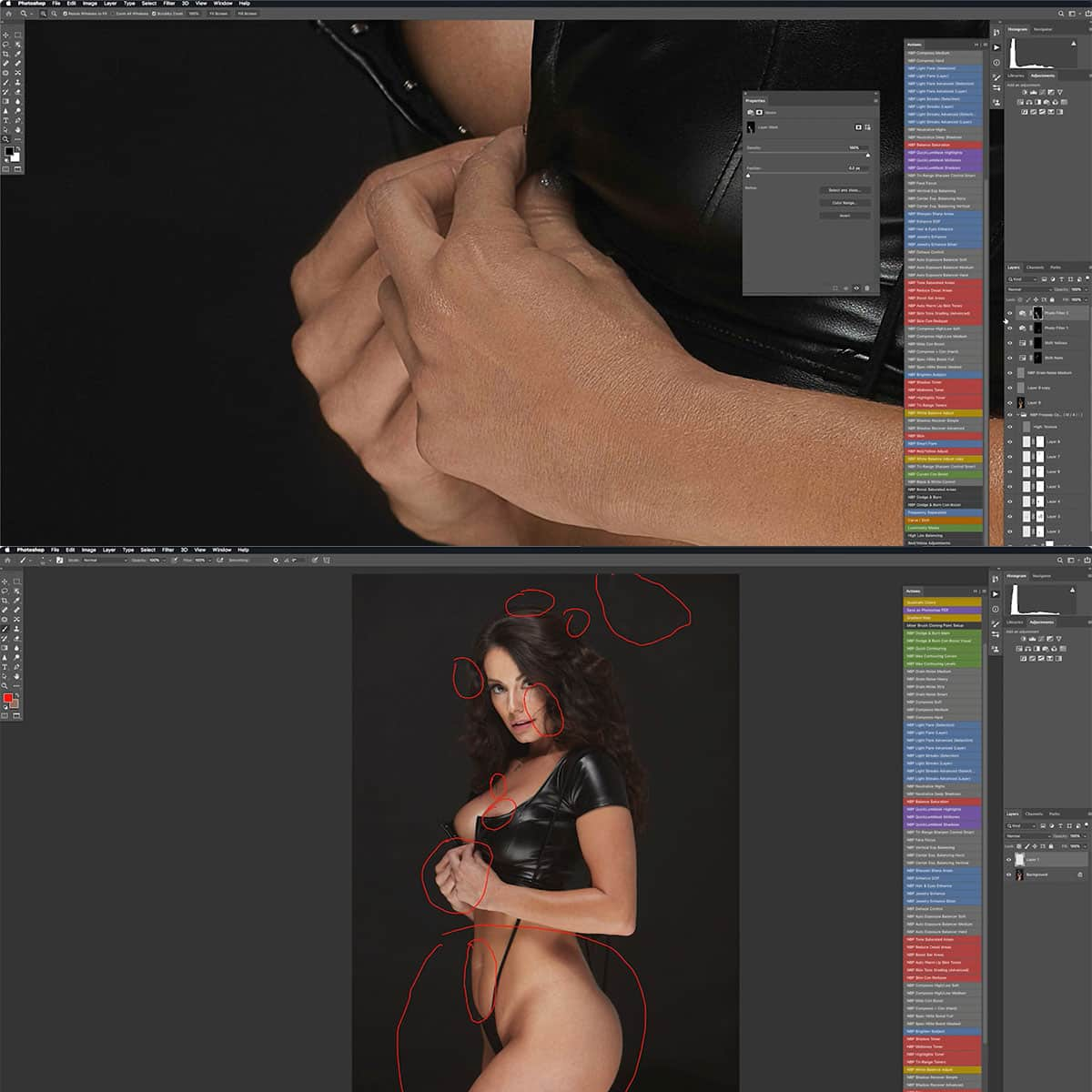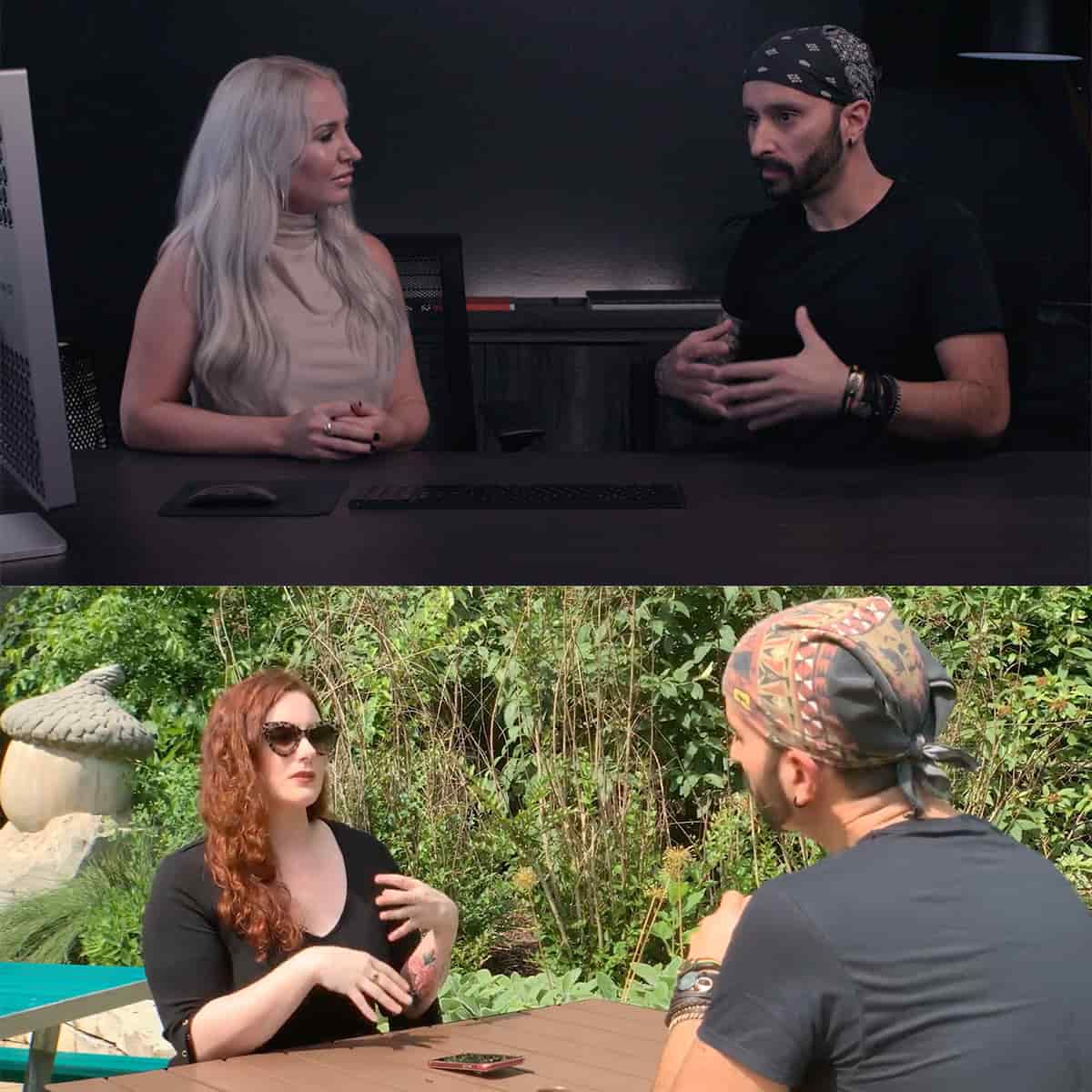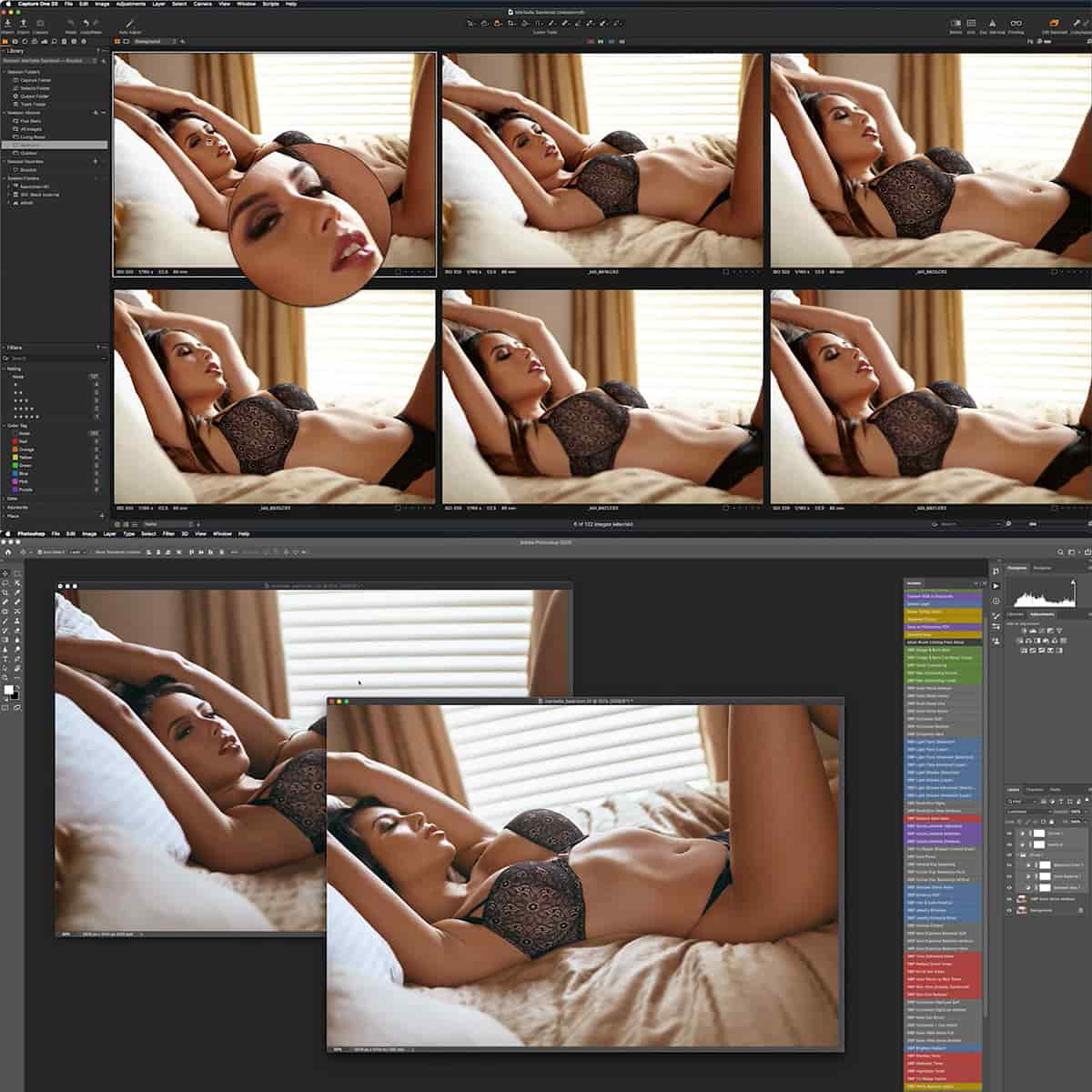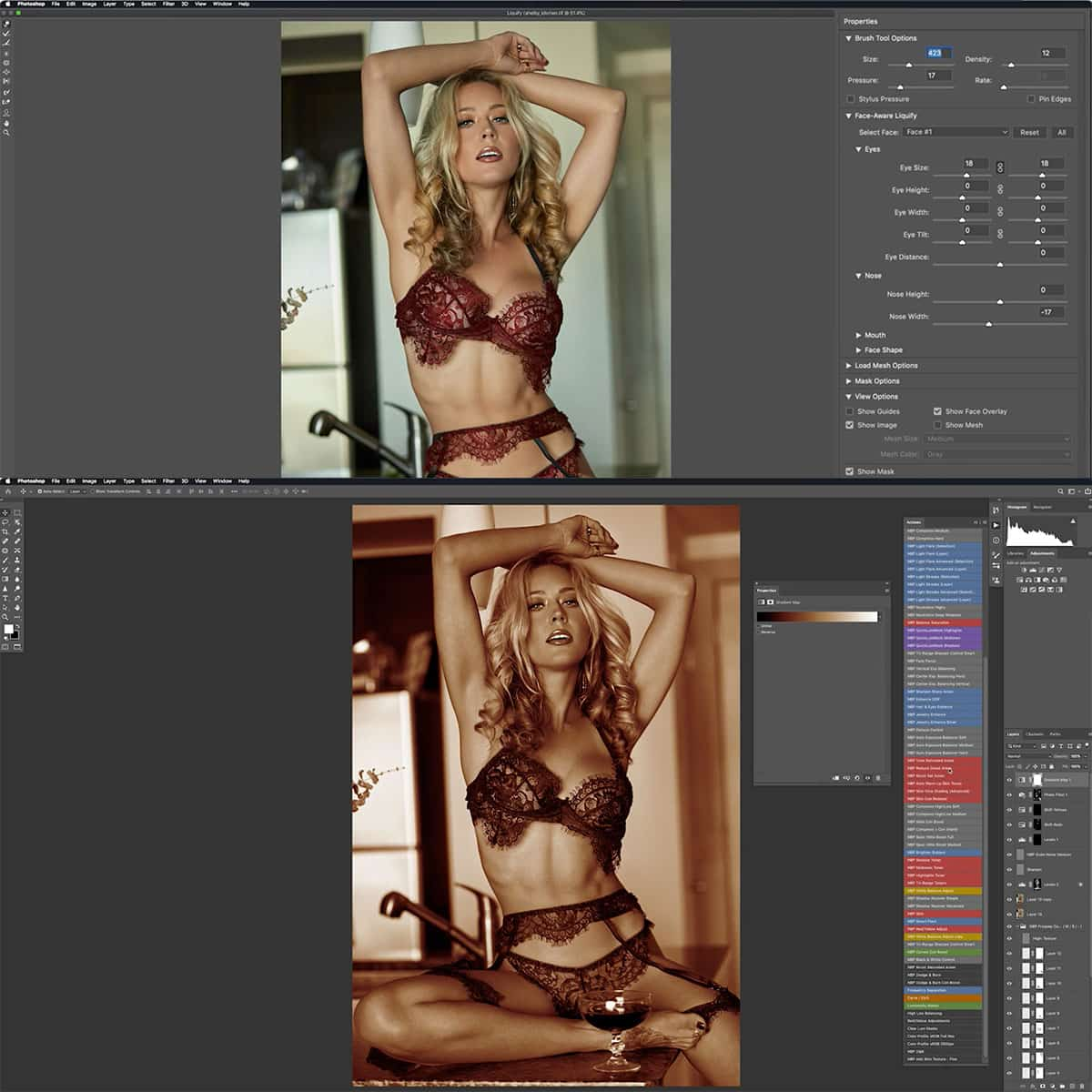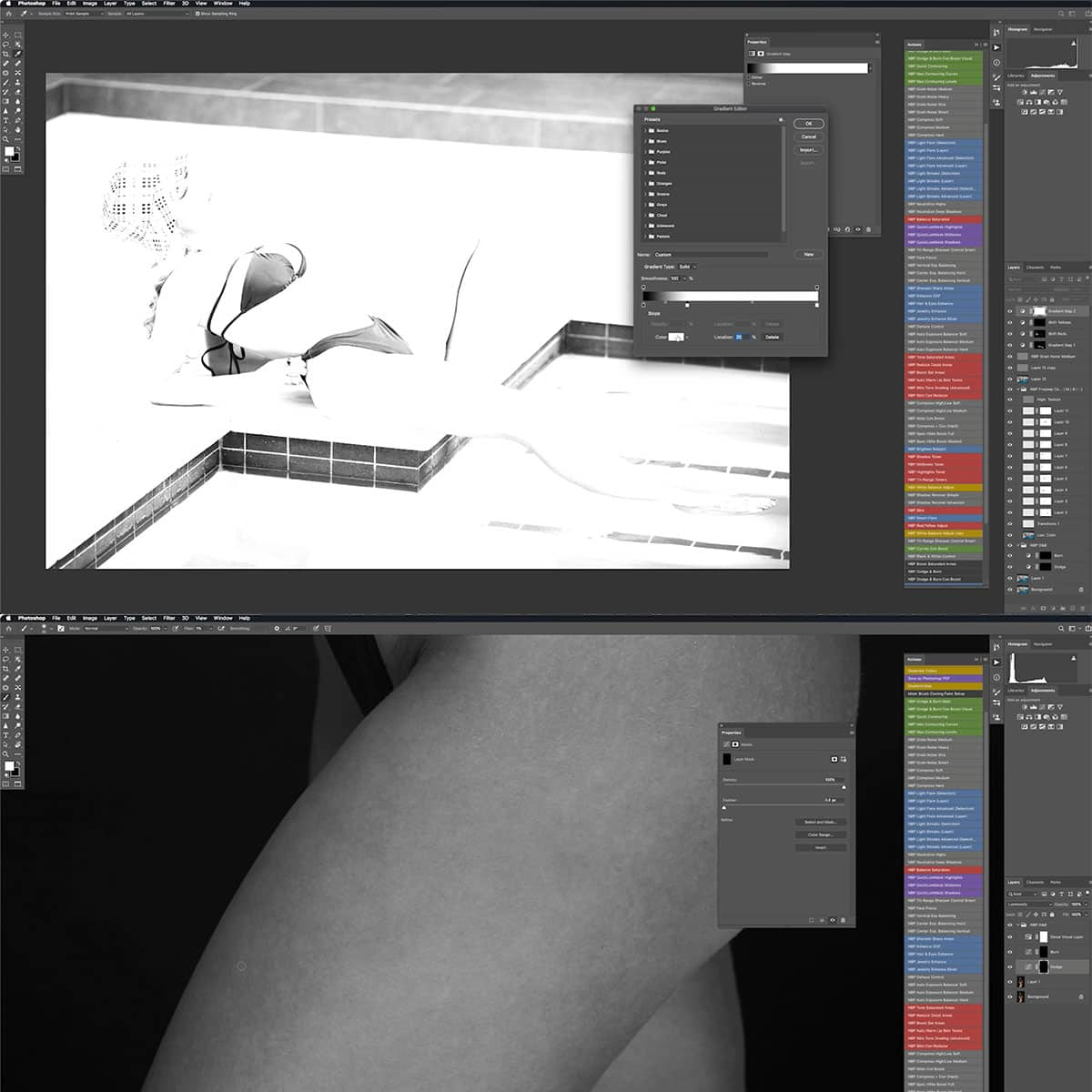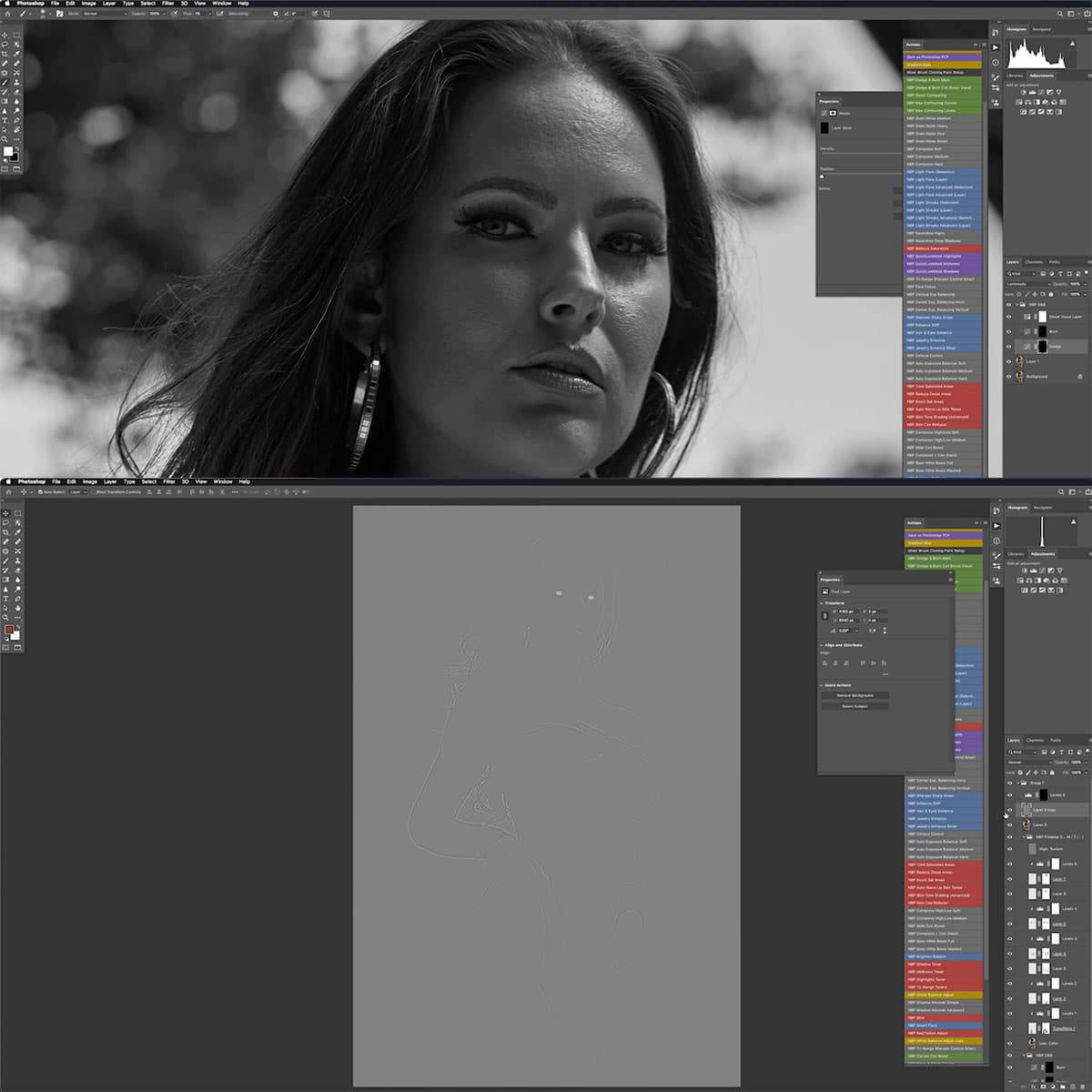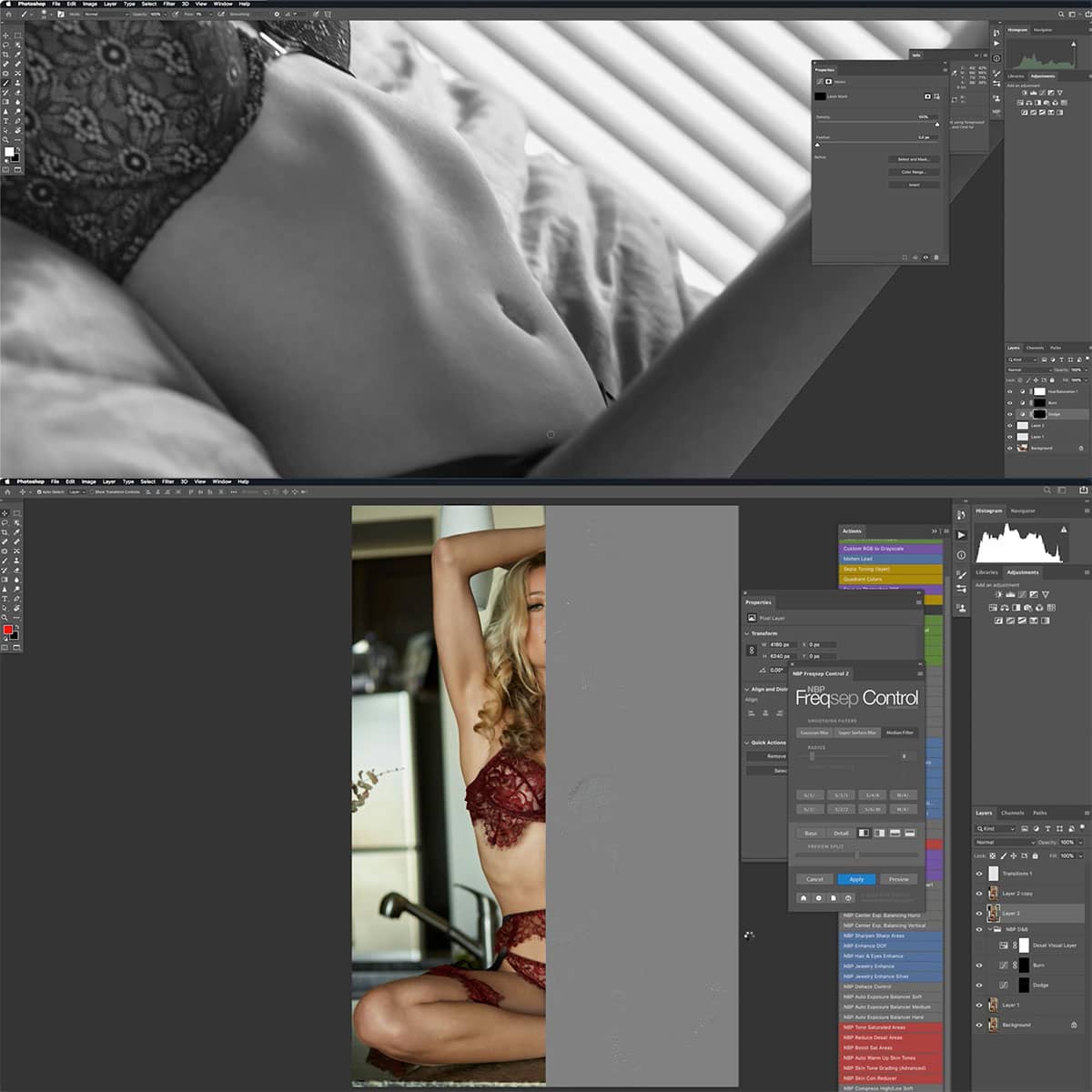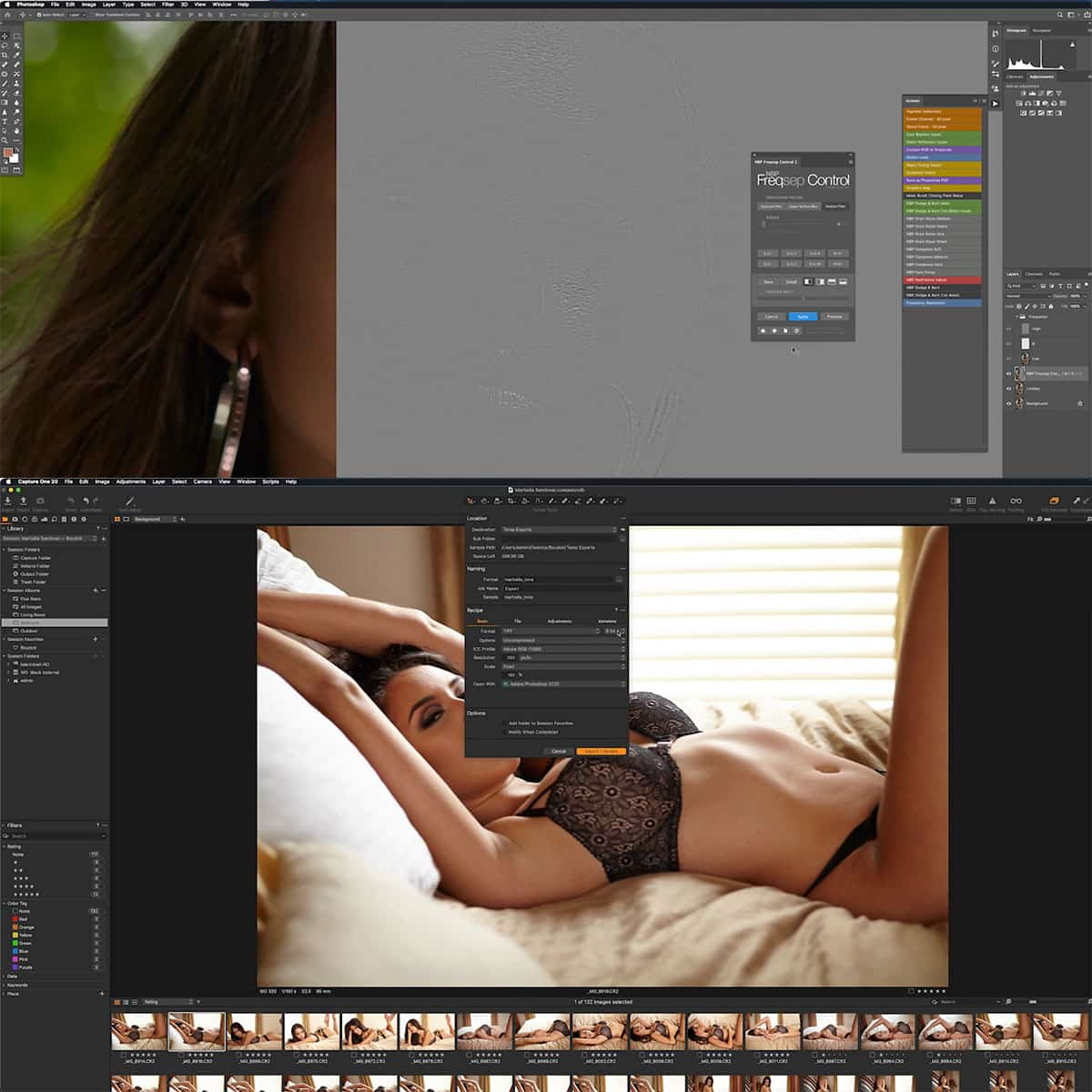Qu'est-ce que le tampon de duplication dans Photoshop : guide rapide pour maîtriser cet outil essentiel
Un tampon de duplication dans Photoshop est un outil indispensable qui permet aux utilisateurs de modifier des images en dupliquant une zone d'une image sur une autre. Cet outil puissant offre la possibilité de supprimer les éléments indésirables, de retoucher des photographies et de corriger les défauts de manière transparente pour créer des images visuellement attrayantes. En sélectionnant une zone source de l'image à copier, les utilisateurs peuvent peindre sur une autre zone, clonant ainsi efficacement les pixels cibles.
L'outil est extrêmement polyvalent, offrant aux utilisateurs la possibilité de modifier des paramètres tels que la taille, la dureté et les modes de fusion pour obtenir le résultat souhaité. En maîtrisant l'utilisation de l'outil Tampon de duplication, les photographes et les graphistes peuvent améliorer considérablement leurs images avec facilité et compétence.
Principaux points à retenir
- Le tampon de duplication dans Photoshop duplique les zones d'image pour éditer et retoucher les photos
- Des paramètres polyvalents permettent d'affiner les performances de l'outil
- La maîtrise de cet outil peut conduire à des images professionnellement améliorées
Comprendre l'outil Tampon de duplication dans Photoshop
L'outil Tampon de duplication est une fonctionnalité essentielle d'Adobe Photoshop, qui permet aux photographes et aux concepteurs de retoucher des images sans effort. Grâce à cet outil pratique, les utilisateurs peuvent copier des pixels d'une partie de l'image et les appliquer à une autre, ce qui ne laisse aucune trace de modification. Avec l'outil Tampon de duplication, vous pouvez supprimer les éléments indésirables et même dupliquer des éléments dans l'image.
Adobe Photoshop est une application d'édition polyvalente, qui fait partie de la suite Creative Cloud, et qui est disponible pour les plates-formes Windows et macOS. L'outil Tampon de duplication est accessible à partir de la boîte à outils Photoshop, en sélectionnant l'outil Tampon de duplication (S). La barre d'options permet aux utilisateurs de personnaliser les paramètres de l'outil , tels que la taille, la dureté et le mode de fusion, pour obtenir l'effet souhaité.
Pour utiliser l'outil, sélectionnez d'abord une zone de la photo à échantillonner en appuyant sur la touche Alt (Windows) ou sur la touche Option (macOS) et en cliquant sur la zone souhaitée. Ensuite, peignez simplement sur la zone cible avec les pixels copiés. La précision de l'outil Tampon de duplication en fait un choix populaire pour supprimer les imperfections telles que les taches, la poussière ou les objets gênants de l'image.
Outre Adobe Photoshop, il existe également une version pour iPad qui inclut l'outil Tampon de duplication, étendant les capacités de cette fonctionnalité aux appareils mobiles. Dans l'ensemble, l'outil Tampon de duplication est un atout précieux dans la boîte à outils de tout designer, permettant des retouches efficaces et précises dans diverses applications de la suite Creative Cloud.
Utilisation de l'outil Tampon de duplication pour l'édition d'images
Dans Adobe Photoshop, l' outil Tampon de duplication est une fonctionnalité puissante qui nous aide à éditer nos images. Il nous permet de dupliquer facilement des parties d'une image ou de supprimer des éléments indésirables. L'outil est couramment utilisé pour retoucher les imperfections des photos.
Pour commencer à utiliser l'outil Tampon de duplication, nous devons d'abord le sélectionner dans la barre d'outils. Nous pouvons ensuite ajuster la taille du pinceau et d'autres paramètres via la barre d'options située en haut de l'écran. Il est important de choisir une taille de pinceau appropriée à la zone sur laquelle nous travaillons, afin de garantir que l'outil fonctionne efficacement.
Ensuite, nous devons définir la source de notre clone. En maintenant la touche Alt (Windows) ou Option (macOS) enfoncée et en cliquant sur la zone de notre image à partir de laquelle nous voulons copier, l'outil de tampon de duplication sera prêt à être utilisé. Pendant l'édition, nous pouvons observer la zone en cours de copie dans le panneau de la source du clone .
Une fois la source définie, nous pouvons simplement cliquer et peindre sur la zone de notre image que nous souhaitons remplacer par les pixels sources. Ce processus nous aide à fusionner de manière transparente la zone copiée avec l'image environnante. Il est important de noter que les modifications apportées à l'aide de l'outil Tampon de duplication se produisent au niveau du pixel. Cela signifie que nous devons être prudents lors de la sélection des couleurs et des textures pour conserver un aspect naturel.
L'outil Tampon de duplication permet également de modifier les calques individuels de notre image, ce qui nous donne plus de contrôle sur le résultat final. Cette flexibilité permet d'obtenir une plus grande précision lors de la retouche de zones spécifiques.
Que nous retouchions une photo de famille avec des imperfections mineures ou que nous travaillions sur un projet professionnel, l'outil Tampon de duplication nous offre un outil précieux pour retoucher nos images. En expérimentant différents paramètres et en tirant parti des options disponibles, nous pouvons maîtriser l'art de la retouche d'images en un rien de temps.
Fonctionnalités et paramètres de l'outil Tampon de duplication
Dans Photoshop, l'outil Tampon de duplication permet de supprimer ou de dupliquer efficacement des objets dans une image. Nous allons maintenant explorer certaines des fonctionnalités et paramètres clés de cet outil polyvalent.
Les paramètres d'opacité et de flux permettent de contrôler la transparence et la force de l'effet du tampon de clonage. Le réglage de l'opacité nous permet de faire varier la transparence de la zone clonée, tandis que le flux détermine la vitesse à laquelle l'effet appliqué s'accumule. Pour obtenir la dureté souhaitée des bords du pinceau, modifiez simplement le paramètre de dureté .
Plusieurs modes de fusion sont disponibles pour l'outil Tampon de duplication, qui peuvent être utilisés pour contrôler la manière dont les pixels clonés interagissent avec l'image d'origine. Vous pouvez choisir parmi des modes de fusion tels que Normal , Darken , Lighten et Overlay . Pour une touche supplémentaire, Photoshop inclut des options telles que l'application de texture et le réglage de l' angle de la zone clonée.
Lorsque vous utilisez l'outil, vous avez la possibilité d' échantillonner des pixels de tous les calques ou de les limiter au calque actuel. Il est également possible d'appliquer l'effet de clonage sur un nouveau calque sans modifier l'image d'origine.
L'un des aspects essentiels de l'outil Tampon de duplication réside dans ses pinceaux . Photoshop propose une multitude de pinceaux parmi lesquels choisir, qui peuvent être personnalisés davantage avec les paramètres de l'outil Tampon de duplication. De plus, si vous n'êtes jamais satisfait des ajustements appliqués, vous pouvez toujours utiliser la fonction Annuler pour annuler les modifications.
Enfin, l'utilisation de l'option Aligné permet de maintenir la distance relative entre les pixels source et cible pendant le processus de clonage. Cela est particulièrement utile lorsque vous travaillez avec des motifs ou des textures qui nécessitent un alignement précis.
En conclusion, avec la connaissance de ces fonctionnalités et paramètres, effectuer des ajustements impressionnants et enrichir vos images deviendra une expérience transparente dans Photoshop.
Applications de l'outil Tampon de duplication
L'outil Tampon de duplication de Photoshop nous permet de supprimer efficacement les objets indésirables de nos images. Cet outil utilise une source de clonage spécifiée pour peindre sur tout objet que nous souhaitons éliminer. Il est idéal pour supprimer des objets tels que des voitures ou d'autres éléments indésirables de nos photographies.
L'un des principaux avantages de l'outil Tampon de duplication est sa capacité à fonctionner à la fois verticalement et horizontalement . Cette fonctionnalité est pratique lorsque nous devons retoucher des images avec des orientations variables. Bien que l'outil Tampon de duplication soit assez polyvalent, il est souvent utilisé en tandem avec d'autres outils tels que le Pinceau de correction , l' outil Pinceau de correction localisée et l' outil Patch pour nous donner les meilleurs résultats de retouche photo.
Voici quelques applications courantes de l'outil Tampon de duplication :
- Supprimez les éléments indésirables , comme les imperfections, les fils ou la saleté
- Dupliquer des objets – comme des boutons ou des éléments architecturaux
- Déplacer des objets - en les clonant dans une nouvelle position et en supprimant les originaux
- Étendre ou modifier les motifs - pour remplir les zones manquantes ou pour allonger les éléments
Lorsque vous utilisez l'outil Tampon de duplication, il est essentiel de se rappeler que la source du clonage doit provenir d'une partie de l'image qui correspond à l'arrière-plan de l'objet indésirable. Cela garantit un aspect homogène et naturel après la suppression. La pratique et l'expérimentation nous aideront à perfectionner notre technique Tampon de duplication, ce qui donnera à nos images un aspect impeccable et professionnel.
Techniques et astuces de l'outil Clone Stamp
Dans Photoshop, l'outil Tampon de duplication est incroyablement utile pour supprimer les objets indésirables et éditer des images. Nous pouvons améliorer nos compétences en employant diverses techniques lors de l'utilisation de l'outil. Examinons quelques-unes de ces astuces pour améliorer encore davantage notre édition d'images.
Lorsque vous utilisez l'outil Tampon de duplication, il est essentiel de créer un nouveau calque pour l'édition. Cela nous permet de conserver l'intégrité de notre image d'origine et d'avoir la possibilité d'effectuer des ajustements si nécessaire. Nous devons également penser à utiliser des raccourcis clavier tels que la touche Alt (Windows) ou la touche Option (macOS) lors du clonage. Cela accélère le processus et rend l'édition plus efficace.
Alt + clic est le raccourci pour sélectionner le point source de l'outil de clonage. Lorsque nous commençons le clonage, nous pouvons utiliser l'action de glissement pour appliquer les zones que nous voulons copier. Le zoom sur notre espace de travail permet de garantir la précision lors de l'édition.
Pour mieux visualiser les zones en cours de clonage, activez l'option Afficher la superposition qui se trouve dans le panneau d'options. Elle affiche la zone source sous forme de superposition dans notre processus de clonage.
Le réglage des modes de fusion et de l'opacité peut nous aider à obtenir le résultat souhaité. Nous pouvons expérimenter différents modes de fusion et opacités dans le panneau des calques pour trouver le paramètre le plus adapté à notre projet.
Une autre technique avancée consiste à utiliser des calques de réglage pour faire correspondre la couleur et la luminosité de la zone à partir de laquelle nous clonons. Cela permet d'obtenir une image finale plus cohérente et homogène.
Enfin, n'oubliez pas que l'outil de tampon de duplication ne se limite pas à la suppression d'objets, mais peut également nous aider à créer des motifs et des arrière-plans uniques. Le mélange de différentes sources d'échantillons et de modes de fusion nous offre des possibilités infinies de créativité.
Mettez en œuvre ces conseils et techniques dans votre prochain projet Photoshop pour tirer le meilleur parti de l’outil de tampon de duplication.
Questions fréquemment posées
Quelles sont les étapes à suivre pour utiliser l’outil Tampon de duplication ?
Pour utiliser l'outil Tampon de duplication dans Photoshop, ouvrez d'abord votre image et créez un nouveau calque pour l'édition. Ensuite, choisissez votre zone source et sélectionnez votre zone cible. Après cela, mélangez parfaitement votre image pour obtenir le résultat souhaité. Vous trouverez plus de détails dans ce guide étape par étape .
En quoi l’outil Tampon de duplication diffère-t-il de l’outil Tampon de motif ?
L'outil Tampon de duplication copie les pixels d'une partie d'une image vers une autre, tandis que l'outil Tampon de motif peint avec un motif prédéfini. Cela signifie que le Tampon de duplication est plus adapté à la retouche ou à la suppression d'éléments indésirables, tandis que le Tampon de motif est utilisé pour créer des effets décoratifs.
Quels sont les problèmes courants lors de l’utilisation de l’outil Tampon de duplication ?
Certains problèmes courants lors de l'utilisation de l'outil Tampon de duplication incluent la sélection d'une zone source incorrecte, un mélange inadéquat et une texture ou un motif incohérent. Pour éviter ces problèmes, assurez-vous de sélectionner une zone source appropriée, d'ajuster les paramètres d'opacité et de dureté et de contrôler les options de flux et d'espacement.
L'outil Clone Stamp peut-il être utilisé sur des tablettes et d'autres appareils ?
Oui, l'outil Tampon de duplication peut être utilisé sur les tablettes et autres appareils sur lesquels Photoshop ou une application compatible est installée. L'utilisation d'un stylet ou d'un stylo peut être nécessaire pour obtenir un contrôle précis de l'outil, en fonction des capacités de saisie de l'appareil.
Existe-t-il des alternatives gratuites ou en ligne à l’outil Clone Stamp de Photoshop ?
Oui, il existe des alternatives gratuites ou en ligne à l'outil Tampon de duplication de Photoshop, telles que GIMP, Photopea et Pixlr. Ces applications offrent des fonctionnalités similaires et peuvent être utilisées pour des tâches de retouche et d'édition de photos de base à intermédiaires.
L’outil Tampon de duplication est-il une méthode d’édition non destructive ?
L'outil Tampon de duplication peut être utilisé comme méthode d'édition non destructive si vous veillez à travailler sur un calque séparé plutôt que directement sur l'image d'origine. Ce faisant, vous pouvez conserver l'image d'origine et effectuer des ajustements ou annuler des modifications sans affecter l'image d'origine.