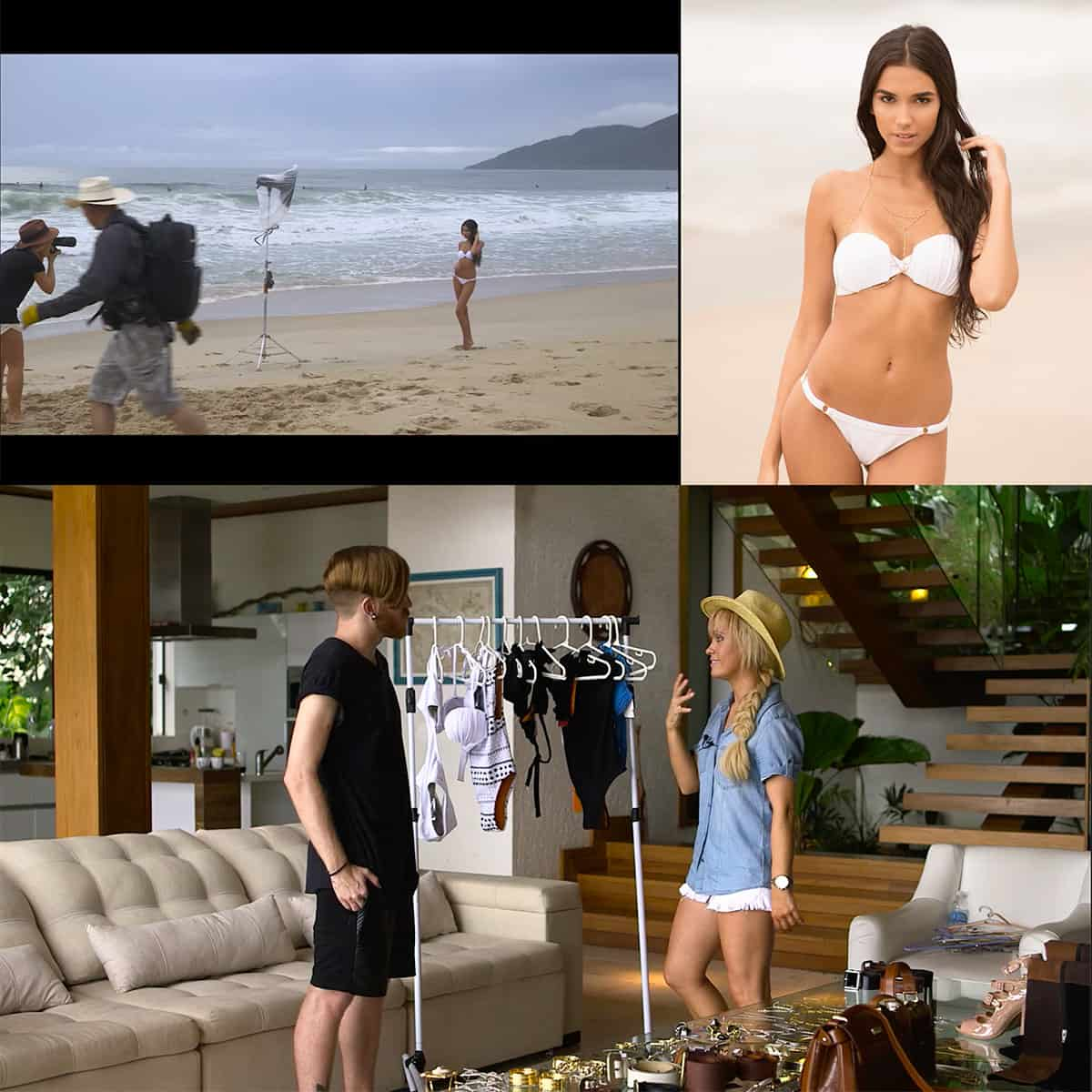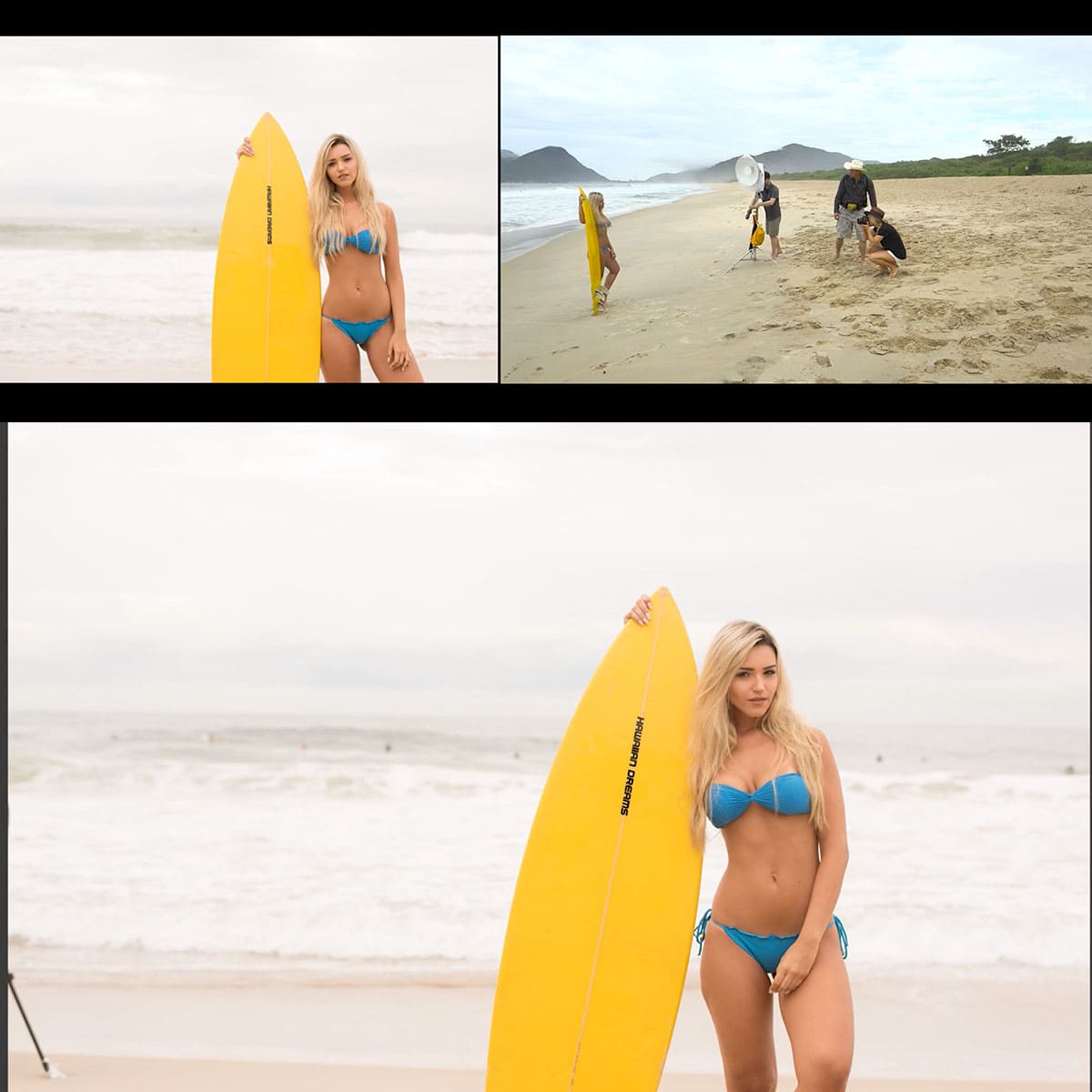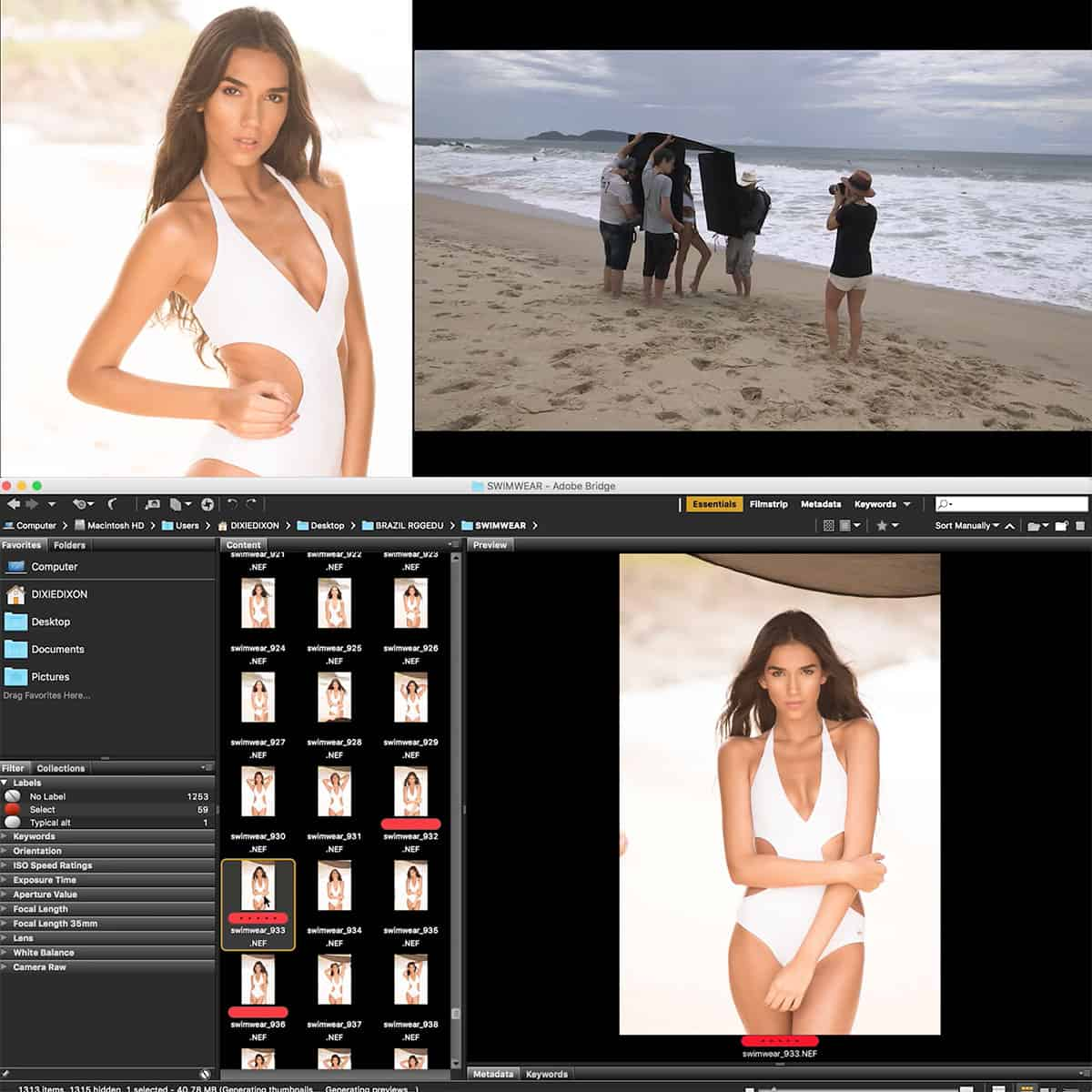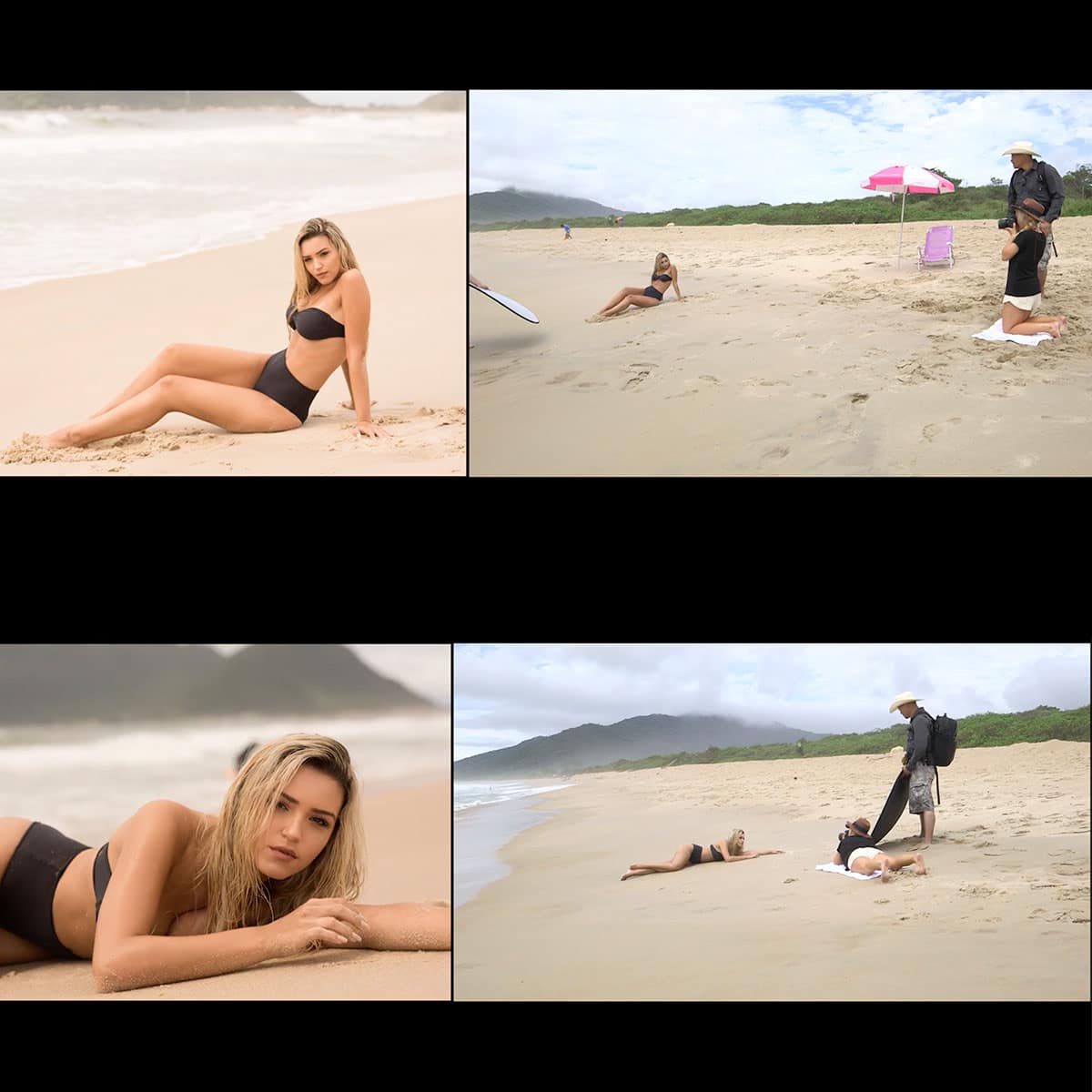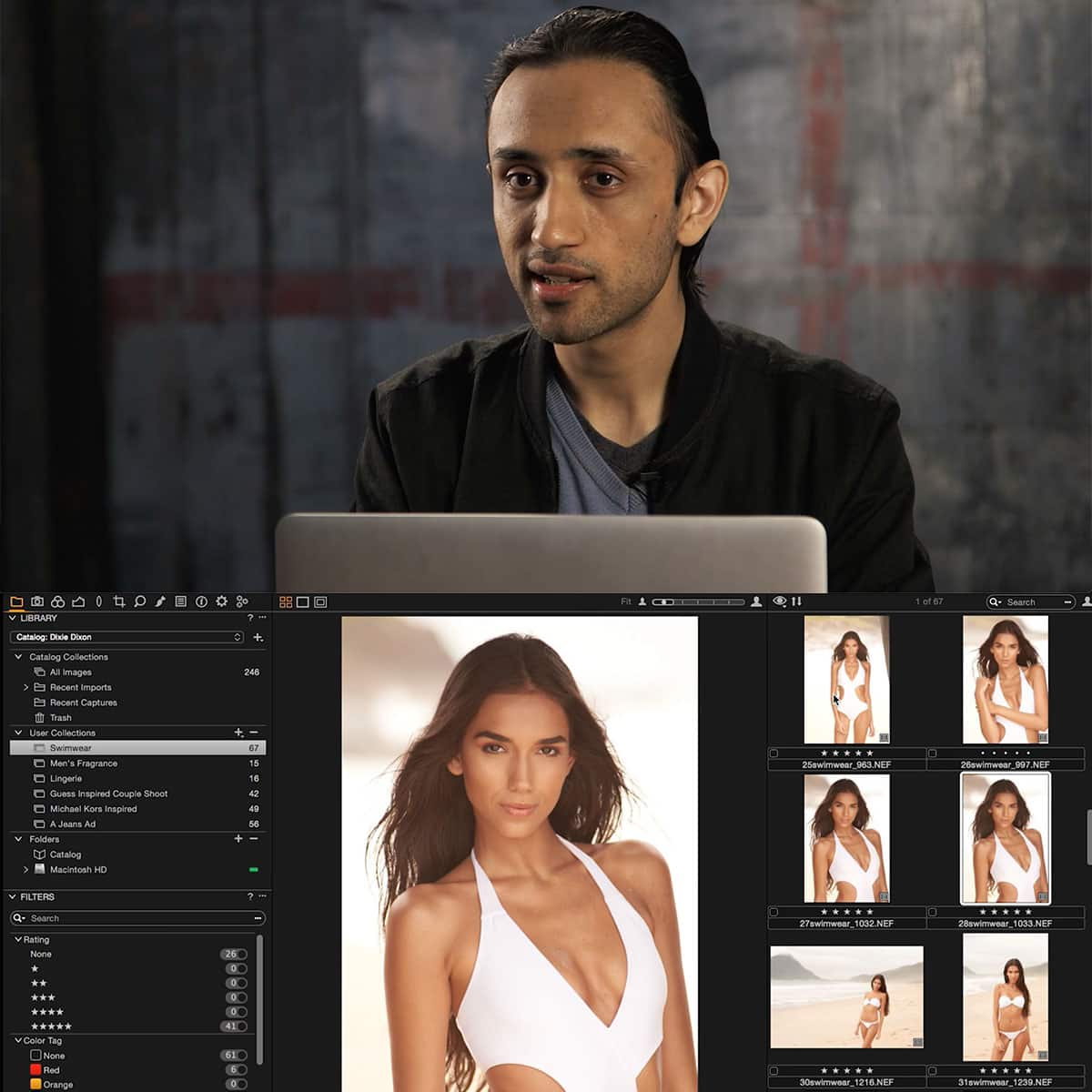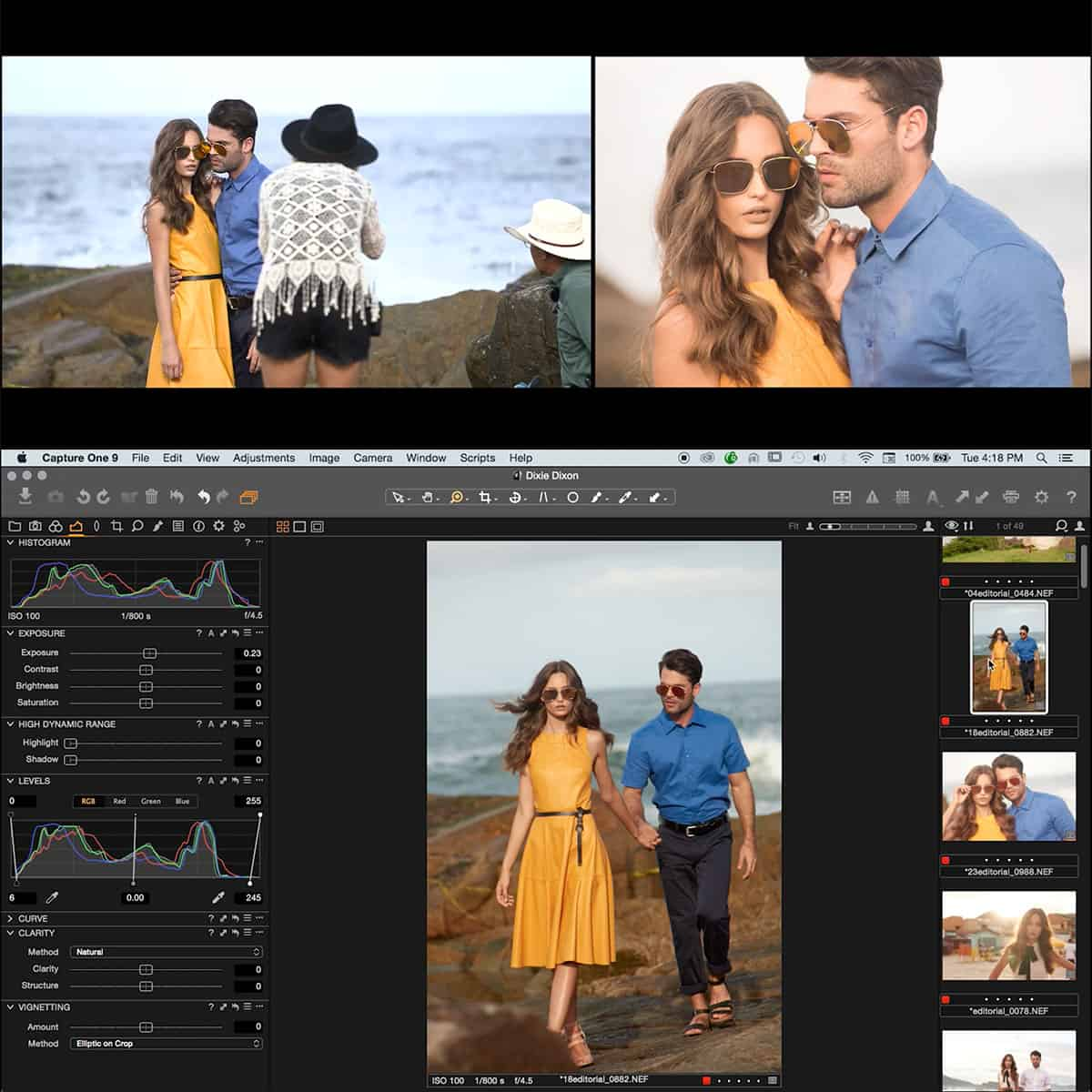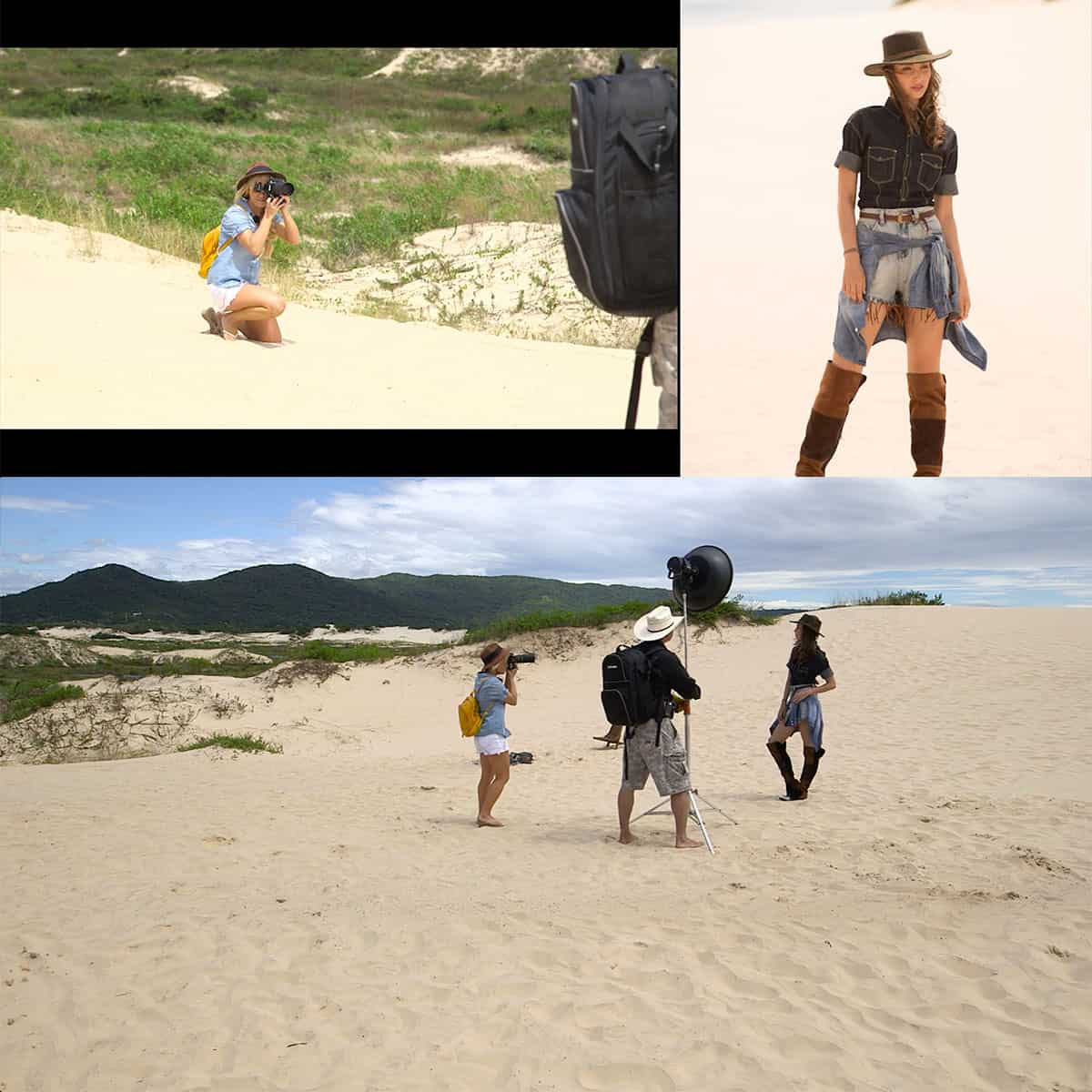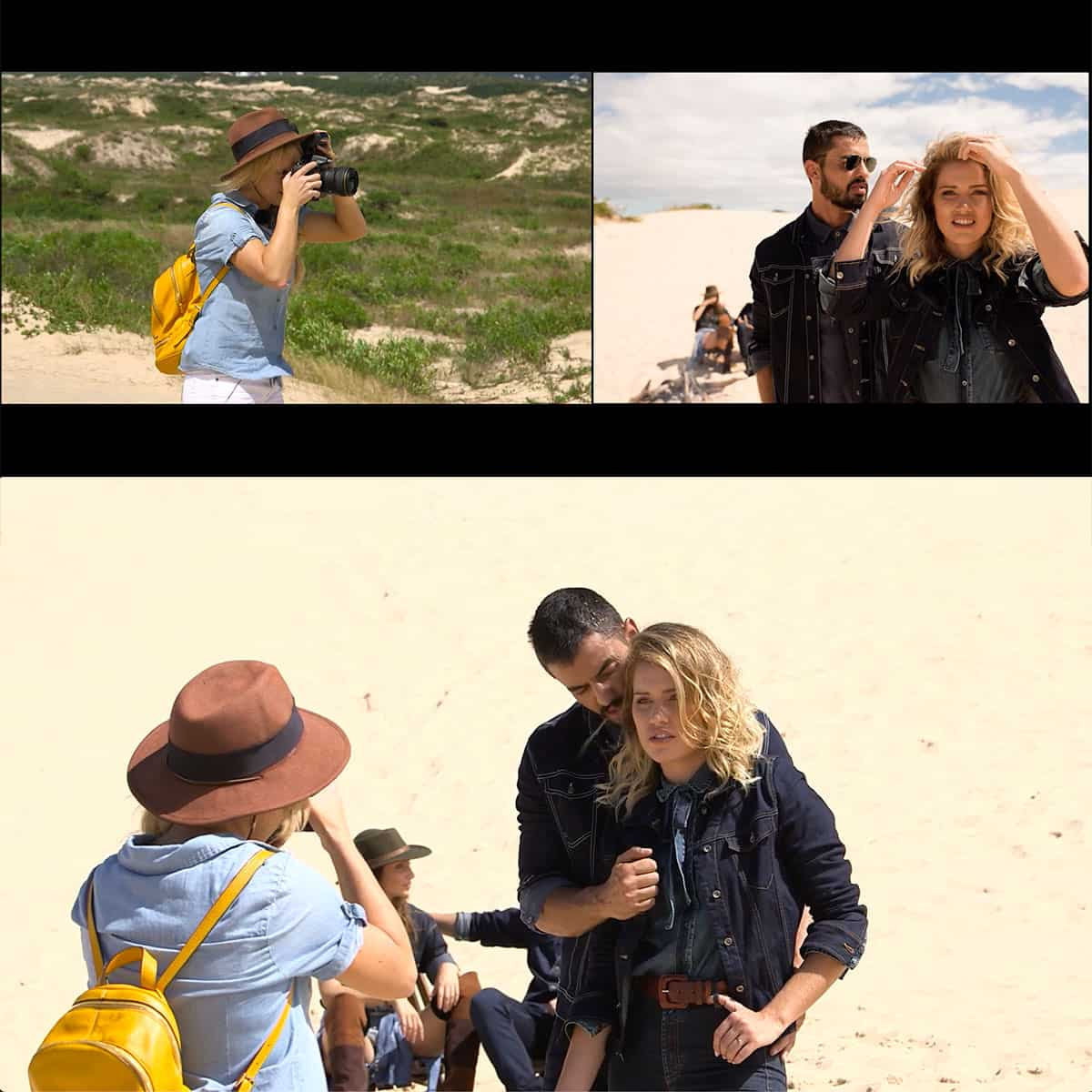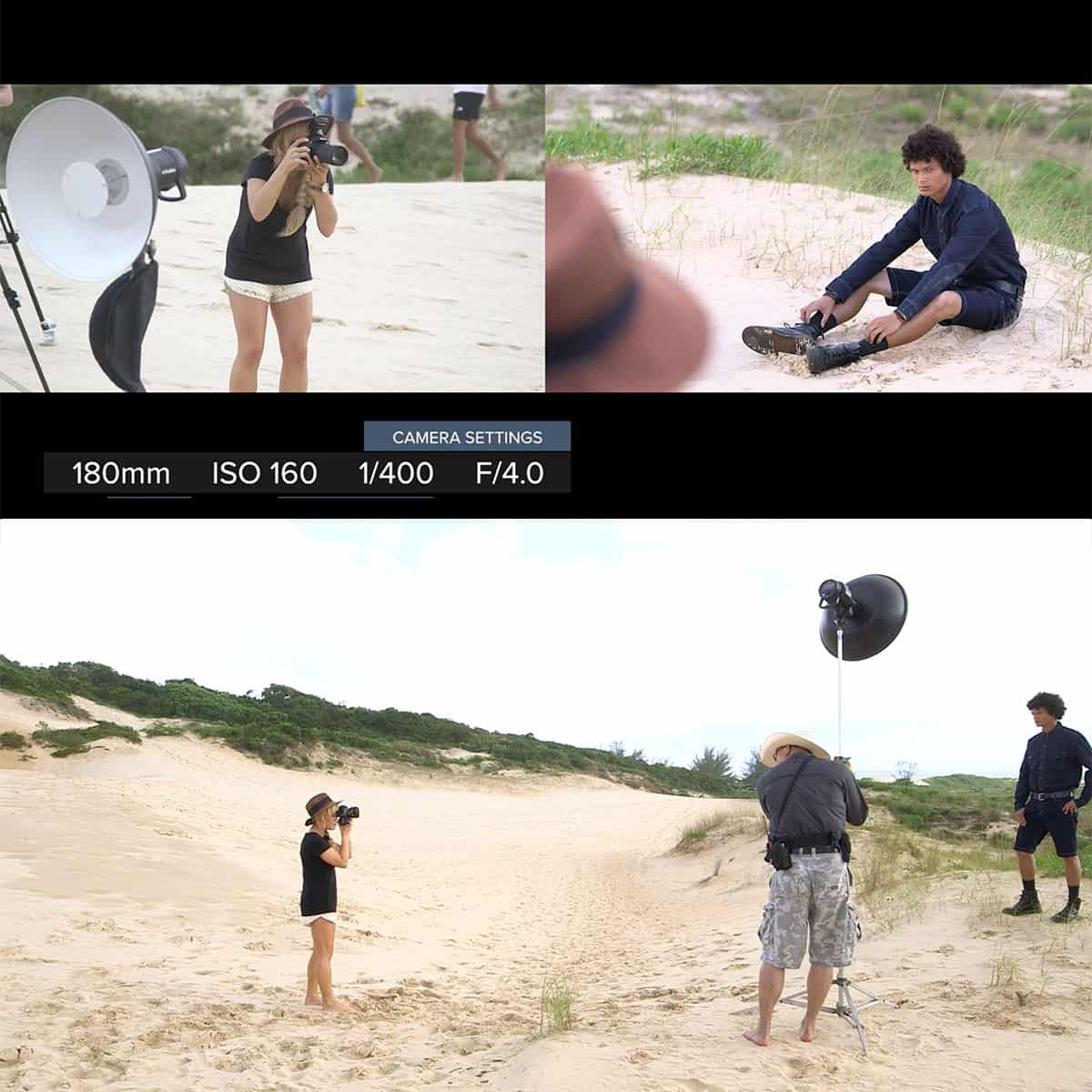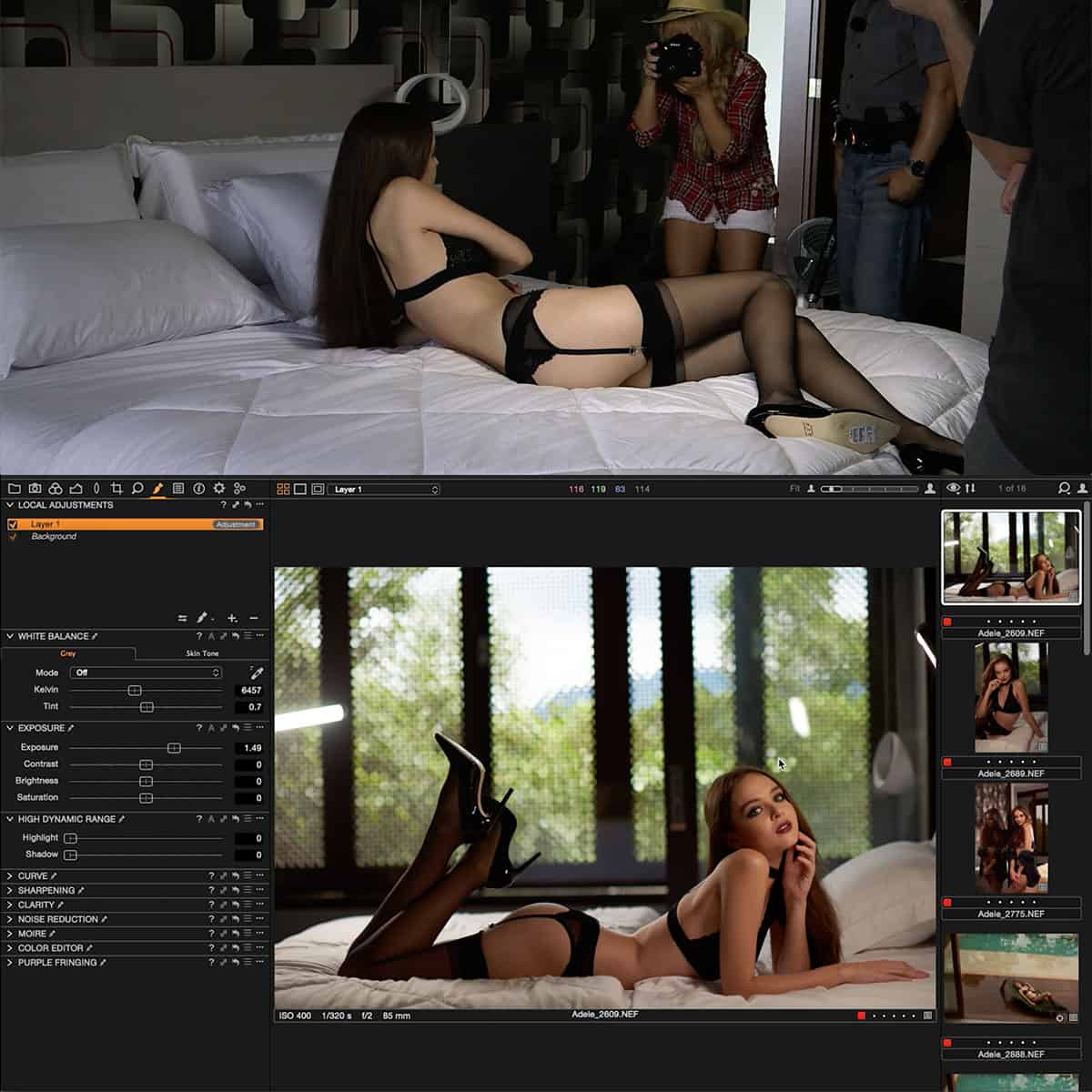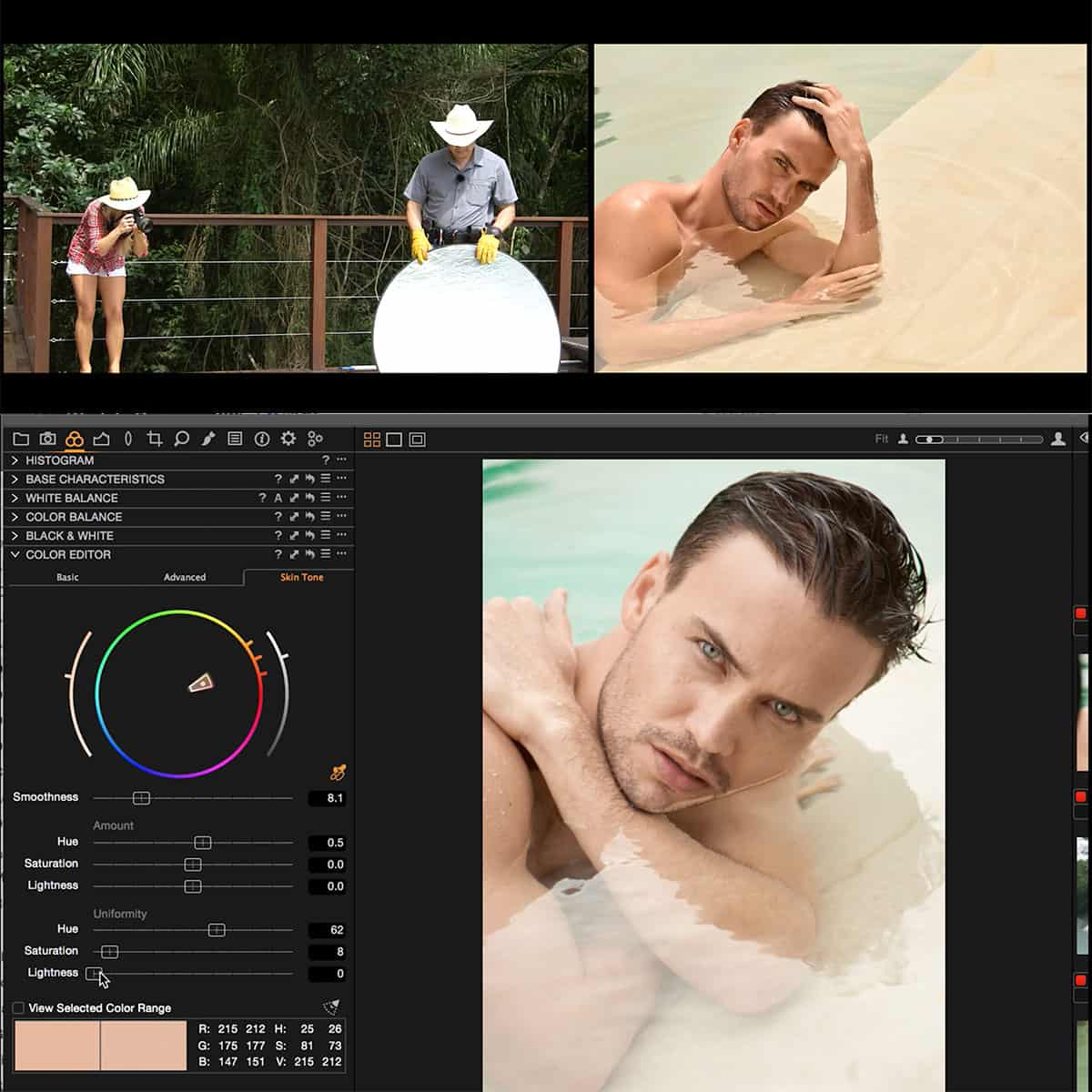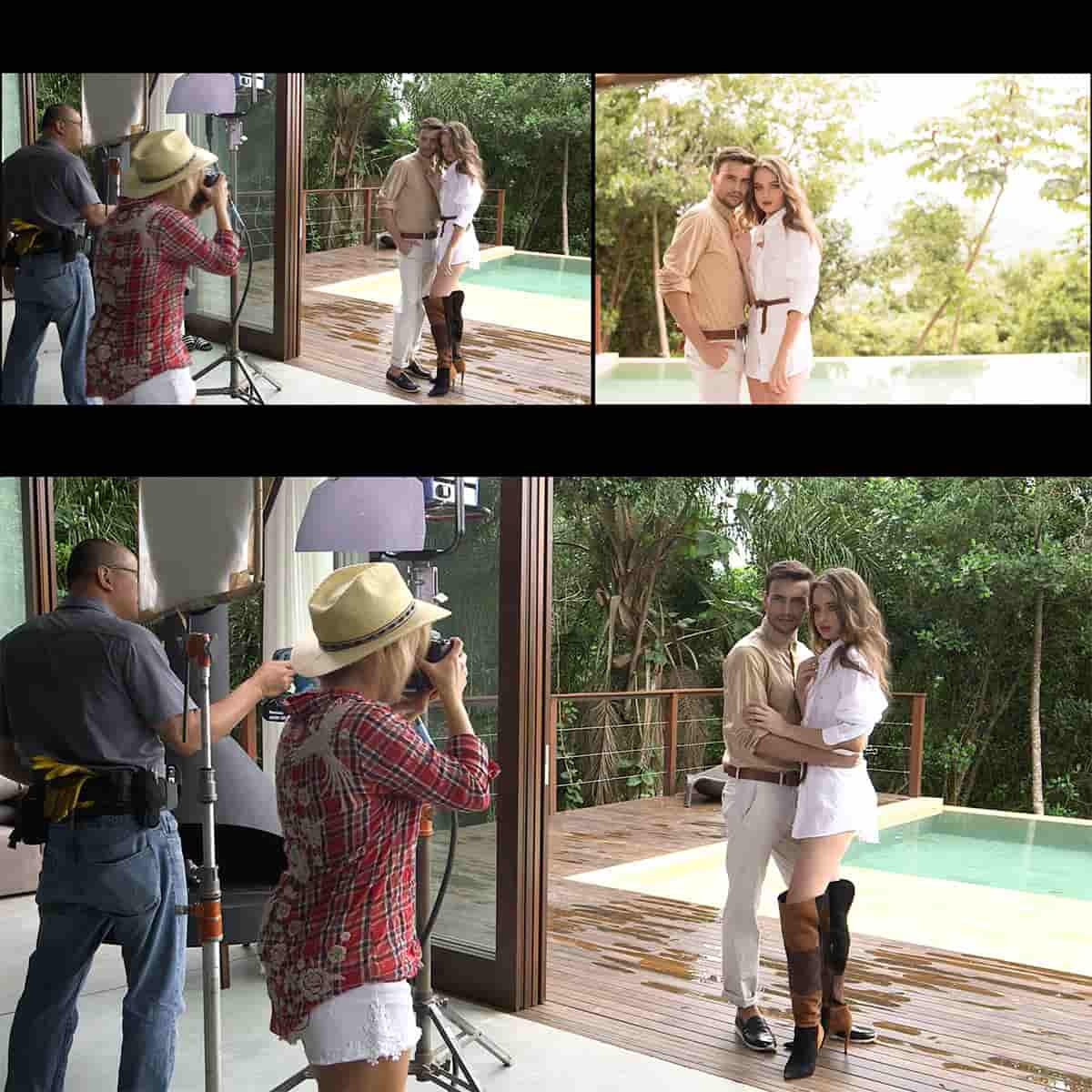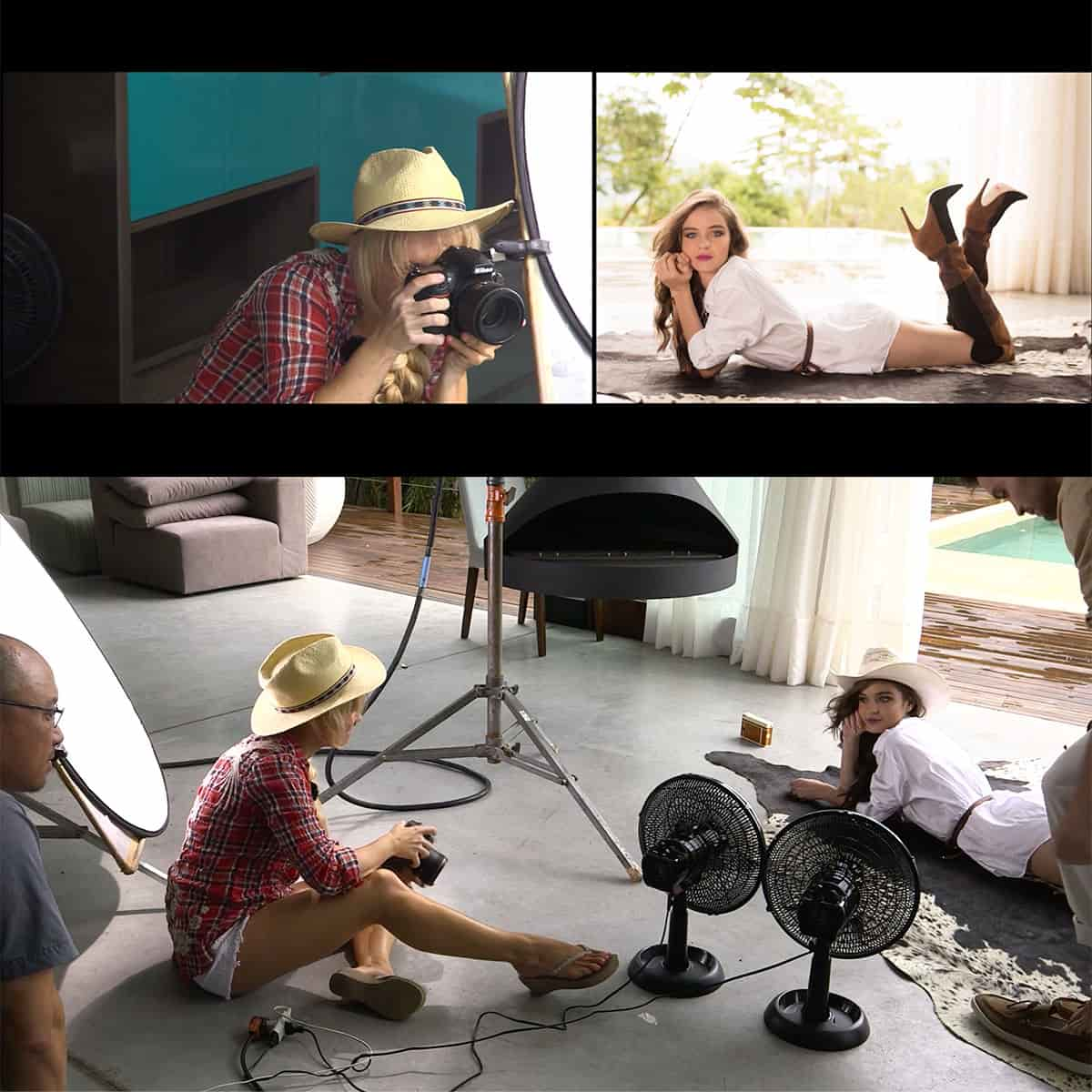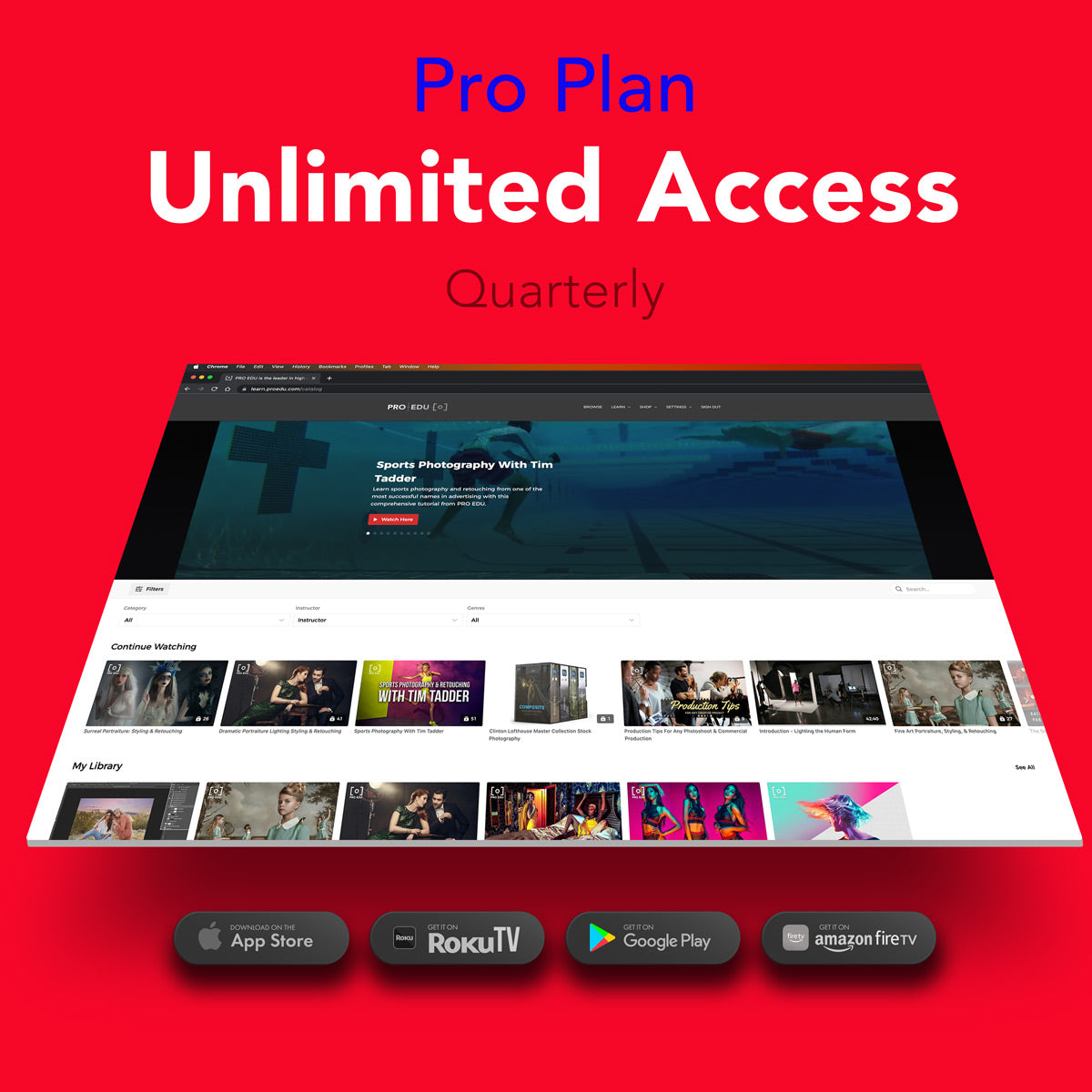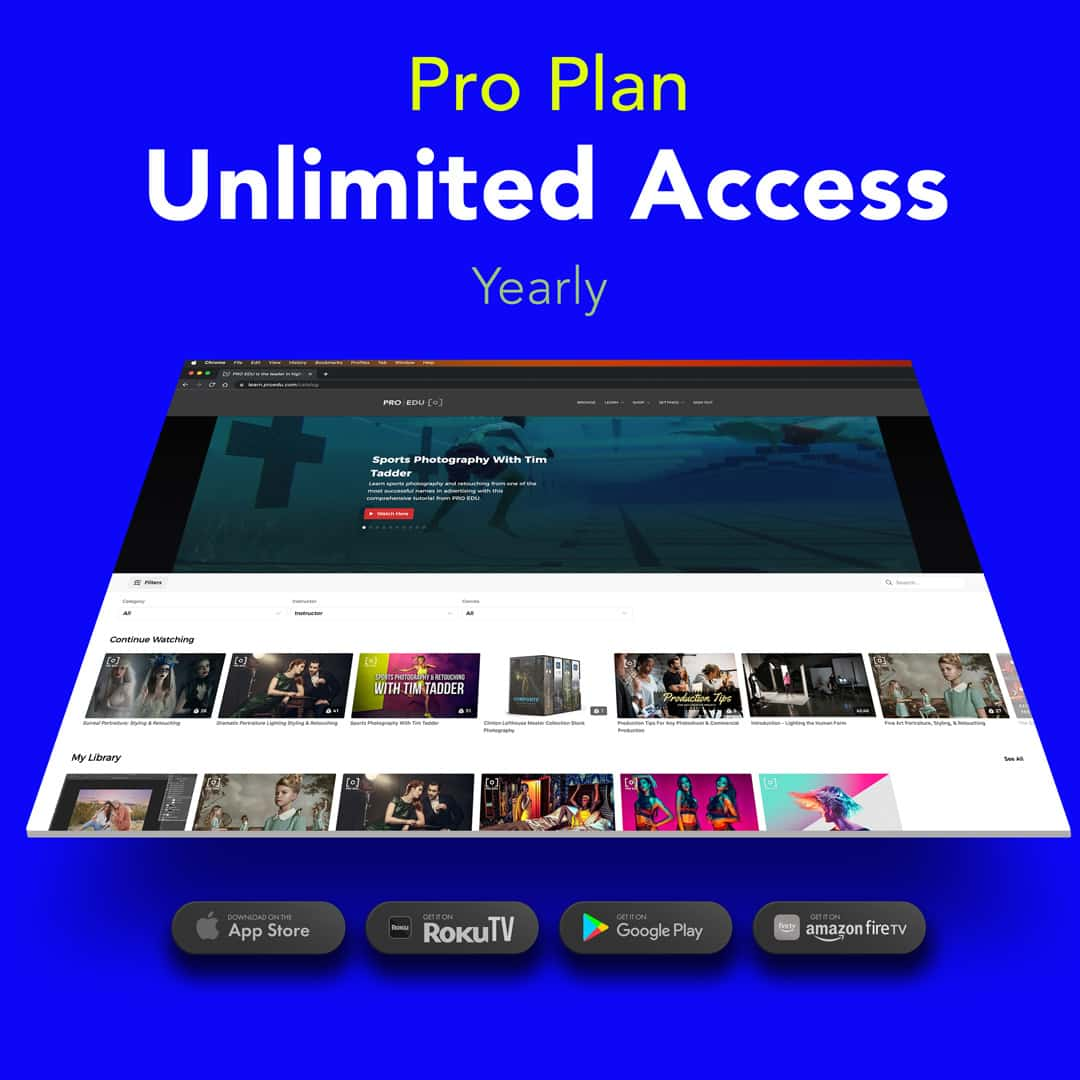Que sont les niveaux dans Photoshop : un guide complet sur les réglages d'image
L'outil Niveaux de Photoshop est une fonctionnalité puissante qui vous permet d'ajuster la gamme tonale et l'équilibre des couleurs de vos images. En travaillant sur les ombres, les hautes lumières et les tons moyens d'une image, vous pouvez affiner l'apparence générale et obtenir l'aspect souhaité pour vos projets.
En tant que composant essentiel de votre flux de travail d'édition, la compréhension et l'utilisation de l'outil Niveaux peuvent améliorer considérablement votre maîtrise de Photoshop. Des réglages de couleur et de contraste à l'édition non destructive, la maîtrise de l'outil Niveaux peut conduire à un flux de travail plus efficace et optimisé.
Principaux points à retenir
- Les niveaux dans Photoshop permettent des ajustements précis de la gamme tonale et de l'équilibre des couleurs
- La maîtrise de l'outil Niveaux améliore les compétences d'édition et l'efficacité du flux de travail
- L'édition non destructive est possible avec Photoshop Levels pour un processus plus flexible
Comprendre les niveaux dans Photoshop
Couches et niveaux
Dans Photoshop, les niveaux nous aident à ajuster la luminosité, le contraste et la gamme tonale d'une image. Pour accéder au réglage des niveaux, nous pouvons créer un nouveau calque de réglage en cliquant sur l'icône Nouveau calque de réglage et en sélectionnant Niveaux. En utilisant un calque de réglage, nous garantissons que nos modifications sont non destructives, ce qui signifie qu'elles peuvent être modifiées ou supprimées sans provoquer de modifications permanentes sur l'image d'origine 1 .
Histogramme et gamme tonale
L' histogramme de la fenêtre de réglage des niveaux représente la distribution des pixels d'une image, l'axe horizontal indiquant le niveau de luminosité des pixels, allant du noir (0) au blanc (255) 2 . L'axe vertical affiche le nombre de pixels à chaque niveau de luminosité. La plage tonale est déterminée par les valeurs les plus claires et les plus sombres de l'histogramme. Pour un meilleur contraste et une image plus équilibrée, nous pouvons ajuster les curseurs Point noir et Point blanc , en les rapprochant des bords de l'histogramme 3 .
Le curseur du milieu ajuste le niveau de luminosité global, ce qui nous permet de contrôler les tons moyens 2 . Grâce aux niveaux, nous pouvons influencer le contraste et la luminosité de manière plus précise par rapport à l'outil Courbes . Dans l'ensemble, les niveaux offrent un moyen simple et efficace d'améliorer la gamme tonale d'une image, garantissant une meilleure qualité et un résultat visuellement plus attrayant.
Utilisation des niveaux pour le réglage des couleurs et du contraste
Correction de la dominante de couleur avec les niveaux
L'utilisation des niveaux dans Photoshop nous permet de corriger les problèmes de dominante de couleur dans nos images. Nous pouvons y parvenir en travaillant avec les canaux de couleur rouge, vert et bleu (RVB) individuels. En utilisant l'outil de réglage des niveaux, nous pouvons ajuster l'équilibre des couleurs sur l'ensemble de l'image, garantissant ainsi la cohérence et la vivacité.
Pour commencer à corriger la dominante de couleur, créez un calque de réglage pour les niveaux. Ensuite, choisissez le canal de couleur souhaité (rouge, vert ou bleu) et utilisez les curseurs de points noir et blanc pour corriger les déséquilibres. Ce processus peut être appliqué aux autres canaux de couleur selon les besoins, ce qui permet d'obtenir une image finale plus précise et visuellement plus attrayante.
Améliorer le contraste à l'aide des niveaux
L'outil Niveaux offre des fonctionnalités permettant de régler et d'améliorer le contraste de nos images en nous permettant de contrôler efficacement la répartition des ombres, des tons moyens et des hautes lumières. En ajustant les niveaux d'entrée et de sortie dans l' outil de réglage d'image Niveaux , nous pouvons rendre les zones sombres de l'image plus sombres et les zones claires plus claires, améliorant ainsi le contraste global.
Pour améliorer le contraste, créez d'abord le calque de réglage Niveaux. À partir de là, nous pouvons utiliser les curseurs d'entrée pour ajuster les points noirs et blancs de l'image. Le curseur noir doit être déplacé vers la droite, tandis que le curseur blanc doit être déplacé vers la gauche. Cette manipulation nous permet d'obtenir le contraste souhaité et d'améliorer l'impact visuel de notre image.
En conclusion, l'utilisation des niveaux pour les réglages de couleur et de contraste est un outil essentiel dans notre boîte à outils Photoshop. Cette fonctionnalité nous permet de corriger efficacement les déséquilibres de couleurs et d'optimiser le contraste de l'image, ce qui donne des images visuellement époustouflantes qui semblent professionnelles et soignées.
Améliorez vos compétences avec les outils de niveaux
Maîtrise des curseurs de niveau
Dans Photoshop, le calque de réglage des niveaux est un outil puissant qui nous permet de modifier la gamme tonale et l'équilibre des couleurs d'une image. En utilisant des curseurs pour chaque canal de couleur, nous pouvons ajuster les ombres, les hautes lumières et les tons moyens de nos images pour créer les effets souhaités. Par exemple, déplacer le curseur du point noir vers la droite assombrit les ombres, tandis que déplacer le curseur du point blanc vers la gauche éclaircit les hautes lumières.
Nous vous encourageons à vous entraîner à utiliser l' outil de niveaux pour devenir plus compétent. Ajustez la luminosité/le contraste, travaillez avec différents calques de réglage et expérimentez les paramètres de réglage du niveau de luminosité et du contraste.
Fonctions automatiques : couleur, tonalité et contraste automatiques
Photoshop propose des fonctions automatiques pratiques telles que la couleur automatique, la tonalité automatique et le contraste automatique pour ajuster rapidement vos images. Ces fonctionnalités analysent l'histogramme de l'image et effectuent automatiquement les corrections nécessaires.
La fonction Couleur automatique corrige l'équilibre des couleurs d'une image en neutralisant les hautes lumières et en fixant les tons moyens, tout en maintenant l'équilibre global des couleurs. La fonction Tonalité automatique ajuste la gamme tonale en redistribuant les niveaux de chaque canal de couleur dans l'image. La fonction Contraste automatique améliore le contraste de l'image en recherchant les pixels les plus clairs et les plus sombres, puis en redistribuant les valeurs tonales en conséquence.
En résumé, maîtriser l'outil Niveaux dans Photoshop peut améliorer considérablement notre capacité à ajuster et optimiser nos images. Entraînez-vous avec les curseurs de niveau, les réglages de luminosité/contraste et les fonctions automatiques pour faire passer vos compétences au niveau supérieur.
Édition non destructive avec niveaux
Dans Photoshop, travailler avec des niveaux nous permet d'effectuer des réglages non destructifs sur nos images. Cela signifie que nous pouvons ajuster la luminosité, le contraste et l'équilibre des couleurs sans modifier de manière permanente l'image d'origine. Voyons comment réaliser des modifications non destructrices avec des niveaux à l'aide de calques de réglage et de masques.
Utilisation des calques de réglage et des masques
Pour appliquer des modifications non destructives, nous utilisons des calques de réglage et des masques de calque . Voici un bref guide étape par étape sur l'utilisation des calques de réglage et des masques avec des niveaux dans Photoshop.
- Ouvrez le panneau Calques en sélectionnant Fenêtre > Calques dans la barre de menus.
- Cliquez sur l’icône « Créer un nouveau calque de remplissage ou de réglage » en bas du panneau Calques, puis choisissez Niveaux dans la liste qui s’affiche.
- Le panneau Réglages s'ouvre et affiche l'histogramme des niveaux. Ici, nous pouvons ajuster les curseurs Niveaux d'entrée et Niveaux de sortie pour affiner la plage tonale de l'image.
- Si nécessaire, nous pouvons également ajuster les canaux de couleur individuels (rouge, vert et bleu) en les sélectionnant dans le menu déroulant du panneau Réglages.
En utilisant des calques de réglage, nous garantissons que nos modifications n'affectent pas l'image d'origine. Si nous voulons affiner davantage nos modifications ou les supprimer entièrement, nous pouvons simplement modifier le masque de calque ou supprimer le calque de réglage sans affecter l'image sous-jacente. Cette approche d'édition non destructive nous donne plus de liberté pour expérimenter et obtenir le meilleur résultat possible tout en préservant les données de l'image d'origine.
Optimisation du flux de travail avec les niveaux Photoshop
D'après notre expérience avec Photoshop, il est essentiel d'ajuster la tonalité et la couleur d'une image pour obtenir le résultat souhaité. L'un des outils les plus puissants et les plus flexibles que nous utilisons est le réglage des niveaux . En utilisant les niveaux, nous sommes en mesure d'affiner la gamme tonale d'une image, d'équilibrer sa couleur et d'optimiser efficacement notre flux de travail.
Nous commençons souvent par ajouter un calque de réglage Niveaux à notre espace de travail. Cette approche non destructive nous permet de modifier facilement les paramètres sans affecter l'image d'origine. Grâce au calque de réglage Niveaux, nous pouvons manipuler les ombres, les hautes lumières et les tons moyens séparément.
En examinant l'histogramme fourni dans la fenêtre de réglage des niveaux, nous pouvons prendre des décisions éclairées concernant les corrections nécessaires pour une image. Certains ajustements courants que nous effectuons incluent :
- Luminosité/Contraste : Augmenter ou diminuer le niveau de luminosité global d'une image en déplaçant le curseur central.
- Ombres et hautes lumières : Affinez le contraste en ajustant les curseurs à chaque extrémité.
- Équilibre des couleurs : modification précise de chaque canal de couleur (rouge, vert et bleu) pour obtenir des résultats optimaux.
De plus, nous utilisons des préréglages pour accélérer encore davantage notre flux de travail. Ces préréglages fournissent un point de départ rapide pour les ajustements courants. Nous pouvons également enregistrer nos propres préréglages personnalisés pour une utilisation ultérieure.
L'intégration d'une fonction d'aperçu dans notre flux de travail est essentielle pour comparer les changements subtils entre l'image ajustée et l'image originale. Cela nous permet d'évaluer efficacement nos ajustements et de nous assurer que nous allons dans la bonne direction.
Globalement, l'intégration de l'outil de réglage des niveaux dans notre flux de travail simplifie considérablement le processus d'édition tout en garantissant des résultats de haute qualité. Grâce à ce processus optimisé, nous pouvons travailler plus efficacement pour créer des images visuellement époustouflantes qui répondent à nos objectifs.
Questions fréquemment posées
Quel est le but du réglage des niveaux dans Photoshop ?
Les réglages de niveaux dans Photoshop nous permettent d'affiner la gamme tonale et l'équilibre des couleurs de nos images. Nous pouvons travailler séparément avec les ombres, les hautes lumières et les tons moyens de l'image, ce qui facilite le ciblage de zones spécifiques à améliorer ou à corriger. L'outil Niveaux de Photoshop offre une fonctionnalité inestimable pour les photographes et les concepteurs.
Quelle est la différence entre les niveaux et les courbes dans Photoshop ?
Bien que les réglages de niveaux et de courbes visent à améliorer la gamme tonale des images, ils présentent quelques différences clés. Les niveaux sont principalement utilisés pour les réglages d'équilibre dans les ombres, les tons moyens et les hautes lumières d'une image, tandis que les courbes offrent un contrôle plus précis sur les canaux de couleur individuels. Cela permet une correction et un réglage ciblés des couleurs dans des gammes tonales spécifiques à l'aide du réglage des courbes .
Comment utiliser le calque de réglage Niveaux dans Photoshop ?
Pour utiliser le calque de réglage Niveaux, commencez par accéder au panneau Calques et cliquez sur l'icône « Créer un nouveau calque de remplissage ou de réglage ». Choisissez « Niveaux » dans le menu déroulant qui apparaît. Cela créera un calque de réglage Niveaux non destructif, vous permettant d'effectuer des réglages sans modifier directement votre image d'origine. Apprenez-en davantage sur le processus de réglage des niveaux de Photoshop pour une meilleure compréhension.
Quel est le raccourci clavier pour les niveaux dans Photoshop ?
Le raccourci clavier pour accéder aux niveaux dans Photoshop est Ctrl+L (Windows) ou Commande+L (Mac). Ce raccourci fait apparaître la boîte de dialogue Niveaux, vous permettant d'effectuer des réglages sur le calque actif.
Comment les réglages de niveau affectent-ils la qualité de l’image ?
Les réglages de niveaux peuvent améliorer considérablement la qualité de l'image en équilibrant l'exposition globale et les tons de couleur d'une image. Cependant, s'ils sont exagérés, ils peuvent entraîner une perte de détails dans les ombres, les hautes lumières et les tons moyens. Il est essentiel de trouver un équilibre lors des réglages pour éviter de compromettre la qualité de l'image .
Dans quels scénarios les réglages de niveaux sont-ils les plus utiles dans Photoshop ?
Les réglages de niveaux sont particulièrement utiles dans les scénarios où une image présente une exposition inégale, contient des dominantes de couleur ou présente un faible contraste. En ajustant les ombres, les tons moyens et les hautes lumières, nous pouvons améliorer considérablement l'apparence générale d'une image. Ils sont particulièrement utiles dans la retouche photo pour corriger les problèmes liés aux tons et aux couleurs.