Qu'est-ce que l'outil Pinceau mélangeur dans Photoshop ? Parmi tous les outils que Photoshop met à notre disposition, le Pinceau mélangeur peut être l'un des plus utiles lorsqu'il est utilisé dans le cadre d'un flux de travail de séparation de fréquence. La clé est de savoir comment l'utiliser.
En bref, le pinceau mélangeur vous permet de mélanger les couleurs et les tons de votre image comme s'il s'agissait de peinture fraîche. Cela vous apporte beaucoup de puissance, en particulier lorsqu'il s'agit de travailler sur une copie du calque basse fréquence dans vos calques de séparation de fréquence.
Jetons un coup d’œil rapide aux commandes et parlons des paramètres auxquels vous devez prêter attention pour pouvoir exploiter sa puissance.
Options de brosses de mélange
En regardant la barre d'options, nous voyons que l'outil Pinceau mélangeur (1) possède plusieurs options, mais celles qui nous intéressent principalement sont la charge de pinceau actuelle (2), le nettoyage du pinceau après chaque trait (3), l' humidité (4), le flux (5) et les contrôles Échantillonner tous les calques (6).

L'outil Pinceau mélangeur est l'une des options de l'outil Pinceau de votre palette d'outils. Cliquez et maintenez l'outil Pinceau pour faire apparaître le menu déroulant dans lequel vous pouvez sélectionner le Pinceau mélangeur, comme illustré dans la capture d'écran ci-dessous.

Régler la charge de brosse actuelle sur Nettoyer la brosse
Étant donné que le pinceau mélangeur récupère la peinture de l'image sur laquelle vous travaillez, il est important de vous assurer que la charge de pinceau actuelle est définie sur « Nettoyer le pinceau » . Le pinceau récupère automatiquement la peinture à chaque coup de pinceau et cela garantit qu'il n'est pas chargé avec une couleur précédente qui contaminerait votre travail.

Nettoyez le pinceau après chaque passage
L'option suivante à laquelle il faut prêter attention est le bouton Nettoyer le pinceau après chaque trait . Cela vous permettra de commencer chaque trait avec un pinceau propre, en sélectionnant uniquement les couleurs souhaitées.
Lorsque cette option n'est pas cliquée, le pinceau conservera certaines des couleurs du dernier trait, ce qui peut entraîner une contamination lorsqu'il peint la mauvaise couleur.
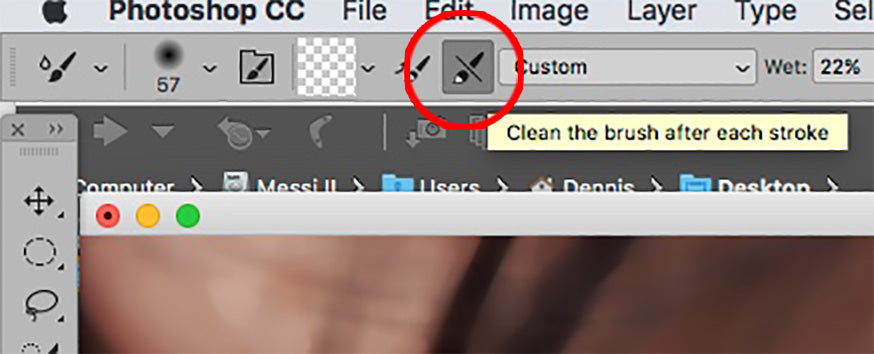
4 réglages de pinceau
Avec les options définies pour nettoyer votre pinceau, il existe 4 options pour la façon dont le pinceau interagit avec les couleurs de l'image : Humidifier, Charger, Mélanger et Flux . Ces options affectent la façon dont l'outil Pinceau mélangeur mélange les couleurs, la distance à laquelle il étale ces couleurs ainsi que le flux pour la vitesse à laquelle le pinceau crée l'effet.

Parmi ces options, les deux qui concernent le plus notre flux de travail sont le paramètre Wet et le paramètre Flow. L'option Wet contrôle la quantité de peinture qui est prélevée à chaque fois que vous commencez un trait. Des paramètres Wet inférieurs signifient que moins de peinture est prélevée, ce qui peut être un bon moyen d'atténuer l'effet de chaque trait.
Lorsque je travaille sur le mélange des couleurs d'une image, je commence avec un réglage Wet faible, d'environ 20 %. Si l'effet semble trop léger, je l'augmente jusqu'à environ 40 %.
Le paramètre Flow permet également de contrôler la vitesse à laquelle la peinture s'accumule. En travaillant avec le pinceau mélangeur, je commencerai avec un réglage autour de 20 % afin d'avoir un peu plus de contrôle sur la vitesse à laquelle la charge de pinceau actuelle s'accumule sur l'image.
Comme avec l’option Wet, si j’ai besoin qu’elle fonctionne plus rapidement, je peux augmenter ce paramètre jusqu’à environ 40 %.
Échantillonner toutes les couches : activé ou désactivé ?
Le dernier paramètre sur lequel nous allons nous concentrer ici est l' option Échantillonner tous les calques . Comme pour de nombreux outils de Photoshop, ce contrôle détermine les pixels avec lesquels il interagit. Lorsque cette option est désactivée, elle échantillonne uniquement les couleurs du calque sur lequel vous travaillez. Et lorsqu'elle est activée, elle échantillonne les couleurs de TOUS les calques de votre image.

Lorsque j'utilise le pinceau mélangeur dans le cadre de mon flux de travail de séparation des fréquences, je travaille sur une copie du calque Tone ou Low-Frequency, je m'assure donc que cette option est désactivée. Dans les cas où je travaille sur un calque vide et que je souhaite simplement mélanger les couleurs de l'image ci-dessous, je l'active.
N'oubliez pas que si cette option est activée, tous les calques situés au-dessus de celui sur lequel vous travaillez peuvent affecter les couleurs échantillonnées par le pinceau.
Par exemple, si vous avez un calque de réglage des courbes au-dessus du calque sur lequel vous travaillez et que l'option Échantillonner tous les calques est activée, ce calque de réglage affectera les couleurs échantillonnées par le pinceau, ce qui entraînera un doublement du résultat.
Utilisation du pinceau mélangeur avec des calques de séparation de fréquence
Maintenant que nous avons passé en revue les paramètres, prenons un moment pour parler de quelques exemples sur la façon dont vous pouvez utiliser le pinceau mélangeur dans le cadre du flux de travail de séparation de fréquence.
Voici une photo, d'Emily Teague, où la peau du modèle a nécessité beaucoup de travail. A gauche, vous voyez l'image originale et à droite, la version retouchée.

©Emily Teague
Bien que j'utilise rarement la séparation de fréquence lorsque je travaille sur la peau (il est beaucoup trop facile d'aller trop loin), cette série d'images a présenté un défi où la séparation de fréquence s'est avérée très utile.
Nous n'avons pas beaucoup d'espace ici pour entrer dans les complexités de la configuration des couches de séparation de fréquence, etc., mais ci-dessous vous pouvez voir la couche de tonalité d'origine sur la gauche et celle sur laquelle j'ai travaillé avec le pinceau mélangeur sur la droite.

L'objectif de l'utilisation du pinceau mélangeur sur une copie du calque Tone était de mélanger les couleurs et les tons juste assez pour faciliter la finition du travail avec les calques Dodge et Burn traditionnels.
Après avoir réglé les paramètres Wet et Flow à environ 20 % chacun, j'ai choisi une taille de pinceau mélangeur pour qu'elle soit juste un peu plus grande que les groupes d'imperfections, puis j'ai fait de petits traits circulaires ici et là pour mélanger les tons.
En utilisant ces petits mouvements circulaires en tamponnant les imperfections, j'ai pu mélanger les couleurs sans changer la forme ou l'éclairage du visage.
La séparation de fréquence est un excellent moyen de traiter les plis des vêtements. Dans l'image ci-dessous, les plis des leggings devaient être lissés.

©Anthony Nex
En travaillant sur une copie du calque Tone pour cette image, j'ai utilisé des coups de pinceau plus longs, dans le but de mélanger les reflets et les ombres des rides.
Comme la forme de ses jambes est beaucoup plus simple que la forme du visage du modèle dans le premier exemple, j'ai pu travailler avec le Mixer Brush à une force plus élevée, ici j'ai utilisé environ 40 % pour les paramètres Wet et Flow.
Une fois que vous serez familiarisé avec le fonctionnement des différentes commandes de l'outil Pinceau mélangeur, vous comprendrez rapidement comment utiliser cet outil puissant dans votre propre flux de travail. Lisa Carney propose également cet excellent PDF qui met en évidence les différents paramètres du Pinceau mélangeur.
Séparation de fréquence 2.0 | Nettoyage avancé des textures
Si vous souhaitez en savoir plus sur la séparation de fréquence, l'instructeur PRO EDU Earth Oliver a créé l'un des flux de travail et des actions les plus avancés pour FS 2.0 qui peut être trouvé dans le didacticiel Advanced Texture Cleanup ICI.

À propos de Dennis : Depuis 1991, Dennis ajoute la magie de Photoshop aux affiches de cinéma et aux images de campagnes publicitaires. Il adore travailler sur des images cool avec des créatifs cool, qu'il s'agisse du dernier film à succès, d'une photo d'un beau mannequin ou d'une photo de produit pour une nouvelle campagne publicitaire. Son travail est disponible sur www.dunbardigital.com .
90 jours de contenu
Au cours des 90 prochains jours, nous allons travailler avec certains des meilleurs artistes pour explorer des recommandations qui vous apporteront des solutions aux problèmes que nous avons tous rencontrés. Nous payons les auteurs un salaire vraiment équitable pour chaque article original et nous écrivons sur des sujets qui ne sont sponsorisés par aucune marque. Il n'y a personne d'autre que notre opinion derrière tout cela. Nous serions ravis que vous utilisiez nos liens d'affiliation ici afin que nous puissions continuer à écrire des articles géniaux auxquels vous pouvez faire confiance.









