Bienvenue dans la deuxième partie de la retouche pour iPad Pro ! Dans la première partie , nous avons abordé le meilleur iPad Pro pour votre flux de travail, les applications de retouche photo pour iPad Pro, l'équipement dont vous aurez besoin, comment travailler avec l'application Fichiers et extraire vos images d'une carte SD, ainsi qu'un aperçu de la suite d'applications Adobe. Nous avons également abordé Adobe Photoshop et montré comment vous pouvez développer un flux de travail de retouche professionnel avec celui-ci.
Cependant, outre Adobe Photoshop et Lightroom CC, il existe une autre application qui est non seulement aussi puissante sur un ordinateur de bureau que sur l'iPad, mais qui rationalise également votre flux de travail en déplacement : Affinity Photo.
Si vous souhaitez un flux de travail de retouche photo simplifié sur iPad Pro et éviter de télécharger un million d'applications, vous devriez envisager de retoucher avec Affinity Photo. Contrairement à Adobe, Affinity est un achat unique (actuellement en vente à 9,99 € au moment de la rédaction de cet article). Il combine également toutes les fonctionnalités d'Adobe pour les applications Photoshop et Photoshop Mix et les a remplies de fonctionnalités supplémentaires, ce qui en fait un guichet unique pour la retouche. Plongeons-nous dans le vif du sujet !
Commencer
Affinity Photo a été développé en 2015 comme une alternative de retouche photo pour le système d'exploitation Mac. Il a été lancé pour Windows 2016 après un large succès et des éloges pour son logiciel. En 2017, il a remporté le prix du meilleur iPad de l'année d'Apple et son succès n'a fait que se poursuivre.
Affinity, qui a adopté très tôt l'iPad Pro comme plate-forme de retouche, a bénéficié de plusieurs années de déploiement de fonctionnalités et est désormais l'application de retouche photo pour iPad Pro la plus robuste du marché. Si vous êtes frustré d'attendre qu'Adobe rattrape son retard, Affinity est là pour vous.
Travailler avec des fichiers externes
Travailler avec des fichiers dans Affinity est aussi simple qu'avec un flux de travail Adobe. Comme Photoshop, Affinity récupère des fichiers à partir d'un lecteur externe, d'une carte SD ou de l'iPad Pro lui-même.
Assurez-vous de disposer d'un lecteur de carte SD USB-C ou d'un lecteur externe USB-C . À partir de là, branchez simplement l'appareil sur votre iPad Pro. Ensuite, accédez à l'application Affinity et sélectionnez le signe « + » pour créer un nouveau document.
Choisissez « Nouveau document à partir de fichiers » et vous pourrez utiliser l’application Fichiers pour accéder à votre lecteur externe !
Les différences d'Affinity
Il existe en réalité trois éléments clés d'un flux de travail exclusif à Affinity que les utilisateurs qui ne connaissent pas Affinity devront connaître : les personnages, les barres d'outils et les contrôles de contexte.
Les personnages sont des espaces de travail pour des tâches individuelles (une interface distincte pour Liquify par rapport au développement de photos, par exemple), des barres d'outils (qui changent en fonction du personnage), des contrôles de contexte (situés sur le bord inférieur de votre image sur la barre de contexte. Cela comporte des préférences et des paramètres d'outils supplémentaires.

Documents d'ouverture
Comme avec Photoshop, vous disposez de plusieurs options pour importer vos photos. Affinity permet d'effectuer des importations à partir du Cloud, de votre iPad Pro et d'un disque dur externe.
Lorsque vous souhaitez importer un fichier, ouvrez simplement l'application Affinity, puis cliquez sur le signe « + » dans le coin supérieur droit. Si vous le faites rapidement, un nouvel écran rempli d'options s'ouvrira. Si vous importez à partir d'un lecteur externe ou d'une carte SD, assurez-vous simplement qu'ils sont branchés sur l'iPad Pro avant d'essayer de les importer dans Affinity.
Il existe une douzaine de façons différentes de commencer à travailler avec vos documents dans Affinity : modèles, récupération dans le cloud, importation depuis l'application Photos, importation depuis l'application Fichiers, création de piles et de fusions Focus ou HDR, ainsi que travail sur des images par lots à la manière de Lightroom Classic. Vous pouvez même faire glisser des images depuis votre navigateur Internet directement dans Affinity à l'aide de la vue fractionnée de l'iPad Pro.
Affinity est capable de gérer directement les fichiers RAW , sans avoir à les importer dans Lightroom CC ni à les exporter au format TIFF ! Les fichiers RAW ouverts dans l'application Affinity s'ouvriront dans un module appelé « Développer » que nous explorerons plus en détail dans la section suivante ! Les fichiers JPG et autres formats de fichiers s'ouvriront dans l'espace de travail par défaut d'Affinity ou « persona », mais les retoucheurs peuvent basculer vers le persona Développer s'ils le souhaitent.

Les paramètres de l'interface
L'interface initiale d'Affinity est très similaire à celle de Photoshop et les utilisateurs familiers avec Adobe n'auront aucun problème à utiliser Affinity. Cependant, contrairement à Photoshop, Affinity pour iPad Pro offre beaucoup plus de paramètres à ajuster et à contrôler.
Le panneau de configuration d'Affinity ouvre un tout nouveau monde à ceux d'entre nous qui aiment contrôler ce que font nos applications de retouche photo. Ici, vous pouvez ajuster la limite d'annulation, modifier les intervalles d'enregistrement automatique (que vous pouvez augmenter ou diminuer en fonction de la durée de vie de la batterie que vous souhaitez économiser), modifier votre emplacement de sauvegarde par défaut, et il existe même un « mode gaucher » pour nos retoucheurs gauchers.
L'une de mes fonctions de réglage préférées est le « Niveau de gris d'arrière-plan ». Ici, vous pouvez choisir le degré d'obscurité que vous souhaitez pour le ton gris entourant votre espace de travail, ce qui vous permet de voir les couleurs par rapport à l'espace qu'elles pourraient occuper !
Vous pouvez également modifier et importer vos propres profils ICC favoris et ajuster non seulement les profils par défaut, mais également les intentions de rendu, ce qui signifie que les retoucheurs en déplacement qui éditent des photos sur l'iPad pour un client d'impression, par exemple, peuvent désormais prévisualiser des profils plus précis sur leur iPad.

Il existe des outils et des paramètres supplémentaires pour les retoucheurs utilisant l'Apple Pencil. Vous pouvez ajuster les paramètres de pression vers le haut ou vers le bas à l'aide d'un outil similaire à l'outil Courbe. Vous pouvez également modifier la fonction « Double tap » du crayon. Par défaut, le double tap du crayon est réglé sur « Annuler », mais vous pouvez également le modifier sur « Zoom pour ajuster » ou « Outil précédent » selon la façon dont vous souhaitez travailler.
L'édition d'images graphiques dans Affinity bénéficie d'un avantage supplémentaire grâce à la possibilité d'importer vos propres polices dans les paramètres. Tant que vous avez le fichier OTF ou TTF sur votre iPad ou sur le Cloud, vous pouvez les ajouter ici !
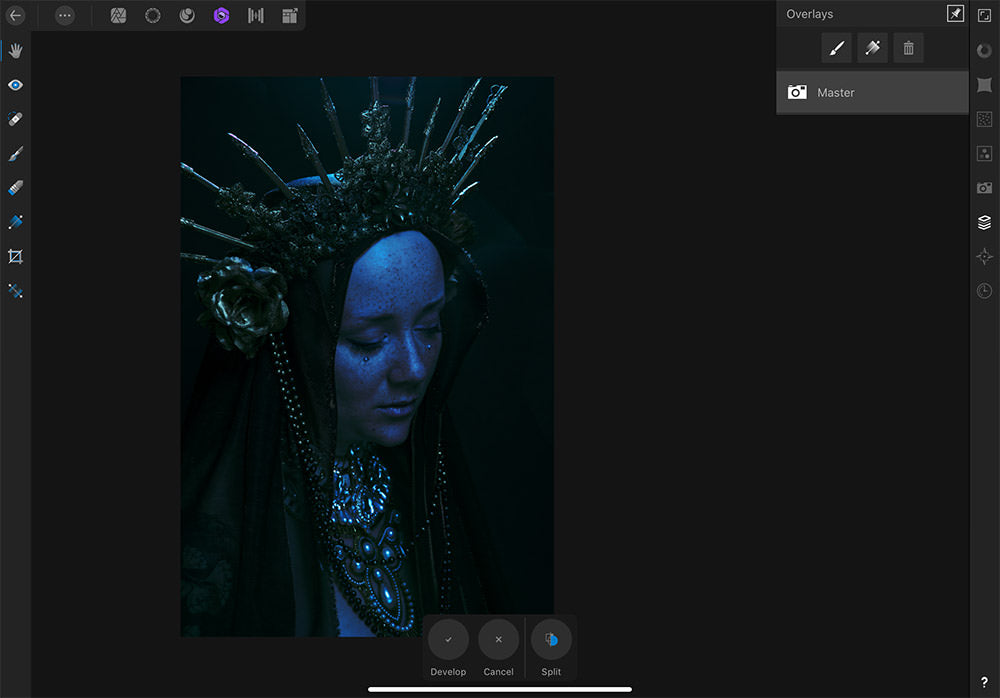
Espaces de travail et Personas
Les espaces de travail dans Affinity sont appelés « Personas » et il en existe cinq : Photo, Développer, Fluidifier, Sélection et Exporter. Chacun d'entre eux est doté de son propre ensemble d'outils et de paramètres que vous pouvez ajuster pour vos images.
Grâce à la création de personnages individuels, la recherche d'outils est simplifiée. Il est extrêmement utile de ne pas avoir à cliquer sur plusieurs panneaux d'outils pour accéder à l'outil dont vous avez besoin. Les ensembles d'outils sur le côté gauche changent au fur et à mesure que vous parcourez les personnages et, bien que certains outils sur le côté droit changent, certaines fonctions standard (comme les calques) restent les mêmes.

La photo de la personnalité
Le personnage par défaut dans Affinity s'appelle « Photo Persona » et est doté des outils et ressources d'édition de base d'un retoucheur. Sur le côté droit, vous trouverez des outils familiers comme Déplacer, Sélecteur de couleurs, Recadrer et Remplir. En plus des pinceaux classiques, vous trouverez également des pinceaux de clonage et de correction. Un appui long sur leurs outils ouvre un sous-menu contenant l'outil Patch, l'outil Taches et la suppression des yeux rouges.
Les retoucheurs qui ne connaissent pas Affinity ne connaissent peut-être pas le « Pinceau de retouche ». Le Pinceau de retouche permet aux retoucheurs de peindre sur des zones endommagées ou indésirables. Cela inclut absolument la suppression d'objets tels que des lignes électriques, des taches de poussière ou même des personnes.
Vous pouvez également importer vos propres pinceaux personnalisés dans Affinity, des pinceaux pour cils ou taches de rousseur les plus utilisés à vos propres créations. Appuyez simplement et maintenez pour faire apparaître les paramètres du pinceau afin d'effectuer des ajustements. De plus, vous pouvez utiliser l'icône d'épingle en haut du panneau pour maintenir le panneau de pinceaux verrouillé en mode « ouvert », ce qui vous permet de gagner du temps lors du basculement entre les pinceaux.
Lorsque vous ouvrez un outil dans Affinity, les paramètres de l'outil s'affichent dans une barre en bas de l'écran de l'iPad. Cette barre, appelée « barre d'outils contextuelle », change en fonction de l'outil que vous avez sélectionné. Vous pourrez ajuster la taille des pinceaux, l'opacité, la dureté et d'autres propriétés nécessaires du pinceau.
La personnalité en développement
Le personnage Develop est un processeur Affinities Raw. Malheureusement, tout travail que vous effectuez dans le personnage Develop est « intégré » à l'image plutôt que conservé dans un fichier EXIF séparé. Les retoucheurs doivent donc se méfier du fait que tout ce qui est fait à l'intérieur du personnage Develop est destructeur . Une fois que vous quittez le personnage Develop, vous ne pourrez plus rien annuler sans recommencer le fichier.
Cependant, vous trouverez plusieurs outils utiles dans le mode Développement. Dans la barre d'outils de droite, vous pouvez accéder à vos paramètres de base d'image. Si vous connaissez Lightroom CC, vous serez relativement familier avec la disposition du panneau de base. Ici, vous pouvez également régler l'exposition, le contraste, la balance des blancs, ainsi que vos ombres et vos hautes lumières.
Les retoucheurs à la recherche d'outils de masquage dans le personnage Develop souhaiteront utiliser la fonction « Overlay » du personnage. Les overlays sont les outils de réglage locaux d'Affinity. Vous aurez la possibilité d'utiliser une superposition de pinceau ou une superposition de dégradé. Vous pourrez également gérer les corrections d'objectif, la réduction du bruit, utiliser des courbes et la tonalité fractionnée.
La personnalité de Liquify
Ils n'ont rien laissé de côté dans Liquify Persona ! Tous les besoins standards d'un retoucheur en matière de liquéfaction sont intégrés directement dans le programme. C'est un changement très agréable par rapport à la nécessité d'exporter complètement votre image de Photoshop vers une application distincte.
Lorsque vous ouvrez Liquify Persona, votre image sera automatiquement recouverte d'une grille. L'ouverture du panneau sur le côté gauche donnera aux utilisateurs des choix sur l'apparence de la grille de maillage, ainsi que sur vos panneaux d'historique et de navigation.
Les outils sur le côté droit seront familiers à la plupart des utilisateurs et disposeront de toutes les fonctionnalités dont disposent les retoucheurs sur un ordinateur de bureau, directement sur l'iPad Pro. L'exception notable en termes de familiarité avec ceux provenant d'Adobe Photoshop sera l'utilisation de « Freeze » et « Thaw », qui sont la version d'Affinity des outils de masquage.
La personnalité de sélection
L'outil de sélection d'Affinity est fourni avec une grande variété d'outils de sélection. Les retoucheurs ont le choix entre plusieurs outils, tels que la sélection intelligente, la sélection à main levée, l'outil de sélection, l'outil de remplissage, la sélection des couleurs et les outils d'affinage de la sélection.
L'outil de sélection intelligente peut être un peu capricieux, car la sélection est liée à la pression de votre Apple Pencil ou de votre doigt. Cependant, l'utilisation de l'Apple Pencil rend le processus de sélection extrêmement facile à condition de penser à appuyer fort lors de votre sélection. L'outil fonctionne de manière relativement fluide et l'outil d'affinage des contours est précis même pour les tâches difficiles comme les cheveux et la fourrure.
La sélection à main levée fonctionne comme une application de bureau normale. Cliquez et dessinez en toute simplicité. Si vous souhaitez effectuer une sélection différente, appuyez longuement à l'intérieur de la sélection pour faire apparaître une barre d'outils avec une option de désélection.
Vos outils de sélection proposent quatre options : Rectangulaire, Elliptique, Rangée et Colonne. Vient ensuite l'outil Inondation. Cet outil vous permet de faire des sélections basées sur des pixels d'une couleur similaire. C'est peut-être le seul outil qui ne fonctionnait pas aussi bien sur l'iPad Pro que sur l'ordinateur de bureau. La sélection des pixels était maladroite et le fait de devoir désélectionner des pixels pour obtenir une sélection appropriée prenait du temps et était un gaspillage.
L'outil de sélection des couleurs s'en sort bien mieux sur l'iPad, même s'il souffre des mêmes problèmes que l'outil de sélection Flood. Dans ce contexte, les retoucheurs à la recherche d'efficacité devraient probablement s'en tenir aux outils de sélection Smart, Marquee et Freehand.
Outils et barres d'outils
L'avantage d'Affinity pour iPad réside dans les gestes spécifiques aux outils. Maintenez deux doigts sur l'écran de l'iPad pour déplacer et déplacer votre image. Pincez vers l'avant ou vers l'arrière pour effectuer un zoom avant ou arrière. Si vous avez sélectionné l'outil Déplacer, vous pouvez appuyer sur un objet pour le sélectionner.
Vous pouvez également regrouper et dissocier des calques en ouvrant le Studio de calques (ou le panneau, comme certaines personnes peuvent l'appeler plus facilement), en sélectionnant plusieurs calques, puis en pinçant pour regrouper ou en écartant pour dissocier vos calques.
Il existe bien plus de gestes que nous ne pouvons en citer ici, mais ils valent vraiment la peine d'être essayés. L'avantage de pouvoir simplement appuyer avec deux doigts pour annuler ou avec trois doigts pour rétablir une opération signifie que ces petits gains de temps s'accumulent à long terme.
Défectuosité, clonage et guérison
Le prochain ensemble d'outils que nous allons passer en revue sont les outils de correction des imperfections, de clonage et de correction. Ces outils sont indispensables pour toute application qui tente de figurer parmi les meilleures applications Photoshop et Affinity ne déçoit pas.
Les trois outils sont situés à l'intérieur de Photo Persona et sont accessibles en appuyant longuement sur l'outil « Cloner » dans la barre d'outils de gauche. La sélection d'un outil fait apparaître la barre de contrôle et les fonctions spécifiques à l'outil telles que les options de taille, d'opacité, de flux et de dureté.
Vous pouvez même modifier la pression appliquée. Cliquez sur la flèche blanche à gauche de la barre de contrôle pour afficher l'alignement du pinceau, le mode de fusion et la source.
Grâce à toutes ces options, vous pouvez retoucher vos photos avec ces outils comme si vous n'aviez jamais quitté le monde de l'édition de bureau ! Non seulement vous disposez de toutes ces options, mais les outils eux-mêmes sont propres, efficaces et leur utilisation ne consomme pratiquement aucune autonomie de batterie.
L'outil de correction et l'outil de clonage vous permettent de choisir votre point source sur une image, contrairement à Photoshop sur iPad. Pour choisir une source, cliquez et maintenez le doigt sur l'endroit d'où vous souhaitez obtenir la texture source et un signe « + » apparaîtra à cet endroit. Après cela, cliquez simplement sur ce que vous souhaitez remplacer et hop, c'est fait.
Nous avons trouvé les outils de clonage et de guérison rapides, efficaces et simples, même sur des sélections de sources plus volumineuses qui pourraient ralentir le processeur.
Calques de réglage
Les retoucheurs qui essayaient d'utiliser Photoshop sur iPad ont éprouvé beaucoup de frustration concernant les calques de réglage disponibles. Heureusement, Affinity ne présente pas de tels problèmes. En passant de l'ordinateur de bureau à l'iPad, que ce soit à partir d'Affinity ou de Photoshop, les retoucheurs ne perdent aucun des calques de réglage qu'ils aiment et utilisent.
Sous le panneau de réglage, vous trouverez le mélangeur de canaux, la balance des couleurs, les cartes de dégradé, la balance des blancs et bien plus encore. En prime, presque tous les outils disponibles dans Develop Persona sont disponibles sous l'outil Calques de réglage.
Mieux encore, les retoucheurs qui aiment utiliser les LUT lorsqu'ils travaillent à partir d'un ordinateur de bureau ou portable ont accès aux LUT dans Affinity. Affinity prend en charge l'utilisation des LUT .3DL, .CSP, .CUBE et LOOK et vous permettra de les importer. De plus, vous pouvez même exporter vos propres ajustements sous forme de LUT pour les utiliser sur des images ultérieures.
Filtres
La perte d'une grande variété de filtres était également un énorme problème pour les utilisateurs de Photoshop sur iPad. Heureusement, Affinity les a presque tous intégrés au programme. Les retoucheurs peuvent accéder aux filtres Flou, Couleur, Distorsion, Bruit, Netteté, Ombre, Surbrillance, Bruit, et bien plus encore !
En plus des filtres à commande manuelle, les utilisateurs peuvent également utiliser des filtres « Auto » pour des corrections rapides. Vous pouvez demander à l'IA d'Affinity de corriger la balance des blancs, les niveaux, le contraste et la couleur.
Avoir accès à toutes ces options, qu'elles soient familières ou non, signifie que vous devrez peut-être creuser un peu pour comprendre ce que fait un filtre « Effacer le papier blanc », mais qui offre aux retoucheurs l'étendue et la profondeur des outils dont ils ont besoin pour travailler. Il permet aux retoucheurs de réaliser enfin la dernière pièce du puzzle de la retouche : la séparation des fréquences.
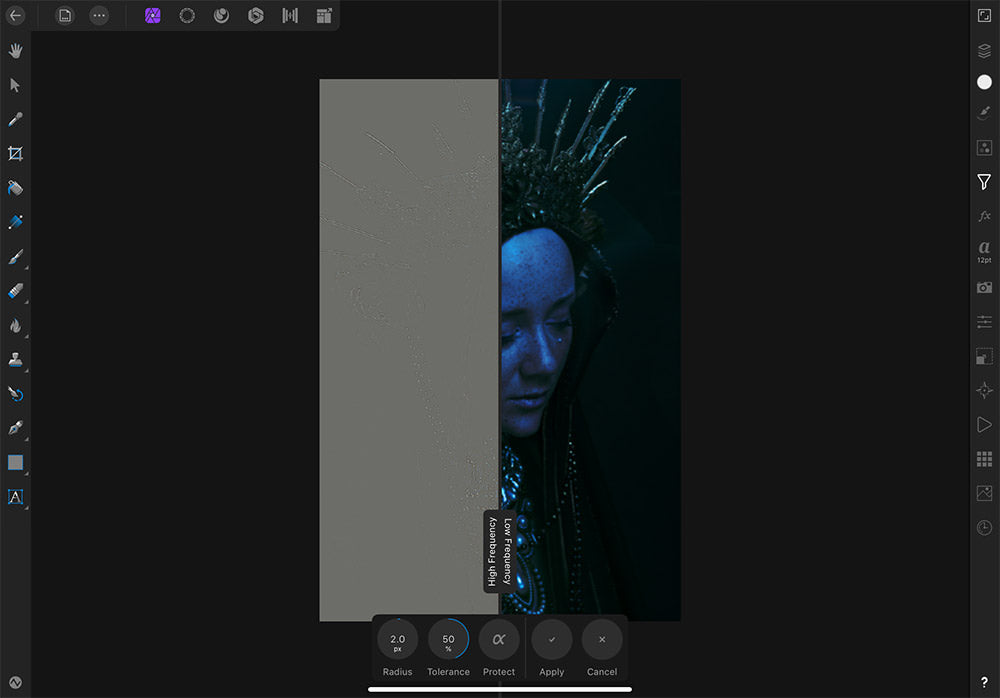
Séparation de fréquence
Le filtre Séparation de fréquence dans Affinity est le dernier élément manquant du flux de travail d'un retoucheur professionnel. Bien que Photoshop et Affinity disposent tous deux de fonctions Dodge et Burn, seul Affinity a la capacité de créer une séparation de fréquence.
Non seulement cela aide les retoucheurs, mais l'automatisation est encore mieux. Lorsque vous êtes en déplacement, vous n'avez probablement pas beaucoup de temps. En faire un filtre contrôlable garantit que les retoucheurs peuvent utiliser la fonctionnalité rapidement et efficacement.
La sélection de l'outil fait apparaître les commandes supplémentaires trouvées dans la barre contextuelle. Déplacer l'Apple Pencil (ou votre doigt !) sur l'écran déplace les commandes Rayon ou Tolérance vers le haut ou vers le bas pour obtenir les valeurs parfaites pour la séparation des fréquences. De plus, vous pouvez également utiliser la fonction « Protéger » d'Affinity, qui utilisera l'IA pour protéger les « traits du visage » dans l'image.
La fonction Protéger semble avoir protégé le visage dans les images de test avec lesquelles nous avons travaillé, mais nous avons préféré effectuer la séparation de fréquence à l'ancienne. Cependant, cela vaut la peine de jouer avec et de voir si cela s'applique à vos images !
Empilement d'images
Une autre fonctionnalité d'Affinity est l'empilement d'images. L'empilement d'images présente de nombreux avantages : suppression d'objets, réduction du bruit, fusion d'expositions, simulations d'exposition longue, fusion, et nous l'avons enfin dans Affinity Photo pour iPad.
Affinity propose même une méthode distincte pour créer un document afin de le rendre plus facile à réaliser. Il vous suffit de sélectionner « Empilement d'images » sous l'icône « + ». Faites glisser l'application Fichiers ou Photos vers le haut dans le coin de l'iPad Pro afin d'activer la vue fractionnée. Une fois votre application affichée, accédez simplement à vos images, puis cliquez dessus et faites-les glisser dans l'application Affinity.
Lorsque l'application Affinity ouvre le document, les photos sont automatiquement empilées dans un groupe de calques. Vous devrez peut-être en ajuster la force. Appuyez simplement sur l'icône « Options de calque » dans le coin gauche de l'application Calque et vous pourrez modifier le « Mode d'empilement ».
Si vous souhaitez utiliser les piles pour créer une image avec la suppression d'objet, vous suivrez les mêmes instructions, mais lorsque vous faites glisser les images dans Affinity, vous devrez sélectionner « Aligner les images sources » et « Alignement en perspective », puis appuyer sur OK. BOUM ! C'est aussi simple que ça.
Retouche sur iPad : conclusion
La retouche sur iPad Pro a beaucoup évolué et n'a jamais été aussi simple. Que vous choisissiez la suite d'applications Adobe ou Affinity, les retoucheurs peuvent désormais vraiment retoucher sur un iPad comme s'ils étaient sur un ordinateur de bureau , et peut-être même mieux.
Avec l'avènement d'une suite d'applications vraiment puissante, la puissance des nouveaux processeurs iPad Pro et la précision du nouvel Apple Pencil , l'édition sur l'iPad est non seulement une manière de travailler vraiment intéressante, mais peut également être beaucoup plus rationalisée et plus facile à utiliser qu'une souris - ou une tablette.
L'édition sur iPad Pro permet un contact direct et des réponses tactiles à ce qui se passe à l'écran sans la courbe d'apprentissage de la coordination œil-main d'une tablette Wacom . Avec l'ajout de gestes et la portabilité d'un iPad Pro, l'expérience de retouche sur iPad rivalise avec celle d'une Cintiq (et pourrait bientôt l'éclipser) . Pour ma part, j'ai hâte de voir ce qui va suivre.

Cet article a été rédigé par notre bon ami, Ayden Grace .
Ayden est un photographe d'art fantastique basé à Dallas, au Texas.
90 jours de contenu
Au cours des 90 prochains jours, nous allons travailler avec certains des meilleurs artistes pour explorer des recommandations qui vous apporteront des solutions aux problèmes que nous avons tous rencontrés. Nous payons les auteurs un salaire vraiment équitable pour chaque article original et nous écrivons sur des sujets qui ne sont sponsorisés par aucune marque. Il n'y a personne d'autre que notre opinion derrière tout cela. Nous serions ravis que vous utilisiez nos liens d'affiliation ici afin que nous puissions continuer à écrire des articles géniaux auxquels vous pouvez faire confiance.









