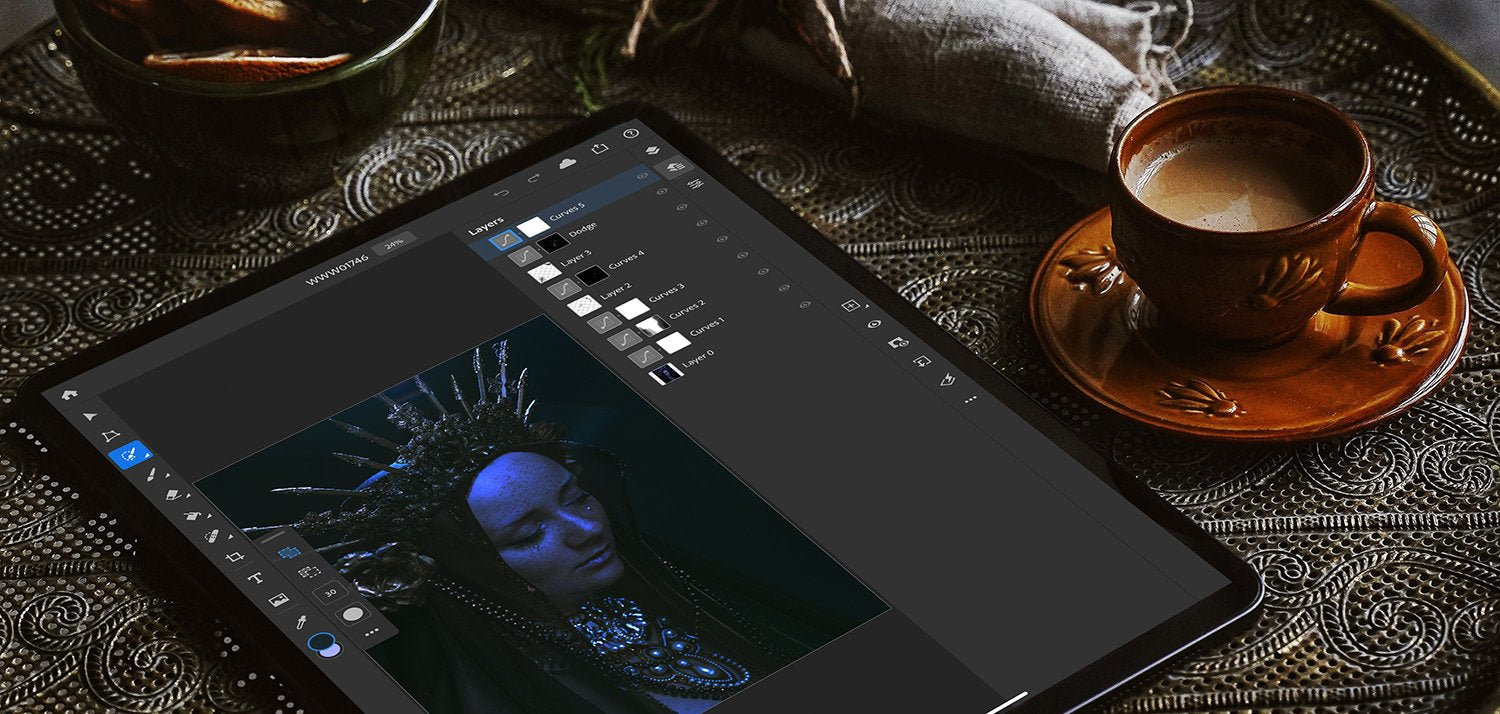Lorsque Apple a lancé l'iPad Pro en 2018, ils l'ont salué comme le remplaçant de l'ordinateur portable que nous attendions tous. Malheureusement, cela n'a pas vraiment fait l'affaire pour la plupart d'entre nous, photographes, qui cherchions à faire la mise à niveau des anciens modèles de MacBook Pro, nous sommes tous restés plus qu'un peu perplexes.
Maintenant qu'Apple a sorti un iPad Pro encore plus puissant en mars 2020, nous disposons enfin d'une suite d'applications pour un flux de travail de retouche sérieux. Il est temps de découvrir si la retouche photo sur l'iPad Pro est vraiment une option pour le photographe professionnel .
Nous avons divisé ce sujet en deux parties afin de mieux refléter les possibilités de retouche sur l'iPad Pro. La première partie se concentrera sur un flux de travail d'édition avec la suite d'applications Adobe et la deuxième partie sur Affinity, un logiciel peu connu mais puissant. Les deux parties ensemble vous donneront un aperçu complet de l'édition de photos sur l'iPad Pro.
Commencer
Développer un flux de travail de retouche sur iPad n'est malheureusement pas simple ni rationalisé. Il existe un grand nombre d'applications photo gratuites disponibles et de nombreuses façons de réaliser vos retouches sur le nouvel iPad Pro.
Afin de rester concentré et de choisir les meilleures applications pour votre retouche photo, il sera utile de noter votre flux de travail actuel depuis votre MacBook Pro ou votre ordinateur de bureau, puis de faire le point sur ce que vous espérez accomplir sur le nouvel iPad Pro.
Le matériel nécessaire
Il y a quelques éléments matériels nécessaires pour faire de la retouche photo sur l'iPad Pro. Vous aurez besoin d'un iPad Pro. Je suggère le nouvel iPad Pro 2020 pour la nouvelle puce A12 à huit cœurs et la qualité de l'écran lorsque vous retouchez. Vous aurez également besoin de l'Apple Pencil. Si vous achetez le nouvel iPad Pro, vous aurez besoin de l' Apple Pencil 2 pour une meilleure prise en main et une meilleure ergonomie.
La gestion des couleurs est un élément clé de la panoplie d'outils de tout professionnel sérieux. Malgré la technologie TrueTone d'Apple, tout professionnel sérieux voudra s'assurer que son appareil est doté d'une gestion des couleurs. Heureusement, c'est désormais possible avec l'application ColorTrue de X-Rite !
Des applications ! Toutes les applications !
Le prochain élément à prendre en compte lors de l'édition est le choix de vos applications. Il existe toute une série d'applications photo gratuites parmi lesquelles choisir, mais votre choix dépendra de votre propre flux de travail de retouche. Adobe Photoshop, Adobe Lightroom CC, Photoshop Fix, Affinity, SnapSeed, VSCO, Meitu, etc. sont toutes des options, mais toutes ne sont pas adaptées au flux de travail d'un professionnel.
Adobe Photoshop, Lightroom CC, Affinity Photo (qui est en fait une application Photoshop sans abonnement) et ColorTrue (une application d'étalonnage des couleurs) seront vos meilleures applications pour éditer des photos sur l'iPad Pro, ainsi que pour créer un flux de travail d'édition de photos uniquement pour iPad. Ces applications combinent la plus grande variété d'outils, les interfaces les plus familières et la compatibilité la plus simple avec les formats avec lesquels vous travaillez déjà.
Obtenir ces images sur votre iPad Pro
Pour retoucher vos photos sur l'iPad Pro, vous devez réfléchir à la manière dont vous souhaitez transférer vos fichiers sur l'iPad. Il existe trois options pour importer des fichiers, quel que soit l'endroit où vous effectuez vos retouches photo : un, déplacer des images depuis le Cloud, deux, importer des images depuis un lecteur externe et trois, importer des images directement depuis votre appareil photo !
Avec la première méthode, vous pouvez importer vos images du Cloud vers votre iPad et vous devrez télécharger Google Drive, Dropbox ou tout autre service de fichiers cloud. La deuxième méthode est utile si vous souhaitez déplacer des fichiers de votre ordinateur de bureau, MacBook Pro ou ordinateur portable vers votre iPad. Vous pouvez utiliser le port USB-C de l'iPad et un disque dur externe comme le disque dur portable USB-C SSD Extreme de SanDisk .
La dernière méthode consiste à importer directement des images depuis votre appareil photo. Grâce à la station d'accueil USB-C de l'iPad Pro, vous pouvez connecter votre appareil photo directement à l'iPad et importer les images à l'aide de l'interface de Lightroom CC.

Une fois que vous avez décidé comment vous souhaitez déplacer vos fichiers, vous devez les charger sur l'iPad Pro lui-même. Apple a récemment lancé l'application Fichiers pour l'iPad, vous permettant d'enregistrer et de localiser des fichiers de la même manière que le Finder sur Mac ou l'Explorateur sur Windows. L'application Fichiers permet également d'afficher des fichiers sur un disque externe, y compris des fichiers RAW.
J'ai trouvé le téléchargement de mes fichiers depuis Google Drive compliqué et déroutant. Il n'y a pas de bouton « télécharger » dans l'application, vous devez donc cliquer sur le fichier individuel et sélectionner « Ouvrir dans » avant de pouvoir « Enregistrer dans les fichiers ». Ce n'est pas forcément l'ordre des opérations le plus intuitif.
Déplacer des fichiers depuis un disque externe est beaucoup plus simple. Branchez simplement le disque sur le port USB-C de l'iPad, puis accédez-y sous « Emplacements » à l'aide de l'application Fichiers. Une fois que vous avez localisé votre fichier, cliquez sur « Sélectionner » puis sur « Déplacer » pour dupliquer le fichier sur votre iPad. Vous pouvez même créer un nouveau dossier sur l'iPad spécifique à votre projet !
La bataille de deux flux de travail
Il existe deux flux de travail disponibles pour les professionnels qui souhaitent effectuer leurs retouches photo sur iPad. Le premier flux de travail est effectué uniquement avec les applications Adobe. Cela est particulièrement pratique si vous souhaitez tirer le meilleur parti de votre abonnement mensuel et que vous souhaitez profiter du Cloud d'Adobe.
Le deuxième flux de travail contourne Adobe et repose entièrement sur le programme tiers appelé Affinity. Si vous ne connaissez pas Affinity, il s'agissait d'une alternative à Photoshop à faible coût développée en 2014. Alors que Photoshop CC a eu du mal à proposer toutes les fonctionnalités de la version complète de Photoshop, Affinity n'y est pas parvenu. Nous parlerons plus en détail d'un flux de travail de retouche avec Affinity dans la partie 2.

Démarrer la retouche avec un workflow Adobe
Travailler sur un iPad est malheureusement loin d'être simple , surtout si vous souhaitez suivre le flux de travail de votre ordinateur de bureau. Pour les besoins de cet exemple de flux de travail, nous supposerons que les fichiers que vous avez importés sur votre iPad sont des fichiers RAW et que vous devrez les ouvrir dans Lightroom CC ou les transférer dans l'application Affinity Photo. Commençons par le flux de travail Adobe.
Le plus grand échec d'Adobe
Une fois que vous maîtrisez la gestion de vos fichiers, l'étape suivante dans le flux de travail de la plupart des photographes consiste à utiliser Adobe Photoshop. Si vous espérez travailler sur des fichiers RAW au sein du projet, vous rencontrerez un problème crucial : Photoshop pour iPad ne prend pas en charge les fichiers RAW .
Pour travailler sur des fichiers non compressés sur un ensemble d'applications Adobe pur, vous devrez soit convertir les fichiers avant de les transférer sur l'iPad (en ignorant complètement notre flux de travail réservé aux iPad Pro), soit les convertir après le transfert.
Heureusement, l'application iPad Lightroom CC d'Adobe prend en charge les fichiers RAW . Cela signifie qu'une fois que vous avez chargé vos fichiers sur votre iPad, vous pouvez simplement les importer dans Lightroom CC, puis les exporter au format TIFF, DNG ou PSD. Certains d'entre vous choisiront peut-être de travailler sur les bases du développement dans Lightroom CC, car certaines fonctions de base (comme la balance des blancs) manquent encore dans les applications Photoshop d'Adobe et sa feuille de route.

Démarrer dans Lightroom CC
Après avoir importé votre photo dans Lightroom CC (en utilisant la méthode qui vous convient le mieux), vous souhaiterez d'abord effectuer les réglages de base. La balance des blancs, la netteté, les corrections d'objectif et la réduction du bruit sont mieux effectuées dans Lightroom avant d'exporter au format TIFF vers Photoshop CC.
Ceux d'entre vous qui viennent de Lightroom Classic trouveront peut-être l'interface un peu plus difficile à utiliser, mais rassurez-vous, travailler dans Lightroom CC est un jeu d'enfant une fois que vous vous y êtes familiarisé. Les boutons sont clairs et intuitifs à utiliser, les icônes sont familières et l'utilisation de gestes facilite l'utilisation de tâches telles que la sélection d'images. Grâce à l'excellent écran de l'iPad, même le modèle 11 pouces vous permet de zoomer sur les petits détails.

Si vous souhaitez travailler en gros lots, Lightroom CC pourrait vous décevoir. Sélectionner des centaines de photos est fastidieux et il n'existe aucun raccourci pour effectuer une sélection en masse.
Une fois vos réglages terminés, vous devrez soit réexporter le fichier vers vos « Fichiers », soit sélectionner « Ouvrir dans » et choisir l'application Photoshop. Si vous utilisez la fonction « Modifier dans » de Lightroom, vous aurez uniquement la possibilité de transférer votre photo vers l'application « Photoshop Fix » d'Adobe.

Correction de Photoshop
L'application Photoshop Fix est une application Photoshop gratuite développée par Adobe spécifiquement pour la « retouche mobile créative » . Les photographes professionnels trouveront dans l'application un large éventail d'outils familiers : clonage, correction localisée, fluidification, correction de patch, ainsi que peinture et couleur. De plus, Photoshop Fix permet d'utiliser des calques, ce qui signifie que toutes les modifications que vous effectuez sont non destructives. C'est essentiel pour tous les professionnels travaillant sur des fichiers originaux.

Si votre flux de travail nécessite l'exécution de Liquify ou si vous devez peindre ou colorier l'image, l'exportation vers Photoshop Fix sera la prochaine étape. Heureusement, l'application est facile à utiliser mais puissante. L'exécution d'un fichier de test de 40 mpx via l'application n'a donné lieu à rien de moins qu'à des performances incroyables.
Chaque réglage que vous effectuez crée un nouveau calque « invisible ». Cliquer sur un réglage que vous avez déjà effectué charge ce « calque » et vous permet d'annuler les réglages que vous avez effectués. Une fois que vous avez terminé, vous pouvez soit « aplatir » les calques et exporter votre image vers un réseau social, soit conserver vos calques et simplement exporter et cliquer sur « Envoyer vers Photoshop CC ».
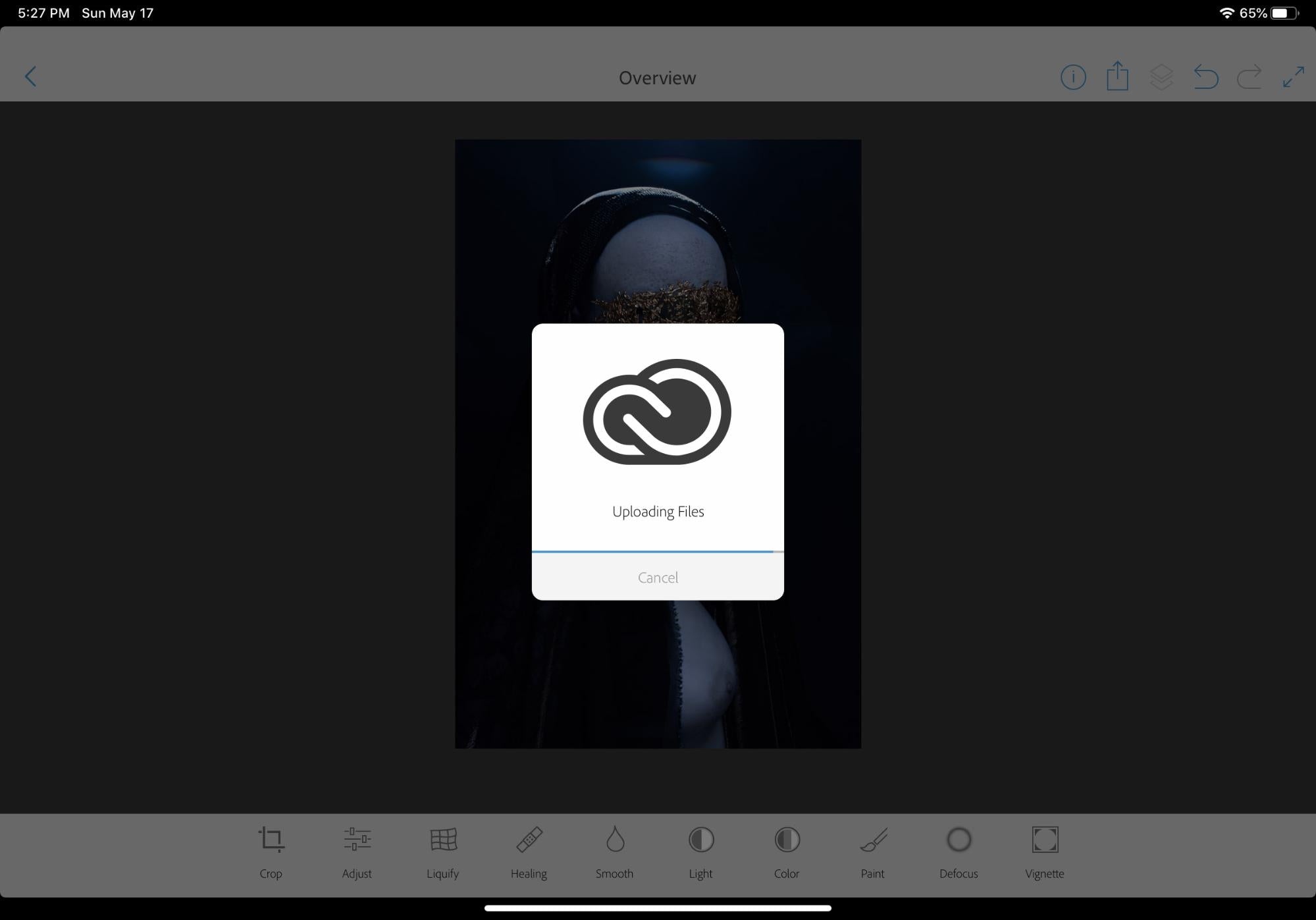
Malheureusement, à chaque fois que j'essayais de cliquer sur « Envoyer vers Photoshop CC », un écran de chargement CC apparaissait et affichait toujours une « Erreur réseau ». Si je sélectionnais cette option une deuxième fois, j'obtenais souvent le résultat souhaité, mais je ne parvenais jamais à trouver le fichier cloud sur mon iPad.
Ce qui s'est réellement passé, dès que je me suis connecté à mon ordinateur de bureau, c'est que mon application de bureau Photoshop s'est lancée ! L'image sur laquelle je travaillais quelques instants auparavant est apparue sur mon écran, avec des calques séparés pour chaque réglage que j'avais effectué.
C'était un bonus inattendu, mais pas le résultat que je recherchais. Si je voulais l'exporter vers Photoshop CC pour iPad, je devais soit l'aplatir et l'exporter vers la pellicule de l'iPad, soit sélectionner la fonction « Ouvrir dans » (qui aplatissait également l'image). Pour l'instant, Photoshop Fix reste un outil destructible sur un flux de travail réservé à l'iPad Pro et donc, ma dernière étape dans mon flux de travail.
Photoshop pour iPad, enfin !
Maintenant que vous avez importé vos photos sur votre iPad Pro, effectué les réglages de base, puis exporté l'image vers votre application « Fichiers » au format TIFF, DNG ou PSD, vous êtes enfin prêt à travailler dans Adobe Photoshop ! Ouf.
L'interface initiale
L'écran d'accueil de Photoshop ressemble étonnamment à la version de bureau. Vous y voyez vos documents récemment ouverts au premier plan, avec un bref menu d'options sur la droite. La création et l'importation d'une image se font dans le coin inférieur gauche.

La création d'une nouvelle image ouvre une autre interface familière. Vous pouvez sélectionner votre taille et votre résolution, mais malheureusement, vous êtes limité aux paramètres du mode couleur RVB 8 bits sans aucun moyen de le modifier.
L'ouverture de la boîte de dialogue d'importation vous permet de sélectionner l'image de votre choix parmi vos photos, vos fichiers ou directement depuis l'appareil photo lui-même. Une fois votre image importée, vous serez redirigé vers un nouvel espace de travail Photoshop.

Outils et barres d'outils
Cet espace de travail est le fruit de la volonté d'Adobe de privilégier le minimalisme tout en conservant une interface suffisamment familière pour s'y retrouver. Sur le côté gauche, vous disposez d'une barre d'outils standard dans laquelle vous trouverez vos outils préférés comme le pinceau, la gomme, le pot de peinture et les outils de correction.
Un appui long sur l'un de ces outils révèle leurs équivalents. Par exemple, si vous souhaitez trouver votre pinceau de clonage, il vous suffit d'appuyer longuement sur l'outil de guérison.
Lorsque vous sélectionnez un outil doté d'options supplémentaires, une barre apparaît à côté de la barre d'outils avec les paramètres appropriés. Lorsque vous ouvrez l'outil de clonage, vous trouverez une case avec des chiffres (la taille de votre pinceau), un cercle avec une forme extérieure douce (la dureté de votre pinceau), une case transparente (le contrôle de l'opacité), puis une cible (il s'agit de votre source cible). Il existe également trois ellipses pour des paramètres et des contrôles supplémentaires.
Adobe a dû regrouper de nombreux paramètres et commandes dans un package de taille réduite. Heureusement pour nous, ils l'ont fait (la plupart du temps) de manière assez intuitive avec des fonctions d'outils.
Sur le côté droit de l'espace de travail, vous trouverez une barre des tâches supplémentaire. Vous y trouverez vos calques, les options de calque, ainsi que la possibilité d'ajouter des calques et des réglages de calque.
Vous trouverez également la possibilité de créer de nouveaux calques (avec un appui long pour les calques de réglage), d'activer et de désactiver la visibilité des calques, des masques et la création de masques, ainsi qu'un bouton de réglage de l'écrêtage et une section « Filtre » qui ne contient en réalité que le flou gaussien et l'inversion.
Cliquer sur les points de suspension fonctionne comme un clic droit sur Photoshop pour le bureau avec une petite armée de réglages et de sélections.
En haut de l'espace de travail, vous trouverez vos boutons habituels Annuler et Rétablir, l'indicateur de connectivité au cloud, Exporter et votre bouton d'aide. Les fichiers Photoshop pour iPad sont enregistrés dans le cloud Adobe, ce qui signifie qu'ils sont automatiquement enregistrés toutes les minutes environ.
Les images enregistrées dans le cloud affectent également les états Annuler/Rétablir. Selon les étapes de l'historique, les images peuvent revenir au début tant que vous ne fermez pas votre image.
Des couches, des couches, tellement de couches
Commençons par la question la plus importante : oui, il existe des calques dans Photoshop pour iPad et oui, il y a une limite au nombre de calques que vous pouvez avoir. Combien de calques pouvez-vous avoir ? Jusqu'à 500 !

Maintenant que nous avons fait le tri, passons aux choses sérieuses. Toutes vos options de calque et de calque sont situées sur le côté droit de l'espace de travail. Il existe deux façons d'afficher vos piles de calques. La première est une vue de calque de style instantané qui flotte à mi-hauteur de la barre d'outils de droite.
Si vous souhaitez une vue plus traditionnelle, vous pouvez sélectionner l'option d'affichage du deuxième calque. Cela permet d'afficher les calques d'une manière que les utilisateurs connaissent mieux dans Photoshop CC.
En appuyant longuement sur le bouton « Nouveau calque », vous pouvez afficher les options des calques de réglage. Ici, vous pouvez créer certains des réglages de base tels que :
- Luminosité/Contraste
- Noir et blanc
- Équilibre des couleurs
- Courbes
- Exposition
- Teinte / Saturation
- Niveaux
- Vibrance
Des outils plus avancés tels que les cartes de dégradé, les mélangeurs de canaux et les recherches de couleurs manquent dans cette version.
Même si ces outils sont disponibles, leur ensemble complet de fonctionnalités ne l'est pas . Par exemple, avec un calque de réglage Teinte/Saturation, vous ne pouvez sélectionner que ce que les utilisateurs de bureau ou de MacBook connaissent comme canal « Maître ». Il ne permet pas de cibler des canaux de couleur individuels.
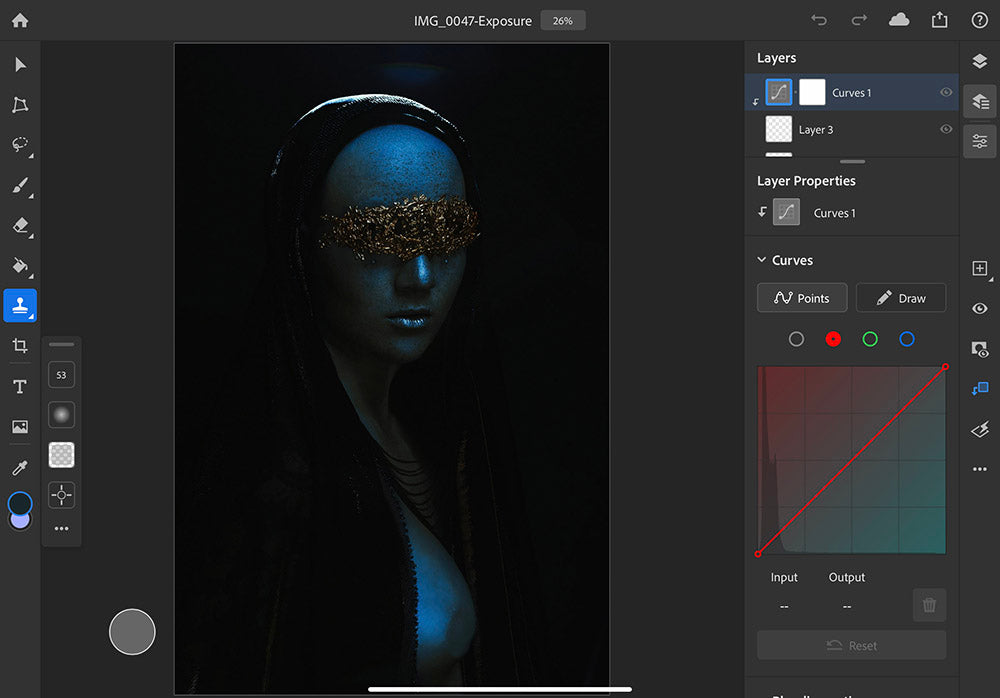
L'outil de réglage des courbes est particulièrement utile sur iPad. La création d'un outil de réglage des courbes fait apparaître les propriétés du calque. Lorsque vous sélectionnez le canal Courbes « Rouge », vous verrez la boîte de dialogue des courbes passer au rouge en haut et au bleu en bas pour refléter la façon dont le fait de pousser ou de tirer la courbe rouge ajoute à l'image. Vous verrez des changements similaires dans les canaux vert et bleu.
Il existe également des modes de fusion de calques, imbriqués sous les propriétés des calques, mais les options de fusion sont limitées aux contrôles d'opacité uniquement. Les « Effets » et les « Filtres intelligents » sont tous deux répertoriés comme « non pris en charge » pour les appareils mobiles, ce qui constitue peut-être un indice de ce qui va arriver.
Si vous souhaitez inverser votre calque ou votre masque, vous le trouverez caché sous la section « Filtres » dans la barre d'outils de droite.
Dodge and Burn et séparation de fréquence
Avec l'ajout de masques de calque et l'introduction de l'outil Courbes dans la dernière version de Photoshop pour iPad, les photographes et les retoucheurs peuvent désormais prendre la retouche sur iPad au sérieux. Ces mises à jour signifient que les fonctions Dodge et Burn sont désormais entièrement possibles, exactement comme dans la version de bureau de Photoshop.

Pour effectuer Dodge and Burn sur l'iPad, il vous suffit de créer un calque de réglage Courbes (comme d'habitude), puis d'inverser le masque à l'aide de « Filtre et réglages -> Inverser ».
Un double-clic sur le nom du calque fera apparaître la boîte de dialogue permettant de renommer le calque (« Dodge » ou « Burn » selon votre préférence), puis de répéter le processus pour votre deuxième calque.
Les actions Photoshop ne sont pas prises en charge sur la version iPad au moment de la rédaction de cet article, ce qui signifie que vous devrez créer vos calques Dodge et Burn manuellement à chaque fois.
L'absence d'un Photoshop à part entière signifie également que les filtres d'image (tels que ceux nécessaires pour la séparation de fréquence) sont manquants, rendant toute méthode de séparation de fréquence inutilisable pour le moment.
Guérison et clonage
La réparation et le clonage non destructifs sur le nouvel iPad Pro sont quelques-uns des aspects les plus gratifiants de Photoshop sur l'iPad . Non seulement les outils sont réactifs, mais ils sont également extrêmement intuitifs et précis. Cependant, les utilisateurs pourraient être déçus de constater que le seul outil de réparation disponible est l'outil de réparation localisée.
Bien que l'absence de contrôle manuel de la correction soit quelque peu frustrante, vous aurez du mal à lui trouver des défauts. Adobe semble avoir amélioré l'IA qui se cache derrière, vous offrant une meilleure expérience globale avec l'outil.
Même sur les problèmes les plus complexes, l'outil Correction localisée s'est avéré assez précis et utile dans presque toutes les situations. Vous pouvez également cliquer sur les points de suspension pour vous assurer qu'il échantillonne « tous les calques » et vous pouvez décider si vous souhaitez ou non que la sensibilité à la pression détermine la taille de votre pinceau.
Le clonage est également bien réglé. En utilisant votre main gauche pour sélectionner l'outil de point source et en utilisant votre main droite pour dessiner la zone de votre clone, vous verrez votre vitesse s'améliorer considérablement. Surtout lorsqu'il est associé à l'Apple Pencil, l'outil de clonage devient un démon de vitesse rapide et précis.

Masques, composites et sélections
Les compositions, l'un des aspects les plus techniques de Photoshop, même sur votre MacBook personnel, sont tout à fait possibles sur Photoshop pour iPad, avec quelques réserves. D'une certaine manière, Adobe a automatiquement deviné ce dont vous avez besoin et quand vous avez besoin de certains outils.
Lorsque vous souhaitez ajouter un composite à votre image, vous pouvez utiliser la fonction d'importation « Image » dans la barre d'outils en bas à gauche, naviguer jusqu'à l'endroit où vous avez enregistré votre élément composite et cliquer sur « Importer ». En utilisant cette fonction, vous êtes automatiquement chargé dans la fonction « Transformer » de Photoshop pour iPad.
La fonction de transformation vous permet de redimensionner et de faire pivoter votre image importée où vous le souhaitez sur votre plaque d'arrière-plan. Une fois que vous avez terminé, vous pouvez simplement cliquer sur « Terminé » et revenir à l'espace de travail principal. Si votre image importée a un arrière-plan sombre, vous pouvez choisir d'aller dans vos propriétés de calque -> Options de fusion -> Écran plutôt que de découper l'image à l'aide des outils de sélection.
Si votre image n'a pas d'arrière-plan sombre ou si vous devez découper votre image à partir de l'arrière-plan, Photoshop pour iPad dispose d'une sélection d'outils large et puissante pour vous faciliter la tâche. Accédez simplement à l'outil de masquage (un lasso) et appuyez longuement pour faire apparaître l'ensemble d'outils de masquage.
Vous trouverez ici votre outil Lasso standard, la sélection carrée magnétique, l'outil Lasso magnétique et deux variantes de votre sélection standard. L'outil le plus intéressant de cet ensemble est peut-être l'option « Sélectionner le sujet ». Il vous suffit de cliquer, d'attendre un instant (sur notre gros fichier, cela a pris environ une seconde) et l'IA de Photoshop sélectionnera automatiquement le sujet pour vous.
Cela a fonctionné sur plusieurs de nos images et conditions d'éclairage, y compris les images extrêmement sombres, chargées ou sur un arrière-plan propre. Cela fera également apparaître une boîte de dialogue supplémentaire au bas de votre écran pour la création, l'effacement ou l'inversion de masques.
Conclusion dans Photoshop
Maintenant que vous avez terminé votre image, vous pouvez utiliser la fonction d'exportation de Photoshop pour envoyer votre image vers une grande variété d'applications (bonjour, publication Instagram instantanée). Vous pouvez également sélectionner une bonne variété de formats, notamment JPG, PNG, PSD et TIFF.
Photoshop pour iPad s'est avéré être un outil formidable pour les professionnels de la retouche d'images et à chaque mise à jour, Adobe se rapproche de plus en plus de Photoshop CC sur le bureau.
Ce n'est pas encore tout à fait le cas pour les utilisateurs plus avancés, car il manque des fonctionnalités et des compatibilités clés et renvoie souvent les utilisateurs qui souhaitent certaines fonctionnalités vers d'autres applications - un ennui pour ceux d'entre nous qui aiment les flux de travail rationalisés.
Cependant, pour les utilisateurs déjà membres de la famille Adobe, pour des besoins de retouche fondamentaux et pour capitaliser sur l'aspect nomade, Photoshop sur iPad est un point de départ plus que décent. Avec l'intérêt d'Adobe à écouter ses clients iPad et la feuille de route que la société a déjà établie, je suis convaincu que nous verrons bientôt un Photoshop à part entière sur iPad.
Restez à l'écoute pour le prochain article de cette série en deux parties où nous aborderons le deuxième flux de travail de retouche sur iPad !

Cet article a été rédigé par notre bon ami, Ayden Grace .
90 jours de contenu
Au cours des 90 prochains jours, nous allons travailler avec certains des meilleurs artistes pour explorer des recommandations qui vous apporteront des solutions aux problèmes que nous avons tous rencontrés. Nous payons les auteurs un salaire vraiment équitable pour chaque article original et nous écrivons sur des sujets qui ne sont sponsorisés par aucune marque. Il n'y a personne d'autre que notre opinion derrière tout cela. Nous serions ravis que vous utilisiez nos liens d'affiliation ici afin que nous puissions continuer à écrire des articles géniaux auxquels vous pouvez faire confiance.