Qu'il s'agisse d'ajouter la touche finale à une image composite ou de faire en sorte que la peinture se fonde dans votre photographie, ajouter la bonne quantité de bruit est l'une de ces astuces que les retoucheurs expérimentés gardent dans leur poche arrière.
La méthode conventionnelle pour ajouter du bruit à une image dans Photoshop consiste à créer un calque, à définir le mode de fusion sur Superposition ou Lumière douce, puis à le remplir avec 50 % de gris et à exécuter le filtre Ajouter du bruit dessus.
Bien que cela puisse bien fonctionner, cela augmente la taille de vos fichiers et y apporter des modifications signifie devoir remplir à nouveau le calque avec 50 % de gris, puis exécuter à nouveau le filtre Bruit avec un paramètre différent.
Étant donné que ce type de calque de bruit est basé sur le fichier spécifique pour lequel vous l'avez créé, si vous devez appliquer le même effet de bruit à une série d'images de différentes tailles, vous devrez le refaire encore et encore.
Et si vous aviez une astuce pour ajouter du bruit qui soit flexible, facilement modifiable, qui n'ajoute presque rien à la taille de votre fichier et qui puisse également être facilement appliquée à des calques individuels ? Découvrez la méthode brevetée « Mo Better Noise » !
Au lieu de l’approche habituelle, l’astuce Mo Better Noise utilise des motifs de bruit dans des calques de remplissage de motifs en utilisant les mêmes modes de fusion.
L'avantage de l'utilisation de modèles de bruit est que non seulement cela permet de réduire la taille de vos fichiers, mais les calques de remplissage de motifs vous offrent également une énorme flexibilité pour éditer et changer l'effet selon vos besoins.
Et créer un ensemble de modèles de bruit est un processus assez simple
Voici les étapes de base :
-
Créez un nouveau fichier Photoshop de 1024 x 1024 pixels.
-
Remplissez le calque d'arrière-plan avec 50 % de gris.
-
Sélectionnez Tout puis allez dans Filtre > Bruit > Ajouter du bruit pour ajouter votre bruit.
-
Allez dans Édition > Définir le motif pour définir le motif. Donnez à votre motif un nom qui permettra de se souvenir facilement de la quantité de bruit que vous avez ajoutée. (Je nomme le mien Bruit RVB 1 %, Bruit RVB 2 %, etc.)
-
Étant donné que l'exécution du filtre Ajouter du bruit était la dernière étape, vous pouvez utiliser Commande-Z pour annuler cette opération, ce qui vous permet d'exécuter à nouveau le filtre avec différentes quantités de bruit en enregistrant chaque motif au fur et à mesure.
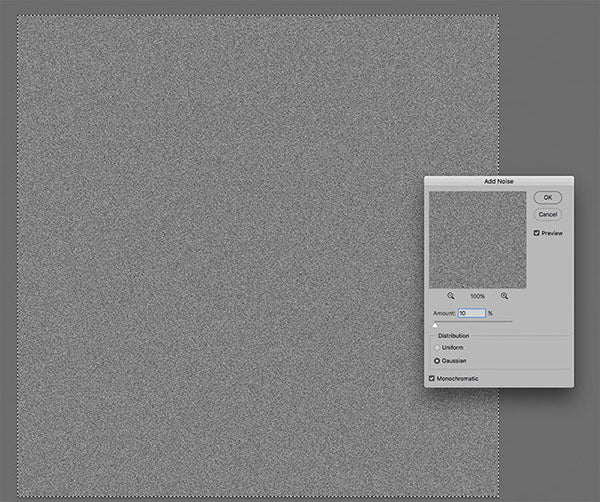
Utilisez le filtre Ajouter du bruit pour ajouter différentes quantités de bruit.

Pour enregistrer les modèles de bruit, allez dans Édition > Définir le modèle. Assurez-vous de lui attribuer un nom correspondant à la quantité de bruit que vous avez ajoutée.
Créer une série de motifs
Comme la création de motifs de bruit est assez rapide et facile, il est pratique de créer une série de motifs à la fois. Une fois vos motifs de bruit créés, vous pouvez les utiliser de diverses manières et cette gamme d'utilisations est ce qui donne à cette technique sa grande puissance.
Créer un calque de remplissage à motifs
La manière la plus simple d’utiliser un motif de bruit est de créer un calque de remplissage de motif en allant dans Calque > Nouveau calque > Motif.

Allez dans Calque > Nouveau calque de remplissage > Motif pour créer votre calque de remplissage de motif.
Une fois le calque créé, Photoshop affiche une autre boîte de dialogue dans laquelle vous pouvez choisir le motif à utiliser ainsi qu'une option permettant de modifier l'échelle du motif. La modification de l'échelle peut être un moyen simple de faire apparaître votre bruit plus petit ou plus grand en fonction de l'effet recherché.
Si vous souhaitez simplement ajouter un peu de bruit pour aider les différents éléments de votre image à mieux se fondre, vous pouvez utiliser une petite quantité de bruit à une échelle de 75 % par exemple. Si vous souhaitez ajouter un effet de bruit de poivre intense, vous pouvez mettre le motif à l'échelle de 150 %, voire de 200 %.

Lorsque vous créez le calque de remplissage de motif, Photoshop vous donne la possibilité de mettre à l'échelle le motif et vous donne également un contrôle facile sur la taille ou la petitesse de votre bruit.
Utiliser des modèles de bruit pour unifier les images composites
Dans mon propre flux de travail, j'utilise ces motifs de bruit de plusieurs manières. Le plus souvent, lorsque je travaille sur une image composite qui utilise des éléments provenant de nombreuses sources différentes. L'ajout d'une couche de bruit au-dessus de la pile de couches peut donner à l'image l'apparence d'un grain cohérent.
Par exemple, dans l'image ci-dessous, une affiche sur laquelle j'ai travaillé pour le reboot de Jumanji. L'arrière-plan, le premier plan et tous les éléments que nous avons rassemblés pour mettre le Rock sur la moto proviennent tous de sources différentes. Certains étaient des éléments de stock, d'autres provenaient de photos prises sur le plateau et d'autres encore provenaient d'une séance photo spéciale réalisée dans un studio photo.
L'ajout d'une couche de bruit utilisant environ 8 % de bruit gaussien monochromatique a permis d'unifier l'image.

Une couche de bruit a été ajoutée au-dessus de la pile de calques pour unifier les différents éléments utilisés pour créer cette image composite.
Utiliser les modèles de bruit comme style de calque
Une autre utilisation intéressante des motifs de bruit consiste à les appliquer comme style de calque à l'aide du style de superposition de motifs . Dans la boîte de dialogue ci-dessous, vous pouvez voir qu'il existe des options pour le mode de fusion, la transparence et la taille.

La boîte de dialogue Style de calque de Photoshop propose une option permettant d'ajouter des superpositions de motifs en tant que style.
Cela apporte beaucoup de puissance, en fait, cela permet d'ajouter facilement du bruit à n'importe quel calque tout en conservant une grande flexibilité et en réduisant la taille de vos fichiers. Par exemple, le style de superposition de motifs est très pratique lorsque vous devez ajouter des éléments peints, tels que des cheveux, à une image, ce qui permet de faire correspondre facilement le grain des autres éléments.
En travaillant avec Kate Woodman sur son image de déesse du soleil/déesse de la lune, nous avons dû illustrer une bonne quantité de cheveux. Étant donné que les plans de cheveux que nous avons utilisés avaient leur propre structure de grain, les traits peints ressortaient plus facilement. L'ajout du style de calque de superposition de motifs aux calques de cheveux peints a rendu ce problème facile à résoudre.

Un style de calque de superposition de motifs a été ajouté aux couches de cheveux peints pour aider les cheveux illustrés à correspondre à l'apparence des différentes couches de cheveux utilisées dans cette composition pour Kate Woodman.
Ces exemples ne sont que le début de la puissance et de la flexibilité que ces modèles de bruit apportent. Par exemple, l'ajout d'un calque de bruit de remplissage de motif, puis sa transformation en objet dynamique, vous permettront d'utiliser des filtres de manière non destructive pour modifier l'apparence et l'effet.
Vous avez besoin de créer un calque de texture de peau ? Ajoutez simplement un calque de bruit de motif, transformez-le en objet dynamique, puis testez l'utilisation du filtre de relief et éventuellement d'une touche de flou gaussien. Vous avez besoin d'un calque « pluie » ? Essayez d'utiliser le filtre de flou de mouvement sur votre calque d'objet dynamique de bruit de motif.
Les possibilités sont infinies. Comment allez-vous utiliser cette technique géniale ?

À propos de Dennis : Depuis 1991, Dennis ajoute la magie de Photoshop aux affiches de cinéma et aux images de campagnes publicitaires. Il adore travailler sur des images cool avec des créatifs cool, qu'il s'agisse du dernier film à succès, d'une photo d'un beau mannequin ou d'une photo de produit pour une nouvelle campagne publicitaire. Son travail est disponible sur : www.dunbardigital.com .
90 jours de contenu
Au cours des 90 prochains jours, nous allons travailler avec certains des meilleurs artistes pour explorer des recommandations qui vous apporteront des solutions aux problèmes que nous avons tous rencontrés. Nous payons les auteurs un salaire vraiment équitable pour chaque article original et nous écrivons sur des sujets qui ne sont sponsorisés par aucune marque. Il n'y a personne d'autre que notre opinion derrière tout cela. Nous serions ravis que vous utilisiez nos liens d'affiliation ici afin que nous puissions continuer à écrire des articles géniaux auxquels vous pouvez faire confiance.









