COMMENT OBTENIR DES FOND BLANC ET PROPRE POUR VOS PHOTOGRAPHIES DE PRODUITS ?
LA COURBE D'APPRENTISSAGE DE CINEMA 4D
Les arrière-plans de studio blancs infinis sont parfaits pour les rendus de commerce électronique et pour présenter des produits de manière élégante mais simple. Parlons d'une méthode pour configurer votre studio photo CGI dans Cinema 4D et Octane Render avec ce look !
La clé pour créer un fond blanc infini est d'avoir deux environnements HDRI et un disque pour un capteur d'ombres sous le produit. En passant, j'utiliserai HDRI Link de Greyscalegorrilla. HDRI Link n'est pas obligatoire, mais j'aime la facilité avec laquelle vous pouvez échanger des images HDRI pour différents effets d'éclairage.
RÉFLEXIONS ET LUMIÈRE AMBIANTE
Le premier ciel Octane est créé et renommé « Reflections/Ambient », car il projettera la lumière ambiante et les reflets sur le produit. Ajoutez une balise HDRI Link au ciel Octane que nous venons de créer. Avec le ciel Octane sélectionné, cliquez et faites glisser le mot « File » dans l'onglet shader jusqu'à la balise HDRI Link et déposez-le là pour le lier au ciel Octane. Si vous ne travaillez pas avec HDRI Link, utilisez simplement une image HDRI de votre bibliothèque.
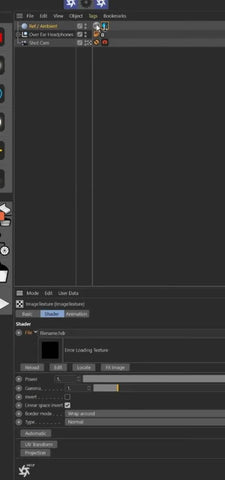
Ensuite, nous pouvons continuer et sélectionner notre image HDRI préférée via le lien HDRI. La clé pour configurer le premier ciel Octane est de s'assurer que le « Type » sous l'onglet Principal l'affecte à l'environnement principal. L'environnement principal est le paramètre utilisé pour ajouter des lumières et des reflets à votre scène. Une fois cela établi, nous allons démarrer Octane Live Viewer pour vérifier que l'environnement fonctionne correctement.

CRÉATION DU FOND BLANC DU STUDIO
Le deuxième ciel Octane est créé et renommé « Arrière-plan ». Tout comme l'environnement précédent, accédez à l'onglet Principal du ciel Octane nouvellement créé et définissez le type sur « Environnement visible ». La sélection de cette option produira un arrière-plan noir dans le rendu. L'environnement visible est celui qui est vu par votre caméra. Il est idéal pour les plaques arrière, mais fonctionne également bien avec les arrière-plans de couleur unie. Il s'agit d'un moyen simple d'obtenir des informations d'éclairage à partir d'un HDRI, tout en fournissant un arrière-plan à partir d'un autre : l'empilement HDRI en quelque sorte.
À l'aide de la flèche déroulante dans la zone Texture, montez et sélectionnez « Couleur » dans la liste. Par défaut, la couleur est blanche unie ; nous pouvons maintenant la modifier pour obtenir la couleur souhaitée pour l'arrière-plan du studio photo CGI.

CAPTURER LES OMBRES
La plupart des rendus de produits CGI comportent des ombres pour ancrer le modèle 3D. J'aime utiliser le disque, dans la zone de la forme primitive, en haut de Cinema 4D.

Le disque doit avoir un matériau qui lui est attribué pour qu'il fonctionne correctement. Accédez à la visionneuse en direct, à l'onglet Matériaux, créez et sélectionnez Matériau diffus Octane. Dans le gestionnaire de matériaux en bas de la fenêtre, nous pouvons double-cliquer pour ouvrir les propriétés. Descendez jusqu'à la zone commune sur le côté gauche et sélectionnez-la. À partir de là, nous pouvons voir les options, et celle que nous devons activer est « Shadow Catcher ». Une fois activé, renommez le matériau dans le coin supérieur gauche en « Shadow ». Enfin, attribuez le matériau nouvellement créé au disque.
CONCLUSION
Une fois ces étapes suivies, c'est le moment idéal pour ajouter de nouvelles lumières pour mieux mettre en valeur votre produit. Souvent, j'utilise un HDRI comme bonne base, et une lumière par-dessus. Créer des rendus de produits 3D, avec l'apparence d'un studio photo de commerce électronique, sur un fond blanc uni est un processus relativement simple en 3 étapes. Grâce aux avantages de la CGI, vous pouvez modifier l'arrière-plan comme vous le souhaitez, qu'il s'agisse d'un simple balayage infini ou d'un paysage tentaculaire. La CGI vous offre la flexibilité de modifier toutes les variables à la volée. Bonne création !









