Récemment, Pro Edu a publié un nouveau tutoriel d'étalonnage des couleurs cinématographiques avec le photographe Justin Lister . Parallèlement à cette publication, ils ont créé un défi photo dans leur groupe communautaire Facebook. Le défi consistait à créer une image avec un étalonnage des couleurs correspondant à des couleurs de code HEX spécifiques. Je vais vous expliquer le processus que j'ai utilisé pour étalonner les couleurs de cette image.

Figure 1.
Quel logiciel utiliser
Il existe de nombreux logiciels de retouche photo que vous pouvez utiliser pour étalonner les couleurs d'une image. Dans le cours d'étalonnage des couleurs de Justin Lister, il explique comment il utilise Lightroom comme logiciel d'étalonnage des couleurs. Les concepts et les idées pour obtenir un étalonnage des couleurs cinématographique peuvent cependant être transposés dans presque tous les logiciels de retouche photo actuels. Il se trouve que j'utilise Capture One comme processeur RAW principal et que je fais mon étalonnage final des couleurs dans Photoshop.
L'étalonnage des couleurs cinématographiques est intemporel
Le brief présenté par l'équipe Pro Edu contenait un thème d'étalonnage des couleurs cinématographique classique, utilisant des bleus, des jaunes et des oranges riches. L'étalonnage des couleurs devait utiliser des couleurs de code HEX spécifiques . Bien que cela puisse sembler intimidant, le processus décrit ci-dessus peut être utilisé pour étalonner les couleurs de presque toutes les images, afin d'obtenir une sensation cinématographique classique en utilisant des couleurs spécifiques.


Figure 2.
La magie des couleurs ne se produit pas d'un seul coup
Photoshop dispose de plusieurs outils permettant d'étalonner les couleurs. Pour cette image, j'ai utilisé la fonction Balance des couleurs après le travail composite et une carte de dégradé pour l'étalonnage final des couleurs.
Dans l'onglet Propriétés de l'équilibre des couleurs, vous pouvez ajuster les teintes dans les ombres, les tons moyens et les tons clairs. Les ajustements effectués avec l'outil Équilibre des couleurs sont généralement de nature subjective, car vous n'utilisez pas de couleurs de code HEX spécifiques. Cependant, l'outil est un excellent point de départ pour obtenir cet étalonnage des couleurs cinématographique. J'ai ajouté du bleu, du vert et du rouge aux ombres, du jaune, du vert et du rouge aux tons moyens et du bleu et du cyan aux tons clairs.

Figure 3.
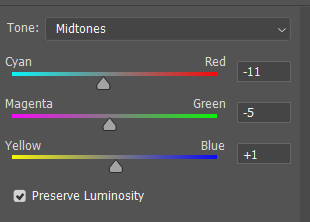
 Figure 4.
Figure 4.

 Figure 5.
Figure 5.
Bleu et or – une excellente recette d’étalonnage des couleurs
L'outil Équilibrage des couleurs a donné à cette image une belle couleur bleue riche dans les ombres et les tons moyens, tout en conservant cette teinte dorée nette dans les hautes lumières. Si une image est créée en fonction de la sensation et non de couleurs de code HEX spécifiques, l'outil Équilibrage des couleurs est une méthode principale pour l'étalonnage des couleurs. Cependant, dans ce cas, nous utilisons des couleurs de code HEX spécifiques. Heureusement, Photoshop dispose d'un outil qui peut utiliser des couleurs de code HEX spécifiques : Gradient Map .

 Figure 6.
Figure 6.
Étalonnage des couleurs avec cinq couleurs. Quoi ?
L'outil Équilibrage des couleurs affecte les ombres, les tons moyens et les hautes lumières. Le briefing de Pro Edu énumère cinq couleurs. Avec une carte de dégradé, de nombreuses couleurs peuvent être utilisées et sont appliquées à l'image depuis les zones les plus sombres jusqu'aux zones les plus claires. Les cartes de dégradé sont un outil formidable pour l'étalonnage des couleurs, car vous pouvez utiliser des couleurs de code hexadécimal spécifiques dans l'outil.
Lorsque vous activez pour la première fois une couche de carte de dégradé, voici à quoi ressemble l'onglet Propriétés.


Figure 8.
Le dégradé affiché est basé sur les couleurs de premier plan et d'arrière-plan que vous avez sélectionnées. Ici, nous avons du noir et du blanc.
Cliquez sur le dégradé lui-même et la fenêtre familière de l'éditeur de dégradé s'ouvre.

Figure 9.
Le nombre de points et leur position dans le dégradé affecteront votre étalonnage des couleurs.
Je considère cette image comme cinq zones de lumière, au lieu de trois. Cela me donne la flexibilité d'avoir plus de points, mais aussi de m'assurer que j'attribue les bonnes couleurs aux bonnes zones. Je ne veux pas d'une couleur très sombre là où il est censé y avoir un point culminant, ni de couleurs vives dans les ombres.
Les cinq zones de lumière : ombres, tons moyens d'ombre, tons moyens, tons moyens de haute lumière, hautes lumières.
Attribuons quelques couleurs :
- Ombres : 011640
- Tons moyens de l'ombre : 021F59
- Tons moyens : F2622E
- Tons moyens en surbrillance : F2AE30
- Points forts : F2D43D
Voici à quoi ressemblent toutes les couleurs les unes à côté des autres. Remarquez que les couleurs deviennent progressivement plus claires lorsque nous regardons de gauche à droite.


L'étalonnage des couleurs peut parfois être une expérience
Il peut être nécessaire de faire quelques essais pour trouver la meilleure position pour chaque couleur dans votre carte de dégradé. J'ai passé un certain temps à déplacer légèrement les points pour voir comment ils affectaient l'image. À l'origine, le mode de fusion des calques était réglé sur Normal, afin que je puisse voir exactement quelles zones de l'image les couleurs affectaient.
L'image ci-dessous montre comment le mode de fusion des couleurs affecte l'image.


Figure 11.
La lumière douce facilite l'intégration des couleurs
Trouver le bon mode de fusion des calques peut prendre un certain temps. Souvent, je fais défiler toutes les options juste pour « voir ce qui se passe ». L'art est essentiellement subjectif, il n'y a donc pas de bonne ou de mauvaise option de fusion des calques choisie, mais certaines options créent une image plus esthétique que d'autres. Pour moi, l'option de fusion des calques à lumière douce rend l'intégration des couleurs transparente.
L'image finale


Figure 12.
Pour conclure
L'étalonnage des couleurs peut sembler une tâche très ardue, surtout si vous n'êtes pas très familier avec ce domaine. Il faudra de la pratique et des expérimentations pour découvrir quel processus fonctionnera et ce qui ne fonctionnera certainement pas. Des erreurs se produiront, mais n'abandonnez pas ! Au fil du temps, vous serez en mesure de réaliser facilement un étalonnage des couleurs cinématographique .
Le blogueur invité Dave Schick est un photographe et artiste numérique basé à Groton dans le Connecticut









