DES MASQUES À COUCHES PRÉCISES, RÉALISÉS RAPIDEMENT ET FACILEMENT
« L’éducation n’a pas de fin. Il ne s’agit pas de lire un livre, de passer un examen et de terminer ses études. La vie entière, de la naissance à la mort, est un processus d’apprentissage. »
– Jiddu Krishnamurti
Il existe des dizaines de façons différentes de créer des masques de calque dans Photoshop, mais l'une des méthodes les plus rapides et les plus précises consiste à utiliser Apply Image. Que vous souhaitiez remplacer un ciel ou créer un masque de luminosité, Apply Image est là pour vous sauver la mise avec une petite astuce de réglage rapide des courbes qui vous donnera des masques précis, à chaque fois.
Appliquer une image utilise les informations de pixels d'un document source pour appliquer un mode de fusion à un calque cible. Dans ce cas, Photoshop utilisera le document source, le calque d'arrière-plan, pour appliquer un mode de fusion à un masque de calque de réglage, ce qui produira un masque en niveaux de gris de l'image. Le masque de calque peut ensuite être manipulé pour affiner l'effet final.
Il s'agit d'une astuce pratique pour des tâches telles que l'étalonnage des couleurs, le remplacement du ciel, le contraste sélectif et bien d'autres. Avant de passer en revue le processus étape par étape, parlons de ce qu'est un masque de calque et de ce qui le rend si important en post-production.
QU'EST-CE QU'UN MASQUE DE CALQUE ?

Un masque de calque est un moyen de masquer ou de révéler un calque dans Photoshop. Les masques noirs purs masquent le calque et les masques blancs purs le révèlent. Un masque gris à 50 % affichera le calque avec une opacité de 50 %. En modifiant les parties du masque qui sont noires, blanches ou de différentes nuances de gris, vous pouvez contrôler les parties du calque qui sont visibles.
Les masques de calque sont un outil de post-production précieux qui permet au retoucheur d'appliquer de manière sélective des effets, de créer des composites, d'étalonner les couleurs et d'effectuer une multitude d'autres modifications qui peuvent être annulées ou modifiées ultérieurement en ajustant le masque. Il s'agit d'une manière non destructive de modifier l'apparence d'une image sans affecter le contenu du calque.
POURQUOI UTILISER APPLY IMAGE POUR CRÉER UN MASQUE DE CALQUE ?
Appliquer une image vous permet de prévisualiser et de créer un masque de calque, en utilisant des modes de fusion et des canaux, en fonction des informations de pixels du document source. Cela signifie que toutes les informations de forme et de tonalité n'ont pas besoin d'être reproduites pour créer un masque convaincant.
C'est également une méthode très rapide pour créer un masque propre qui représente le document source, ce qui le rend très facile à ajuster ou à peindre pour le rendre parfait.
CONTRÔLE OU COMMANDE + M ?
Cette petite commande pratique vous permet de modifier les courbes du calque sur lequel vous travaillez sans créer de masque de réglage séparé, tout comme CMD/CNRL+L vous permet de travailler sur les niveaux. Vous pouvez utiliser cette commande pour affiner le masque tout en conservant la décroissance naturelle, ce qui signifie que vous pouvez modifier le masque pour vous concentrer sur les ombres, les hautes lumières, les tons moyens et tout ce qui se trouve entre les deux.
COMMENT ÇA MARCHE?
Voyons un exemple de la manière dont le processus peut être utilisé pour appliquer une couleur de manière sélective. Cet exemple n'a pas pour but d'être joli, mais simplement d'illustrer le processus.
Étape 1 :
Choisissez l'image avec laquelle vous souhaitez travailler

Étape 2 :
Dans le panneau Calques, créez un nouveau calque de réglage, puis assurez-vous que la miniature du masque de calque est sélectionnée. Cela permet à la fonction Appliquer l'image de savoir où vous souhaitez appliquer l'effet.
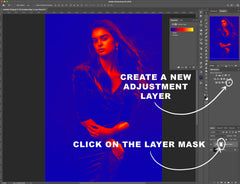
Étape 3 :
Accédez au menu Image et choisissez Appliquer l'image. Dans la boîte de dialogue Calque, choisissez le calque que vous souhaitez que Photoshop utilise pour dessiner les informations. Dans ce cas, nous allons utiliser le calque d'arrière-plan, mais vous pouvez choisir n'importe quel calque à condition qu'il se trouve en bas des calques sur lesquels vous effectuez des réglages.

Étape 4 :
Maintenez la touche Option enfoncée et sélectionnez le masque de calque pour révéler le masque. Celui-ci doit être en niveaux de gris, et n'oubliez pas que les parties noires du masque seront masquées et que les parties blanches du masque seront révélées.

Étape 5 :
Il s'agit d'une petite commande rapide et pratique qui vous permet de manipuler le masque de calque à l'aide d'un réglage de courbes. Vous pouvez modifier le masque pour vous concentrer sur les ombres, les tons moyens ou les hautes lumières, ce qui en fait une excellente option pour l'étalonnage des couleurs.

Étape 6 :
Isolez la partie de la plage de luminosité à laquelle vous souhaitez appliquer l'effet. Vous pouvez créer plusieurs versions des calques et différents masques de calque pour affecter différentes parties de l'image. Si vous ajoutez des masques de calque, assurez-vous d'indiquer à quoi vous les utilisez.

Étape 7 :
Une fois que vous avez obtenu un masque de calque qui vous convient, vous pouvez effectuer les ajustements supplémentaires dont vous avez besoin. Vous pouvez utiliser l'outil Pinceau ou toute autre méthode de votre choix pour affiner le masque.

Étape 8 :
Résultat
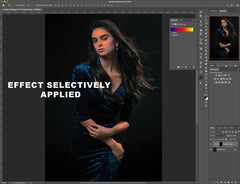
CONCLUSION
Une fois que vous avez obtenu un masque de calque qui vous convient, vous pouvez effectuer les ajustements supplémentaires dont vous avez besoin. Vous pouvez utiliser l'outil Pinceau ou toute autre méthode de votre choix pour affiner le masque.









