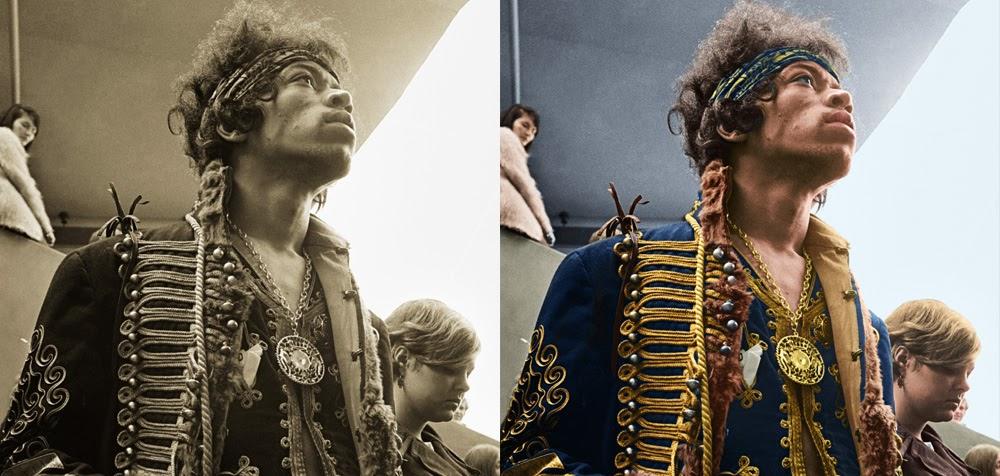Apporter de la couleur à des photos classiques en noir et blanc est un processus relativement simple. Si certains apprécient la simplicité d'une application ou d'un plug-in de colorisation de photos en noir et blanc, avec Photoshop, il suffit de peindre.
L'astuce consiste à prêter attention aux détails, en veillant à utiliser une subtile variété de teintes tout en prêtant attention à la façon dont la couleur interagit avec la tonalité de la couche de base. Voyons comment coloriser une photo en noir et blanc.
Stratégie de colorisation
Ajoutez un peu de méthode à la folie de Photoshop pour obtenir un résultat plus réaliste. Établir une palette de couleurs, puis travailler en calques avec quelques calques de réglage des couleurs simplifie le processus et vous permet de contrôler les subtilités qui contribuent à donner un aspect « réel ».
J'ai colorisé cette image de Jimi Hendrix, prise par William James Warren au Monterey Pop Festival en 1967, à l'aide de Photoshop. La première étape consistait à déterminer les couleurs réelles de la tenue de Jimi. Une recherche rapide sur Google a permis de trouver quelques autres photos de Jimi portant ce manteau, j'ai donc su que le manteau était bleu foncé avec un galon et une bordure dorés.
Conseil de pro : lorsque vous décidez de la palette de couleurs de base, facilitez la sélection de ces mêmes couleurs encore et encore en ajoutant un calque à votre fichier avec des patchs de ces couleurs, ou en les ajoutant à votre palette d'échantillons.
L'étape suivante à laquelle il faut penser est la structure des calques. Il est important de s'assurer que toutes les couleurs et les calques se superposent correctement, ce qui permettra d'éviter les lignes blanches révélatrices entre les différents calques et couleurs. L'ordre dans lequel les calques sont ajoutés facilitera cette tâche.
En commençant par le manteau de Jimi, la bordure dorée repose sur le tissu bleu. Si nous colorons d'abord entièrement le manteau avec la couleur bleue, puis que nous peignons l'or par-dessus, les couches se mélangeront parfaitement, au lieu de laisser de fins espaces blancs entre les couches.
En gardant les calques à 100 % d'opacité, vous vous assurez que chaque couleur est distincte des autres sans aucun « saignement » là où la couleur du calque inférieur transparaît.
L'utilisation de calques séparés dans Photoshop pour chaque couleur facilitera l'ajout de variations subtiles dans les couleurs. Par exemple, toutes les bordures dorées de la veste de Jimi ont été ajoutées en un seul calque avec quelques calques de réglage masqués et attachés au calque doré de base. Cela a permis à la corde et au médaillon dorés, etc., d'avoir des couleurs légèrement différentes, apportant un certain réalisme au résultat final.
Convertir une image teintée en noir et blanc
Voyons comment la colorisation de cette image a été réalisée dans Photoshop. Comme l'image d'origine était une photo en noir et blanc teintée, la première étape a consisté à ajouter un calque de réglage noir et blanc pour neutraliser cette couleur.
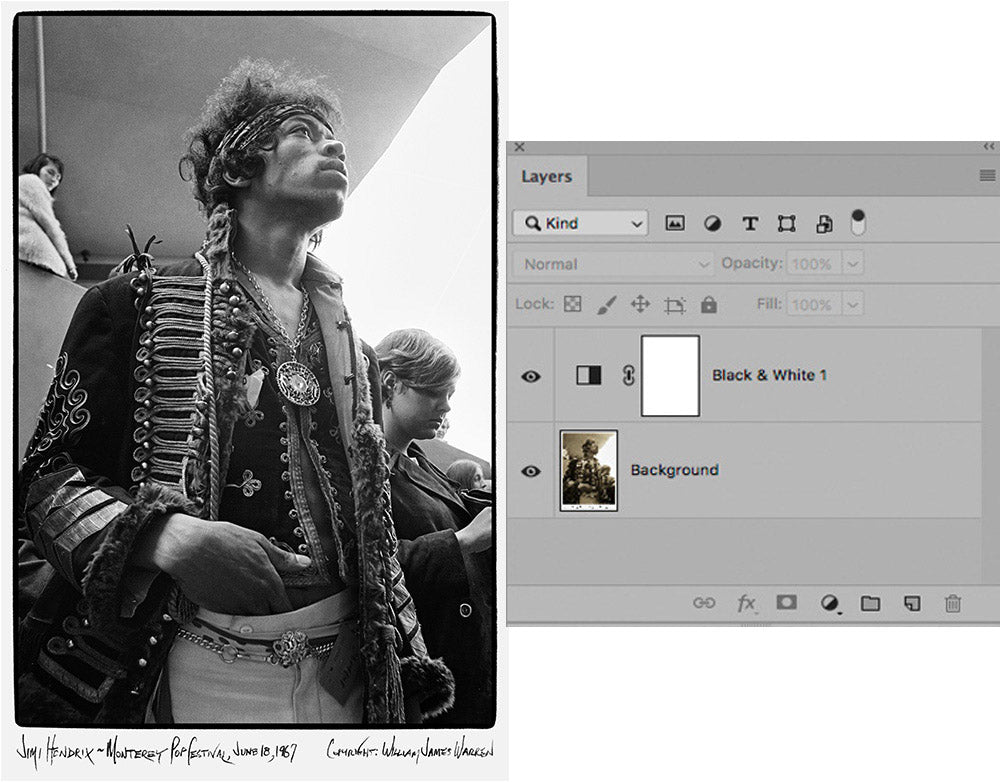
Ajoutez un calque de réglage noir et blanc pour neutraliser le ton sépia chaud de l’image de base.
Ajout de couleur à la veste
L'étape suivante consistait à peindre la veste en bleu. J'ai créé un nouveau calque et défini le mode de fusion sur Couleur. Cela m'a permis de peindre la couleur et la saturation tout en laissant transparaître les tons de la base noire et blanche, en conservant tous les détails.
Remarque : Étant donné que le mode de fusion des couleurs utilise à la fois la teinte et la saturation de la couleur pour affecter l'image, vous constaterez souvent que les couleurs semblent très sursaturées, comme ci-dessous :

La couleur bleue de la veste a été ajoutée à l'aide d'un nouveau calque défini sur Mélange de couleurs.
Pour résoudre ce problème, ajoutez un calque de réglage afin de pouvoir désaturer la couleur tout en étant en mesure de l'ajuster facilement plus tard. (Au fur et à mesure que vous créez les couleurs, il semble que vous devrez faire des allers-retours pour peaufiner la saturation et la couleur, donc l'utilisation d'un calque de réglage facilite cela.)
Ma méthode préférée pour régler la couleur et la saturation dans Photoshop consiste à utiliser un calque de réglage des courbes défini sur Mélange de couleurs. Ici, vous pouvez voir que le point blanc de la courbe RVB a été abaissé à mi-chemin. Avec cela attaché au calque Blue Coat, cela n'affectera que ce calque, ce qui facilitera le contrôle de ce calque sans affecter le reste de l'image.

Un calque de réglage des courbes défini sur Mélange de couleurs vous permet de désaturer facilement la couleur du calque sur lequel il est attaché sans affecter le reste de l'image.
Ajout d'or à la garniture
Une fois la couleur bleue de la veste en place, je suis passé à la bordure dorée. En regardant l'image, il semble y avoir 4 matériaux différents qui doivent être colorés en or. La bordure tressée du manteau bleu, la bordure de son gilet, le collier et la ceinture métalliques dorés et les fermoirs sur le côté droit du manteau.
Donner à tous ces matériaux une couleur légèrement différente permet d'ajouter de la richesse à l'image tout en évitant l'aspect monotone de nombreuses images colorisées en noir et blanc. L'approche la plus simple pour ajouter cette variété consiste à utiliser une couche de base pour l'or, puis à ajouter des couches de réglage des courbes pour chacun des différents matériaux.

L'utilisation d'une couche de base d'or a facilité la peinture de la couleur.
Après avoir choisi une couleur dorée, j'ai ensuite ajouté un nouveau calque défini sur Mélange de couleurs et j'ai travaillé avec soin. J'ai peint la couleur dorée sur toutes les zones qui semblaient avoir besoin de cette couleur ajoutée. Le résultat semblait un peu plus terne que ce que je voulais, donc la première étape a été de fixer un nouveau calque de réglage des courbes sur le calque doré de base et de l'utiliser pour composer une couleur plus agréable.
Une fois que la couleur or globale était proche, de nouveaux calques de réglage des courbes ont été ajoutés pour apporter la variété de couleurs permettant de différencier les ors sur le gilet, le collier, etc. Ces calques attachés au calque d'or de base à l'aide de masques de calque (pour être sûr qu'ils n'affectaient que l'or) permettaient de contrôler facilement quel calque de réglage affectait quelle partie.
Le dernier réglage consistait à ajouter un autre calque de réglage des courbes pour éclaircir les couleurs dorées. Étant donné que le calque doré de base était défini sur Mélange de couleurs, l'ajout d'un autre calque de réglage à celui-ci n'affecterait pas la luminosité ou l'éclat des ors. Avant d'ajouter le nouveau calque de réglage des courbes, cliquez sur le calque de bordure dorée en maintenant la touche Commande enfoncée pour charger la transparence du calque en tant que sélection.
Avec cette sélection active, Photoshop créera automatiquement un masque de calque pour le nouveau calque de réglage des courbes, vous permettant de régler la luminosité des ors sans affecter le reste de l'image.

L'ajout de quelques calques de réglage des courbes au calque de base Gold a facilité la création de variations dans les Golds, créant ainsi une image plus intéressante.
Poursuivant le travail de coloration du reste du costume de Jimi, les bruns pour la bordure en fourrure et la lanière en cuir sur son épaule ont été ajoutés de la même manière que les couleurs bleu et or. Viennent ensuite les bruns pour son pantalon, la doublure intérieure de son manteau et le petit morceau de papier sur son gilet.
Une fois encore, une couleur de base a été utilisée pour la couleur beige avec des calques de réglage utilisés pour créer les variations nécessaires pour les différentes parties. La dernière partie du costume de Jimi à être colorée était son bandeau.

Costume de Jimi coloré en utilisant 5 groupes de calques, un pour chaque couleur de base.
Ajout de couleur à la peau
Une fois la couleur ajoutée au costume de Jimi, la partie suivante, et la plus délicate, consiste à ajouter la couleur à la peau. Inévitablement, quelle que soit la couleur de peau que vous échantillonnez à partir d'une image de référence, elle aura tendance à paraître sursaturée et orange.
En plus d'ajuster la couleur de base pour qu'elle paraisse plus réaliste, nous devons nous rappeler d'ajouter une variation subtile à la couleur de la peau afin de ne pas nous retrouver avec cette peau monochrome qui crie « Colorisée ».
En regardant des exemples de portraits en couleur, nous pouvons voir que les ombres et les hautes lumières ont des niveaux de saturation différents ainsi que des teintes subtilement différentes. Pour avoir une belle photo colorisée, nous devons apporter ces différences à la couleur de peau de Jimi.

Le simple fait de peindre avec une couleur de peau échantillonnée tend à donner une couleur de peau sursaturée et monochromatique.
Après avoir ajouté la couleur de peau de base, nous pouvons ajuster la saturation et régler la teinte en attachant un nouveau calque de réglage des courbes à la couleur de peau de base. Le réglage du mode de fusion sur Couleur nous permettra de contrôler la saturation en abaissant le point blanc de la courbe RVB jusqu'à ce qu'elle soit à peu près correcte.

La saturation et la couleur ont été ajustées en ajoutant un calque de réglage de courbe défini sur Mélange de couleurs.
Affiner la couleur de la peau
Après avoir ajusté la saturation et la couleur de la couche de couleur de peau de base, le rendu est meilleur, mais les ombres sont clairement sursaturées et nous avons toujours une couleur de peau monochrome. Pour que cela paraisse naturel, nous devons retirer une partie de la saturation des ombres et décaler la teinte de la couleur des ombres et des hautes lumières dans des directions légèrement différentes.
Comme cette image est une photo en noir et blanc, la tonalité de l'image permet de séparer facilement les ombres des hautes lumières en utilisant une copie de l'un des canaux comme base pour un masque.
Et comme les canaux rouge, vert et bleu d'une image noir et blanc sont les mêmes, nous pouvons simplement faire une copie du canal rouge à utiliser pour séparer les ombres et les hautes lumières.
La copie du canal rouge doit avoir un contraste légèrement augmenté pour nous aider à séparer les tons selon les besoins. Si nous augmentons le contraste de la copie du canal rouge de manière à ce que les ombres du visage de Jimi soient noires, tout en poussant les hautes lumières vers le blanc, nous aurons un canal que nous pourrons utiliser pour notre tâche.
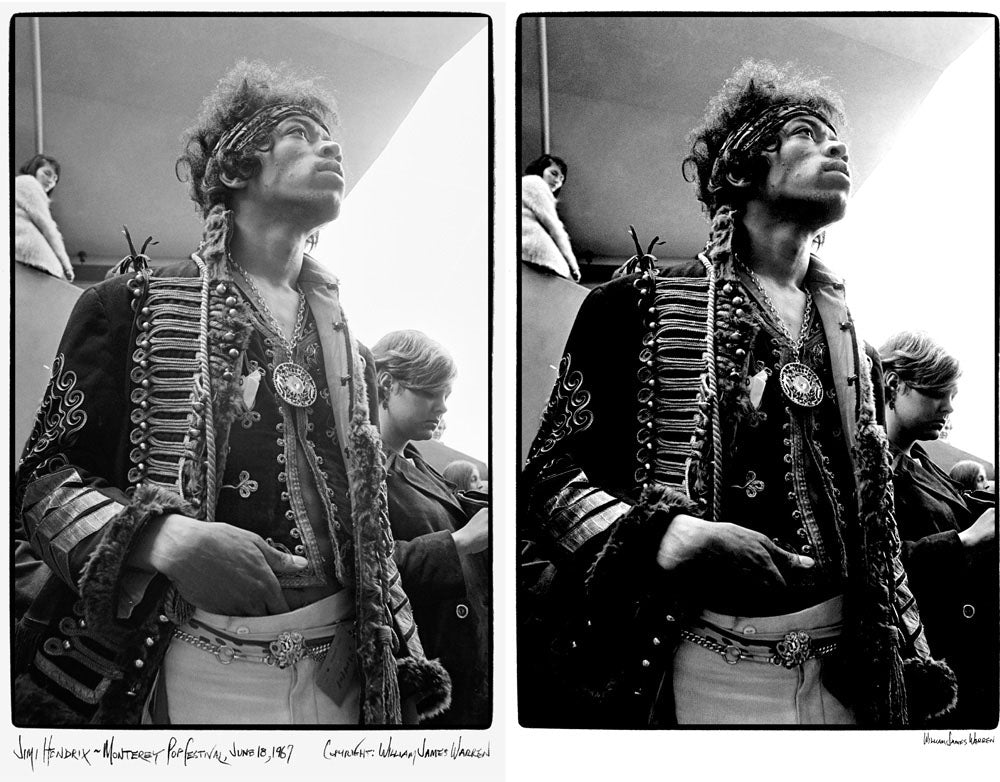
Après avoir réalisé une copie du canal rouge, le contraste a été renforcé afin de constituer une meilleure base pour séparer les ombres et les hautes lumières.
En chargeant la copie modifiée du canal rouge en tant que sélection, nous pouvons ajouter un calque de réglage des courbes pour ajuster les ombres. La sélection active sera automatiquement transformée en masque de calque. Réglez le mode de fusion sur Couleur afin de pouvoir extraire une partie de la saturation et décaler la teinte de la couleur avec un calque de réglage.
(Assurez-vous de fixer ces deux calques à la couche de base pour la couleur de la peau afin qu'ils n'affectent que la couleur de la peau.)
Après avoir ajusté les courbes pour les ombres, nous pouvons faire une copie de ce calque et inverser le masque de calque pour ajuster les hautes lumières. Comme la photo a été prise à l'extérieur, les hautes lumières de son visage étaient éclairées par le ciel. Nous voulons décaler les hautes lumières vers le bleu et les ombres vers une couleur plus chaude.

À gauche se trouvent les courbes utilisées pour ajuster les ombres et à droite pour ajuster les hautes lumières.

À l'aide des calques de réglage des courbes, la couleur de peau de base, les ombres et les reflets ont été rendus plus réalistes. De plus, de la couleur a été ajoutée à ses lèvres et à ses cheveux.
Terminez le processus de coloration de Jimi en ajoutant du rouge à ses lèvres et de la couleur à ses cheveux.

La scène a été entièrement colorisée, mais elle semble encore un peu plate.
Ajout de contraste pour terminer
Après avoir rempli la couleur sur le reste de la scène, l'image semble un peu plate, nous allons donc ajouter un calque de réglage de courbes supplémentaire avec une légère « courbe en S ». Cela ajoute du contraste et complète l'image. Voici l'image finale.

L'image finale avec un peu de contraste ajouté. Pour toute personne souhaitant acheter une impression de la photo originale en noir et blanc ou de la photo colorisée, cliquez ici : Acheter une impression .
Conclusion
Aujourd'hui, nous avons vu comment coloriser une photo en noir et blanc. Nous pouvons utiliser Photoshop pour ajouter de la couleur à n'importe quelle photo en noir et blanc en ajoutant méthodiquement une couleur à la fois, puis en utilisant les calques de réglage des courbes pour régler la façon dont ces calques de couleur fonctionnent avec l'image. En prenant particulièrement soin d'ajuster la saturation dans les ombres et en ajoutant quelques variations subtiles aux couleurs utilisées, nous obtenons un résultat final naturel et réaliste.
À propos de Dennis : Depuis 1991, Dennis ajoute la magie de Photoshop aux affiches de cinéma et aux images de campagnes publicitaires. Il adore travailler sur des images cool avec des créatifs cool, qu'il s'agisse du dernier film à succès, d'une photo d'un beau mannequin ou d'une photo de produit pour une nouvelle campagne publicitaire. Son travail est disponible sur : www.dunbardigital.com .
90 jours de contenu
Au cours des 90 prochains jours, nous allons travailler avec certains des meilleurs artistes pour explorer des recommandations qui vous apporteront des solutions aux problèmes que nous avons tous rencontrés. Nous payons les auteurs un salaire vraiment équitable pour chaque article original et nous écrivons sur des sujets qui ne sont sponsorisés par aucune marque. Il n'y a personne d'autre que notre opinion derrière tout cela. Nous serions ravis que vous utilisiez nos liens d'affiliation ici afin que nous puissions continuer à écrire des articles géniaux auxquels vous pouvez faire confiance.