L'édition peut non seulement être une tâche fastidieuse et chronophage, mais elle peut aussi sembler assez intimidante, en particulier pour les photographes débutants. L'utilisation de Lightroom Classic vous permet d'éditer efficacement une séance photo par lots. Il s'agit d'un processus permettant de gagner du temps et de réduire les délais d'exécution pour les clients.
Cela vous permet d'effectuer vos tâches rapidement mais efficacement sans compromettre la qualité et vous permet d'être disponible pour effectuer davantage de travail. Voyons comment effectuer des modifications par lots dans Lightroom.
Qu'est-ce que l'édition par lots ?
L'édition par lots permet d'appliquer facilement une ou plusieurs modifications et paramètres d'une photo à d'autres au cours de la même session. L'astuce est qu'ils doivent partager le même éclairage et la même exposition.
L'édition par lots peut vous aider à créer un flux de travail de post-production efficace et à obtenir des photos cohérentes. De plus, vous pouvez également exporter le lot de photos vers un dossier spécifique pour vous permettre de rester organisé et de garder votre travail organisé.
Options d'édition
Les options d'édition de Lightroom vous permettent de manipuler une variété de paramètres. Que les modifications soient basiques et minimales ou plus complexes et créent un impact important, elles constituent un espace idéal pour éditer des photos par lots.
Édition avec des préréglages
Les préréglages constituent souvent le moyen le plus simple et le plus simple d'appliquer des modifications. Vous pouvez les appliquer lors de l'importation dans Lightroom ou lorsque vous modifiez vos photos dans le module Bibliothèque.
Bien que Lightroom propose des préréglages existants, vous pouvez créer les vôtres pour appliquer les ajustements fréquemment utilisés à vos photos au lieu de devoir les appliquer individuellement. Vous pouvez également vous référer aux préréglages créés par d'autres photographes lorsque vous recherchez un look spécifique.
Application/réglage manuel des images
Les préréglages, bien que pratiques, ne sont pas votre seule option. Lightroom est une plate-forme d'édition utile qui peut être utilisée pour éditer des photos. Sous l'onglet Développement se trouve une large gamme d'outils pour éditer vos photos. Il vous permet de développer vos compétences en retouche et votre style d'édition.
Modification lors de l'importation
Vous disposez de trois options pour importer des photos dans Lightroom Classic.
- Tout d’abord, l’option la plus évidente est de sélectionner le bouton Importer dans le coin inférieur gauche du module Bibliothèque.
- La deuxième option consiste à sélectionner Fichier > Importer des photos dans le menu principal.
- Enfin, faites glisser un dossier ou des fichiers sélectionnés dans la vue Grille.
Quelle que soit la méthode utilisée, toutes donnent le même résultat.

Pour les deux premières options d'importation dans le coin supérieur gauche de la fenêtre d'importation, vous verrez Source comme moyen de naviguer vers les fichiers que vous allez importer.
Vous avez la possibilité de sélectionner toutes les photos ou seulement quelques-unes à importer. La coche dans le coin supérieur gauche de l'image vous permet de savoir quelles photos sont sélectionnées pour l'importation. Une fois que vous avez sélectionné les photos, vous pouvez spécifier en haut au centre de la fenêtre d'importation comment vous souhaitez ajouter vos fichiers au catalogue.
Chaque option vous donne un bref aperçu de la manière dont elle est importée. Je vous recommande vivement d'importer vos images dans un dossier étiqueté pour garder votre travail organisé.

Sur le côté droit de la fenêtre d'importation se trouve un onglet intitulé Appliquer pendant l'importation . Sous Paramètres de développement, vous trouverez une variété de modifications que vous pouvez appliquer aux images lors de l'importation. Elles incluent des modifications telles que Couleur, Créatif, Noir et blanc et bien d'autres.
Édition dans le module Bibliothèque
L'édition dans le module Bibliothèque est l'une des options permettant d'effectuer des modifications par lots dans Lightroom.
Synchroniser les paramètres
En double-cliquant sur une image dans la vue Grille de la bibliothèque, vous accédez à la vue Loupe, qui agrandit l'image. Vous pouvez appliquer des modifications ou des préréglages à une image avant de les appliquer au reste de votre lot.
Sous le panneau Développement rapide, il existe un menu déroulant de préréglages préexistants, de préréglages que vous avez créés et enregistrés ou de préréglages sourcés qui ont été ajoutés. Toutes les modifications incluses dans le préréglage sont automatiquement appliquées.
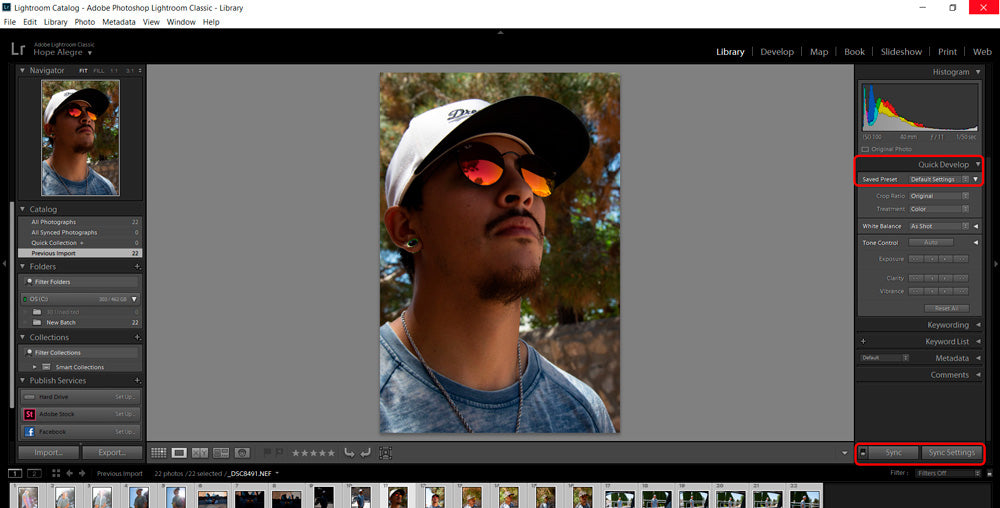
Une fois les modifications appliquées et conformes à vos attentes, vous pouvez passer à leur application aux photos qui recevront les mêmes modifications. Si les modifications doivent être appliquées à toutes les photos, appuyez sur Ctrl + A (sur Windows) ou Commande + A (sur Mac) pour sélectionner toutes les photos du lot.
Pour n'en sélectionner que quelques-unes, appuyez sur Commande ou Ctrl en conséquence et sélectionnez les photos individuelles qui recevront les mêmes modifications.
En bas du panneau Développement rapide, vous verrez les options Synchroniser et Paramètres de synchronisation . Vous sélectionnerez Paramètres de synchronisation et dans la fenêtre contextuelle, vous cliquerez sur Synchroniser. Toutes les modifications seront appliquées aux images sélectionnées. Si des ajustements sont nécessaires sur les photos, ils peuvent être effectués sous le module Développement .
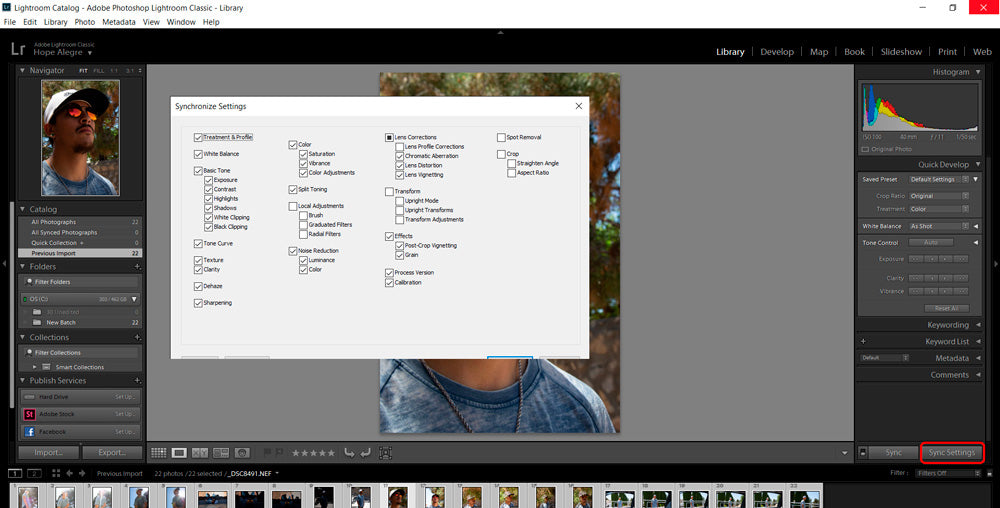
Synchronisation automatique
L'utilisation de la synchronisation automatique pour appliquer des préréglages est similaire à la synchronisation des paramètres . Cependant, vous devrez basculer le commutateur sur Synchroniser pour activer la synchronisation automatique avant de la sélectionner. Une fenêtre apparaîtra pour synchroniser les métadonnées, dans laquelle vous cliquerez sur Synchroniser.

À ce stade, tout préréglage ajouté à partir de la liste déroulante Préréglage enregistré sera appliqué à toutes les images sélectionnées.
Édition dans le module de développement
L'édition sous le module Développement est une autre option pour effectuer des modifications par lots dans Lightroom. Vous pouvez appliquer des modifications plus spécifiques grâce à la large gamme d'options qu'il propose, avec l'option Synchronisation ou Synchronisation automatique .
Une fois que vous avez appliqué des modifications à une seule image et peaufiné le look que vous envisagez, le reste des photos sera sélectionné comme indiqué précédemment, soit en utilisant Commande/Ctrl + A pour tout sélectionner, soit Commande/Ctrl lors de la sélection d'images spécifiques.
À partir de là, cliquez sur le bouton Synchroniser et la fenêtre Paramètres de synchronisation apparaîtra pour que vous puissiez cliquer sur Synchroniser. Toutes les photos seront désormais synchronisées et les mêmes paramètres d'édition seront appliqués.
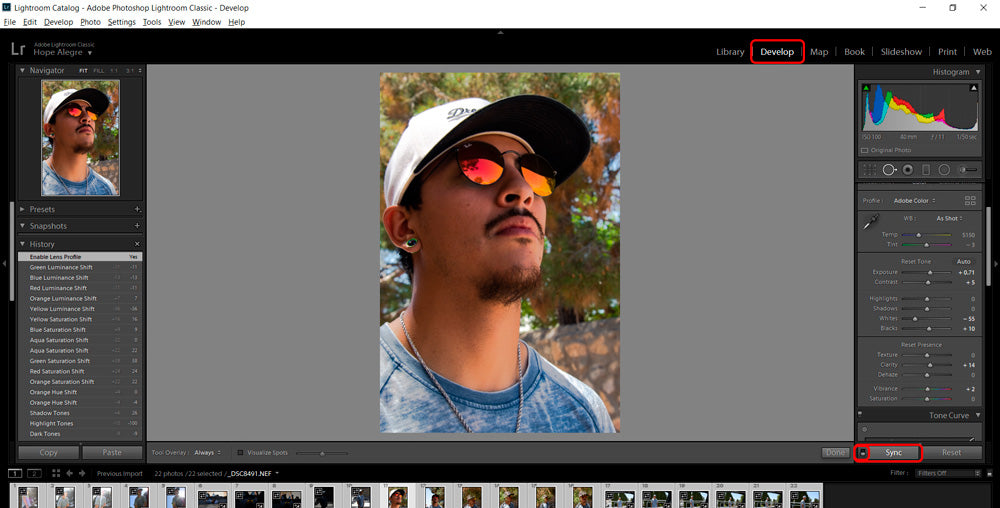
Pour effectuer une synchronisation automatique, suivez les mêmes étapes que celles utilisées dans le module Bibliothèque. Sélectionnez toutes les photos avant d'activer le commutateur sur le bouton Synchroniser . Cela garantira que toutes les autres modifications apportées à une image seront appliquées au reste sélectionné.
Utilisation des paramètres
Outre la synchronisation ou la synchronisation automatique , d'autres options de modification par lots sont Copier et coller les paramètres ou Coller à partir du précédent . Les modifications ne peuvent toutefois être collées que sur des photos sélectionnées individuellement.
Copier/Coller les paramètres
Une autre option pour appliquer les modifications d'une image au reste de votre lot est la suivante. Commencez par copier les modifications de la photo sur laquelle vous travailliez. Sur un Mac, appuyez sur Commande + Maj + C ou sur Windows, ce sera Ctrl + Maj + C.
La fenêtre Copier les paramètres s'ouvre et vous pouvez cliquer dessus pour copier. Pour coller les modifications précédemment copiées, appuyez sur Commande + Maj + V ou Ctrl + Maj + V.

Coller les paramètres du précédent
Une autre façon d'appliquer les modifications d'une image sur laquelle vous travaillez à d'autres dans le lot est de sélectionner la nouvelle image et d'appuyer sur Commande + Option + V sur Mac ou Ctrl + Alt + V sur Windows. Sans avoir à copier, ce raccourci collera automatiquement tous les paramètres de l'image précédente sur laquelle vous travailliez et vous donnera un bon point de départ.
Sélectionner les paramètres
Lorsque vous synchronisez les paramètres, que ce soit dans le module Bibliothèque ou Développement, la fenêtre contextuelle Synchroniser les paramètres vous donne la possibilité d'appliquer toutes les modifications ou d'en sélectionner quelques-unes qui seront appliquées. Il en va de même lorsque vous copiez des modifications pour les coller sur d'autres photos. La fenêtre contextuelle Copier les paramètres vous offre la même option pour sélectionner toutes les modifications ou seulement quelques-unes à coller sur d'autres photos.
Édition dans Adobe Lightroom CC (version Cloud)
Toutes les étapes ci-dessus sont spécifiques à Adobe Lightroom Classic. Si vous effectuez des modifications dans Lightroom CC, malheureusement, les options de modification par lots sont limitées et la navigation pour y parvenir est légèrement différente.
La première option consiste à coller à partir du précédent
Comme il n'y a pas de modules réels comme dans la version classique, toutes les modifications sont effectuées sous le panneau Modifications situé en haut de la barre d'outils sur le côté droit. Sous le panneau Modification , vous avez vos outils standard pour la couleur, la lumière, les effets, etc. Tout en bas de ce panneau se trouvent vos préréglages .
Que vous appliquiez des préréglages ou des modifications manuelles, pour les appliquer à d'autres photos de votre lot, vous devrez copier et coller sur chaque photo. Pour Mac, vos commandes seraient Commande + C pour copier et Commande + V pour coller. Pour les utilisateurs Windows, il suffit de taper Ctrl + C pour copier et Ctrl + V pour coller.
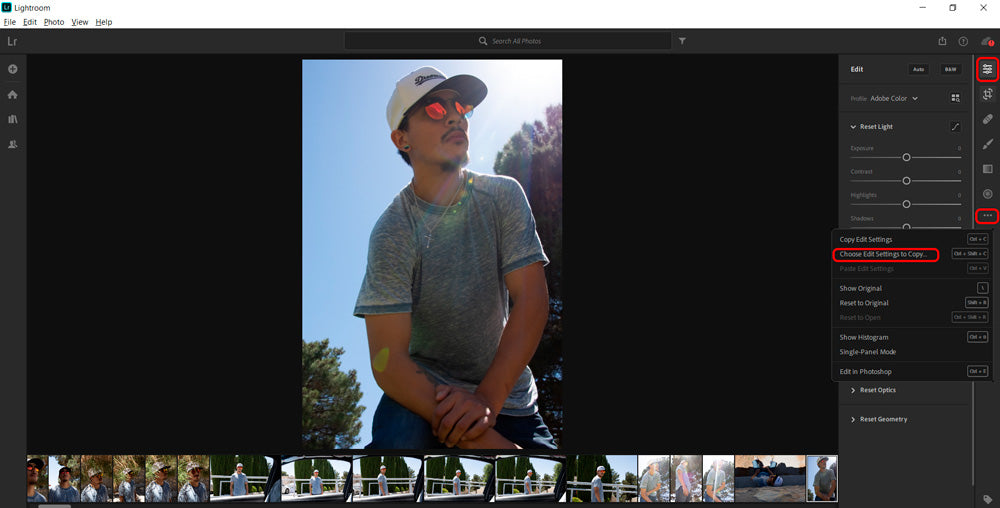
La deuxième option que vous avez est de choisir Modifier les paramètres à copier
Pour cette option, cliquez sur les trois points (•••) situés dans la barre d'outils. Dans la fenêtre contextuelle, vous verrez « Choisir les paramètres d'édition à copier », ce qui ouvrira une nouvelle fenêtre contextuelle, dans laquelle vous pourrez sélectionner les modifications que vous souhaitez copier sur d'autres images.
Le raccourci pour cette option est Commande + Maj + C pour les utilisateurs Mac ou Ctrl + Maj + C pour les utilisateurs Windows. Vous pouvez sélectionner ou désélectionner les paramètres souhaités et cliquer sur Copier . Les paramètres sélectionnés peuvent être collés de la même manière, en utilisant Commande ou Ctrl + V.
Résumé
En tant que photographes, nous savons qu'il y a presque toujours des photos à éditer. Lightroom peut être un outil puissant, qui permet aux débutants et aux autres utilisateurs de modifier des photos en gros lots et de terminer avec un travail cohérent et de qualité.

90 jours de contenu
Au cours des 90 prochains jours, nous allons travailler avec certains des meilleurs artistes pour explorer des recommandations qui vous apporteront des solutions aux problèmes que nous avons tous rencontrés. Nous payons les auteurs un salaire vraiment équitable pour chaque article original et nous écrivons sur des sujets qui ne sont sponsorisés par aucune marque. Il n'y a personne d'autre que notre opinion derrière tout cela. Nous serions ravis que vous utilisiez nos liens d'affiliation ici afin que nous puissions continuer à écrire des articles géniaux auxquels vous pouvez faire confiance.









