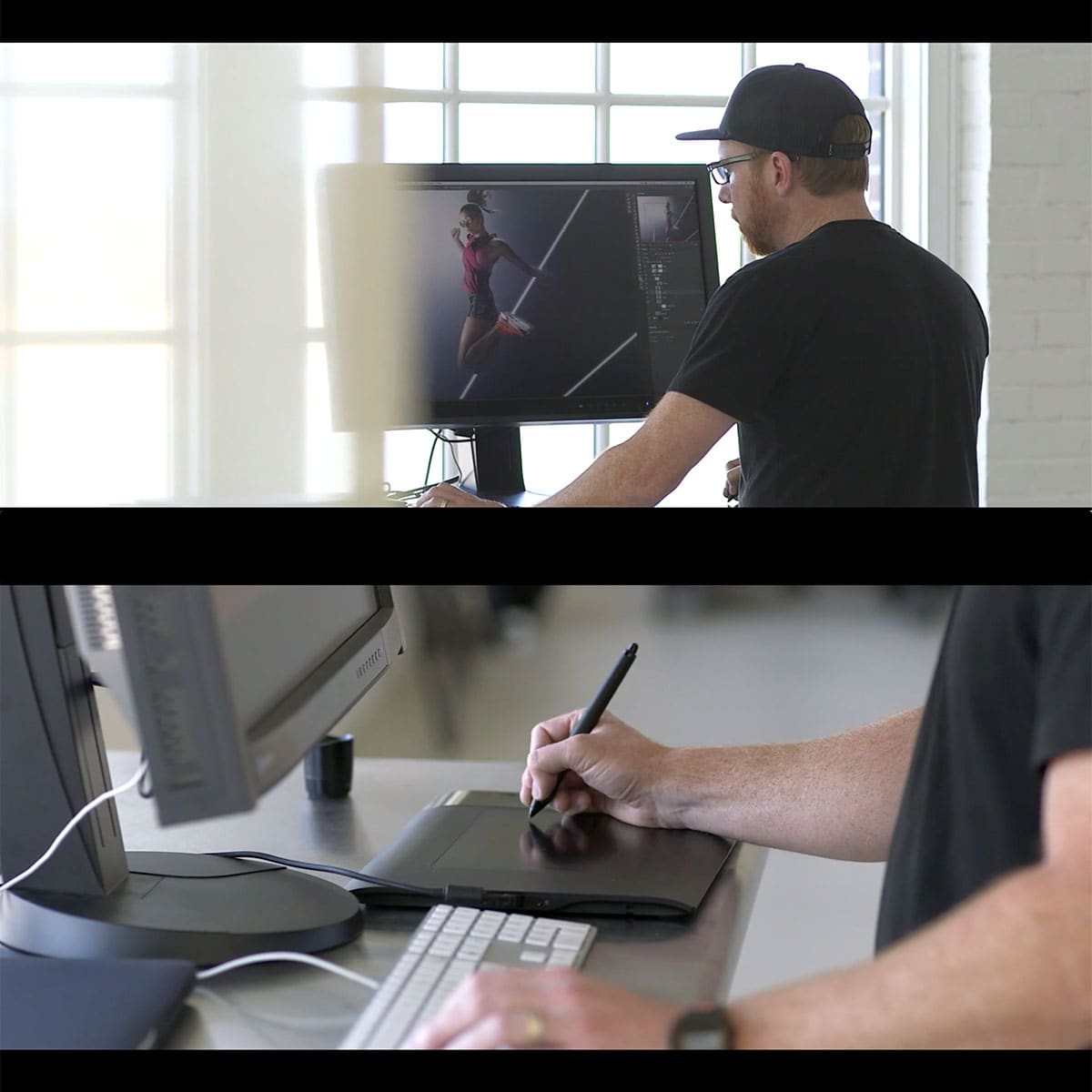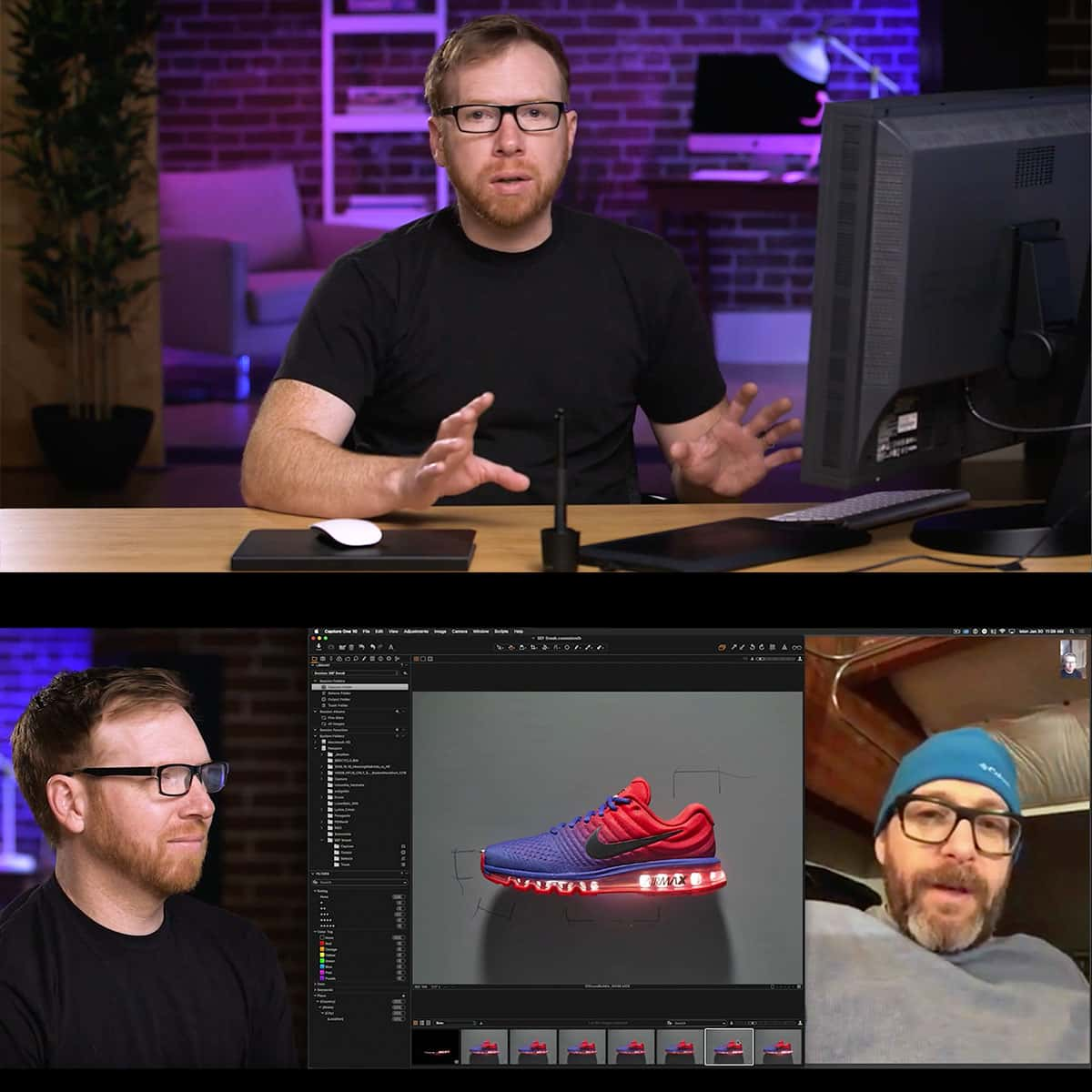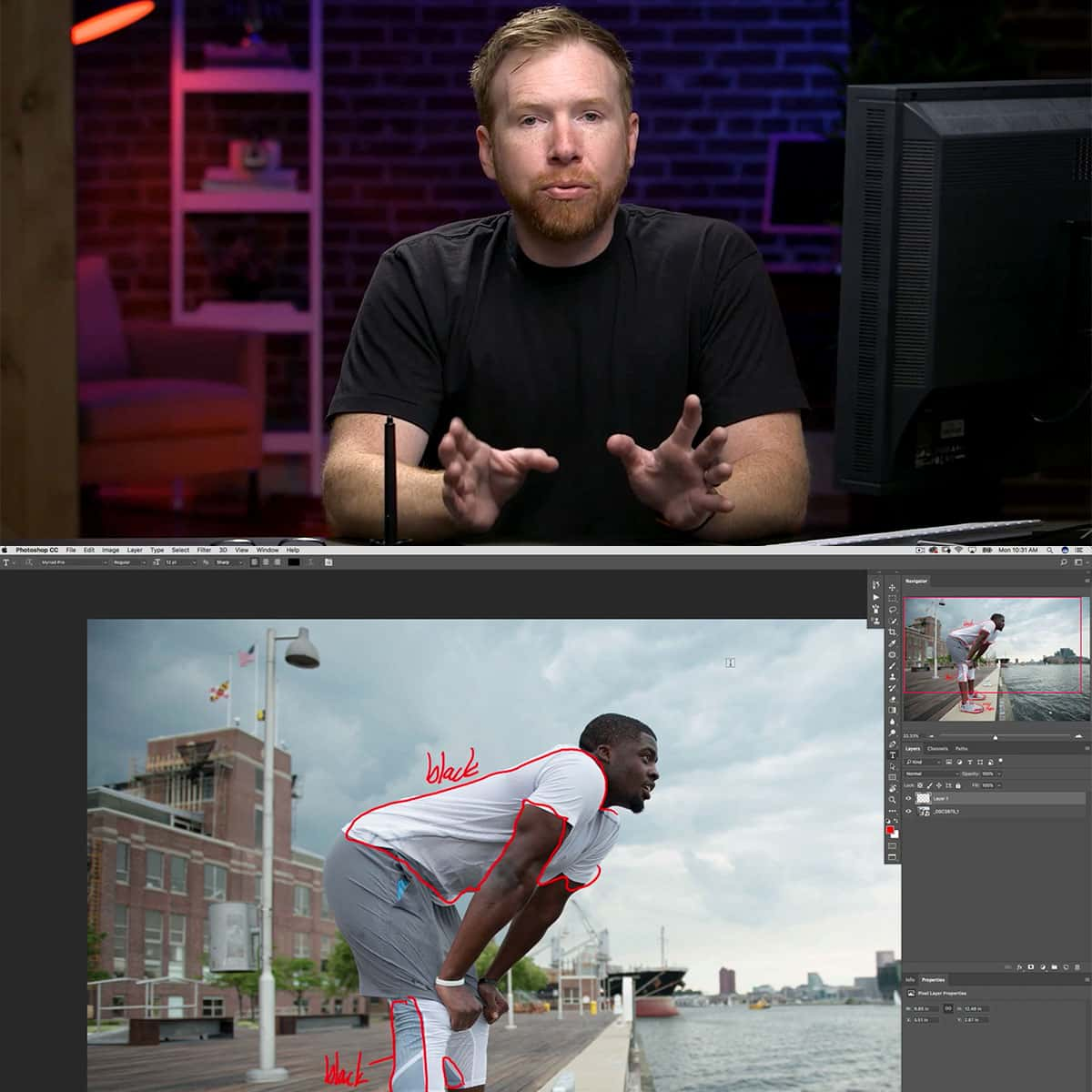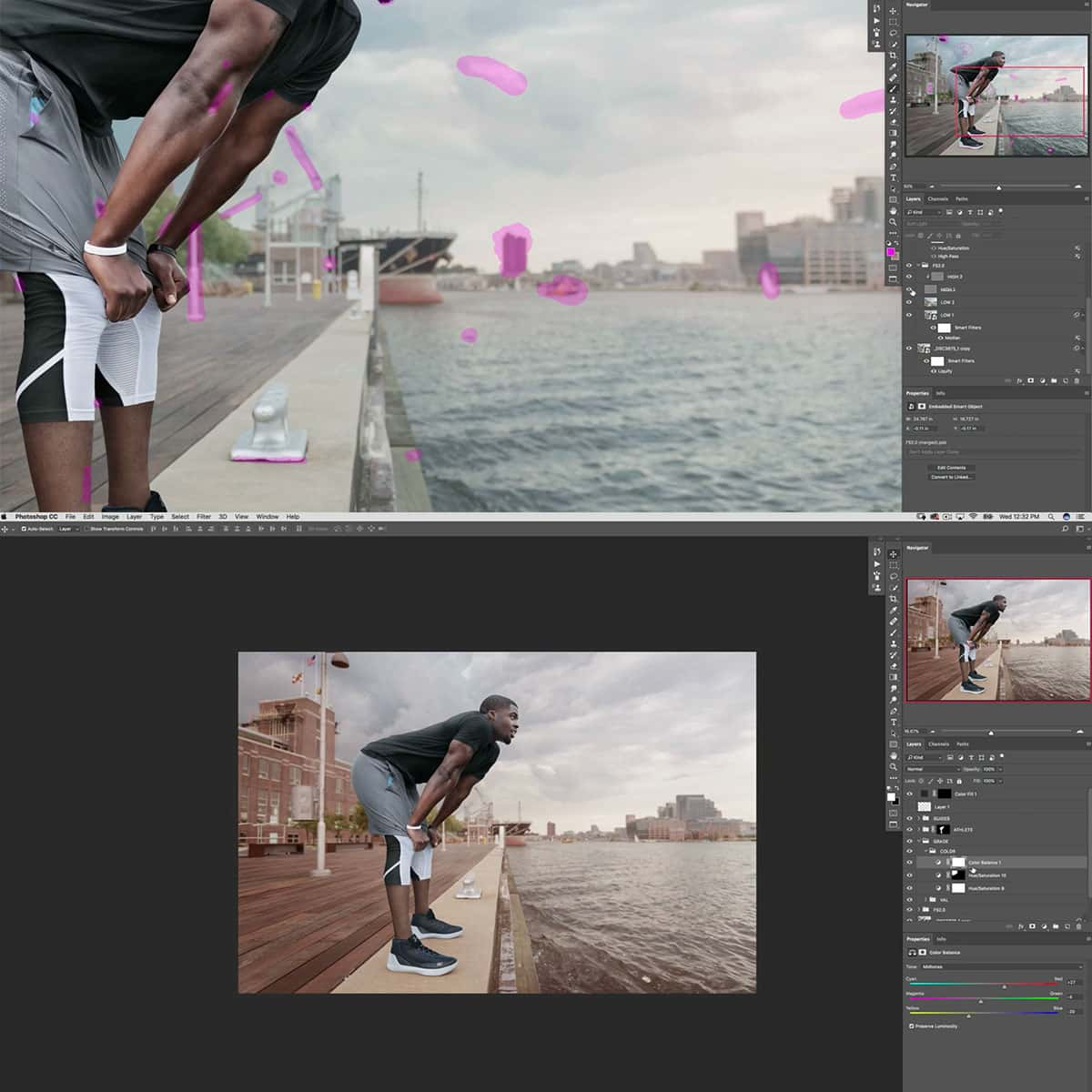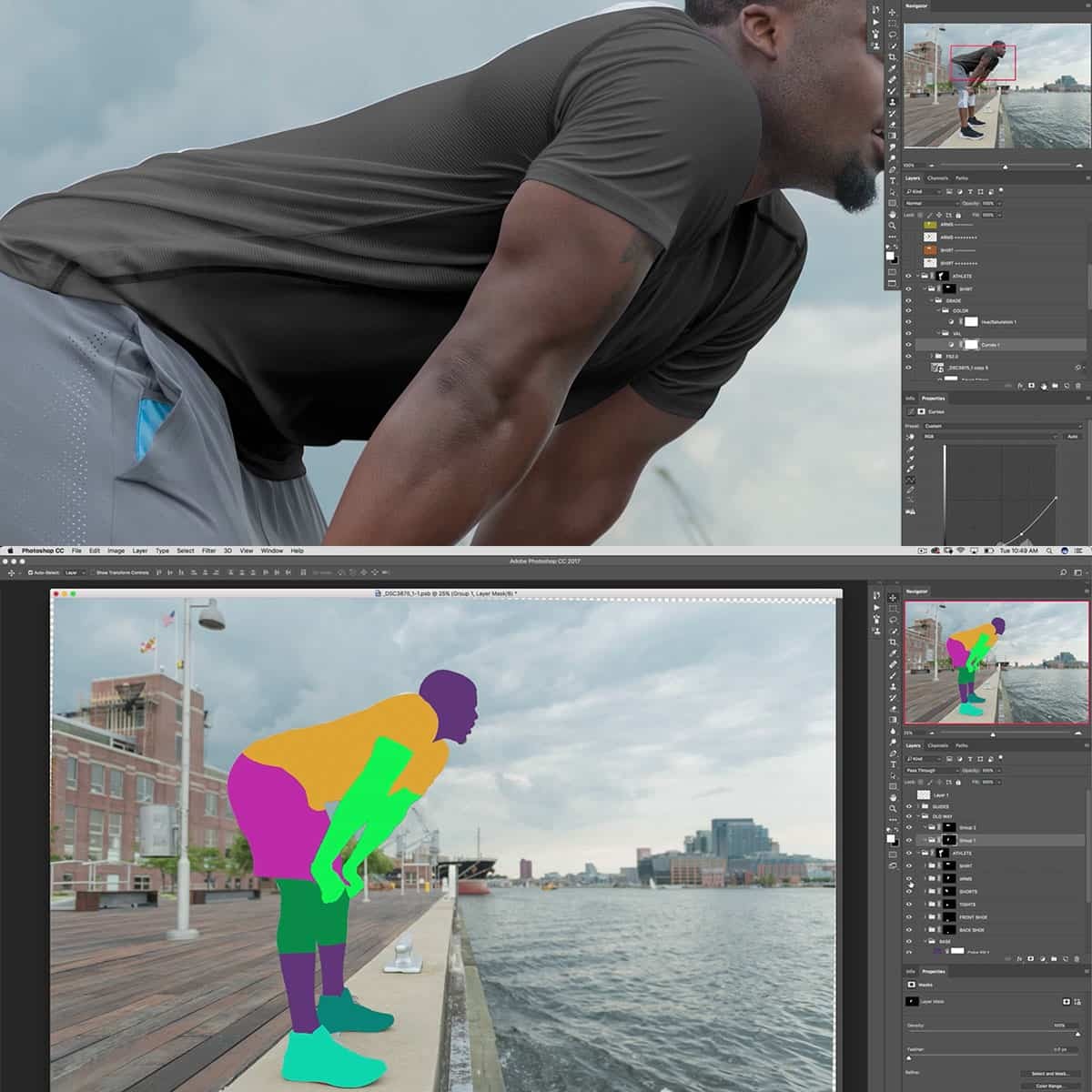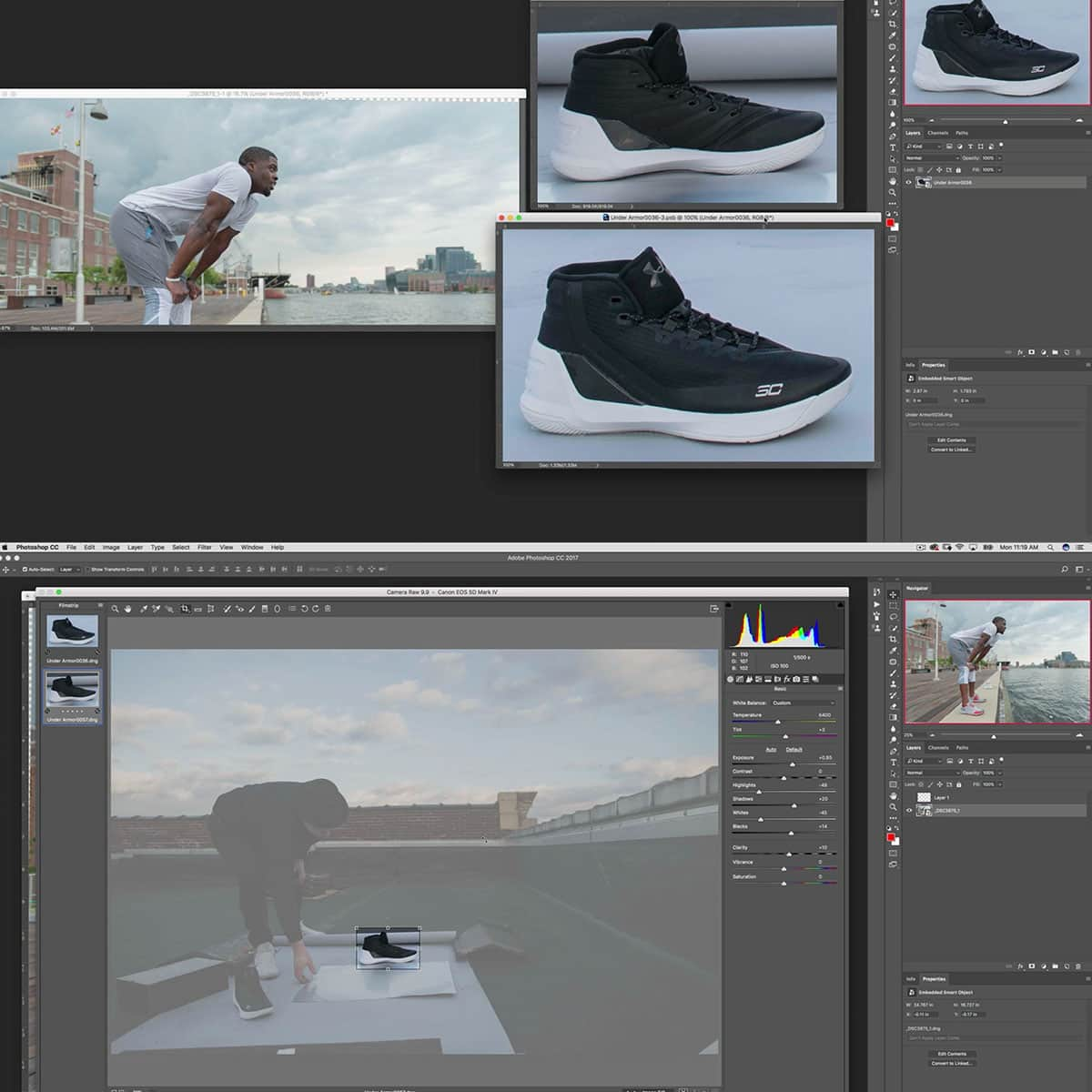What Is Flattening In Photoshop: A Quick Guide to Streamlining Your Design
Flattening in Photoshop refers to the process of merging all the layers of an image into a single background layer. This technique helps streamline the editing process and brings the final image one step closer to being print-ready or suitable for uploading on the web. It's essential to understand the purpose and benefits of flattening as it can significantly reduce an image's file size while maintaining its overall quality.
However, it's worth noting that flattening is a permanent action, meaning any changes or corrections required after flattening will no longer be possible. Therefore, it's crucial to be aware of any alternatives and workarounds, as well as to take precautions before flattening an image. In addition, understanding how to flatten an image across different file formats and handling frequently asked questions will help ensure flawless output.
Key Takeaways
- Flattening in Photoshop merges all layers into a single background layer, streamlining the editing process.
- This technique reduces the file size while maintaining quality, making the image suitable for printing or web usage.
- Be cautious as flattening is a permanent action; consider alternatives and precautions before proceeding.
Understanding Flattening in Photoshop
Flattening in Photoshop refers to the process of merging all the layers of an image into a single layer. This action is typically performed to simplify and reduce the file size of an image, especially when preparing it for printing or sharing. When we flatten an image, Photoshop condenses all the visible layers, preserving the appearance and any applied effects. It also locks the resulting layer, making further editing irreversible unless we undo the flattening.
To flatten an image, we can either navigate to the Layer menu and select Flatten Image, or we can simply right-click (Win) or Control + click (Mac) on any layer in the Layers Panel and choose Flatten Image from the context menu. It is essential to note that once we flatten the image, any transparent areas within the layers will be filled with white. Therefore, it is crucial to ensure that all desired changes and adjustments are made before flattening.
When deciding to flatten an image, it is necessary to weigh the benefits against the potential drawbacks. On one hand, flattening our image does allow for an easier workflow and reduced file size, perfect for sharing or archiving. However, it's important to recognize that this process can also make it difficult to make further edits, as the previously separate layers are now combined into one.
In summary, flattening in Photoshop is a vital step in the image editing process that enables us to merge multiple layers into one, simplifying the image and reducing its file size. While this process offers various benefits, such as streamlining our workflow and making our images more shareable, it is essential to be mindful of its potential limitation in terms of further editing. With careful consideration and proper planning, we can effectively utilize the process of flattening to enhance our overall Photoshop experience.
Purpose and Benefits of Flattening
Flattening an image in Photoshop involves merging multiple layers into a single layer. This process has several advantages. In this section, we will discuss the key benefits and purposes of flattening, including print, file size, design, quality, performance, RAM, exporting, and designer concerns.
File size and RAM: Flattening reduces the file size of an image, making it easier to handle, store and transfer. Smaller file sizes also consume less RAM, so your computer can run more smoothly when processing flattened images.
Exporting and compatibility: When exporting images for web use or sharing with clients, flattened images offer greater compatibility. Merging the layers simplifies the image, making it easier to export and display in different software or devices.
Printing and performance: Flattening images can also benefit the printing process. Printers that do not support layered files will require images to be flattened before printing. Additionally, sending layered files to printers increases the processing time as each layer is treated as an individual image.
Quality and design: While flattening can cause a loss of editability, it ensures that the image appears consistent across various platforms and devices. This contributes to maintaining the design and quality intended by the designer. Flattening also becomes necessary when using certain features or tools in Photoshop that only work on a single layer.
In summary, flattening images in Photoshop offers benefits to file size, compatibility, print, performance, and design. By merging multiple layers into one, we can optimize our images for sharing, exporting, and printing—ensuring a consistent quality across different platforms.
How to Flatten an Image in Photoshop
Flattening an image in Photoshop involves merging all visible layers into a single background layer, which streamlines the editing process and saves disk space. Below is a step-by-step guide on how to flatten an image using the layers panel.
First, ensure all necessary adjustments have been made to the individual layers and adjustment layers. It is important to note that once the image is flattened, these layers become uneditable. In case you need to undo the action after flattening, press Control + Z (Win) or Command + Z (Mac) to revert to the previous state.
Now that you have prepared your layers, locate the layers panel within the Photoshop interface. To flatten the layers, click on the Layer menu and select Flatten Image. Alternatively, right-click on a layer and choose Flatten Image from the context menu. This will merge all the visible layers into one background layer.
Another approach to combine specific layers without flattening the entire image is to select the desired layers in the layers panel. Then, right-click and choose Merge Layers. This option can be useful when you want to maintain certain layers for further adjustments.
Incorporating the process of flattening or merging layers into your workflow can lead to a more organized and efficient editing experience in Photoshop. It is crucial, however, to ensure all necessary edits are made within the layers before flattening or merging them, as these actions will render the individual layers uneditable.
Flattening and Different File Formats
When working in Photoshop, we often create multiple layers to create a complex image or design. Once our work is complete, we might need to flatten the image to simplify it and compress its file size. Flattening an image combines all the active layers in the Layers Panel into a single layer. This can be done using the Flatten Image command.
There are several file formats we can choose from while saving our flattened image. Each format has its own advantages and drawbacks. Here's a brief overview of some popular formats:
-
PSD: The native Photoshop format preserves all layers, adjustments, and other data. However, it's only compatible with Adobe software.
-
JPEG: This format compresses the image to create a smaller file size, but with some loss in quality. It's widely supported, making it a good option for sharing on the web.
-
PNG: This format supports lossless compression and allows for transparency. It's suitable for web images when high quality is needed, but can result in larger file sizes.
-
TIFF: This format retains high image quality and supports layers, but produces large files. It's mainly used for archival purposes or high-quality printing.
While saving a flattened image, we can use the 'Save As' command to choose the desired file format and set its specific options (e.g., compression level). Keep in mind that not all file formats support layers or transparency. Flattening the image and choosing the right format ensures compatibility with various devices, browsers, and software applications, as well as making our file ready for print or sharing online.
Considerations and Precautions Before Flattening
Before flattening an image in Photoshop, it's essential to consider the potential loss of quality and transparency. Flattening merges all layers, including layer masks and hidden layers, into a single layer. This process leads to the loss of transparency, as elements with different opacities will be combined.
We recommend creating a backup of your work before flattening, as this action is irreversible. Make a duplicate copy of the file, so you can preserve your original work if you need the layers later on.
Another factor to keep in mind is the image resolution. If your layers have varying resolutions, they will all be converted to the resolution of the background layer after flattening. Ensure all layers are at the desired resolution before proceeding with this step.
Lastly, for a smooth final outcome, carefully inspect your layers and their opacity settings. When layers with different opacities are merged, the resulting image might not appear as expected. Be prepared to make adjustments, if necessary, to maintain the desired appearance of the final flattened image.
Alternatives and Workarounds to Flattening
Instead of flattening layers in Photoshop, there are several alternative methods and workarounds to help minimize file size and maintain a flexible workflow. One option is to merge visible layers. This method consolidates only the visible layers into a single layer, preserving the editability of hidden layers and keeping a more organized workspace.
Before making any major changes, it's always a good idea to create a backup copy of your project. This prevents any unwanted loss of data or edits, ensuring you can always revert to your previous work stage if needed. Additionally, you may consider converting layers into smart objects. This offers a non-destructive way to apply modifications, such as transformations and filters, while maintaining your original image data.
In order to optimize your workflow, it helps to simplify your layers panel by deleting unnecessary layers or elements that no longer serve a purpose. Also, consider maintaining a transparent background which can be useful when designing or applying elements on top of other images. This option keeps the file size smaller without affecting the overall appearance of your final image.
Lastly, to retain the editability of your work, try to maintain individual layers when possible. This allows you to make adjustments and revisions throughout the editing process. By utilizing these alternatives and workarounds, you can efficiently manage your Photoshop projects while preserving the flexibility needed for adjustments and future edits.
Frequently Asked Questions
How do I merge all layers in Photoshop?
To merge all layers in Photoshop, first open the Layers panel. Then, click the menu icon in the top right corner of the panel and select "Flatten Image." This will combine all visible layers into a single layer. If you have hidden layers you want to include, make them visible before flattening.
What is the purpose of flattening an image?
Flattening an image in Photoshop serves to merge multiple layers into a single layer, as discussed in Mastering the Art of Flattening Images in Photoshop: A Step-by-Step Guide. This process simplifies the image, making it easier to manage and work with. Additionally, flattening can reduce file size and improve compatibility with different file formats.
Is flattening an image destructive?
Yes, flattening an image is considered a destructive action, as it permanently merges all layers into a single layer. You cannot revert a flattened image back to its layered state, so it's important to save a copy of your work with layers intact before flattening.
What is the shortcut for flattening an image in Photoshop 2023?
In Photoshop 2023, you can flatten an image using the shortcut Ctrl + Shift + E (Windows) or Command + Shift + E (Mac), as mentioned in the 5 Easy Steps to Flatten an Image in Photoshop.
How do I save a flattened TIFF in Photoshop?
To save a flattened TIFF in Photoshop, first flatten your image by selecting "Flatten Image" from the Layers panel menu. Next, go to File > Save As, and in the Save As dialog, choose "TIFF" as the file format. Select your desired compression and settings, and then click "Save."
Can you flatten an image without losing layers?
While flattening an image merges all layers into one, you can preserve your original layered file by duplicating it before flattening. To do this, go to File > Duplicate, creating a new copy of your file. Flatten the duplicate file while keeping the original layered file intact, ensuring you don't lose your work.