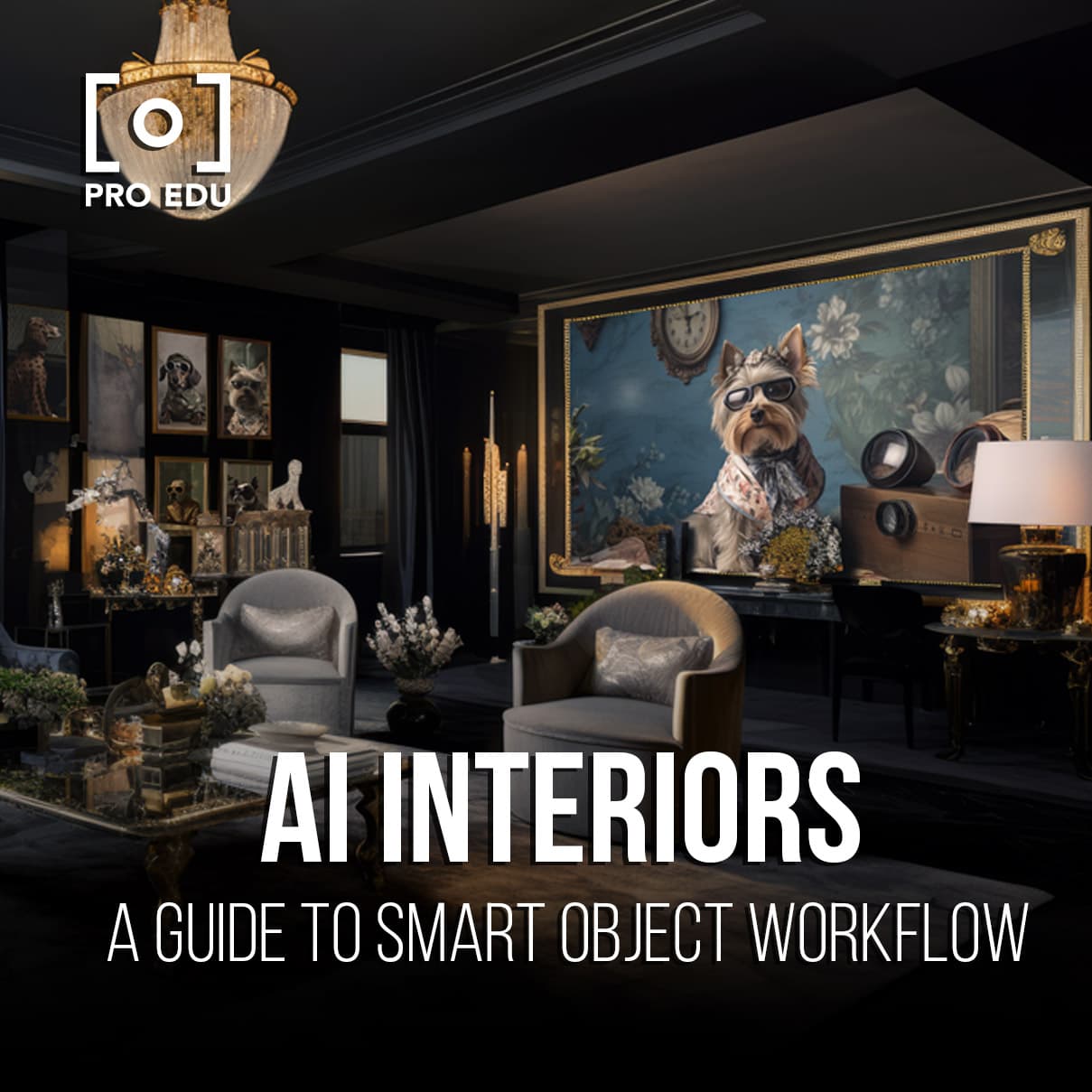What Is DPI in Photoshop: Understanding Resolution and Image Quality
DPI, or dots per inch, is a term that often comes up when working with images in digital applications such as Photoshop. It refers to the number of image pixels that are assigned to each inch of a printed document, providing an indication of the overall resolution and quality of the image. Understanding the role of DPI in Photoshop is essential for creating high-quality images, especially for print purposes.
In addition to affecting the overall image quality, DPI also plays an important role in the resizing and exporting of images. By being aware of the DPI settings in Photoshop, users can optimize their images for various display and print mediums. Adjusting the DPI can impact the overall image quality as well as the dimensions of the file, which is important to consider when working with images for different purposes, such as print or web.
Key Takeaways
- DPI is essential for determining the quality and resolution of images in Photoshop
- Adjusting the DPI in Photoshop can impact file dimensions and image quality
- Familiarity with DPI settings helps optimize images for different print and display mediums
Understanding DPI in the Context of Photoshop
DPI stands for dots per inch and is a crucial aspect to consider when working with images in Photoshop, especially for printing purposes. In a digital context, DPI refers to the number of pixels per inch, which determines the level of detail an image can display.
When we view images on a screen, the DPI value is not as critical because most digital displays have a fixed number of pixels. However, for printing, having the correct DPI is essential for achieving high-quality prints. Printers use ink droplets to create the image, and the higher the DPI number, the more ink droplets are bunched together, producing sharper and more detailed prints.
It's important to note that increasing the DPI in Photoshop without considering the dimensions of an image might not have the desired effect on the print quality. To ensure optimal results, always consider both the dimensions and the resolution when adjusting the DPI value. You can experiment with different DPI values for your specific needs, but some common DPI values are:
- 72 DPI for screen use
- 150 DPI for draft-quality printing
- 300 DPI for professional printing
Knowing how to change DPI in Photoshop is an essential skill when working with images for both digital and print purposes. It can make a significant difference in image quality, providing the desired sharpness and detail levels. So, make sure to give DPI the attention it deserves while working with images in Photoshop.
Changing DPI and Its Impact on Image Quality
When working with images in Photoshop, DPI (Dots Per Inch) is an essential parameter to consider, especially when preparing an image for print. Ideally, a DPI of 300 is preferred for high-quality prints.
To change the DPI of an image in Photoshop, we can navigate to the "Image" menu, then "Image Size," and adjust the "Resolution" field to the desired DPI value. However, simply increasing the DPI on a low-resolution image will not necessarily improve its quality. In such cases, altering the width and height can help enhance the image for print.
While adjusting the DPI, it is crucial to understand the difference between resampling and not resampling the image. Resampling means that Photoshop will either add or remove pixels from the image, which can affect the overall quality. If you choose to resample, Photoshop will automatically adjust the height and width to maintain the image's aspect ratio. On the other hand, not resampling will only change the print size, leaving the image's total pixel count intact.
In conclusion, changing the DPI of an image in Photoshop can greatly impact its print quality and size. It is important to consider the initial image resolution, desired print size, and whether to resample or not when making these adjustments.
How DPI Affects Printing
When working with images in Photoshop, it's essential to understand the concept of DPI (dots per inch) and how it impacts the quality of the printed image. DPI refers to the number of printed dots that appear within every inch of a printed document or picture over a 2.5cm area (source). The higher the DPI, the more intricate the print, and the better the overall quality of the image.
When it comes to printing, the choice of printer, paper, and printing settings all play a crucial role in determining the final print quality. Professional printers usually have a higher resolution, meaning they can reproduce images at a higher DPI (source). This results in a better-looking printed image, especially for photographs, which rely on precise details to look good.
Another factor in print quality is the type of paper being used. A higher-grade paper will generally hold the ink better, providing a clearer and more vibrant printed image. It's also important to match the printer resolution with the image's DPI to avoid inconsistencies or a loss of quality. For example, if the image's DPI is higher than the printer's resolution, the printer might not fully capture the details of the image.
In conclusion, understanding how DPI affects printing is essential for anyone working with images in Photoshop. Ensuring that the printer, paper, and image resolution are all optimized for the best possible print quality will result in higher-quality photographs and printed materials.
Resizing and Exporting Images with Different DPI
When working with Adobe Photoshop, understanding DPI (dots per inch) is crucial for achieving high-quality images. DPI refers to the number of pixel dots that make up an inch on a printed or digital image. Higher DPI values result in a higher resolution, leading to better clarity and detail in the image.
One of the main features of Photoshop is the ability to resize images. To change the image size and DPI in Photoshop, navigate to Image > Image Size. Adjust the pixel dimensions and resolution to your desired values; this process may involve resampling the image to add or decrease its data. When you resize your image appropriately, it helps maintain the image's clarity and prevents any unwanted pixelation.
Exporting images with different DPI values is another factor to consider for professional-quality results. Photoshop comes with the "Export As" feature that allows you to save images in various formats, such as JPEG and PNG, while determining the DPI value. To maintain the color profile and resolution settings, avoid using the "Export" option alone, as it can lead to oversaturated images.
Overall, resizing and exporting images with different DPI in Photoshop is a crucial skill for photographers, graphic designers, and digital artists. By understanding the importance of DPI and utilizing Photoshop's tools, we can achieve high-resolution images that maintain their clarity and detail.
Best Practices and Troubleshooting DPI in Photoshop
When working with DPI in Photoshop, it's important to understand the concept of pixels per inch (PPI). This metric refers to the number of image pixels assigned to each inch when an image is printed, which affects print quality. We recommend starting with a higher resolution (300 DPI) for better quality print outputs.
To change DPI in Photoshop, access the Image option in the menu bar. Select Image Size and input the desired DPI under the Resolution field. Make sure to uncheck the 'Resample' option if you want to maintain the original image dimensions. When resizing, it's a good idea to use the Preview option to check the changes in real-time.
While working with different DPI settings, it's crucial to understand that increasing the DPI can result in a larger file size, so it's best to find a balance between quality and file size. By using the Save for Web feature accessible under the File menu, you can optimize the image for various platforms.
In case of any issues with DPI settings during your work in the Photoshop, consider the following troubleshooting tips:
- Make sure you have the correct size and dimensions for the image.
- Check the pixels per inch value and adjust it as needed to refine the print quality.
- Keep in mind that changes in the DPI settings may require you to adjust the image's width and height proportionally to avoid distortion.
By applying these best practices and troubleshooting techniques, you'll be able to handle DPI changes and image resolutions efficiently, ensuring high-quality output in your Photoshop projects.
Frequently Asked Questions
How does DPI affect image quality in Photoshop?
DPI (Dots per Inch) plays a crucial role in determining the image quality, especially in print projects. A higher DPI value results in better image quality, with more detail and sharpness. Conversely, a lower DPI yields a less detailed and potentially pixelated image. That said, excessively high DPI values can lead to unnecessarily large file sizes without a noticeable difference in print quality. Adobe offers additional insights on the relationship between DPI and image quality.
What are the best DPI settings for printing from Photoshop?
The optimal DPI settings for printing in Photoshop depend on the type of project and the desired print quality. For most high-quality prints, a DPI value between 300 and 350 is recommended. However, large-format prints (like posters) may require lower DPI values, around 150 to 200, without significantly compromising quality. For a deeper dive into DPI settings for printing, visit Photutorial's DPI guide.
How can I change the DPI of an image without resizing it in Photoshop?
To change the DPI of an image in Photoshop without altering its size, first open the "Image" menu and select "Image Size." In the dialog box that appears, ensure that the "Resample" box is unchecked. Then, adjust the "Resolution" field to the desired value and click "OK." The image's DPI will be updated without affecting its dimensions. Check out Design Buckle's comprehensive guide for further help on this topic.
What's the difference between DPI and PPI in Photoshop?
DPI (Dots per Inch) and PPI (Pixels per Inch) are often used interchangeably, but they refer to slightly different aspects of image resolution. DPI is more relevant to printed images, as it refers to the number of printed dots per inch. In contrast, PPI pertains to digital images, representing the number of pixels per inch on a display. However, in practice and specifically within Photoshop, both terms ultimately impact the image resolution. For a better understanding, consult Design Buckle's guide on DPI and PPI.
How to determine the DPI of an existing image in Photoshop?
Open the image in Photoshop, then navigate to the "Image" menu and select "Image Size." In the dialog box, you'll find the "Resolution" field displaying the image's DPI. Remember that the displayed value corresponds to the image's current resolution and might not necessarily reflect the DPI used during printing. For a step-by-step tutorial, visit Shotkit's instructions.
Is there a difference in DPI requirements for web and print projects in Photoshop?
Yes, there's a significant difference in DPI requirements for web and print projects. Lower DPI values, typically around 72 to 96, are sufficient for web-based images, as screen resolutions are lower than print resolutions. However, print projects generally demand higher DPI values, ranging from 300 to 350, to achieve crisp and high-quality results. It's essential to consider these differences when working on projects intended for both digital and print use. Alphr's guide on changing DPI in Photoshop provides a useful reference.