TU GUÍA PARA USAR SUPERPOSICIONES EN PS
Las superposiciones, en pocas palabras, son una de las formas más fáciles y populares de agregar elementos adicionales a las imágenes que no estaban disponibles durante la sesión fotográfica o que son demasiado difíciles de capturar con la cámara. Esta es la guía para principiantes para aprovechar al máximo las superposiciones de Photoshop.
¿QUÉ SON LAS SUPERPOSICIONES DE PHOTOSHOP?
Una superposición es una fotografía, normalmente en formato JPEG, que se puede agregar a otra imagen como una capa adicional. El uso de superposiciones en Adobe Photoshop puede generar profundidad, dimensión, atmósfera, temperatura, textura, arena, elementos, energía y estado de ánimo adicionales para una fotografía existente.
Por lo general, mediante el uso de modos de fusión, estas superposiciones se pueden fusionar fácilmente con la imagen base sin la necesidad de enmascarar con herramientas como la herramienta Pluma, que requiere mucho tiempo. Esto es posible a través de los diversos tipos de modos de fusión disponibles en Photoshop que brindan instantáneamente al usuario diferentes efectos de las superposiciones, generalmente creadas sobre un fondo negro y luego fusionadas rápidamente con la imagen.
¿POR QUÉ LOS FOTÓGRAFOS UTILIZAN ACTIVOS SUPERPUESTOS?
En pocas palabras, las mejores superposiciones de Photoshop pueden convertir una buena imagen en una excelente imagen. Si bien hay muchas superposiciones de Photoshop gratuitas disponibles en Internet, es importante tener en cuenta que la calidad y los tipos de superposiciones son importantes al crear su biblioteca para retratos o trabajos de retoque compuesto en Adobe Photoshop. Realmente puede ayudar a las personas a no detener el desplazamiento cuando ven trabajos que utilizan superposiciones muy bien.
Algunas de las mejores superposiciones para retratos son sutiles y ayudan a atraer la atención hacia los detalles de la imagen, o crear un estado de ánimo o una atmósfera en la imagen que tal vez no estuviera allí cuando se capturó la imagen RAW original.
Si bien muchos podrían no pensar que agregar algunas superposiciones a algo simple como un retrato no es una composición, en realidad lo es. Cuando hablamos de superposiciones compuestas, simplemente queremos decir que cuando agregas cualquier superposición a una imagen, de hecho se convierte en una composición porque estás agregando elementos a una imagen que no estaban presentes en la cámara.
Esto podría ser para crear un estado de ánimo, textura, atmósfera, temperatura, cualidades cinematográficas, reflejos luminosos, resina compuesta, lluvia, nieve, aguanieve, granizo, hojas que caen, destellos en la lente, efecto bokeh o un elemento que ayude a navegar el ojo en la imagen. a algún lugar donde quieras que mire el espectador.
La belleza de todo esto es el control absoluto que tienes sobre el efecto de superposición y el poder que tienes para agregar elementos como superposiciones de bokeh, superposiciones de fugas de luz, superposiciones de cielo, superposiciones de luces o las innumerables superposiciones que se encuentran en nuestro paquete de superposiciones.
Los efectos de las superposiciones de fotos en tus fotos son simplemente impresionantes cuando se hacen correctamente y pueden combinarse fácilmente con la acción de Photoshop que elijas.
CÓMO ORGANIZAR Y PREVISUALIZAR SU BIBLIOTECA SUPERPOSICIÓN
Antes de discutir la aplicación de superposiciones, hablemos de la mejor manera de organizarlas y explorarlas para sus proyectos. Dustin utiliza Adobe Bridge para obtener una vista previa de su biblioteca de superposiciones. Bridge le permite organizar sus bibliotecas de superposición, obtener una vista previa de ellas y simplemente arrastrar y soltar su recurso en Photoshop para usarlo en la composición con herramientas sencillas en el menú de archivos para organización.
La capacidad de calificar tus superposiciones y etiquetar recursos de imágenes es una gran característica a medida que comienzas a encontrar tus recursos favoritos para diversos escenarios. Adobe Bridge es clave en el flujo de trabajo que tiene Dustin para la composición de fotografías.
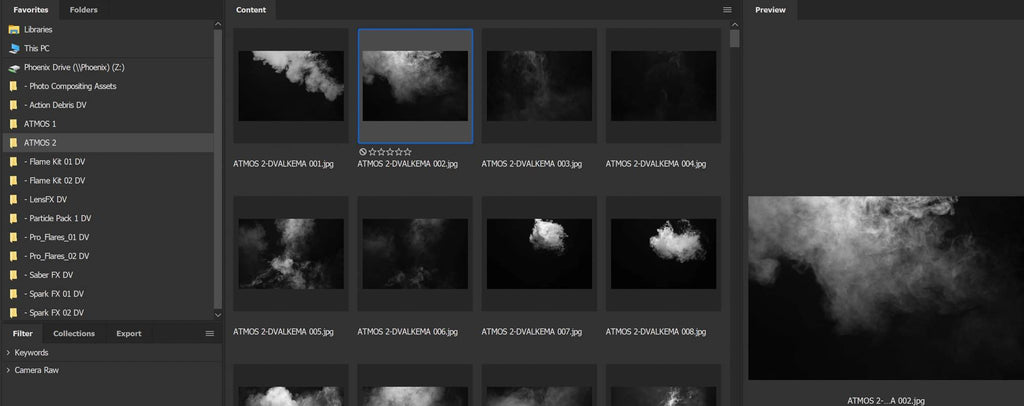
¿CÓMO SE APLICAN LAS SUPERPOSICIONES A UNA FOTO?
Aplicar sus superposiciones en Photoshop es un proceso bastante simple en esencia, simplemente arrastre y suelte su superposición en Photoshop y use un modo de fusión. Saber qué modos de fusión usar y formas alternativas de manipular tus superposiciones puede, a veces, ser un poco más complicado. No se preocupe, explicaremos algunos enfoques utilizando la imagen Jedi en nuestro ejemplo a continuación.
Como regla general, al crear composiciones rápidas, a Dustin le gusta separar al sujeto del fondo. Esto hace que sea mucho más fácil crear rápidamente una separación de primer plano, medio y fondo. Muchas veces, esto es rápido y sucio, ya que se utilizan herramientas como "seleccionar tema" y "eliminar fondo" en Photoshop. Estos resultados se pueden refinar en etapas posteriores de su compuesto.

USAR EL MODO DE MEZCLA CORRECTO
El uso de superposiciones es sin duda una de las formas más rápidas de crear una sensación de dramatismo y cine en tu imagen. Las superposiciones emisoras de humo y fuego/luz, como efectos de lentes, sables de luz y brasas, generalmente funcionan mejor cuando se usan los modos Pantalla o Agregar fusión .
Estos modos de fusión le permiten apilar sus superposiciones una encima de otra, generando profundidad y detalles en sus composiciones mientras mantienen las propiedades "ligeras". En tan solo unos momentos, podrá crear una buena base de atmósfera alrededor del sujeto.

RESOLUCIÓN DE PROBLEMAS DE LÍNEAS DIFÍCILES EN PHOTOSHOP
Tratar con líneas duras cuando se utilizan superposiciones es algo habitual y bastante fácil de solucionar. Simplemente cree una máscara de capa en las capas problemáticas y use un pincel negro para pintar las líneas marcadas. ¡Boom, es casi como magia!

CÓMO UTILIZAR MODOS DE MEZCLA AVANZADOS
Usar los modos de fusión Pantalla y Agregar es excelente para muchas aplicaciones en las que desea una atmósfera translúcida o emisora de luz; sin embargo, hay ocasiones en las que desea un humo más opaco o los efectos deseados. Puede lograr esto utilizando las "Opciones de fusión de capas" en Estilos de capa frente a los "Modos de fusión".
En este caso continuaremos con el humo. Al hacer doble clic en la capa superpuesta de humo, se abrirá nuestra ventana "Estilos de capa". Usaremos las opciones "Fusionar si", en el control deslizante "Esta capa" para eliminar las partes más oscuras de nuestra superposición de humo.
"Las superposiciones le dieron a mis imágenes ese 5% extra de increíble al permitirme el control de poner exactamente lo que quería donde quería. Es la manera perfecta de terminar casi cualquier imagen y darle ese toque extra de salsa".
—DUSTIN VALKEMA

Al arrastrar el punto negro (mango izquierdo) en el control deslizante "Esta capa" hacia la derecha, comenzará a eliminar las partes más oscuras de la superposición, revelando la composición detrás. Esto puede parecer un poco complicado al principio; sin embargo, al presionar ALT u OPCIÓN mientras arrastra el controlador deslizante, dividirá el controlador en dos, lo que le permitirá suavizar el resultado.
¡Ahora estás en camino a obtener resultados asombrosos con humo opaco! Vea la imagen a continuación para ver los métodos Screen vs Blend If. Aunque ambas versiones se ven bien, observe la naturaleza más opaca usando solo la técnica de mezcla.
- Nota: Puedes usar los modos de fusión Y fusión juntos, no tengas miedo de experimentar con ellos. Las máscaras de capa también funcionan bien para ayudar a combinar cualquier efecto. ¡Este es tu patio de recreo!
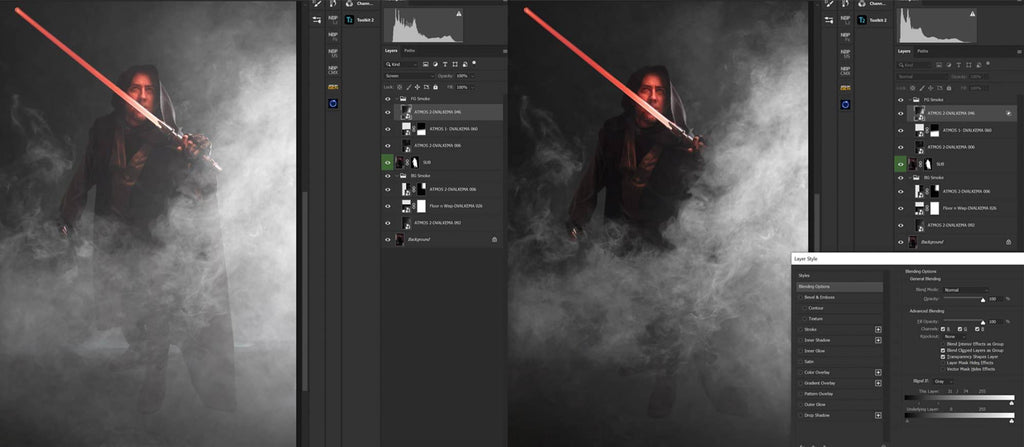
CÓMO AJUSTAR EL COLOR DE LOS EFECTOS DE SUPERPOSICIÓN
Cambiar el color de una superposición es lo mismo que cualquier imagen que puedas ajustar en Photoshop. Simplemente puede usar un ajuste de capa como tono y saturación para ajustar o colorear su imagen superpuesta como se ve a continuación. Funciona muy bien con objetos inteligentes, ya que estos efectos se aplican como filtros inteligentes, lo que le permite realizar ajustes a posteriori.

Si bien esta es una excelente manera de obtener control sobre cada capa de forma independiente, puede resultar bastante engorroso cuando se necesita trabajar rápidamente, especialmente cuando se trabaja con una escena atmosférica. Es posible que desee que haya una manera de ajustar varias capas a la vez sin destruir la estructura de sus capas. ¡Por supuesto que sí!
La forma en que a Dustin le gusta hacer esto es agrupar sus capas por modos de fusión. Por ejemplo, se agruparán todas las capas de humo de fondo que utilicen el modo de fusión "pantalla". ¡Esto permite una magia genial en el modo de fusión! Simplemente configure todo el grupo de humo BG para que utilice un modo de mezcla de “pantalla”.
Coloque una capa de ajuste de Tono/Saturación (o cualquier otra) como capa superior dentro del grupo y ajuste el color a su gusto.
Esto ajusta todas las superposiciones dentro del grupo sin afectar los píxeles debajo, a menos que los valores grises o blancos de la superposición se encuentren encima de la imagen, como vemos en este ejemplo sobre el jedi.
Nota: En este ejemplo, Dustin colocó una capa de “relleno de color” negra debajo de su grupo BG Smoke Screen para impedir que la imagen original llegue a su punto máximo.

Este método no solo ahorra un poco de tamaño en el tamaño general del archivo, sino que también hace que sus ajustes sean mucho más manejables que tener que lidiar con ajustes por capa. Se trata de trabajar de forma más inteligente, no más intensa.
OBTENGA SUPERPOSICIONES GRATIS | DESCARGAR EL PAQUETE DE MUESTRA










