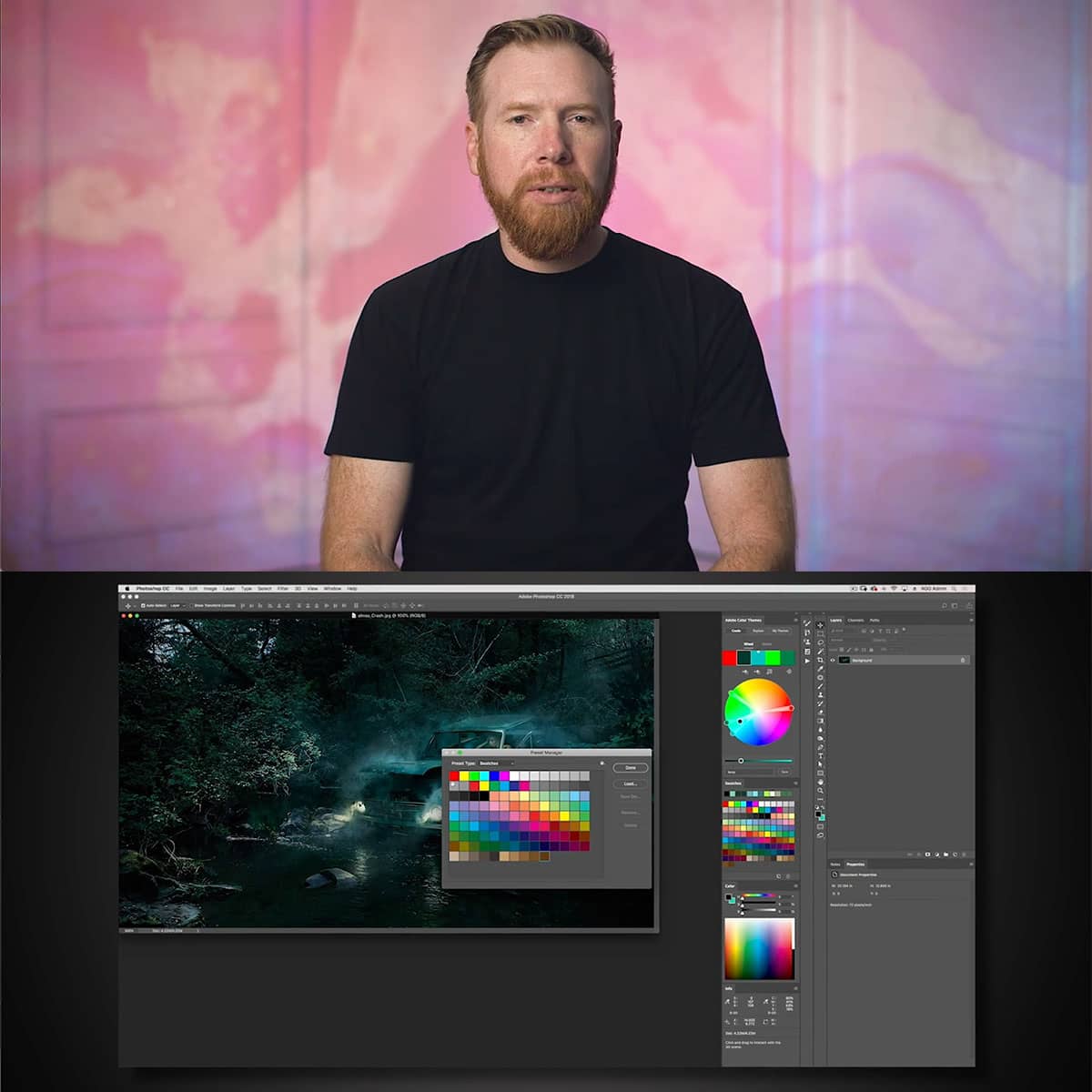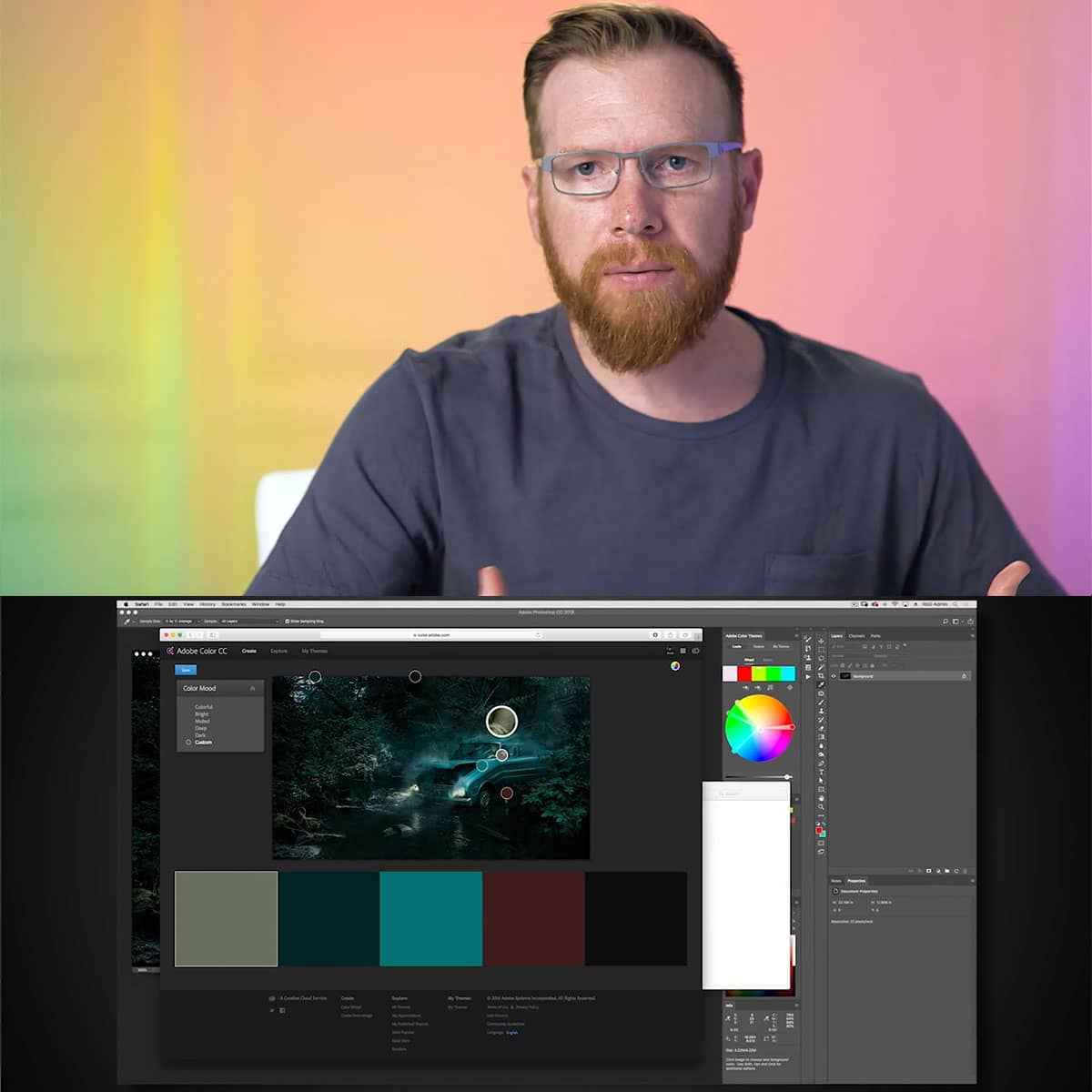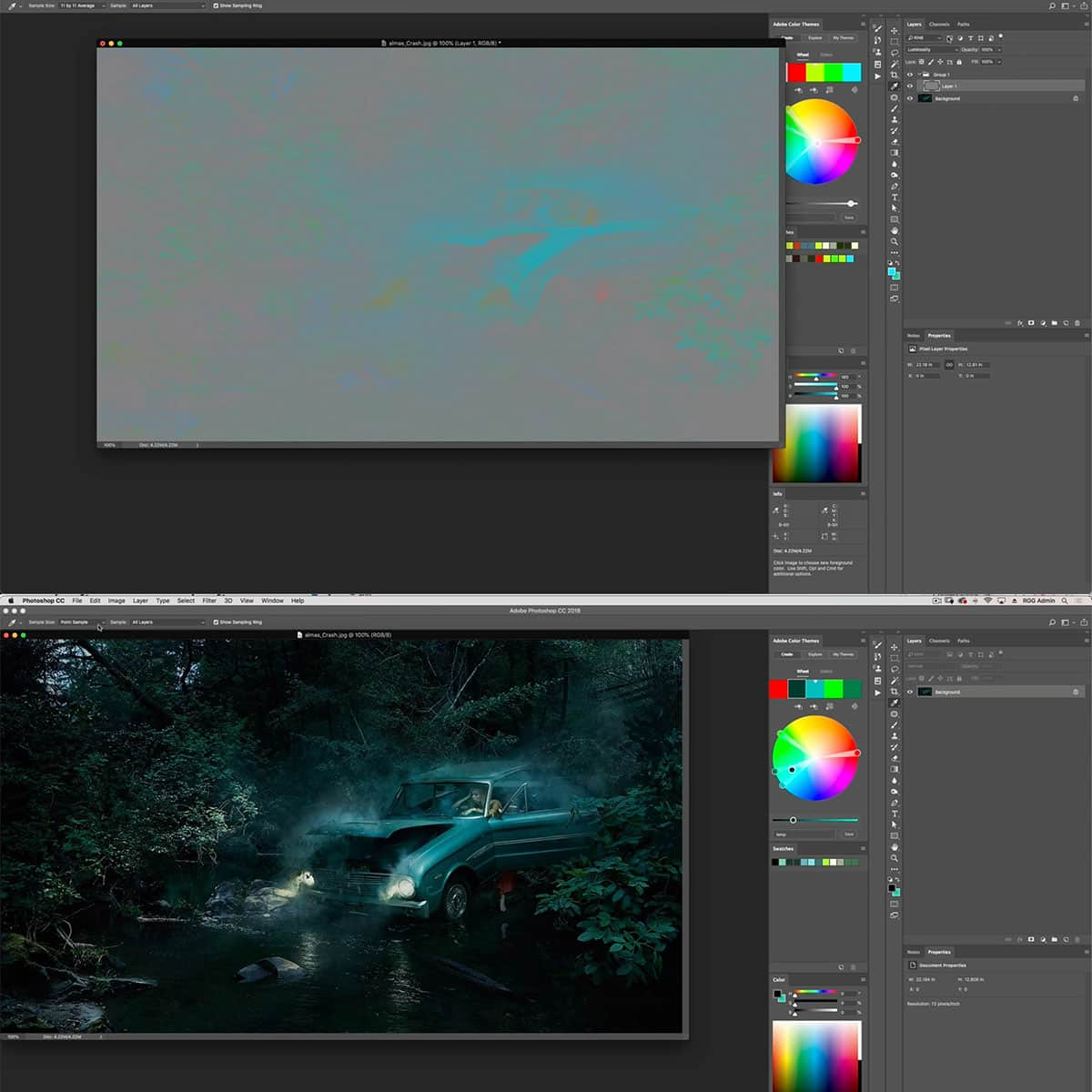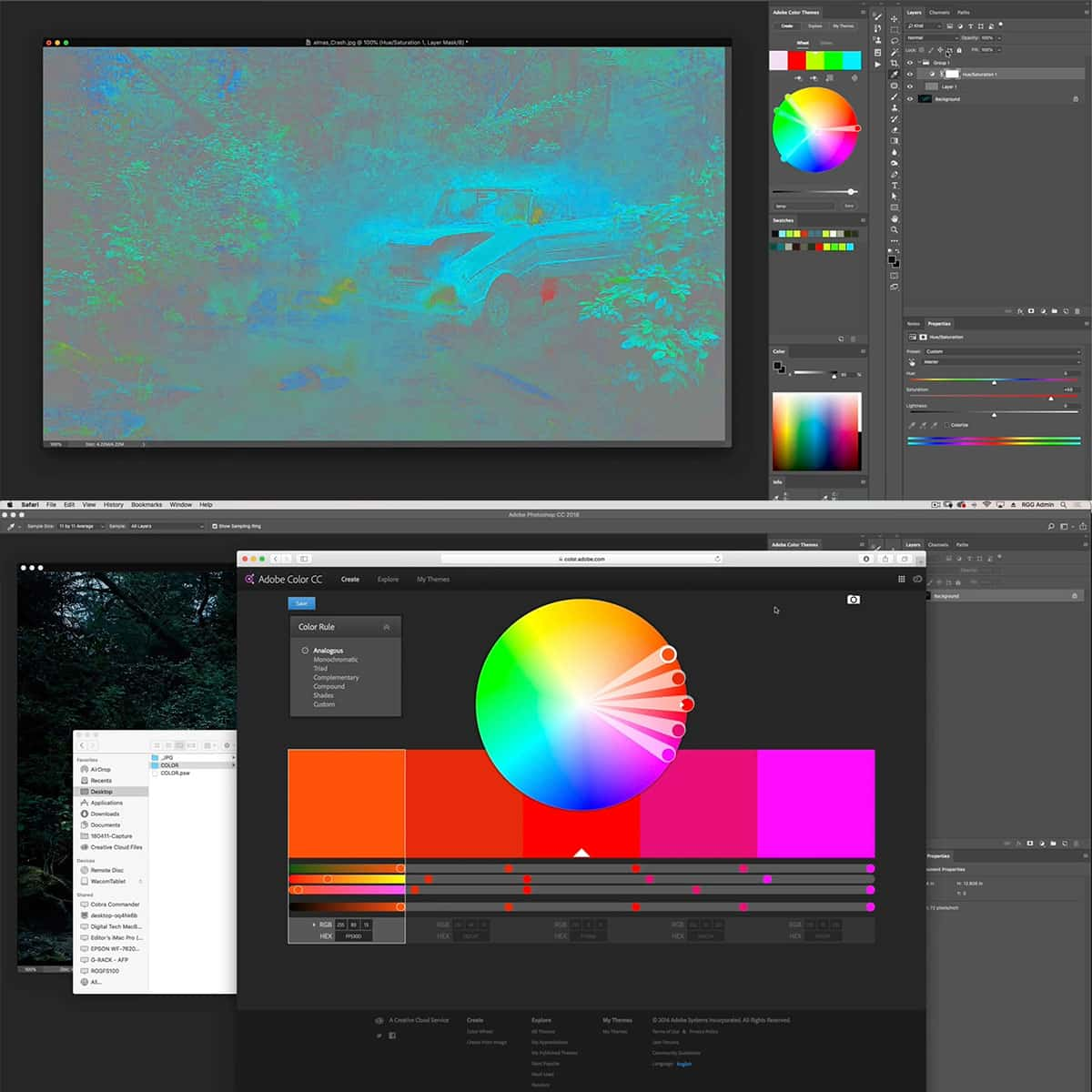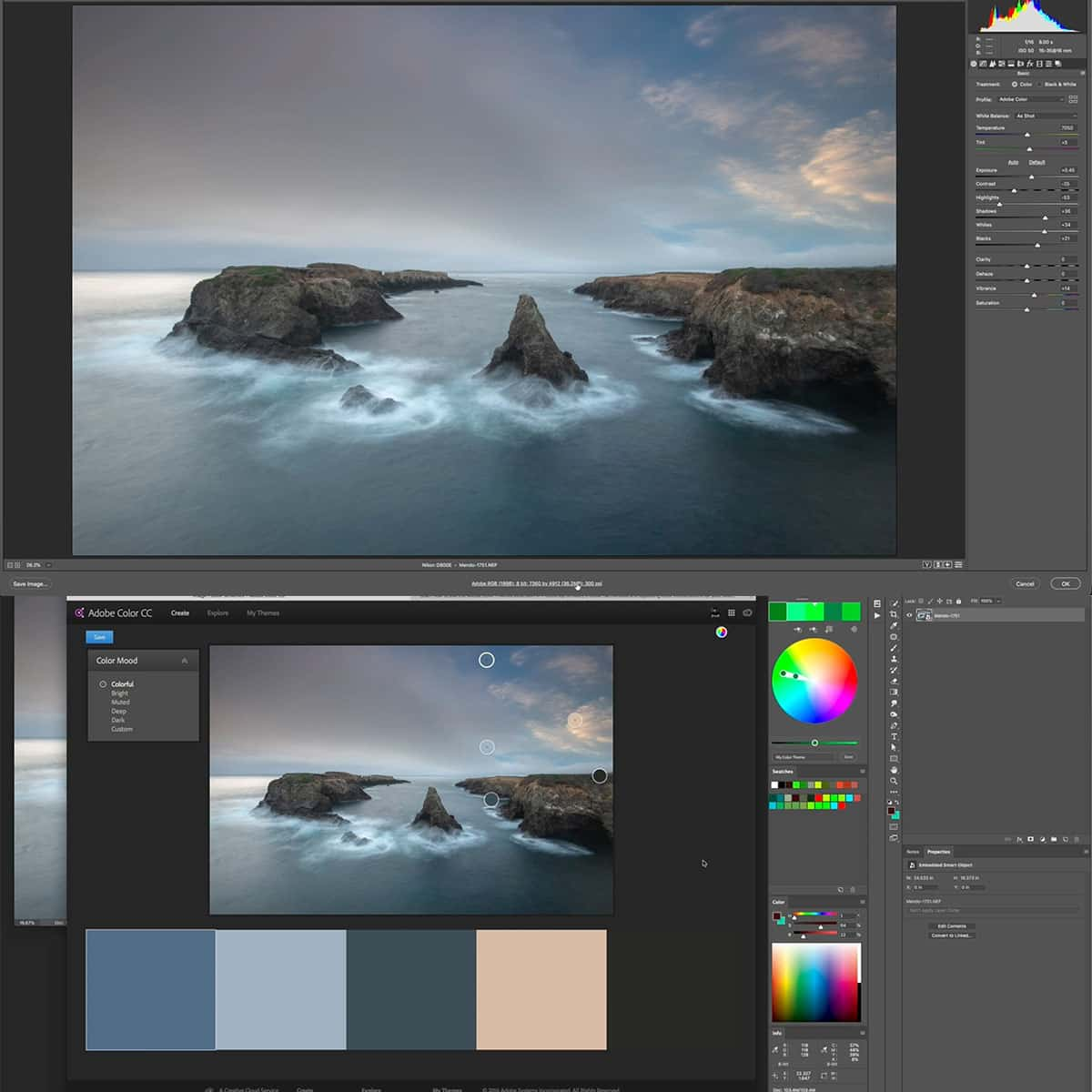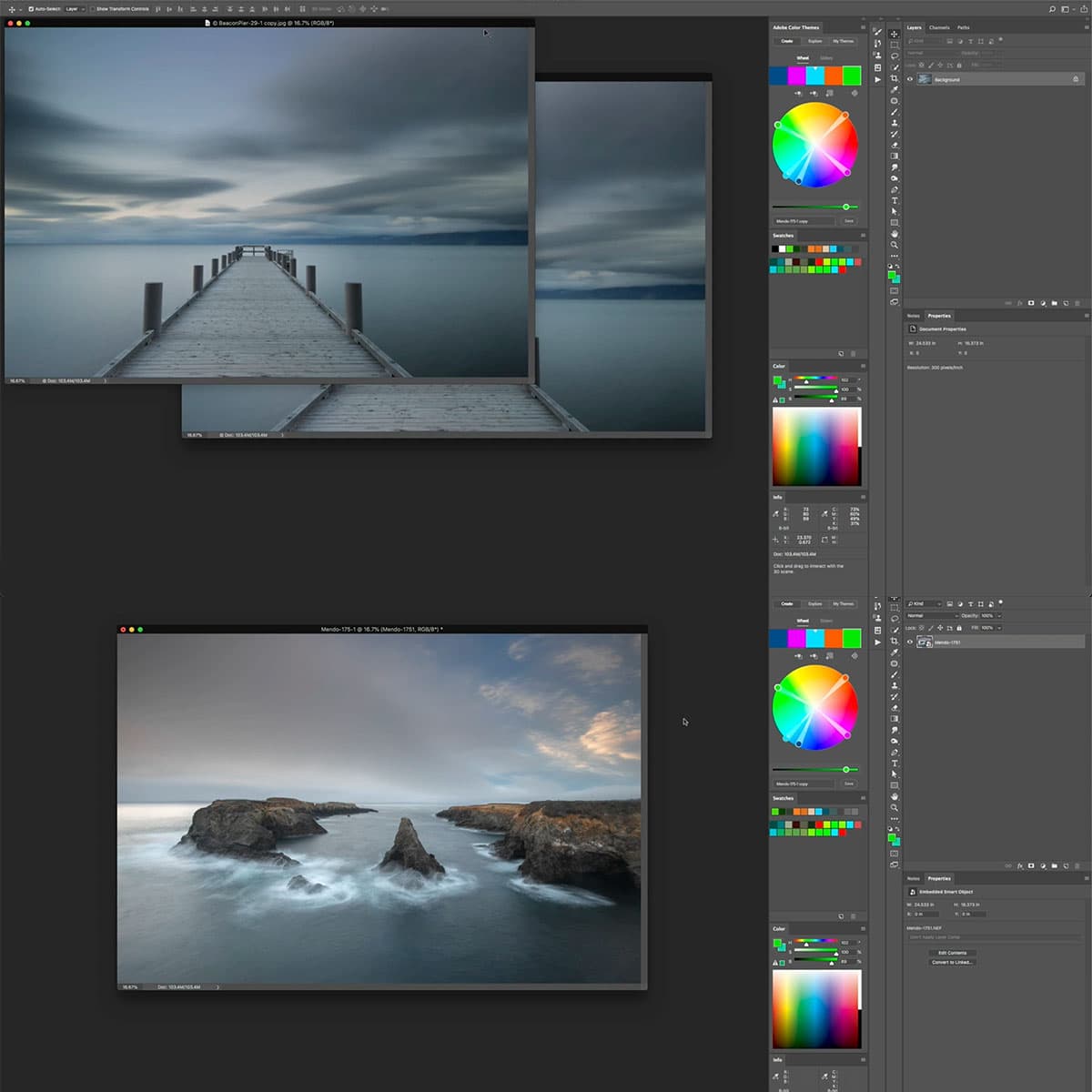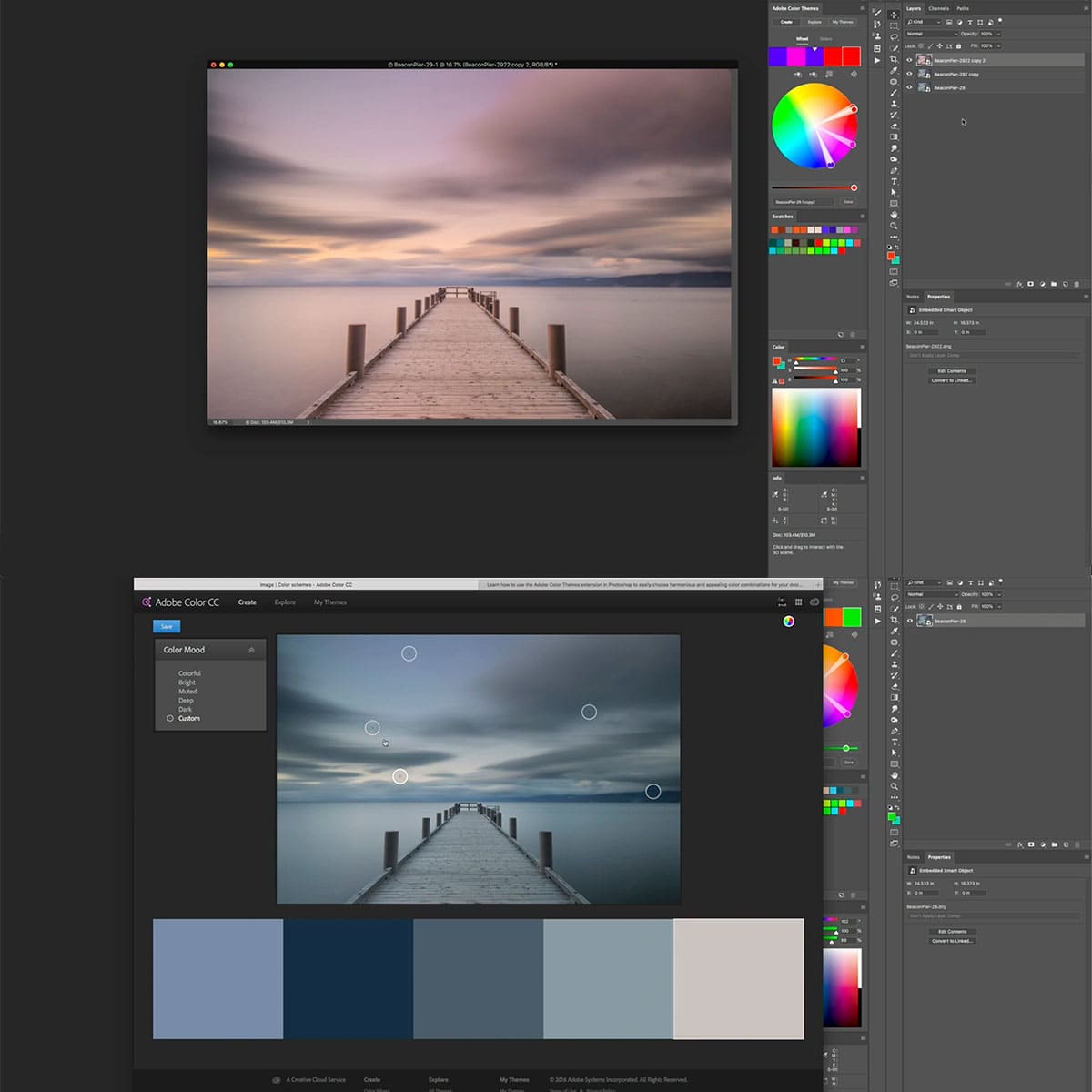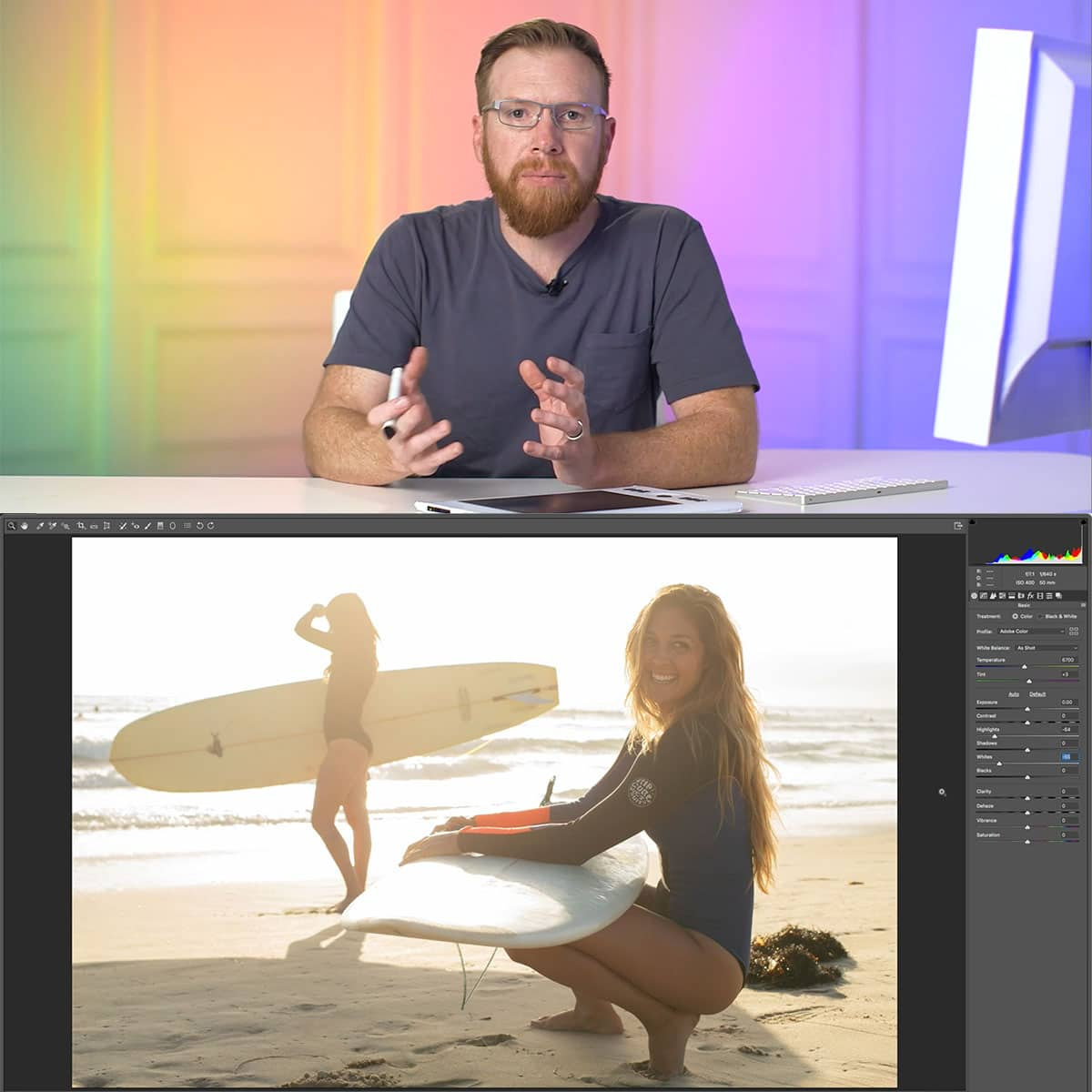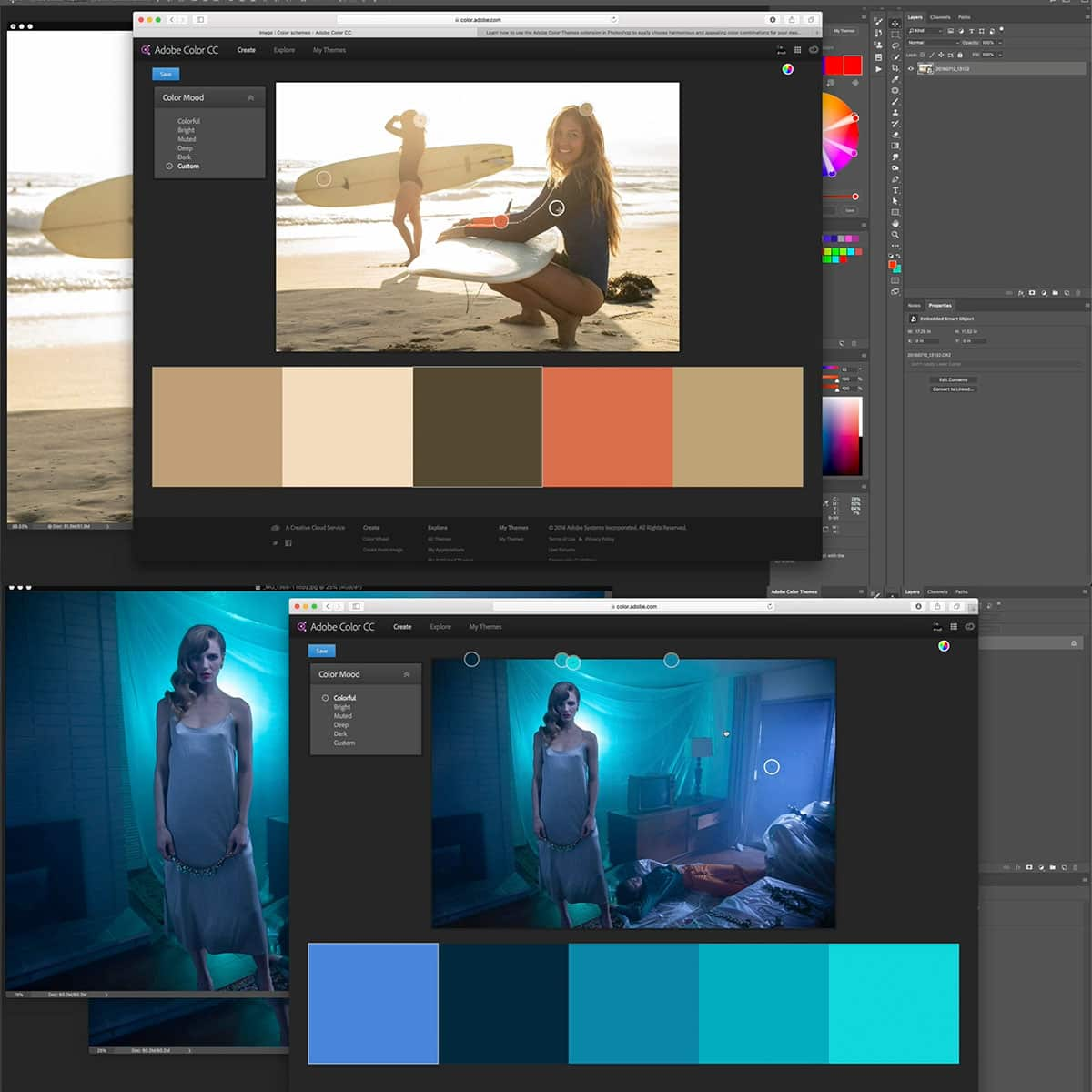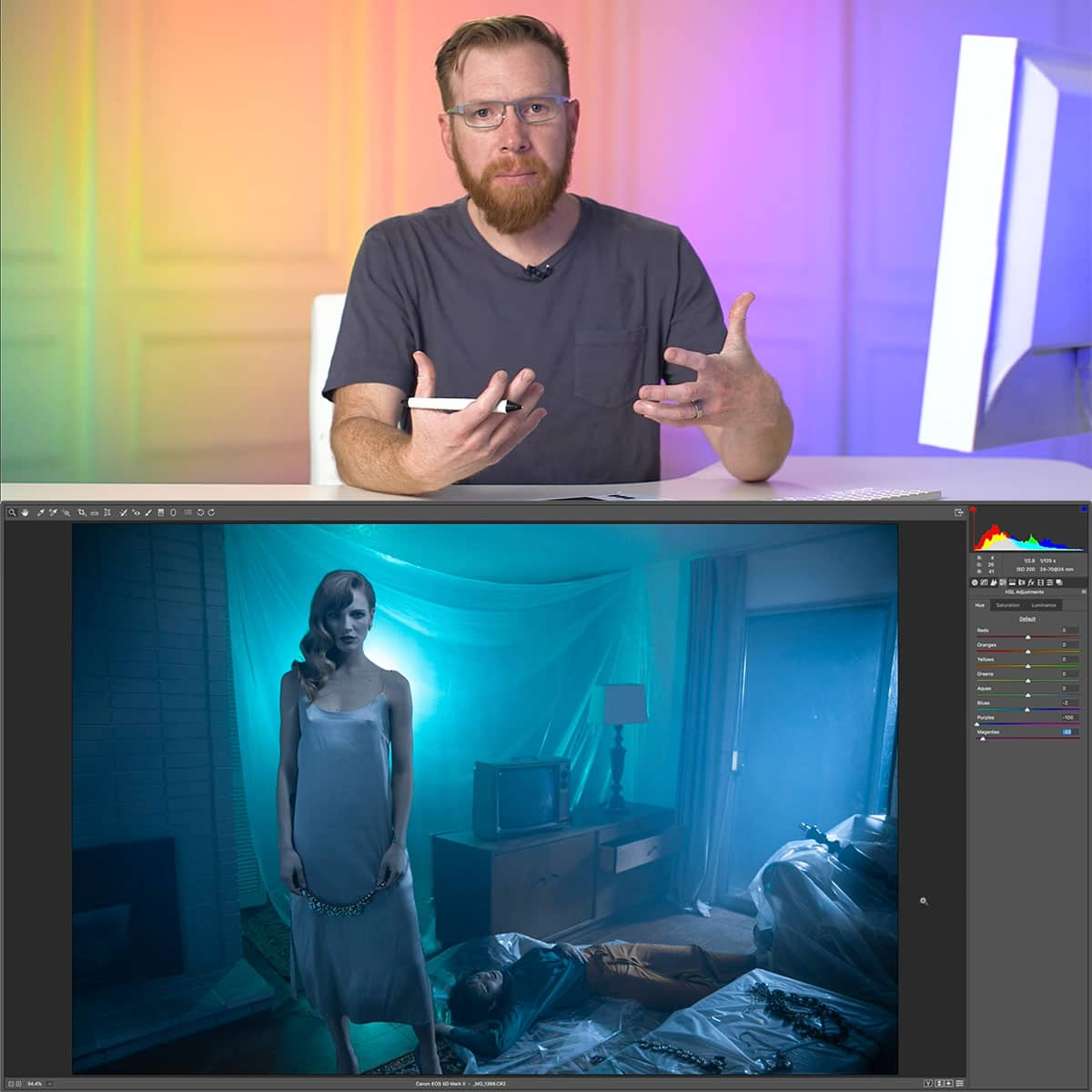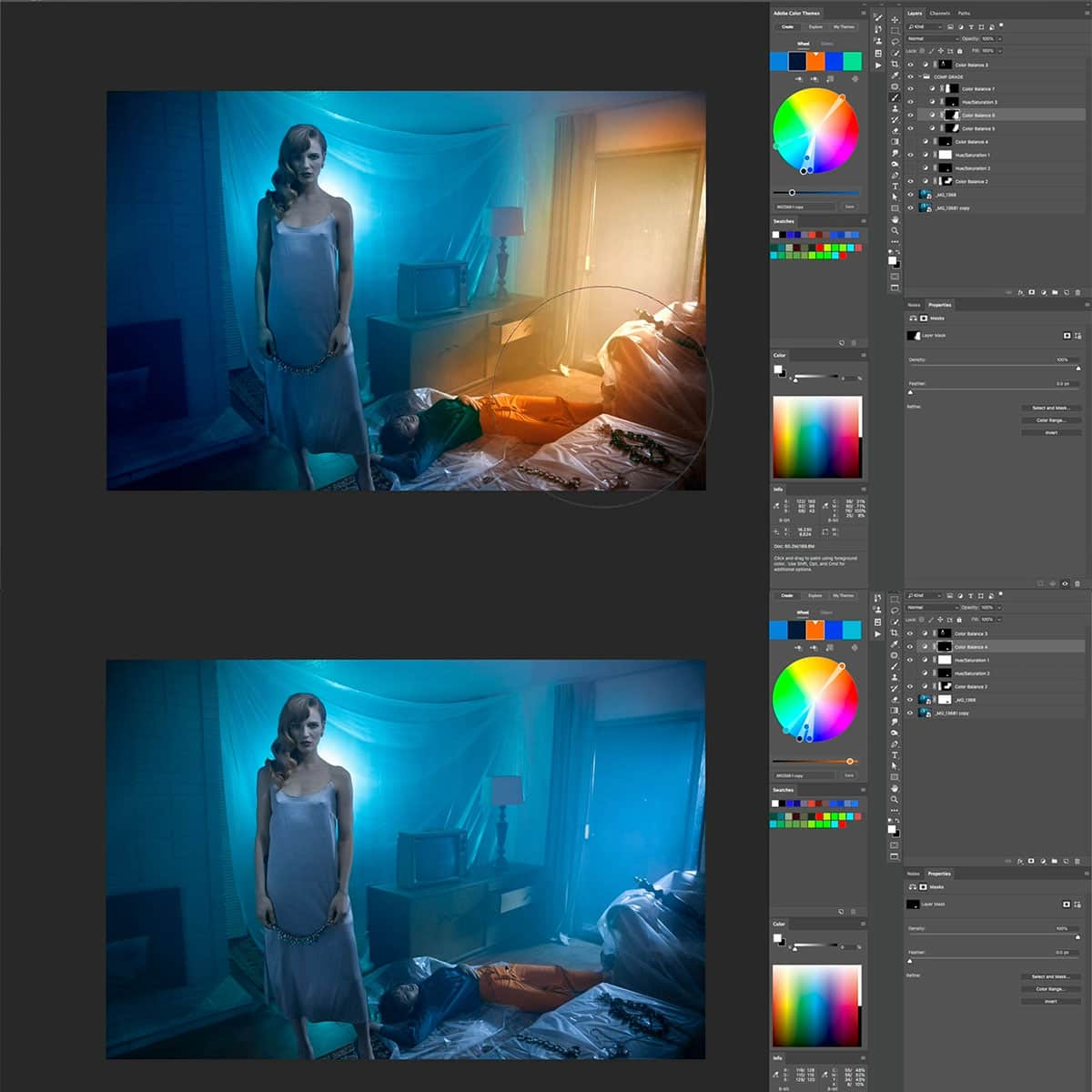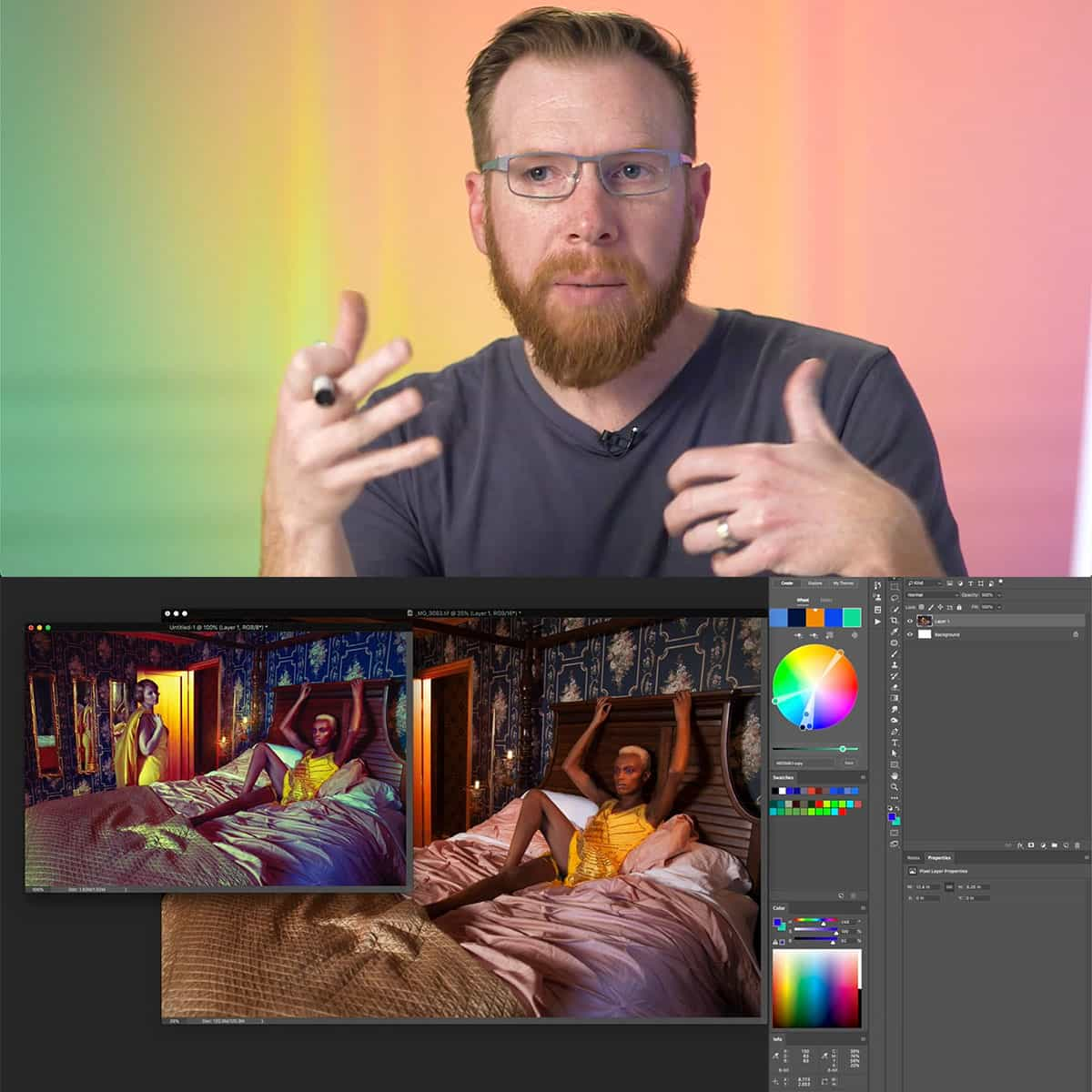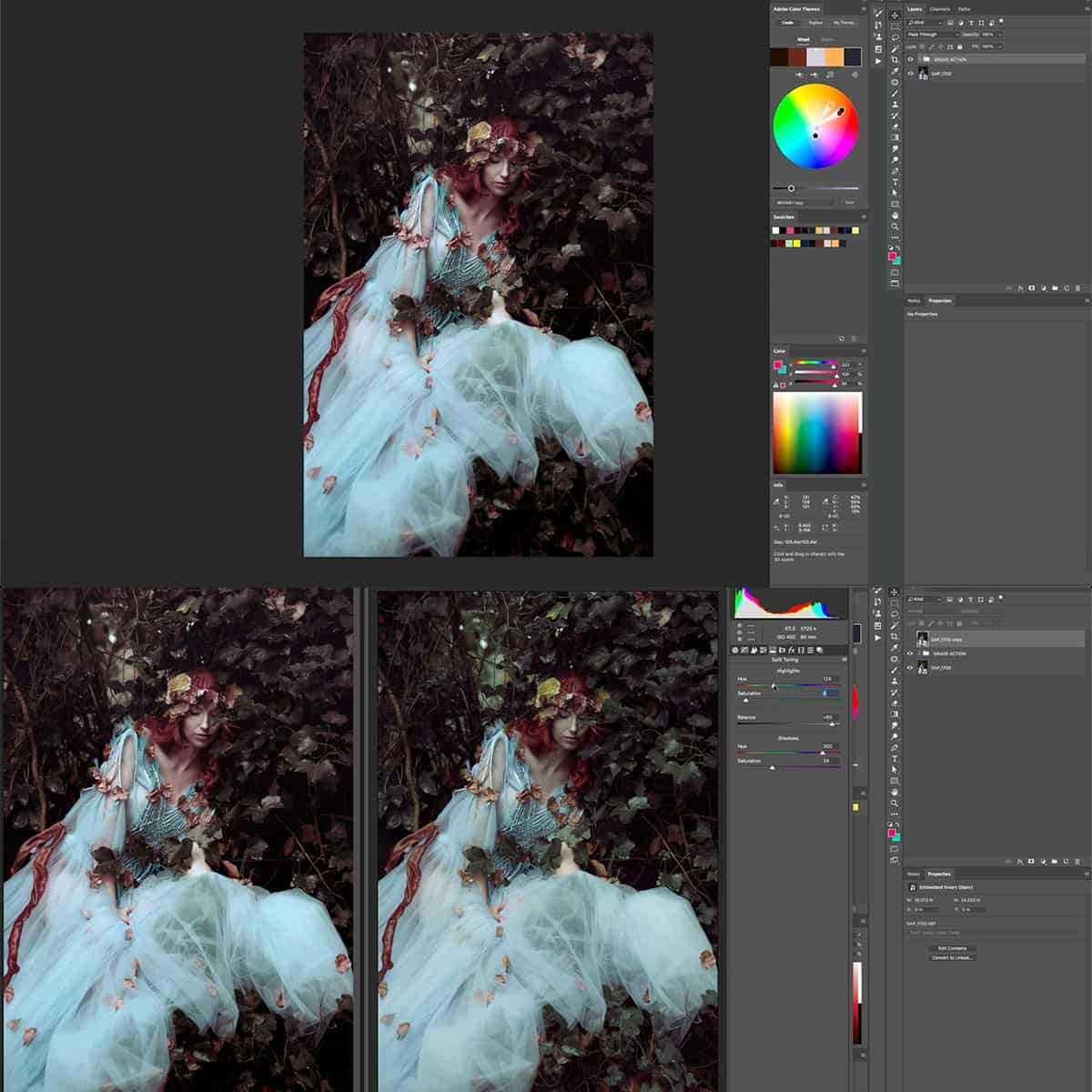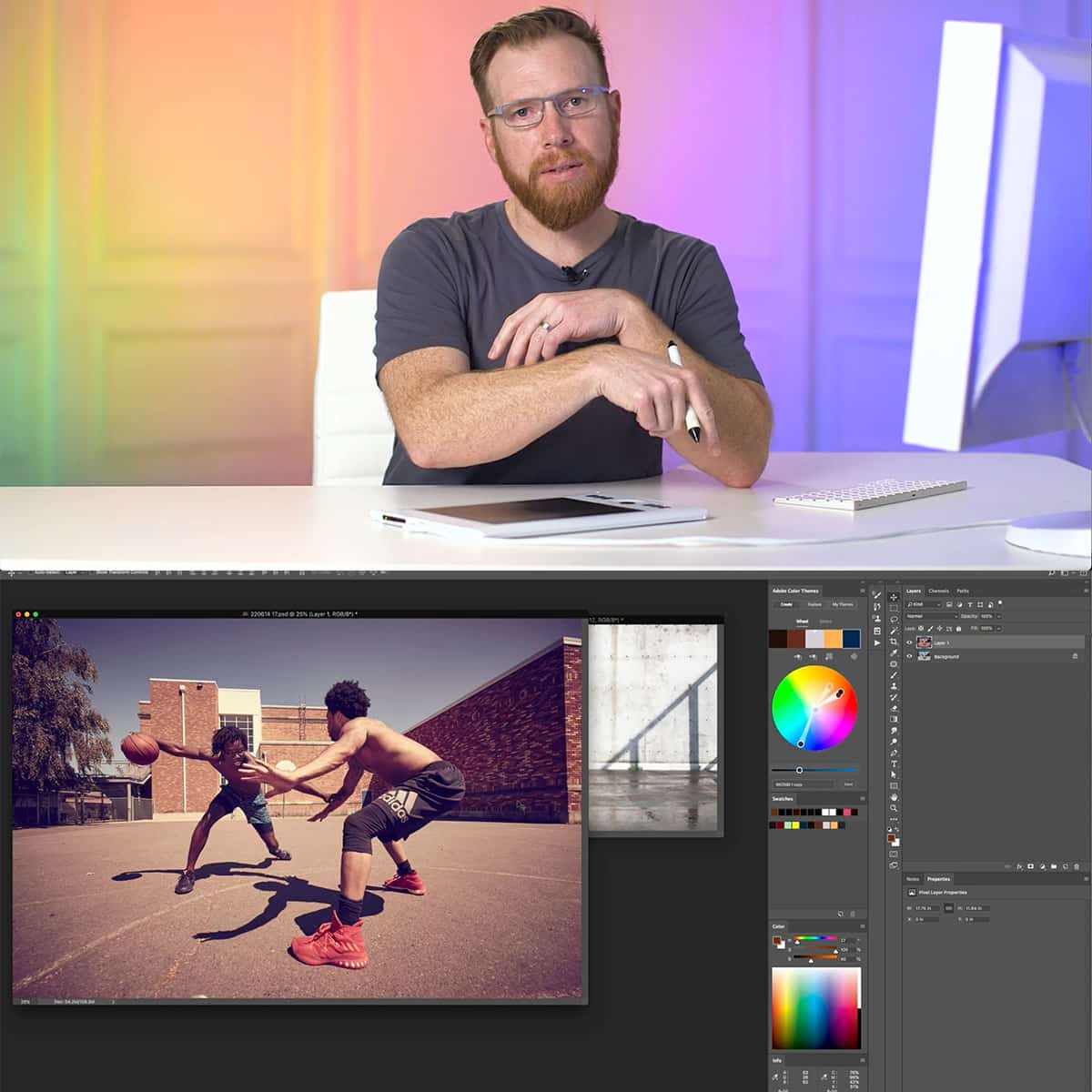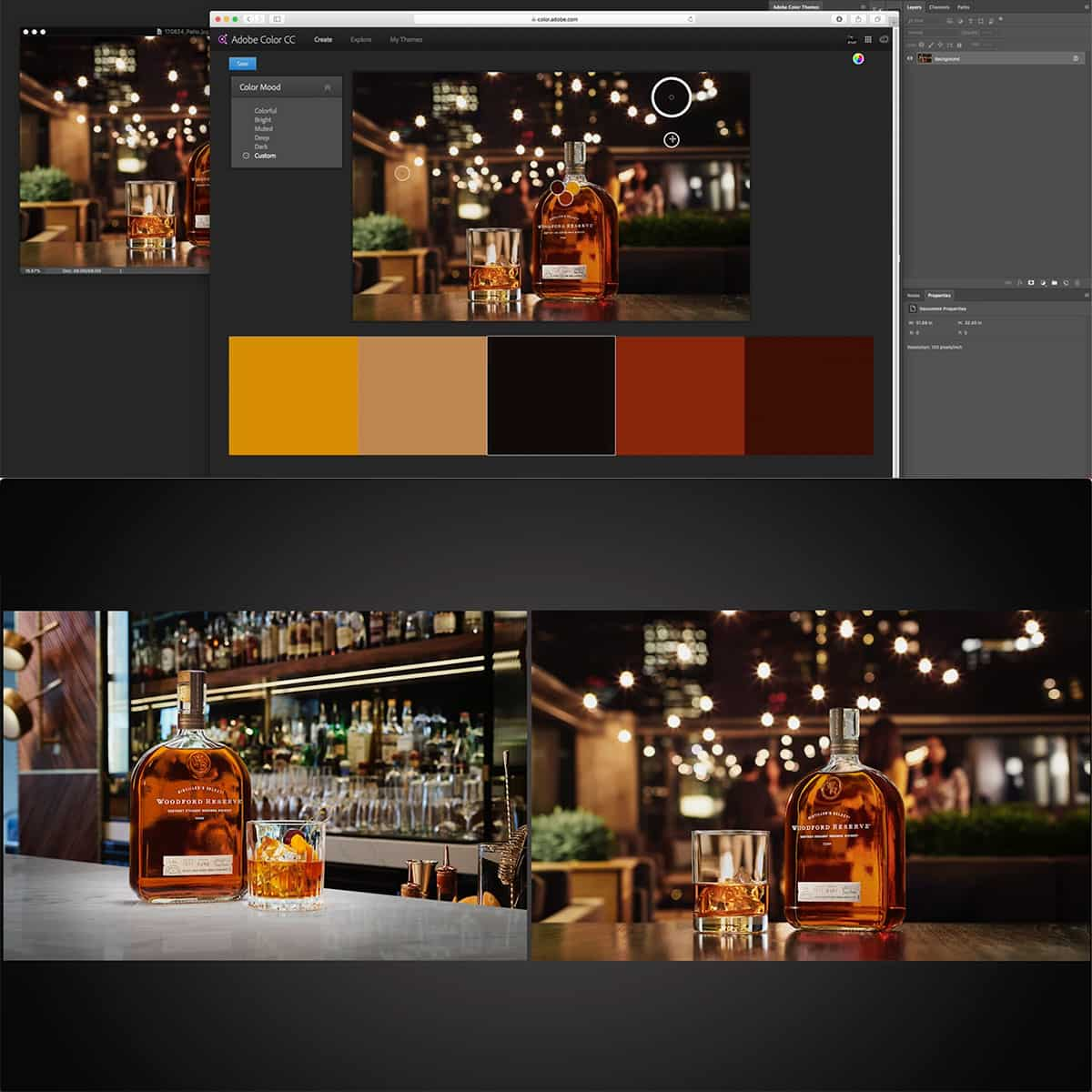¿Qué es el balance de blancos en Photoshop? Una guía concisa para los usuarios
El balance de blancos es un aspecto crucial de la fotografía digital, ya que garantiza que los colores de las imágenes parezcan precisos y naturales. Implica ajustar la temperatura del color de una imagen para neutralizar cualquier matiz de color causado por diferentes fuentes de luz. En Photoshop, los ajustes del balance de blancos son esenciales para refinar los colores de una imagen y hacer que parezcan más realistas.
Comprender y ajustar el balance de blancos en Photoshop puede mejorar significativamente la calidad de sus fotografías. Con varias herramientas y técnicas disponibles en el software, puede corregir fácilmente cualquier discrepancia de color y lograr un resultado más agradable a la vista. Tenga en cuenta que trabajar con archivos RAW ofrece más flexibilidad a la hora de lidiar con el balance de blancos, ya que los ajustes a realizar no son destructivos y conservan una mayor calidad de imagen.
Conclusiones clave
- El balance de blancos garantiza colores precisos y naturales en imágenes digitales
- Ajustar el balance de blancos en Photoshop ayuda a mejorar la calidad de las fotografías
- Trabajar con archivos RAW ofrece flexibilidad y ajustes no destructivos para el balance de blancos
Comprender el concepto de balance de blancos
El balance de blancos es un aspecto crucial de la fotografía que debe entenderse y gestionarse bien. La idea principal detrás del balance de blancos es calibrar los colores de las fotografías para garantizar que parezcan naturales bajo diversas fuentes de luz. Básicamente, es la temperatura de la fuente de luz la que afecta los colores de las imágenes, ya que diferentes fuentes de luz tienen diversas temperaturas de color que van desde cálidas hasta frías.
En fotografía, existen varias opciones para manejar el balance de blancos. El balance de blancos automático es una función de la mayoría de las cámaras que ajusta automáticamente la temperatura del color según la escena. Sin embargo, es posible que esto no siempre dé el resultado ideal. En tales casos, es fundamental ajustar manualmente el balance de blancos.
El ajuste manual del balance de blancos implica establecer temperaturas de color específicas o utilizar ajustes preestablecidos adaptados a diversas fuentes de luz, como la luz del día o la iluminación de tungsteno. Otra opción es usar el balance de blancos personalizado , donde fotografía una tarjeta gris en las mismas condiciones de iluminación que el sujeto y luego usa esta foto como referencia para establecer el balance de color apropiado.
En Photoshop, el proceso de corrección del balance de blancos se simplifica y puede utilizar herramientas como la interfaz Adobe Camera Raw para realizar ajustes dentro de Photoshop . Al dominar el balance de blancos, podrá asegurarse de que sus fotografías tengan una apariencia natural y agradable, independientemente de la fuente de luz.
Por qué el balance de blancos es importante en Photoshop
El balance de blancos es un aspecto crucial de la fotografía, ya que ayuda a garantizar que los colores de una imagen sean precisos y realistas. Cuando trabajamos con imágenes sin procesar de una cámara digital, ajustar el balance de blancos en Photoshop nos permite corregir cualquier matiz de color que pueda haber ocurrido debido a diversas condiciones de iluminación.
Hay varios motivos por los que mantener un balance de blancos adecuado en nuestras fotografías es importante. Primero, establece una línea de base para el verdadero color blanco, a partir de la cual se miden todos los demás colores 1 . Este es un paso esencial para lograr imágenes precisas y de aspecto profesional que transmitan eficazmente una escena o un sujeto tal como aparecía en la vida real.
En segundo lugar, cuando se trabaja con formatos de archivos sin formato , la capacidad de ajustar el balance de blancos en Photoshop proporciona una mayor flexibilidad en el posprocesamiento. Las imágenes sin procesar contienen más datos que sus contrapartes JPEG, lo que permite realizar ajustes más precisos y no destructivos 2 .
Además de los ajustes generales de color, el balance de blancos también puede afectar la apariencia de elementos específicos dentro de una imagen. Por ejemplo, los tonos de piel pueden parecer poco naturales si el balance de blancos está desactivado, lo que podría distraer la atención de la intención de la foto. Al dominar el balance de blancos, podemos mejorar la autenticidad de nuestras imágenes y mejorar nuestra destreza narrativa visual 3 .
En resumen, comprender y ajustar adecuadamente el balance de blancos en Photoshop es crucial para lograr fotografías profesionales, precisas y visualmente atractivas. Al hacerlo, establecemos una base sólida para nuestras imágenes y nos aseguramos de que representen efectivamente los momentos que capturan.
Cómo ajustar el balance de blancos en Photoshop
El balance de blancos es un aspecto crucial en la fotografía que afecta la temperatura y la precisión del color. En esta sección, analizaremos varios métodos para ajustar el balance de blancos en Photoshop, haciendo que sus fotos parezcan más realistas y visualmente atractivas.
Para empezar, podemos usar el filtro Camera Raw para ajustar el balance de blancos. Abra la interfaz del filtro Camera Raw seleccionando su capa de imagen y eligiendo Filtro > Filtro Camera Raw . Aquí tenemos los controles deslizantes Temperatura y Tinte para controlar la temperatura del color y el tinte, respectivamente. Experimente con estos controles deslizantes hasta lograr el balance de blancos deseado.
Otro método eficaz en Photoshop es utilizar capas de ajuste . Cree una capa de ajuste de curvas haciendo clic en el icono de la capa de ajuste en la parte inferior del panel Capas y eligiendo "Curvas". La herramienta Cuentagotas de punto gris , que se encuentra dentro del panel de propiedades de Curvas , nos permite seleccionar un área gris neutra en la imagen. Esto ayuda a Photoshop a calcular y aplicar automáticamente la corrección de color adecuada a la foto.
Además, puede intentar configurar el balance de blancos usando la opción Como disparo en el filtro Camera Raw. Esta configuración ayuda cuando la configuración automática del balance de blancos de la cámara es razonablemente precisa y solo se requieren ajustes menores.
Por último, no te olvides de la eficiencia de Photoshop Actions . Puede crear acciones personalizadas que incluyan los ajustes de balance de blancos deseados, lo que le permitirá aplicar estas configuraciones a varias imágenes con facilidad.
Al utilizar estas técnicas, podemos ajustar con éxito el balance de blancos y mejorar la calidad general de nuestras fotografías. Recuerde, la práctica hace la perfección, así que siga experimentando para encontrar el método que funcione mejor para sus fotografías.
Beneficios de utilizar archivos sin formato para el balance de blancos
Al trabajar con el balance de blancos en Photoshop, es fundamental considerar las ventajas de utilizar archivos RAW . A diferencia de los archivos JPEG, los archivos RAW almacenan todos los datos de imagen capturados por el sensor de la cámara, lo que permite realizar ajustes de posprocesamiento más precisos.
Uno de los principales beneficios es que podremos modificar el balance de blancos con mayor precisión y flexibilidad. Dado que los archivos RAW conservan la información de color individual original, es posible ajustar los colores sin perder calidad de imagen. Esto no se puede lograr con archivos JPEG, ya que la configuración de la cámara determina el balance de blancos y los colores se integran en la imagen comprimida.
La capacidad de ajustar la exposición es otra ventaja importante de utilizar archivos RAW. Si la exposición inicial estuvo ligeramente desviada, podemos corregirla fácilmente en el posprocesamiento sin degradar la calidad de la imagen. Además, los archivos RAW ofrecen un rango dinámico más alto, lo que nos brinda la flexibilidad de recuperar detalles en las sombras y las luces.
Por último, trabajar con archivos RAW proporciona un proceso de edición no destructivo. Dado que la edición se realiza mediante software de procesamiento RAW como Lightroom o Adobe Camera Raw, siempre podemos volver al archivo original si es necesario. Vale la pena señalar que estas herramientas ofrecen una variedad de ajustes preestablecidos de balance de blancos y una herramienta de cuentagotas personalizada, lo que facilita lograr la temperatura de color deseada.
En conclusión, al utilizar archivos RAW, podemos aprovechar al máximo las herramientas de posprocesamiento para lograr un equilibrio de blancos óptimo y una mejor calidad de imagen en general.
Técnicas avanzadas de balance de blancos en Photoshop
En esta sección, discutiremos algunas técnicas avanzadas de balance de blancos que se pueden utilizar en Photoshop para lograr un balance de color perfecto en nuestras imágenes. Utilizando estos métodos, podemos asegurarnos de que nuestras fotografías representen con precisión los colores y tonos de la escena original. Estas técnicas incluyen el uso de curvas, trabajar con capas y objetos inteligentes e incorporar configuraciones personalizadas de balance de blancos.
Una técnica que utilizamos frecuentemente es ajustar las curvas en Photoshop. Esto nos permite corregir problemas de equilibrio de color y mejorar la gama tonal general de nuestras imágenes. Al utilizar el canal RGB, podemos neutralizar eficazmente cualquier dominante de color ajustando las curvas individuales de rojo, verde y azul.
Además de las curvas, trabajar con capas y objetos inteligentes es otra técnica esencial que utilizamos para ajustes avanzados del balance de blancos. Los objetos inteligentes conservan los datos de la imagen, lo que nos permite aplicar ediciones y filtros no destructivos. Al convertir nuestra imagen en un objeto inteligente y utilizar capas, podemos experimentar con diferentes ajustes sin alterar la imagen original.
Una tarjeta gris es una herramienta eficaz para garantizar colores precisos al disparar, pero también se puede utilizar al editar en Photoshop. Al incluir una foto de referencia con la tarjeta gris en la escena, podemos utilizar la herramienta de muestra de color para establecer el balance de blancos personalizado , lo que da como resultado una representación más precisa de los colores en toda la imagen.
Por último, es importante considerar las condiciones de iluminación cuando se trabaja con el balance de blancos en Photoshop. Por ejemplo, ajustar la iluminación de tungsteno requiere que cambiemos la temperatura del color hacia el azul para compensar el cálido brillo anaranjado que puede producir este tipo de iluminación. Si bien algunos ajustes se pueden realizar directamente en Photoshop, utilizar un programa como Lightroom para ajustar el balance de blancos puede resultar beneficioso, gracias a su interfaz más intuitiva para trabajar con la temperatura del color.
Al incorporar estas técnicas avanzadas en nuestro flujo de trabajo de Photoshop, podemos crear imágenes con un equilibrio de color preciso, produciendo resultados de apariencia profesional.
Preguntas frecuentes
¿Cómo puedo ajustar el balance de blancos en Camera Raw?
Podemos ajustar el balance de blancos en Camera Raw usando los controles deslizantes Temperatura y Tinte en el panel Básico. Arrastrar el control deslizante Temperatura hacia la izquierda (más frío) o hacia la derecha (más cálido) altera la temperatura del color, mientras que el control deslizante Tinte ajusta el equilibrio verde-magenta.
¿Cuáles son los métodos para corregir el balance de blancos en el posprocesamiento?
Existen varios métodos para corregir el balance de blancos en el posprocesamiento, como el uso de capas de ajuste de Niveles, Curvas y Balance de color en Photoshop. Otro enfoque implica el uso de software especializado como Adobe Camera Raw o Lightroom para un control más preciso.
¿Cómo afecta el control deslizante de temperatura en Photoshop al balance de blancos?
El control deslizante de temperatura en Photoshop afecta el balance de blancos ajustando la temperatura del color de la imagen. Al mover el control deslizante, podemos hacer que una imagen parezca más cálida (más amarilla) o más fría (más azul) , según el resultado deseado.
¿Cuáles son algunas acciones eficientes de Photoshop para el balance de blancos?
Las acciones eficientes de Photoshop para el balance de blancos incluyen el uso de ajustes automáticos de color y la capa de ajuste de curvas . Estas técnicas proporcionan una forma automática de equilibrar los colores y mejorar la calidad general de la imagen.
¿Existe una función de balance de blancos basada en IA en Photoshop?
Actualmente, no existe una función basada en IA específica para el balance de blancos en Photoshop. Sin embargo, Adobe actualiza continuamente su software y es posible que veamos avances futuros en la corrección del balance de blancos mediante tecnología de inteligencia artificial.
¿Cómo puedo equilibrar la iluminación mientras ajusto el balance de blancos en Photoshop?
Equilibrar la iluminación mientras se ajusta el balance de blancos en Photoshop normalmente implica el uso de múltiples capas de ajuste y técnicas de enmascaramiento. Podemos crear capas de ajuste de exposición o brillo para equilibrar la iluminación y usar máscaras de capa para aplicar estos ajustes a áreas específicas de la imagen. Luego, podemos ajustar el balance de blancos general usando otras capas de ajuste como Niveles o Curvas.