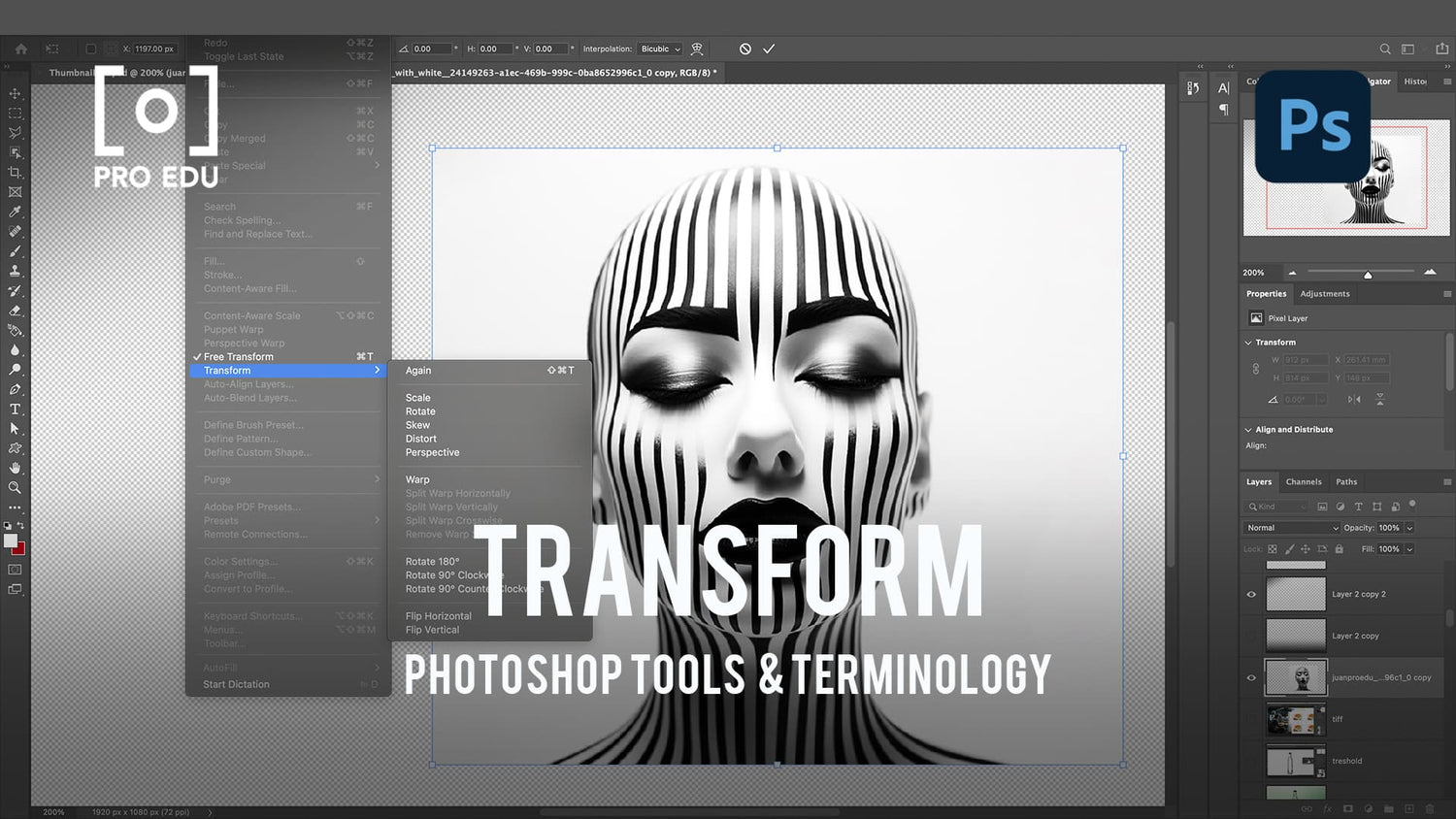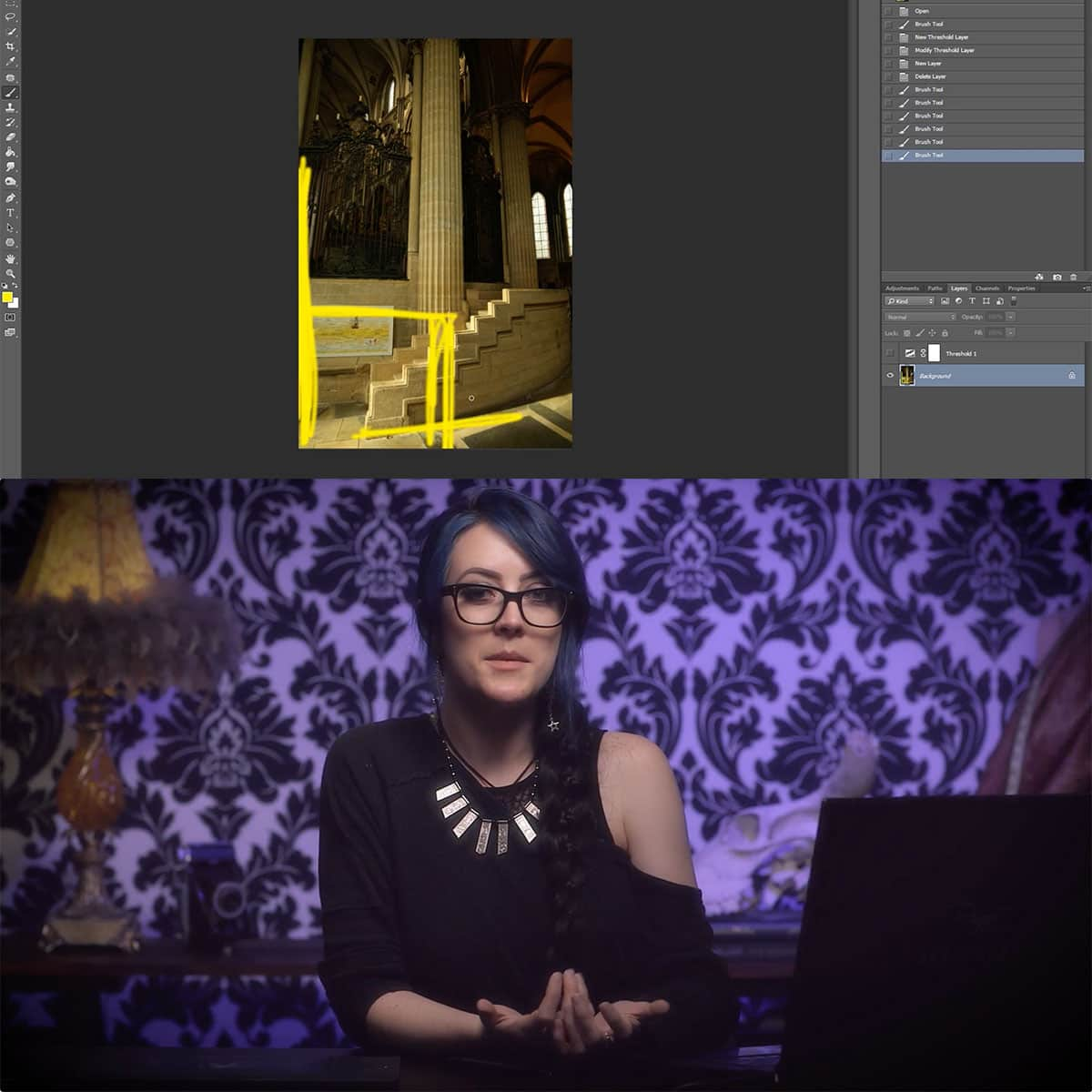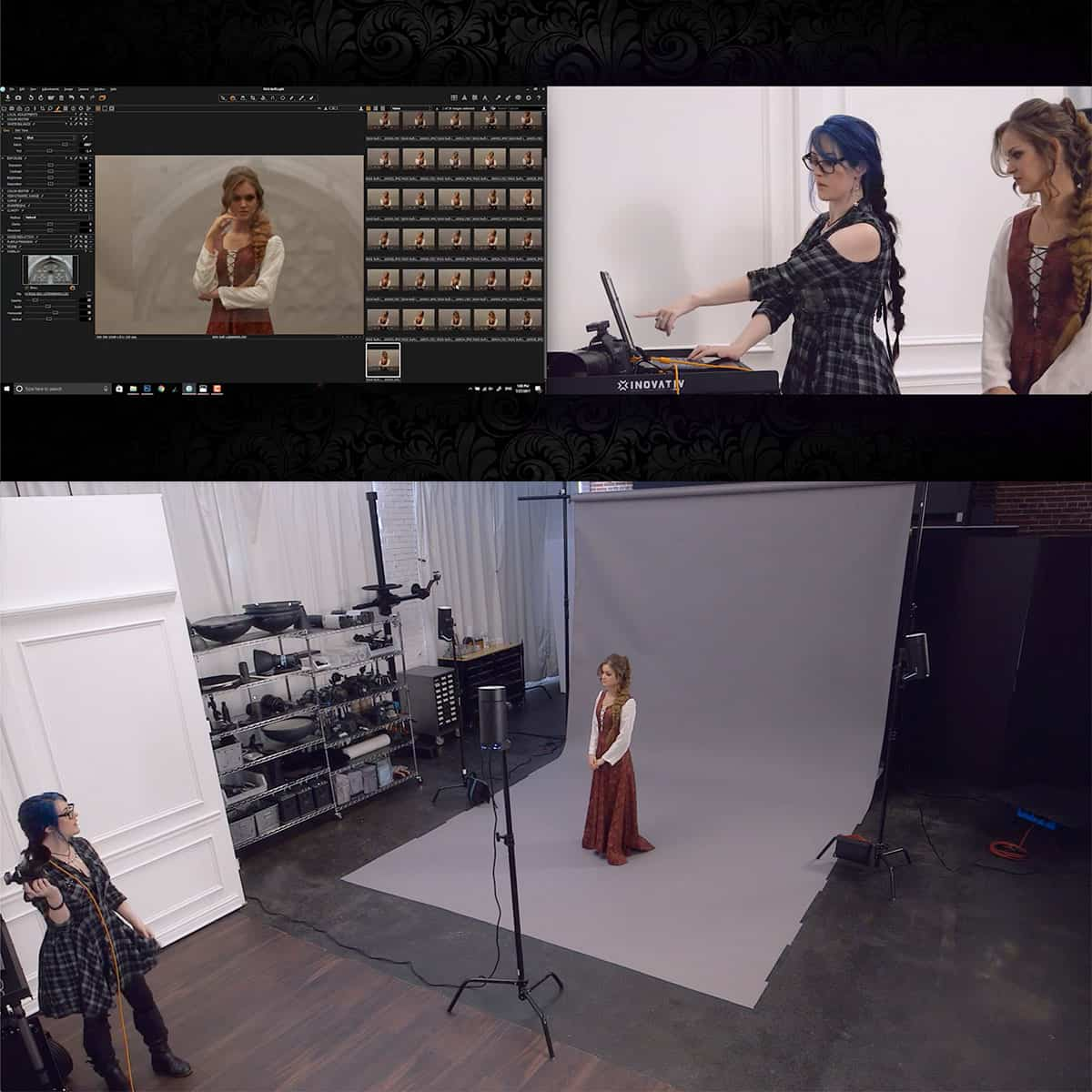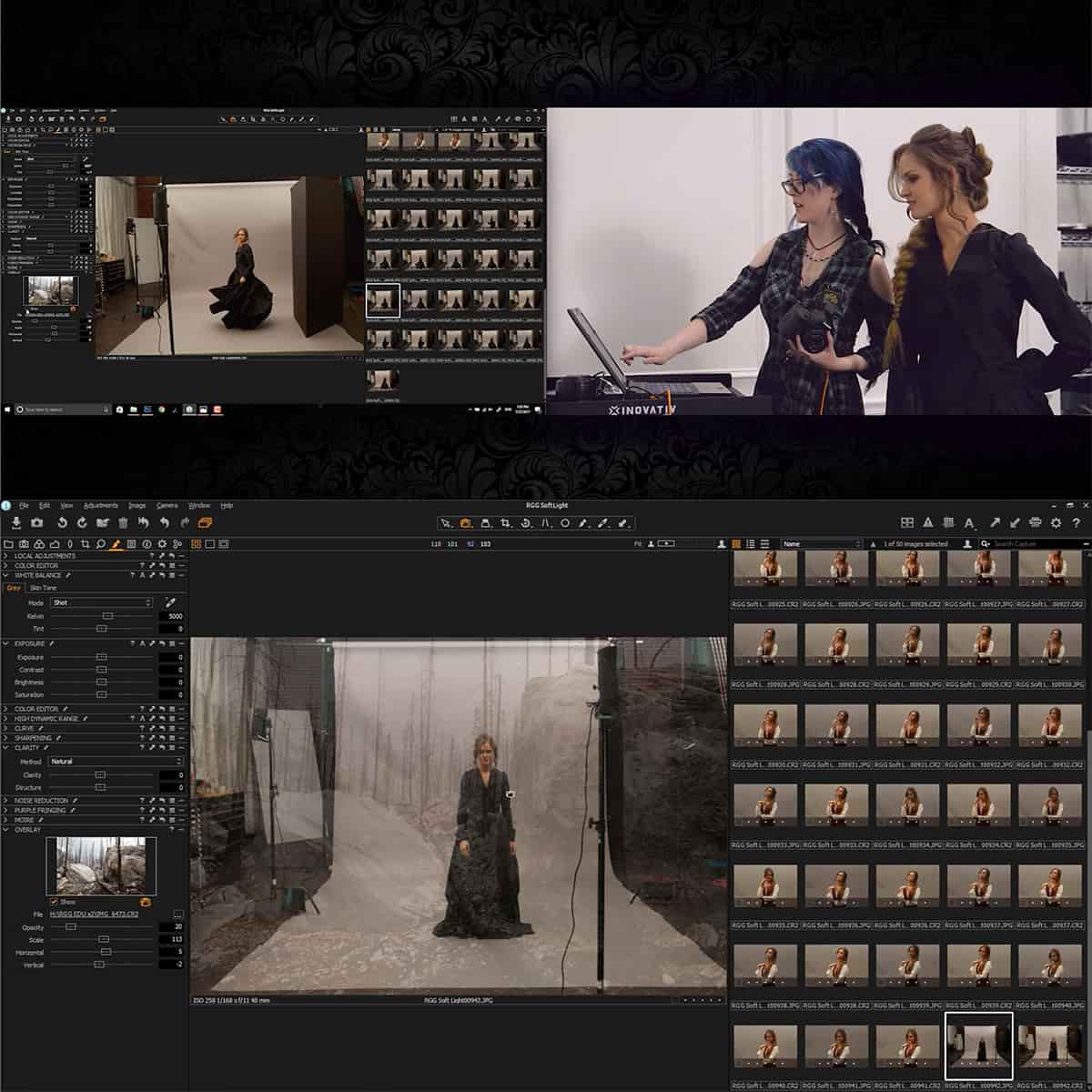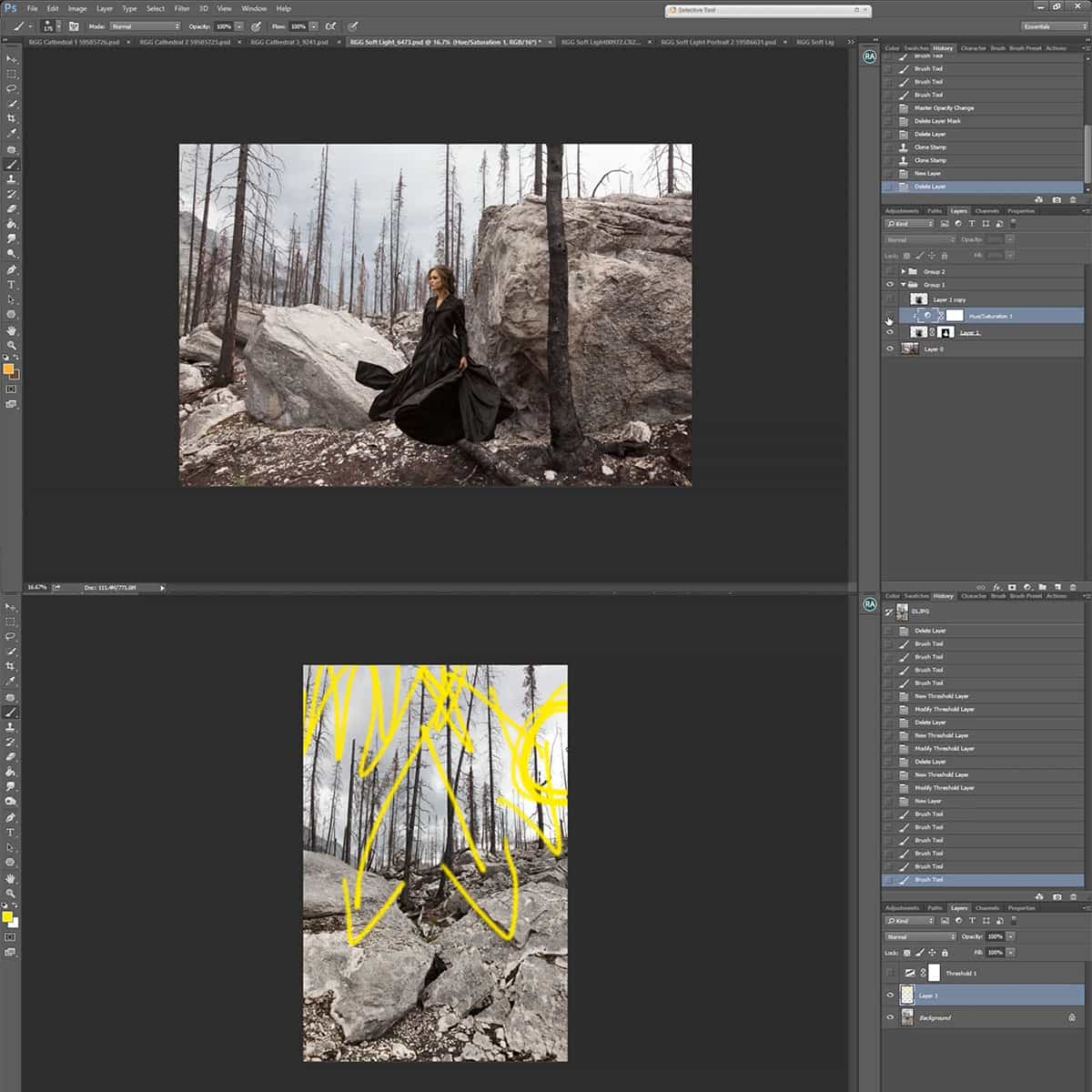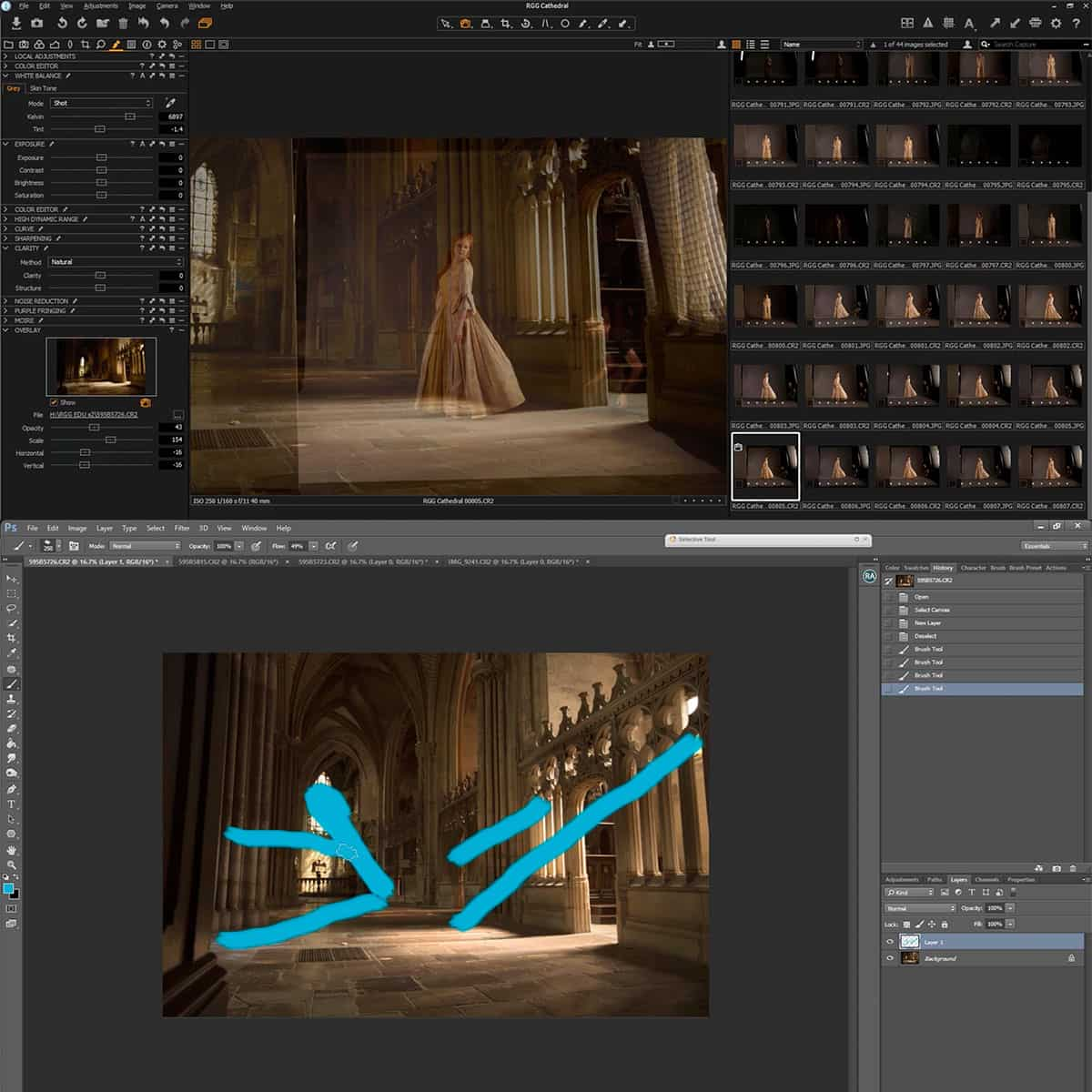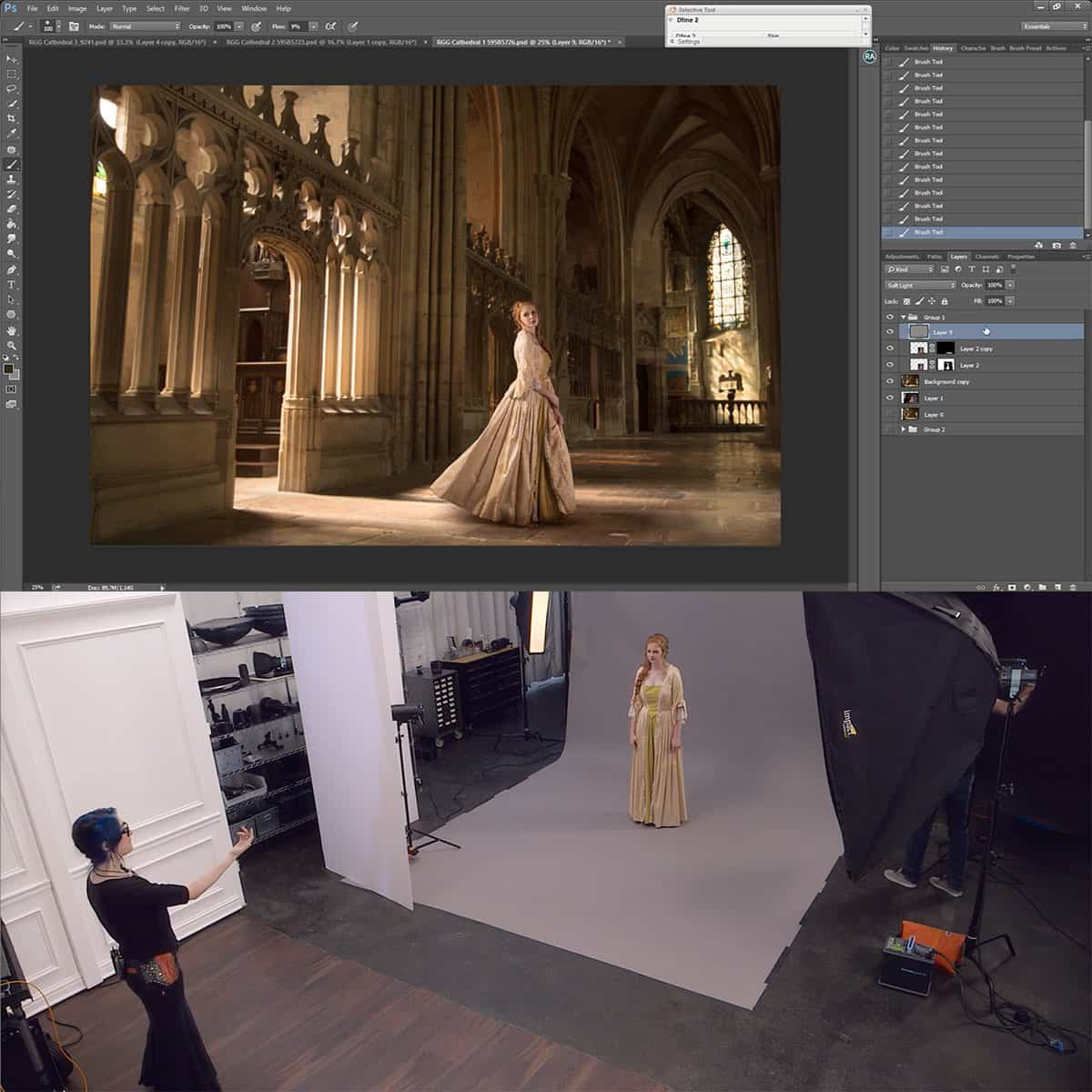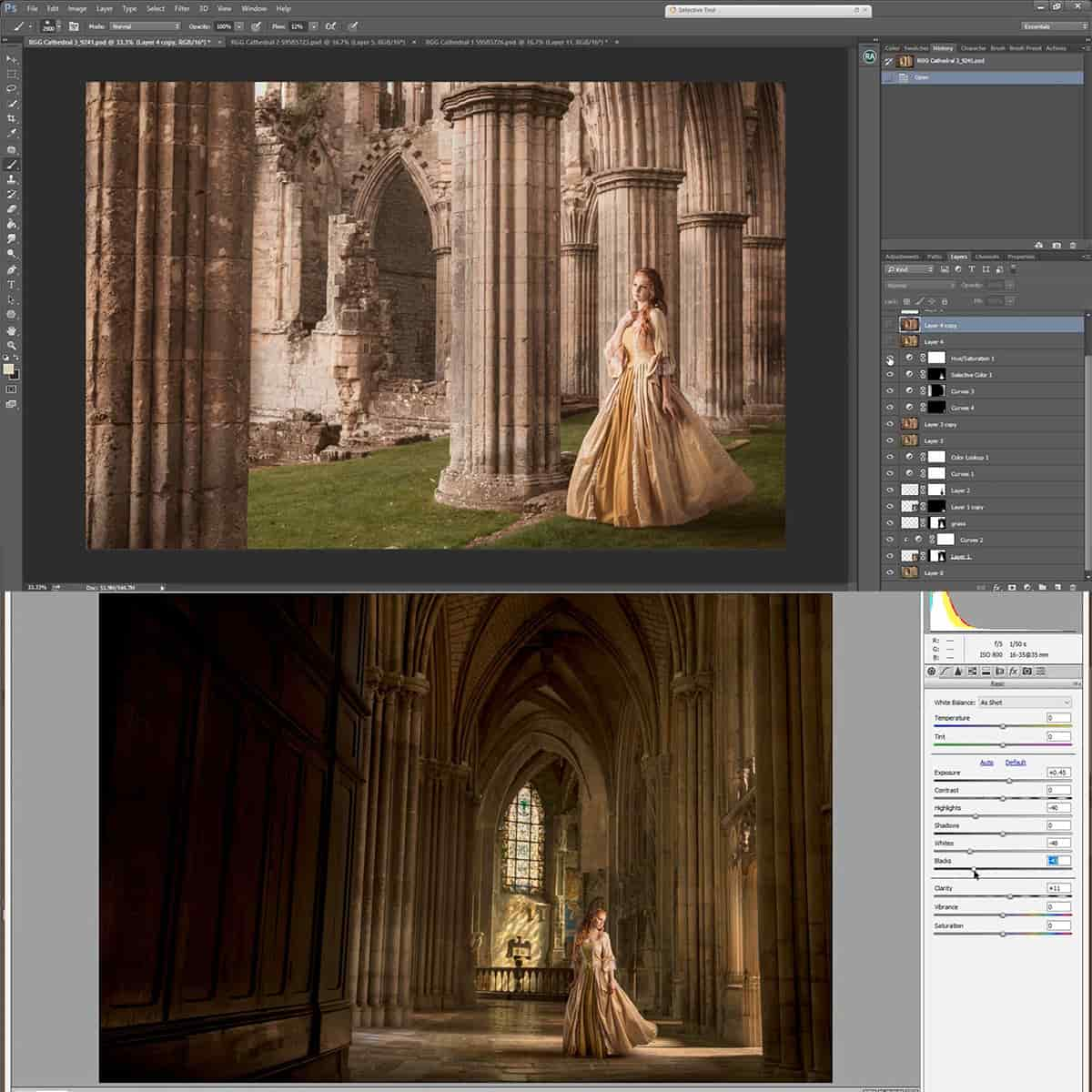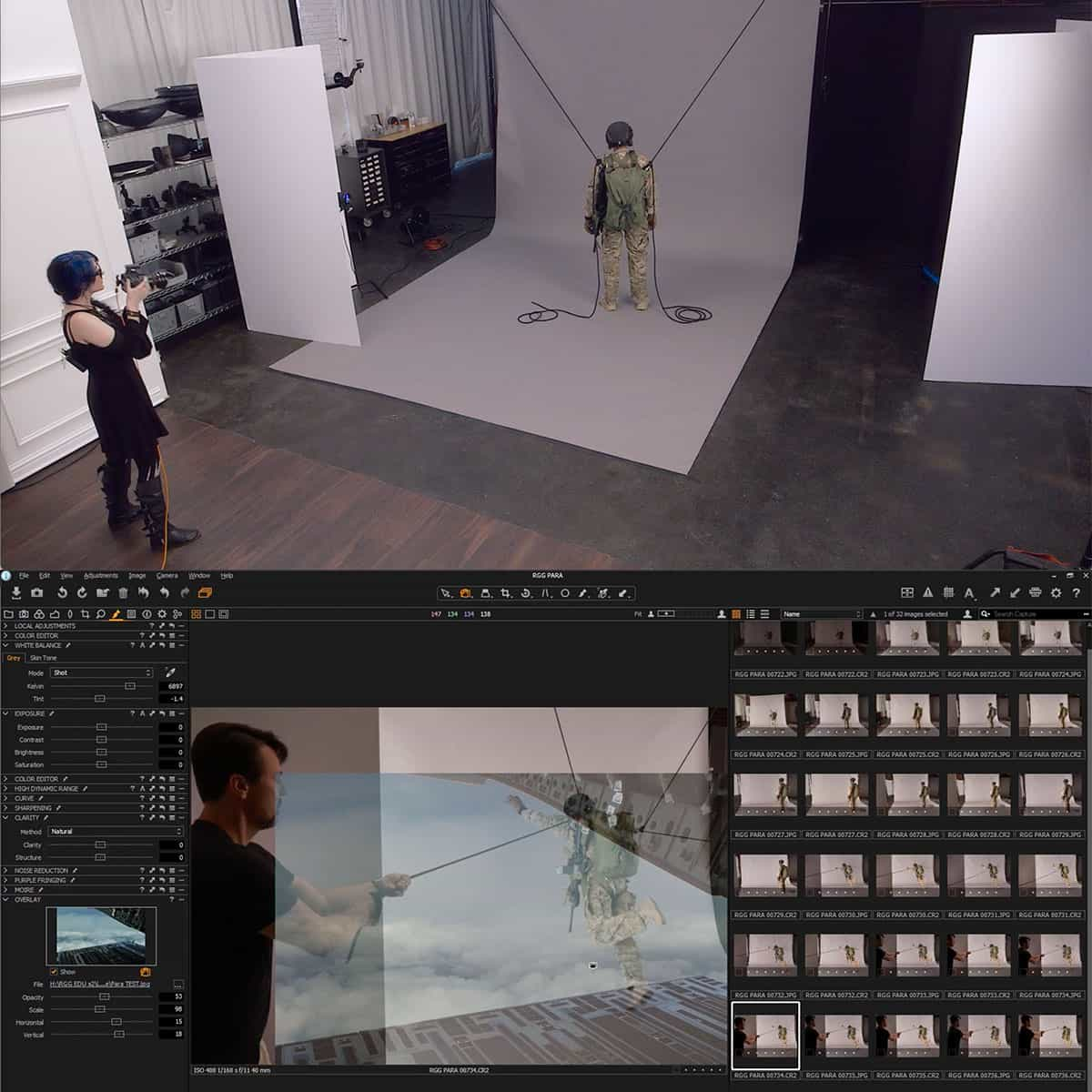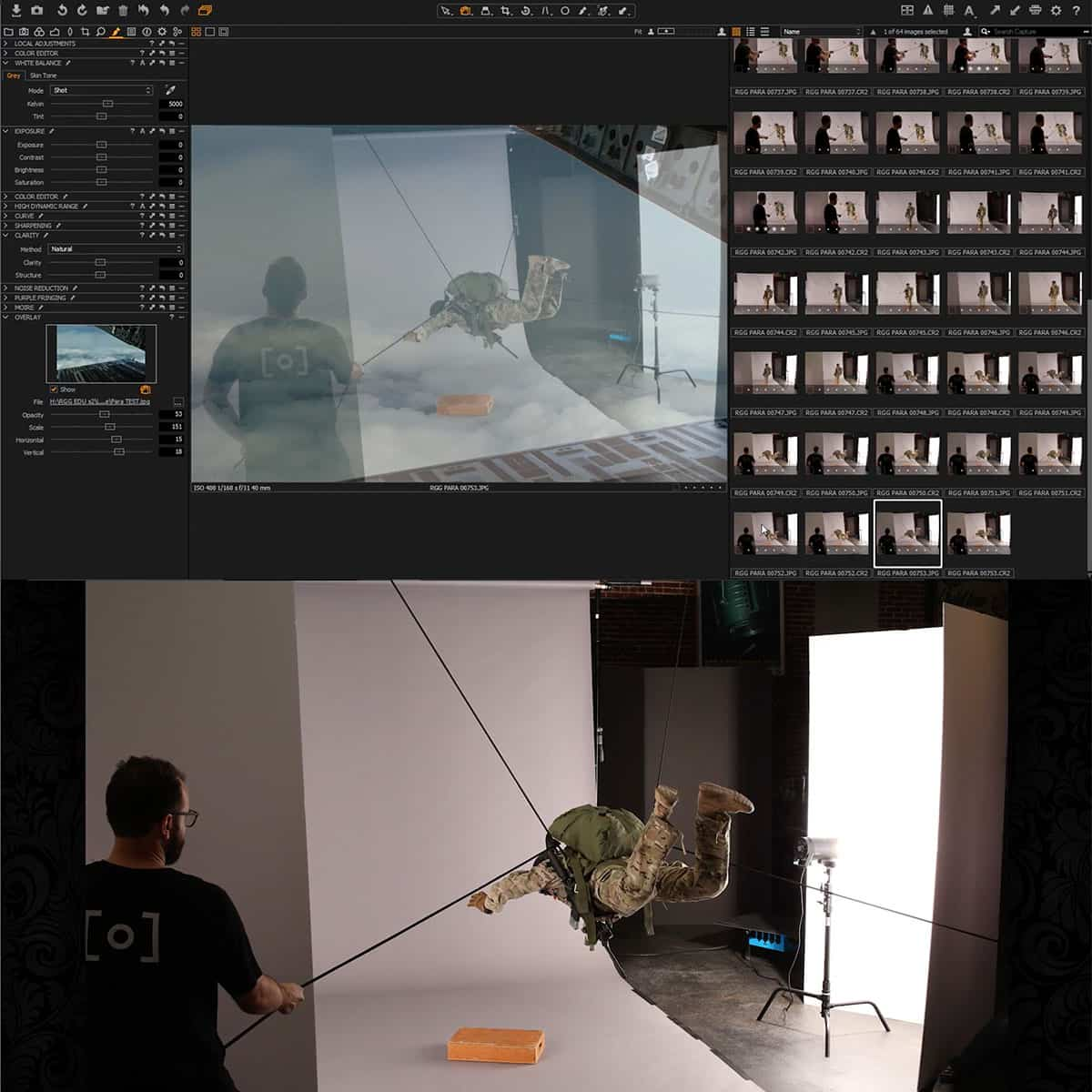¿Qué es Transform en Photoshop: guía esencial para principiantes?
Transformar en Photoshop es una característica poderosa que permite a los usuarios modificar imágenes u objetos dentro del programa para satisfacer sus necesidades creativas. Esta herramienta esencial permite cambiar el tamaño, remodelar, rotar y mover elementos dentro de un documento, lo que la convierte en una habilidad valiosa para cualquier usuario de Photoshop. Con una variedad de opciones, cualquier persona nueva en Photoshop o que busque ampliar sus habilidades puede aprender a utilizar eficazmente la función Transformar para mejorar sus proyectos.
La herramienta Transformar comprende dos funciones principales: Transformación estándar y Transformación libre. La Transformación estándar permite a los usuarios realizar ajustes básicos como escalar, rotar y sesgar, mientras que la Transformación libre permite una manipulación más fluida de un objeto, como deformar, distorsionar o aplicar cambios de perspectiva. Estas capacidades, combinadas con la capacidad de ajustar capas, trazados y máscaras, desbloquean infinitas posibilidades creativas al editar sus fotografías en Photoshop.
Conclusiones clave
- Transformar en Photoshop es esencial para cambiar el tamaño, remodelar, rotar y mover elementos en un documento.
- Las funciones estándar y de transformación libre permiten diversas manipulaciones de objetos.
- Aprender esta herramienta puede mejorar las posibilidades creativas al editar fotografías en Photoshop
Conceptos básicos de transformación
En Photoshop, la función Transformar nos permite manipular capas de varias maneras, como cambiar el tamaño, rotar y voltear. Hay dos funciones principales en la herramienta Transformar: la función Transformación estándar y Transformación libre . Al utilizar estas herramientas, podemos editar elementos de forma sutil y drástica.
Para acceder a las herramientas de Transformación, primero haga una selección alrededor del objeto o capa que desea modificar. Luego, vaya a Edición > Transformación libre o use el [atajo de teclado] ( https://helpx.adobe.com/photoshop/using/free-transformations-images-shapes-paths.html ) Ctrl+T (Windows) o Command+T (Mac). El objeto seleccionado ahora mostrará controladores de transformación que se pueden manipular.
Para mantener la relación de aspecto del objeto mientras se transforma, presione y mantenga presionada la tecla Mayús mientras arrastra los controladores. Esto es especialmente útil al cambiar el tamaño de imágenes u objetos inteligentes para mantener su calidad.
Otra característica de la herramienta Transformar es la capacidad de mover el punto de referencia ( https://www.bwillcreative.com/how-to-use-the-transform-tool-in-photoshop/ ). El punto de referencia define el ancla alrededor del cual se transforman los objetos, como rotarlos o escalarlos. De forma predeterminada, está ubicado en el centro del objeto, pero se puede mover a cualquier posición para satisfacer sus necesidades.
En conclusión, las herramientas de Transformación en Photoshop nos brindan un conjunto versátil de opciones para manipular nuestras capas y objetos. Al aprender a dominar estas herramientas, podemos crear diseños complejos y profesionales con facilidad.
Usando transformación libre
En Photoshop, el comando Transformación libre nos permite manipular fácilmente nuestras imágenes y capas mediante diversas transformaciones. Esto incluye acciones como escalar, rotar, voltear y distorsionar. Podemos acceder fácilmente al comando Transformación libre haciendo clic en "Editar" en la barra de menú y luego seleccionando "Transformación libre" o simplemente presionando el método abreviado de teclado "Ctrl+T" (o "CMD+T" en Mac) 1 .
Al utilizar Transformación libre, es importante elegir primero la capa deseada en el Panel de capas. Para mantener la relación de aspecto al escalar o cambiar el tamaño de una imagen, recuerde mantener presionada la tecla Mayús durante el proceso de transformación.
Al rotar una imagen, podemos manipular el ángulo en el que se muestra. Haga clic y arrastre fuera del cuadro delimitador para rotar la capa manualmente, o ingrese un ángulo preciso en la barra de opciones en la parte superior 2 . Con el comando Transformación libre, también podemos voltear rápidamente nuestra capa horizontal o verticalmente haciendo clic derecho dentro del cuadro delimitador y seleccionando "Voltear horizontal" o "Voltear vertical" 2 .
Si necesitamos distorsionar la capa, hacer clic y arrastrar desde cualquier esquina mientras se mantienen presionadas las teclas Ctrl (o CMD) y Shift habilitará la distorsión. Además, el comando Transformación libre nos permite aplicar deformaciones más complejas a nuestra capa haciendo clic derecho dentro del cuadro delimitador y seleccionando "Deformar" 2 .
En general, el comando Transformación libre en Photoshop es una herramienta invaluable para nuestras necesidades de edición de imágenes. Nos proporciona una amplia gama de posibilidades para manipular nuestras capas, lo que lo convierte en un activo versátil y poderoso en nuestro proceso de diseño.
Técnicas avanzadas de transformación
En Photoshop, las técnicas de transformación avanzadas nos permiten manipular imágenes con mayor precisión y control. Son esenciales para crear composiciones realistas, ajustar perspectivas y modificar la apariencia general de una imagen.
Warp es una poderosa herramienta que te permite distorsionar una imagen arrastrando libremente sus puntos de control. Es útil para realizar ajustes sutiles en la forma de los objetos dentro de una imagen. Por ejemplo, puedes usar deformar para doblar una carretera recta en una curva o encajar un objeto plano en una superficie curva.
La inclinación altera la estructura de una imagen inclinándola o inclinándola a lo largo del eje X o Y. Esta técnica se utiliza comúnmente para ajustar el ángulo de una fotografía para que coincida con la perspectiva de su entorno. Puede obtener más información sobre la inclinación en este tutorial de Adobe Photoshop .
El cambio de perspectiva simula un punto de vista tridimensional ajustando los puntos de fuga de una imagen. Es especialmente útil para fotografía arquitectónica y diseño gráfico al alinear objetos dentro de una escena. Puedes descubrir más sobre la perspectiva en este vídeo de Youtube .
El filtro Liquify es otra herramienta de transformación avanzada que le permite empujar, tirar, inflar y desinflar píxeles en una imagen. A menudo utilizamos este filtro para retocar imágenes, como dar forma a los rasgos faciales y suavizar las arrugas de la ropa.
Cuando se utiliza cualquiera de las técnicas anteriores, aparece un cuadro de transformación alrededor de un objeto, lo que le permite escalarlo, rotarlo y moverlo sin alterar directamente sus píxeles. Esto hace que sea más fácil experimentar con diferentes transformaciones preservando la calidad de la imagen.
Finalmente, cabe mencionar que muchas de estas técnicas se pueden aplicar de forma no destructiva . Esto significa que puede realizar cambios en su imagen sin afectar permanentemente el contenido original. El uso de capas de ajuste, objetos inteligentes y máscaras de capa ayuda a mantener la flexibilidad durante todo el proceso de edición.
Preferencias y configuraciones
En Photoshop, las preferencias juegan un papel crucial en la forma en que se comporta el software y en el funcionamiento de varias herramientas, incluida la herramienta Transformar. Para acceder al cuadro de diálogo de preferencias, vaya a Editar (Win) / Photoshop (Mac) > Preferencias > General. Aquí encontrará una variedad de opciones para personalizar el comportamiento de Photoshop a su gusto.
Una de las configuraciones cruciales relacionadas con la herramienta Transformar es la opción Legacy Free Transform . Al marcar esta casilla, vuelve al comportamiento de transformación heredado anterior a CC 2019. Esto puede resultar útil si está más familiarizado y se siente más cómodo con la forma antigua de trabajar con transformaciones.
En cuanto a las opciones de transformación , ofrecen una amplia gama de posibilidades para manipular imágenes, formas y trazados. Algunas de estas opciones incluyen escalar, rotar, sesgar y deformar. Podemos aplicar estas transformaciones a una selección, una capa completa, varias capas o incluso máscaras de capa.
Para obtener los mejores resultados, es fundamental comprender cómo estas preferencias y configuraciones afectan nuestro trabajo en Photoshop. Tomarse el tiempo para personalizar nuestras preferencias según nuestras necesidades y flujo de trabajo no solo hará que la herramienta Transformar sea más intuitiva sino que también mejorará nuestra experiencia general con el software.
Consejos y guías adicionales
Al trabajar con la herramienta Transformar de Photoshop, es fundamental seguir algunos consejos y guías para obtener los mejores resultados. En primer lugar, al manipular formas vectoriales o capas de formas , es fundamental mantener su calidad y nitidez seleccionando el método de interpolación adecuado. Puedes hacer esto yendo a Editar > Preferencias > General y eligiendo el método de interpolación correcto.
Para mover un objeto de manera eficiente, use la herramienta Mover o las teclas de flecha del teclado para mayor precisión. No olvide habilitar las funciones Ajustar a cuadrícula o Ajustar a guías si necesita una alineación precisa. Para obtener más flexibilidad, considere utilizar la función Transformación libre , que le permite manipular objetos de varias maneras, como rotarlos, cambiar su tamaño y deformarlos.
A continuación se ofrecen algunos consejos rápidos para mejorar su experiencia con la herramienta Transformar de Photoshop:
- Mantenga presionada la tecla Mayús mientras mueve los controles de las esquinas para mantener la relación de aspecto del objeto.
- Utilice la tecla Ctrl (Cmd en Mac) para realizar una transformación gratuita, lo que proporciona más control sobre la remodelación.
- Al presionar Alt (Opción en Mac) mientras se transforma, se cambiará el tamaño del objeto desde su centro.
Finalmente, esté siempre atento a la barra de Opciones para acceder a funciones específicas como el botón Mantener relación de aspecto o Ángulo de rotación. Aproveche estas guías y consejos sobre herramientas de transformación de Photoshop para mejorar sus habilidades de edición y lograr los resultados deseados.
Preguntas frecuentes
¿Cómo funciona la herramienta Transformación libre en Photoshop?
La herramienta Transformación libre de Photoshop nos permite modificar el tamaño, la posición, la rotación y la inclinación de un objeto o imagen. Para acceder a él, seleccione el objeto o capa y presione Ctrl+T (Windows) o Comando+T (Mac). Una vez activado, puede hacer clic y arrastrar los controladores de las esquinas para manipular el elemento como desee.
¿Cuáles son los diferentes tipos de opciones de transformación disponibles?
Photoshop ofrece varias opciones de transformación, que incluyen escalar, rotar, sesgar, distorsionar y deformar. Puede aplicar estas transformaciones a selecciones, capas, máscaras de capa y más. Por ejemplo, puedes usar el comando Transformación libre para aplicar transformaciones básicas o el modo Deformar para una manipulación de formas más avanzada.
¿Cómo puedo utilizar la transformación de perspectiva de forma eficaz?
Para utilizar la Transformación de perspectiva de manera efectiva, seleccione el objeto o capa que desea modificar y active la herramienta Transformación libre. Mantenga presionado Ctrl+Alt+Shift (Windows) o Comando+Opción+Shift (Mac) mientras arrastra un controlador de esquina. Esto estirará o comprimirá la imagen para crear el efecto de perspectiva deseado.
¿Cuáles son los pasos para sesgar una imagen en Photoshop?
Para sesgar una imagen en Photoshop, comience seleccionando el objeto o capa que desea sesgar. Active la herramienta Transformación libre (Ctrl+T o Comando+T) y mantenga presionada Ctrl (Windows) o Comando (Mac) mientras arrastra un controlador lateral. Esto creará un efecto sesgado al mover la manija lateral seleccionada mientras se mantiene fija la opuesta.
¿Cómo puedo escalar un objeto proporcionalmente en Photoshop 2023?
Para escalar un objeto proporcionalmente en Photoshop 2023, seleccione el objeto o capa a escalar y active la herramienta Transformación libre (Ctrl+T o Comando+T). Haga clic y mantenga presionado el controlador de una esquina mientras presiona la tecla Mayús, luego arrastre el controlador para cambiar el tamaño del objeto manteniendo su relación de aspecto.
¿Cuál es la función de la función Transformar de nuevo en Photoshop?
La función Transformar nuevamente (Ctrl+Alt+T en Windows o Comando+Opción+T en Mac) le permite repetir la transformación anterior aplicada a un objeto o capa. Esto puede resultar útil para crear patrones, alinear objetos o aplicar rápidamente una serie de ajustes idénticos a varios elementos.