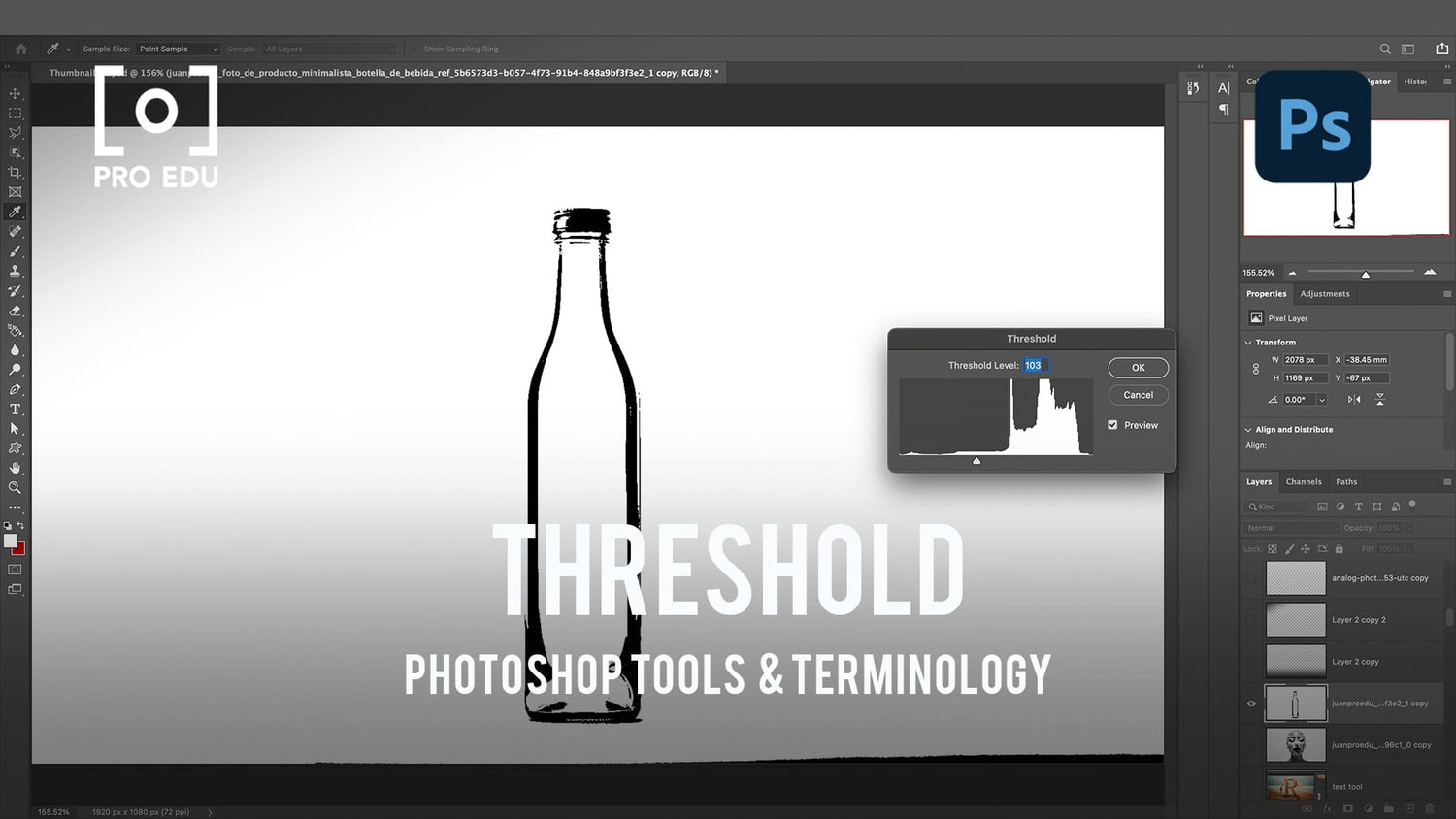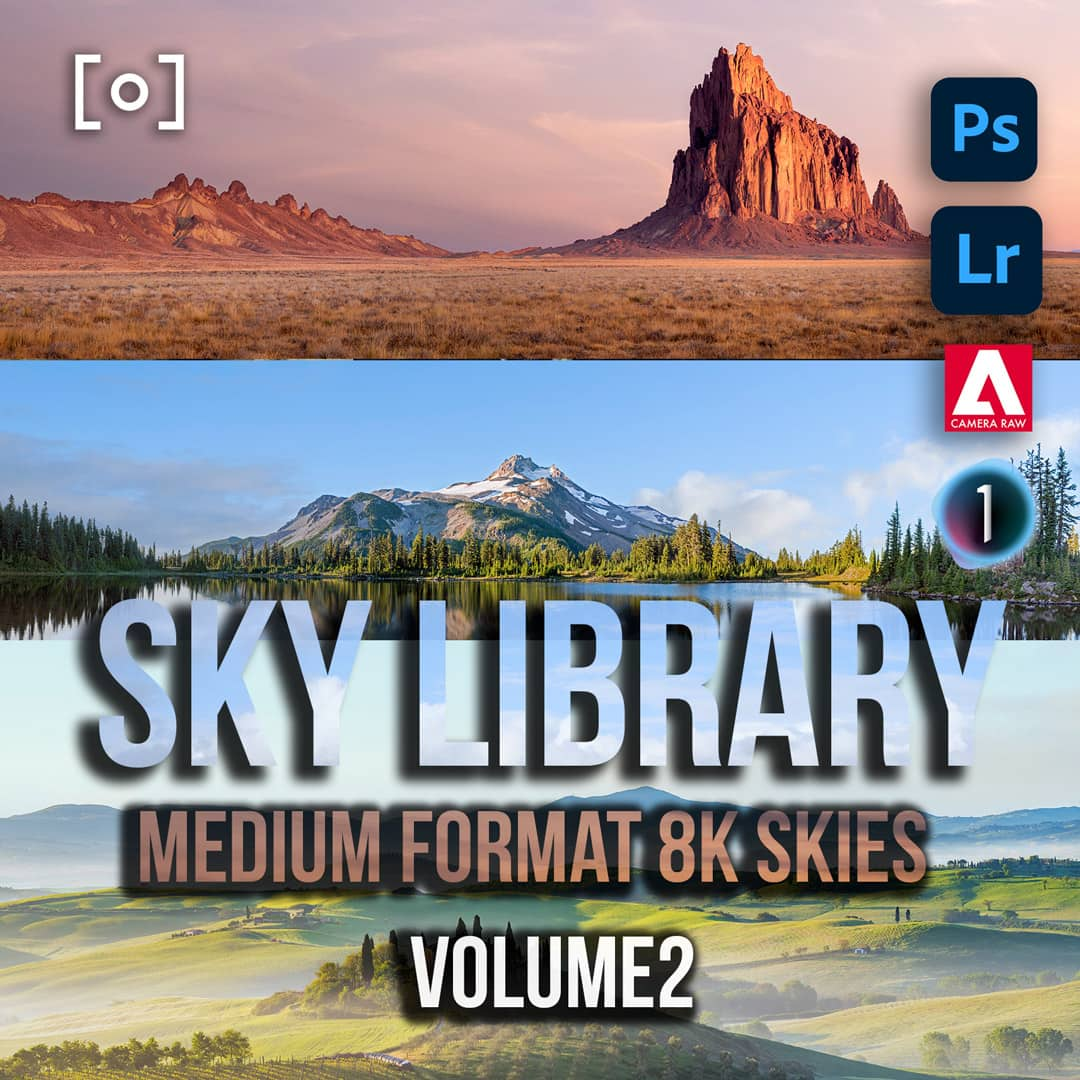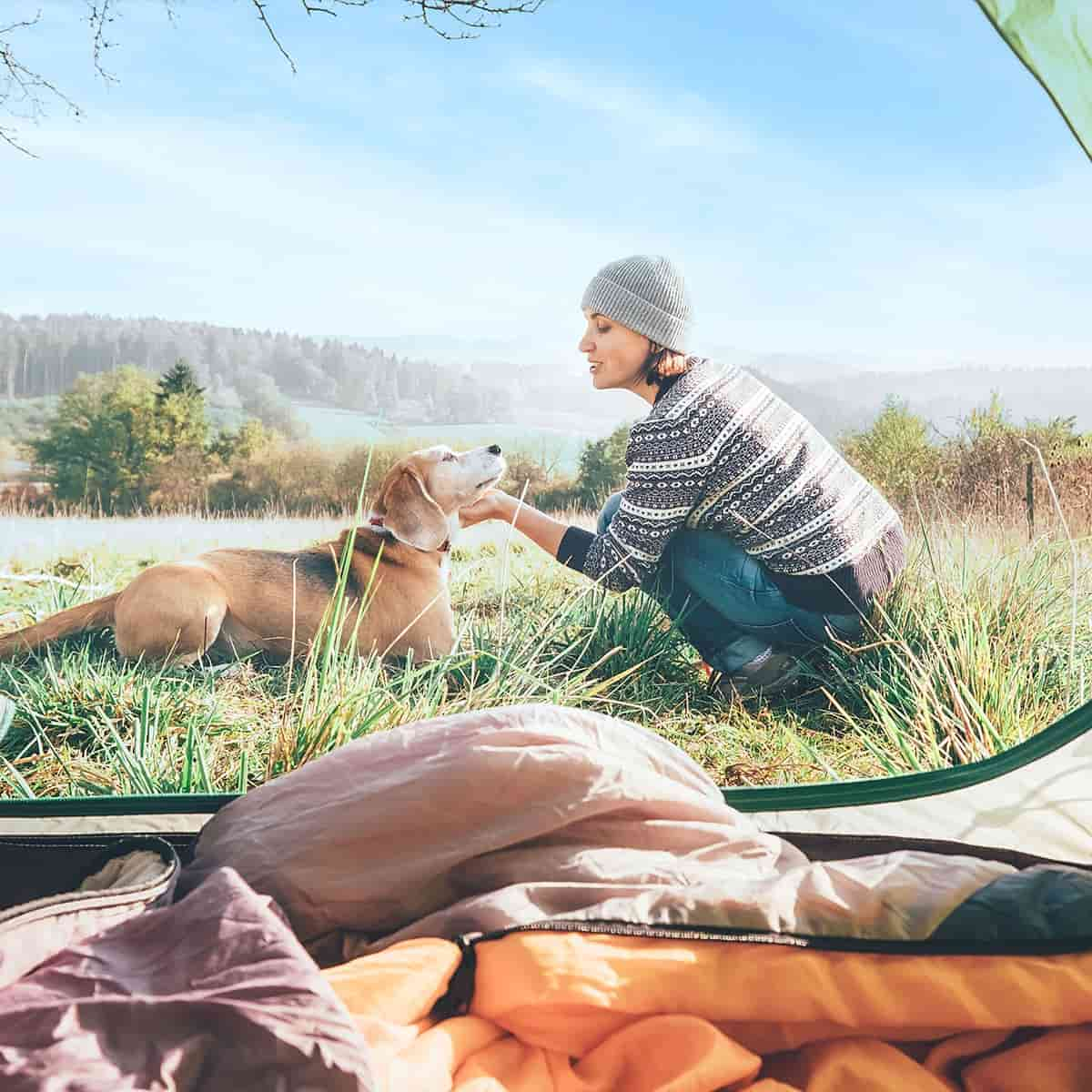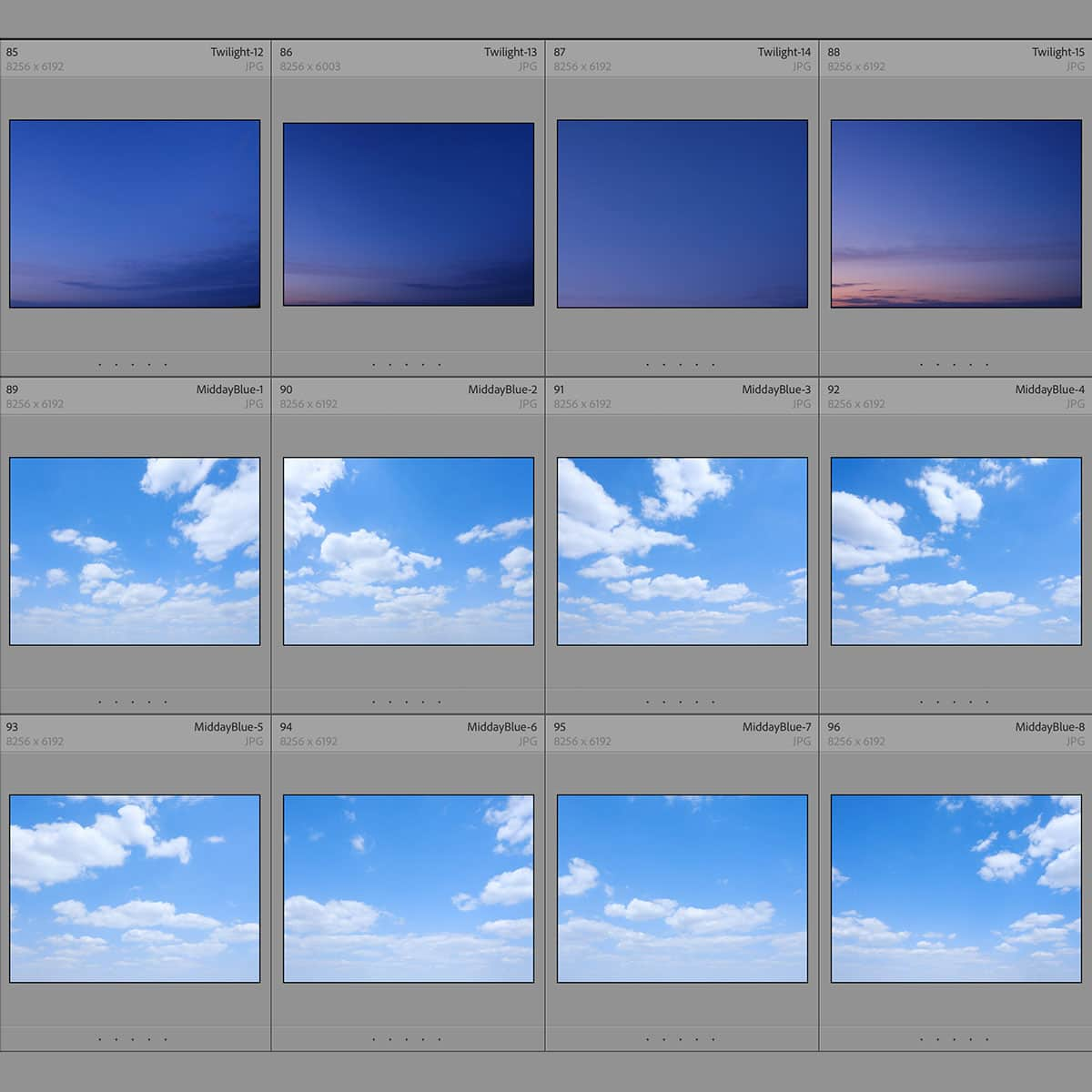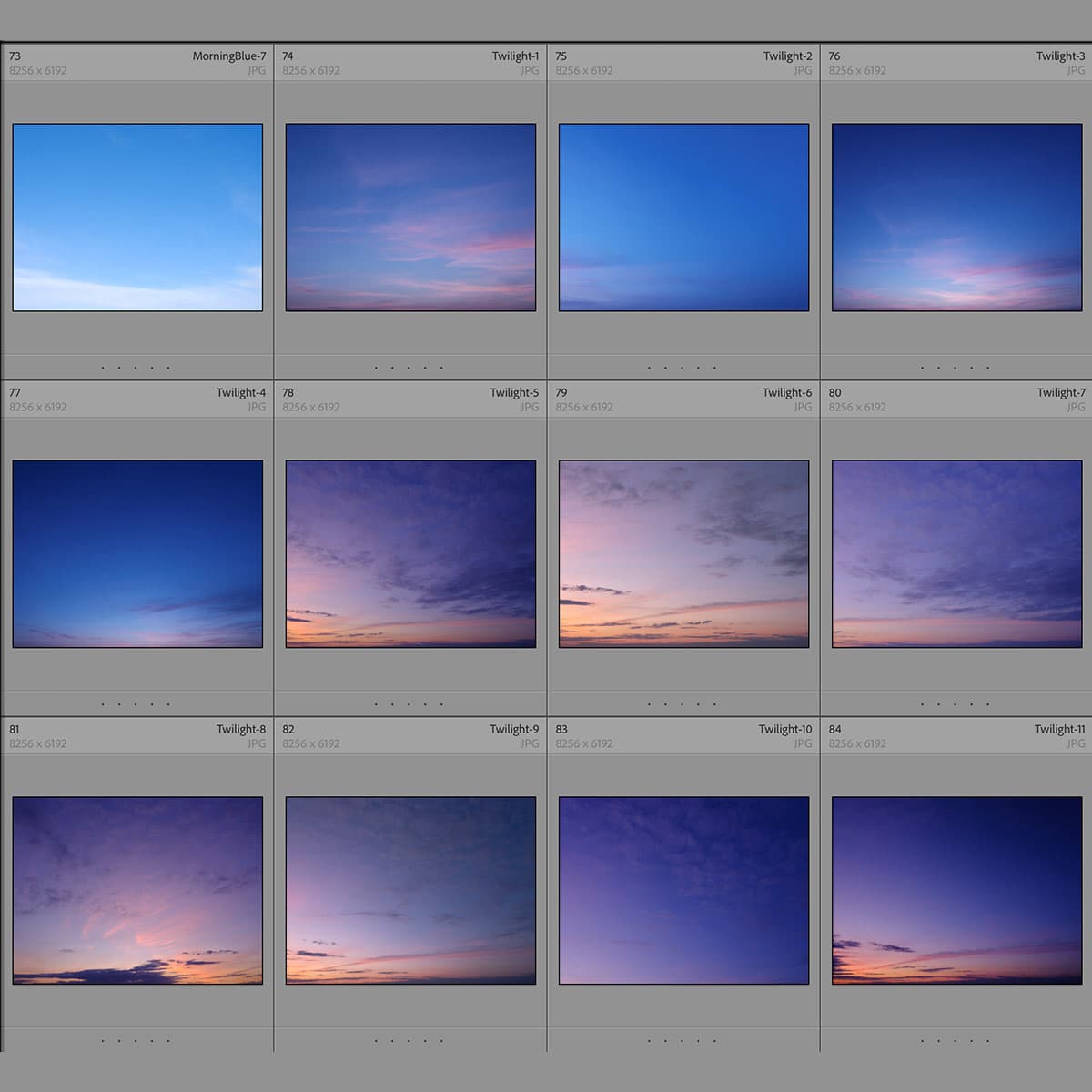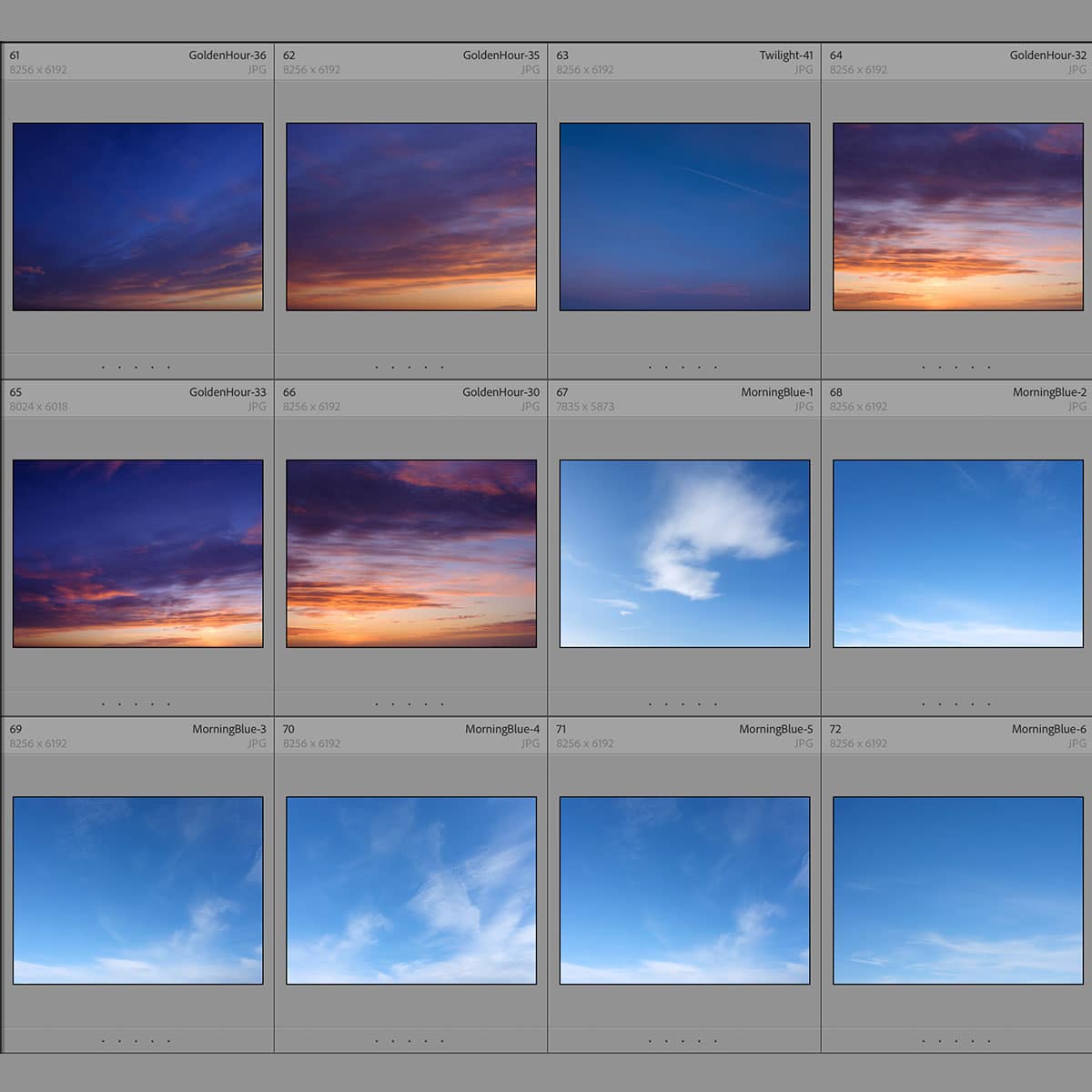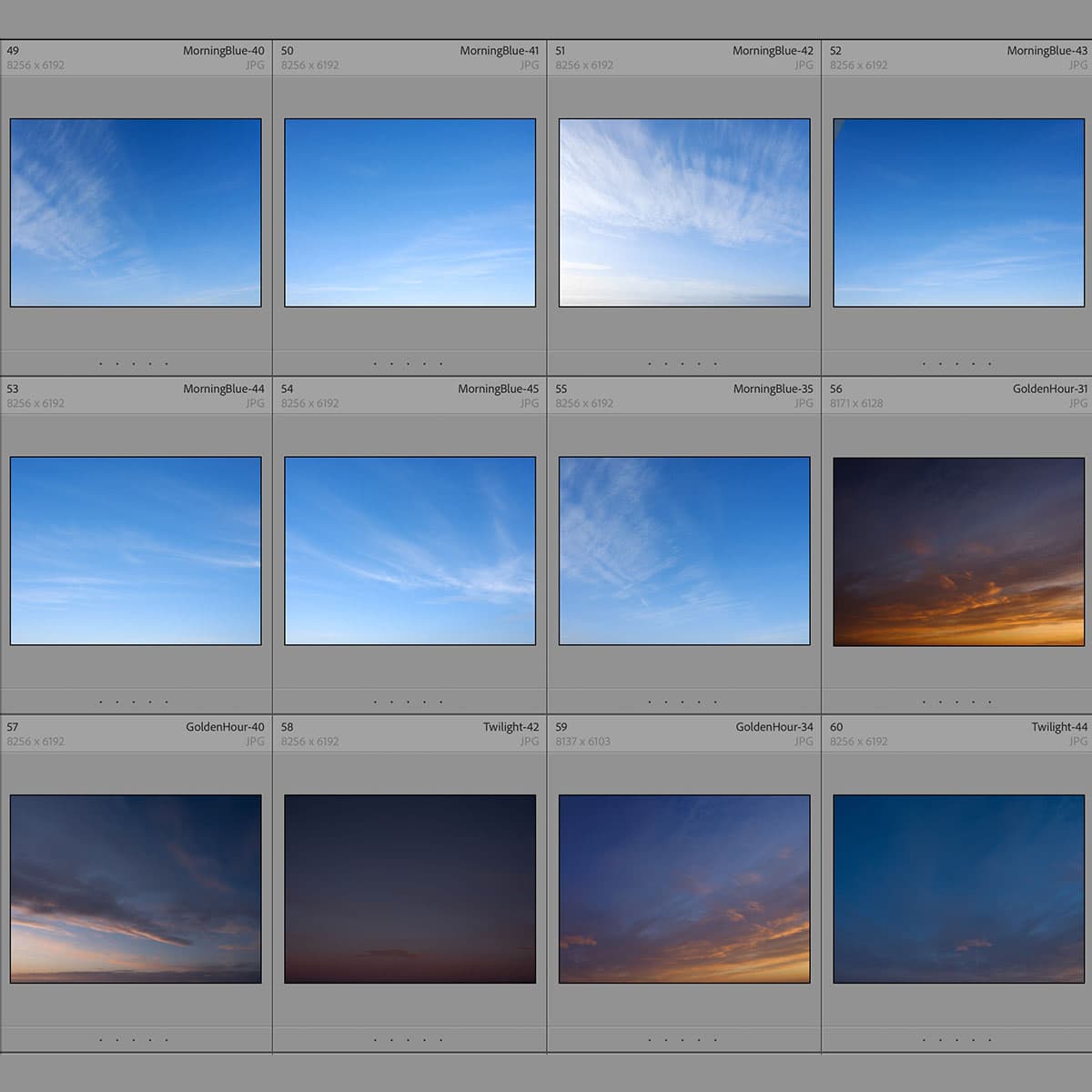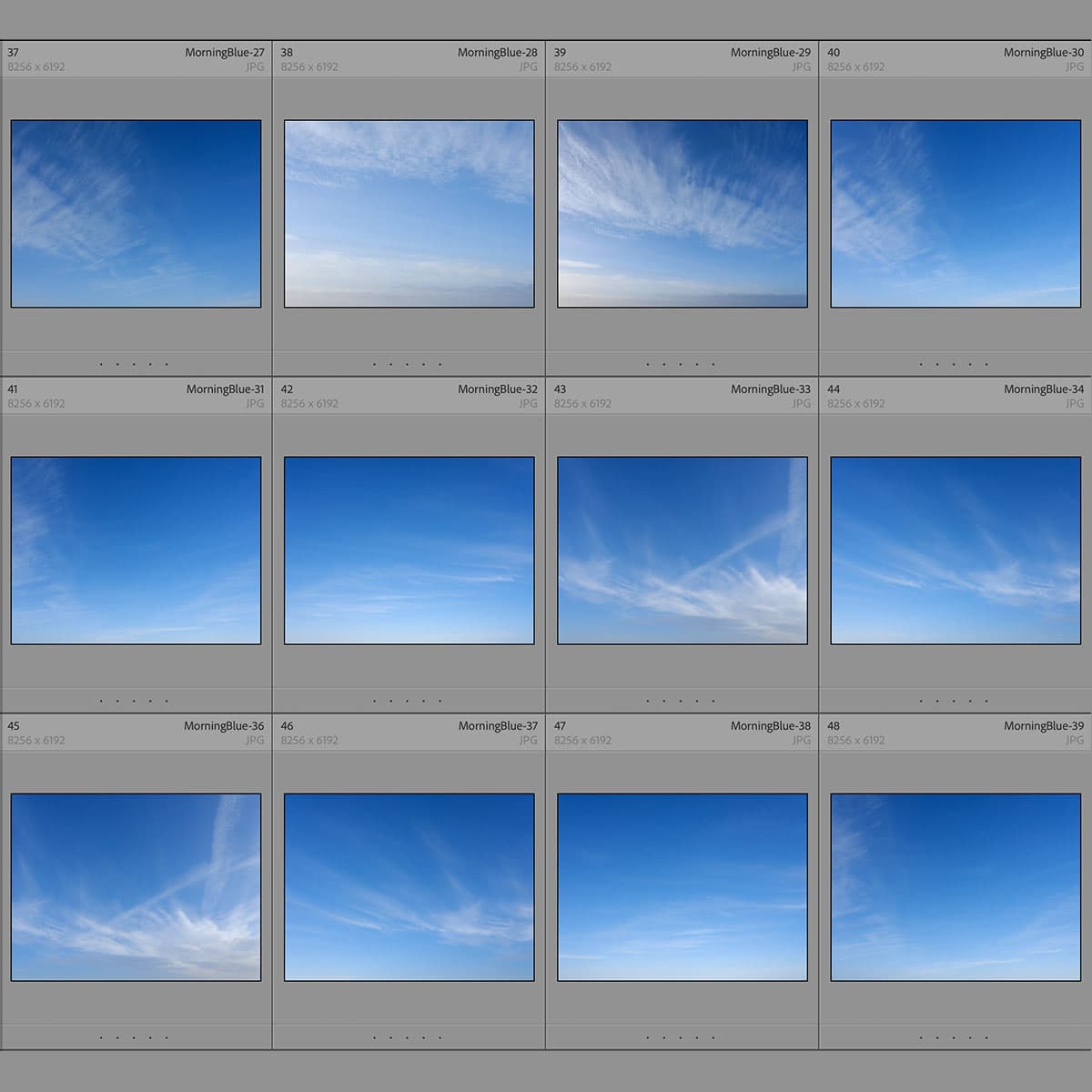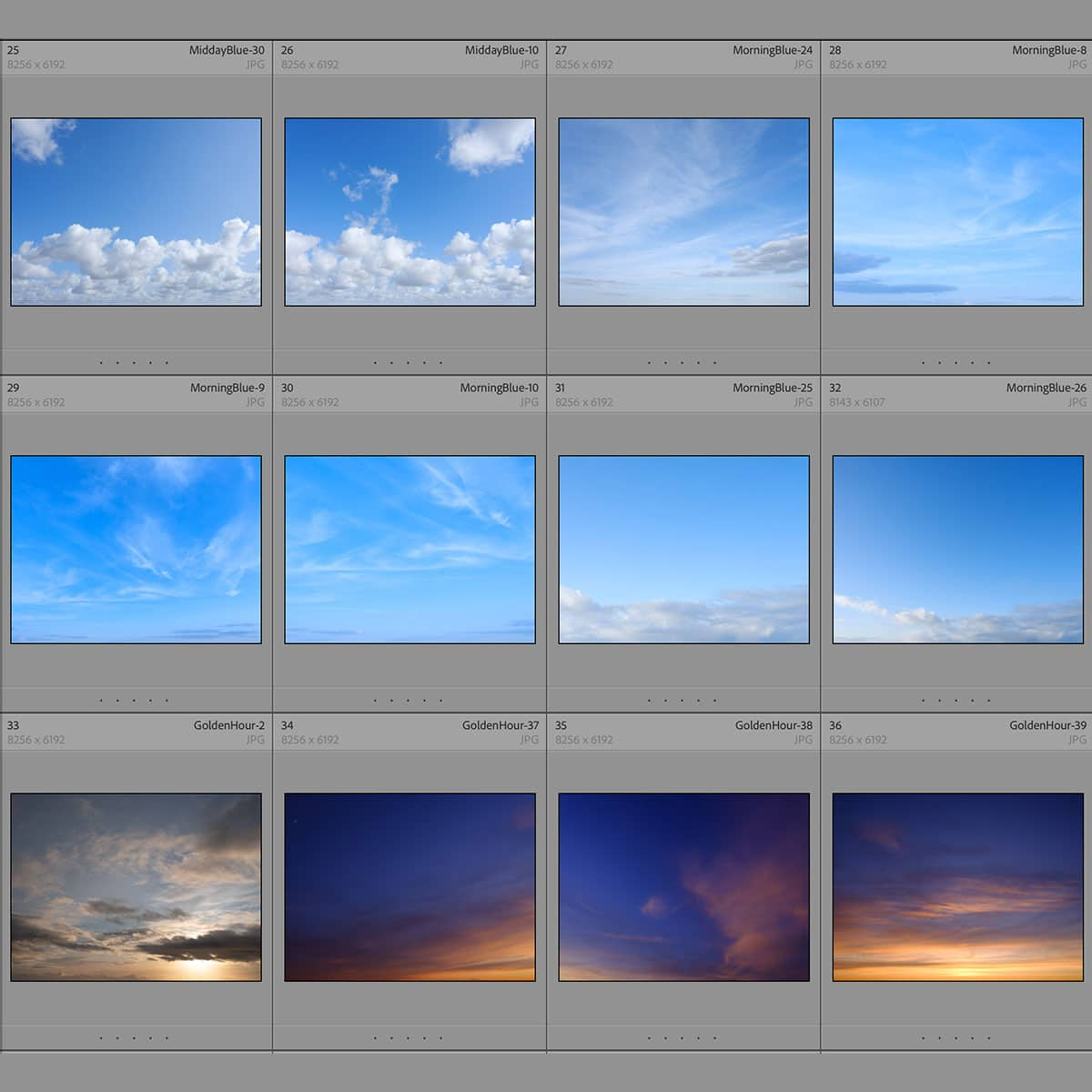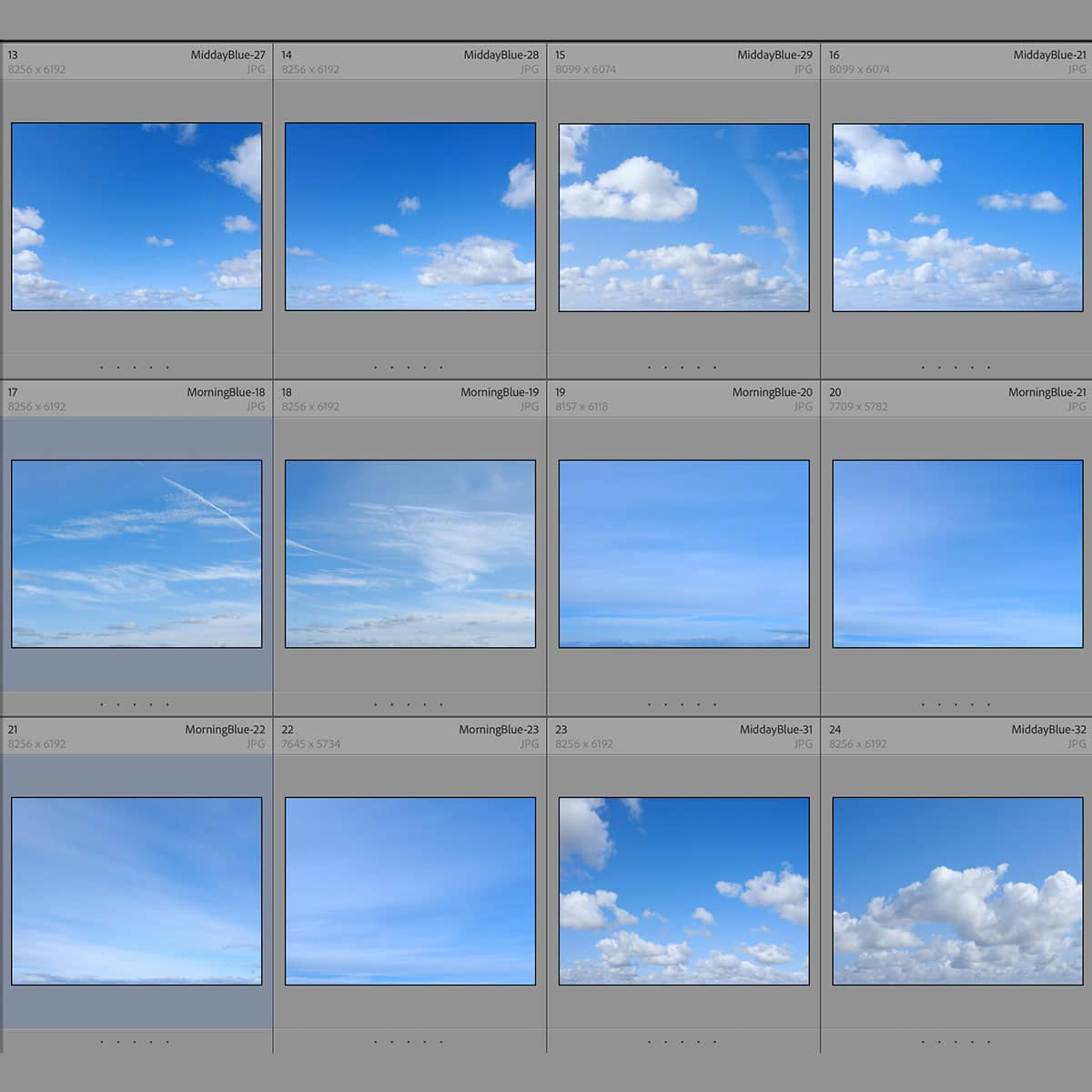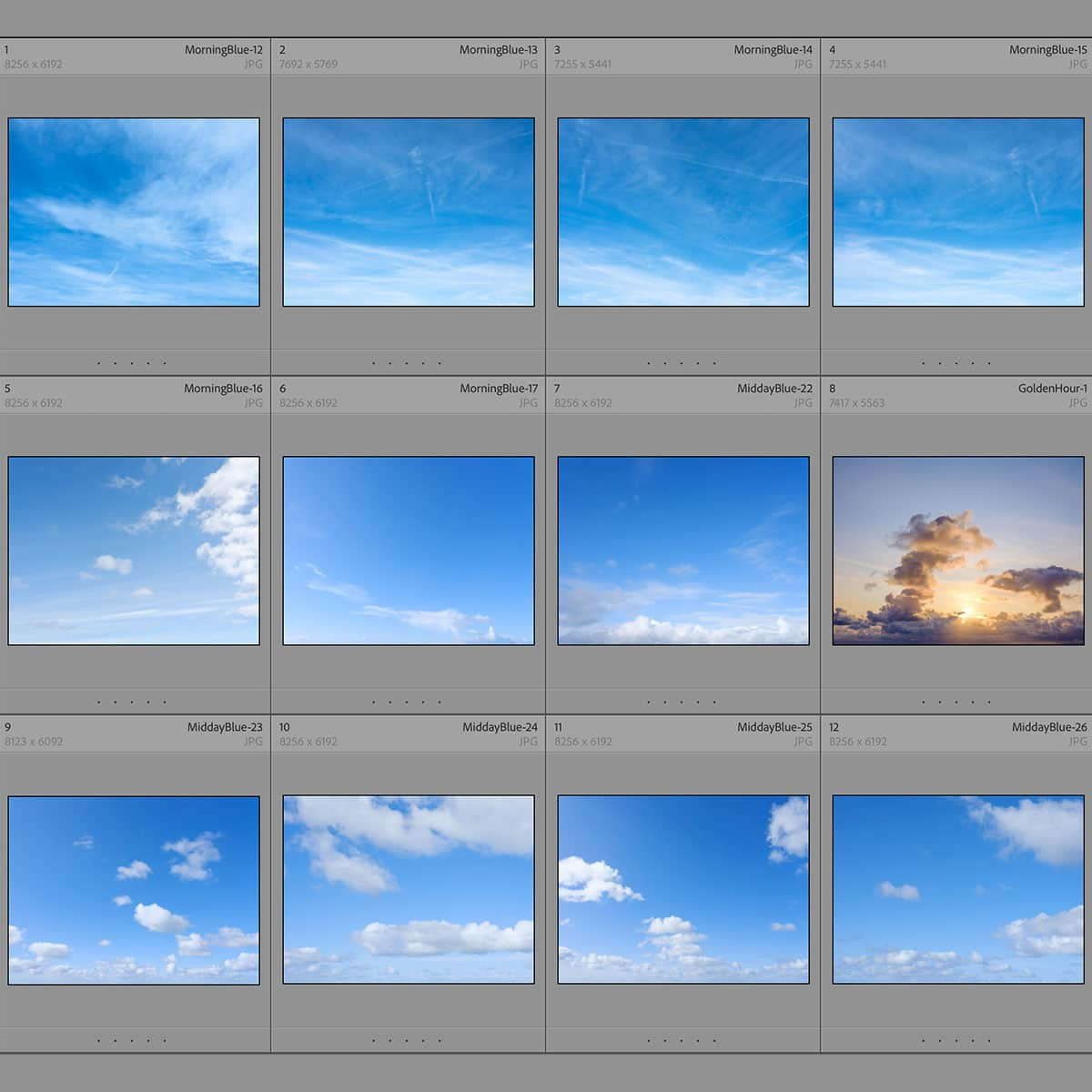¿Qué es el umbral en Photoshop? Una explicación concisa
Umbral en Photoshop es una característica esencial que permite a los usuarios transformar imágenes en versiones en blanco y negro de alto contraste. Al seleccionar un nivel específico como umbral, la herramienta convierte los píxeles más claros que el umbral en blanco y los más oscuros en negro. Este potente ajuste de imagen se puede utilizar para mejorar los efectos artísticos, mejorar la claridad de la imagen o determinar las áreas más claras y oscuras de una imagen.
Trabajar con el efecto de umbral requiere comprender las capas y máscaras en Photoshop, lo que permite un mayor control sobre las modificaciones. También se pueden utilizar técnicas avanzadas, como la selección de colores y la combinación con degradados, para lograr resultados visuales únicos. Con muchos tutoriales disponibles, dominar el uso del umbral en Photoshop puede mejorar sus habilidades de edición y conducir a un arte digital más efectivo.
Conclusiones clave
- El umbral en Photoshop permite realizar ajustes de imagen en blanco y negro de alto contraste.
- Comprender las capas y máscaras es fundamental cuando se trabaja con el modo umbral.
- Las técnicas avanzadas y los tutoriales pueden ayudarle a mejorar sus habilidades de edición de umbral.
Conceptos básicos del umbral en Photoshop
C En Adobe Photoshop, el ajuste de Umbral es una poderosa herramienta para crear imágenes en blanco y negro de alto contraste. Convierte una imagen en una representación de un bit estableciendo un nivel de brillo específico, convirtiendo los píxeles en blanco o negro.
Esta técnica es útil para diversos fines gráficos, como crear imágenes de estarcido, aislar elementos específicos y mejorar el contraste de los bordes. Es un proceso importante de comprender para aquellos que buscan fortalecer sus habilidades con Photoshop.
Para utilizar la función Umbral, simplemente debemos seguir estos pasos:
- Abra nuestra imagen deseada en Photoshop .
- Navegue a
Image > Adjustments > Threshold. - Ajuste el control deslizante en la ventana emergente para establecer el nivel de brillo deseado.
Una vez que tengamos el valor umbral deseado, los clics o áreas de la imagen se convertirán en blanco o negro según su brillo. El resultado es una representación simplificada y de alto contraste de la imagen original.
Algunas técnicas adicionales pueden ayudarnos a conseguir resultados aún mejores con Threshold. Por ejemplo, podemos utilizar las herramientas Sobreexponer y Subexponer para aclarar y oscurecer selectivamente la imagen subyacente antes de aplicar el efecto Umbral. Esto ayuda a enfatizar áreas específicas y mejorar la calidad visual general.
Recuerde, la práctica es clave para dominar el arte de usar Threshold en Photoshop. Experimente con diferentes niveles de brillo y métodos de capas para descubrir formas únicas y creativas de utilizar esta fantástica herramienta.
Comprensión de los ajustes de imagen mediante el umbral
A la hora de trabajar con imágenes en Photoshop, una de las herramientas más potentes y versátiles es el ajuste de Umbral . Esta característica nos permite transformar una imagen en escala de grises o en color en blanco y negro separando la imagen en distintas regiones de primer plano y de fondo según los niveles de brillo .
Podemos dominar la herramienta Umbral si entendemos su función dentro de nuestro espacio de trabajo, así como sus relaciones con la corrección de color, el contraste y otros ajustes de la imagen. Para comenzar, creamos una capa de ajuste de Umbral en el panel Capas . Este método no destructivo preserva la imagen original, permitiéndonos experimentar con varios niveles de luz.
Una vez que la capa de ajuste de Umbral está en su lugar, el control deslizante Niveles se convierte en nuestra clave para ajustar el equilibrio entre las áreas en blanco y negro de la imagen. Al mover el control deslizante hacia la izquierda o hacia la derecha se controla el valor del umbral, que determina cómo se convierte la imagen a blanco y negro en función de los niveles de luz presentes en la imagen.
Junto con el ajuste de Umbral, también podemos usar otras herramientas como Sobreexponer y Subexponer para aclarar u oscurecer selectivamente áreas específicas de la imagen subyacente, lo que nos brinda un control más preciso sobre el resultado final ( Photoshop de 2 minutos ). Además, emplear ajustes adicionales como el brillo y el contraste o la corrección de color puede afinar aún más nuestra imagen y ayudar a conseguir el aspecto deseado.
En resumen, dominar la herramienta Umbral en Photoshop abre nuevas posibilidades creativas para nuestras imágenes. Comprender su función dentro de nuestro flujo de trabajo y cómo interactúa con otros ajustes y herramientas nos permite aprovechar al máximo esta poderosa característica.
Trabajar con capas y máscaras en modo umbral
En Photoshop, trabajar con capas y máscaras es esencial para lograr los efectos deseados. Al utilizar una capa de ajuste de umbral , podemos manipular la intensidad de los colores de una imagen en función de un nivel establecido. Esta técnica es particularmente útil cuando se trabaja con imágenes que necesitan ajustes específicos según los niveles de brillo.
Para comenzar, abra el panel Capas y cree una nueva capa de ajuste . Seleccione la opción Umbral para agregar una capa de ajuste de umbral a su proyecto. Esto convertirá su imagen en una representación en blanco y negro con un control deslizante para controlar el nivel de umbral.
Ahora, ajuste el control deslizante al nivel deseado que capture los detalles en los que desea trabajar. Esto te dejará con una imagen de alto contraste, ideal para crear máscaras de capa precisas. Es importante tener en cuenta que al crear una máscara , las áreas blancas revelan el contenido de la capa mientras que las áreas negras lo ocultan.
Una vez que haya establecido su nivel de umbral, es hora de crear máscaras de recorte para aislar ajustes específicos. Al hacer clic derecho en la capa de ajuste y seleccionar Crear máscara de recorte , aplicará el ajuste solo a la capa inmediatamente debajo de ella en el panel de capas, conservando la imagen original en otras capas.
Con una máscara de recorte creada, continúe ajustando la opacidad de la capa para ajustar su efecto. En el panel Capas, puede cambiar el valor de opacidad para aumentar o disminuir la transparencia de la capa.
En resumen, el uso de capas de ajuste de umbral en combinación con máscaras de capa y máscaras de recorte nos permite crear efectos precisos y específicos en nuestras imágenes. Al ajustar la opacidad de cada capa, podemos controlar la intensidad general de los cambios que realizamos, asegurando que nuestro resultado final sea una pieza cuidadosamente equilibrada y visualmente atractiva.
Técnicas avanzadas: de la selección de colores a los degradados
En nuestro proceso creativo, solemos utilizar el selector de color para seleccionar colores específicos de una imagen y mejorarlos. Al ajustar las sombras y las luces , podemos crear una imagen equilibrada que tenga profundidad y contraste.
Otra técnica útil es la manipulación del tono y la saturación . Estos ajustes pueden cambiar el estado de ánimo general de una imagen y son comunes para crear efectos estilizados. A menudo combinamos estos ajustes con el uso de filtros y ajustes preestablecidos para acelerar nuestro flujo de trabajo.
A la hora de centrarnos en el retoque , nos gusta utilizar degradados para conseguir transiciones suaves entre colores. Los degradados son una herramienta poderosa que agrega profundidad a nuestros diseños y mejora el aspecto general de una imagen. Para efectos más avanzados, podemos invertir ciertos colores o aplicar balance de color , búsqueda de color o ajustes de color selectivos .
En resumen, nuestro flujo de trabajo incluye cambios de color, brillo, contraste y fusión mediante técnicas como:
- Selector de color
- Sombras y luces
- Matiz y saturación
- Filtros y ajustes preestablecidos
- Herramientas de retoque
- Degradados
- Efectos y elementos de diseño.
- Inversión, balance de color, búsqueda de color y ajustes de color selectivos
Estos ajustes avanzados nos ayudan a crear diseños visualmente atractivos y garantizar un resultado final pulido.
Mejorar las habilidades mediante tutoriales y recursos adicionales de productos Adobe
Hay una variedad de recursos disponibles para aprender y mejorar sus habilidades con Photoshop, incluidos tutoriales y guías sobre diferentes productos de Adobe. A medida que experimentemos con varias herramientas como Sobreexponer y Subexponer , Posterizar y Umbral en Photoshop, podremos comprender mejor cómo manipular imágenes para lograr el efecto deseado. Un método eficaz para aprender estas herramientas y más es a través de tutoriales y guías disponibles en sitios web como HelpX de Adobe .
Cuando trabajamos con imágenes en Photoshop, a menudo nos encontramos con términos como Imagen RGB , Curvas y Tablas de colores . Para dominar mejor el uso de estos elementos, es esencial consultar tutoriales relevantes y practicar con regularidad. También podemos beneficiarnos de la exploración de productos adicionales de Adobe como Illustrator y Camera Raw , que ofrecen habilidades y técnicas complementarias, mejorando nuestra competencia general en la edición de imágenes.
Para optimizar nuestro flujo de trabajo de edición, aprender sobre las capas de Ajuste y Relleno puede ser fundamental. Estas capas nos permiten aplicar ediciones no destructivas, lo que significa que no alteraremos permanentemente la imagen original. Además, comprender los modos de fusión y las acciones rápidas nos ayudará a personalizar nuestro enfoque, lo que nos llevará a resultados más efectivos a medida que continuamos mejorando nuestras habilidades. Un buen punto de partida para aprender sobre estos conceptos es la Guía del usuario de Adobe .
El uso de Pen Tools y otras herramientas de edición de precisión tanto en Photoshop como en Illustrator puede ayudarnos en nuestra búsqueda del dominio. Familiarizarnos con el comando Niveles y el Filtro de fotos también puede mejorar nuestra capacidad para realizar ajustes matizados de color y tono. A medida que sigamos aprendiendo y practicando, sin duda seremos más hábiles en el arte de la edición de imágenes mediante el uso de estas poderosas herramientas y recursos de Adobe.
Preguntas frecuentes
¿Cómo puedo aplicar el ajuste de umbral de forma no destructiva?
Podemos aplicar el ajuste de Umbral de forma no destructiva utilizando una capa de ajuste. Vaya a Capa > Nueva capa de ajuste > Umbral. De esta manera, el efecto se agregará a una capa separada, lo que le permitirá editarlo o eliminarlo sin afectar la imagen original.
¿Qué logra el efecto Umbral?
El efecto Umbral de Photoshop convierte imágenes en escala de grises o en color en imágenes en blanco y negro de alto contraste. Al establecer un nivel específico como umbral, todos los píxeles más claros que el umbral se convierten en blanco y todos los píxeles más oscuros se convierten en negro.
¿Cómo crear transiciones suaves en Threshold?
Se pueden crear transiciones suaves en un efecto Umbral utilizando las herramientas Sobreexponer y Subexponer después de aplicar la capa de ajuste Umbral. La herramienta Sobreexponer ayuda a aclarar áreas, mientras que la herramienta Grabar ayuda a oscurecer áreas, lo que da como resultado una imagen en blanco y negro más suave con un contraste más controlado.
¿Por qué la opción Umbral está atenuada?
La opción Umbral puede aparecer atenuada si su imagen está en un modo de color que no admite el efecto Umbral. Para solucionar este problema, vaya a Imagen > Modo y cambie el modo de color a cualquiera de los siguientes: Escala de grises, RGB o Color de laboratorio.
¿Cómo afectan el radio y el umbral a las imágenes en Photoshop?
Los parámetros de radio y umbral en los filtros de Photoshop determinan la intensidad y el área del efecto aplicado a la imagen. El radio controla la extensión del área, mientras que el umbral determina el nivel al que se aplica el efecto, como la diferencia entre píxeles adyacentes o el nivel de eliminación de ruido.
¿Cómo puedo aplicar el efecto Umbral al texto en Photoshop?
Para aplicar el efecto Umbral al texto, primero convierta la capa de texto en una capa rasterizada haciendo clic derecho en la capa de texto y eligiendo "Rasterizar capa" o "Rasterizar tipo". Luego, puede aplicar el efecto Umbral directamente a la capa rasterizada o crear una capa de ajuste como se describe en la primera pregunta frecuente.