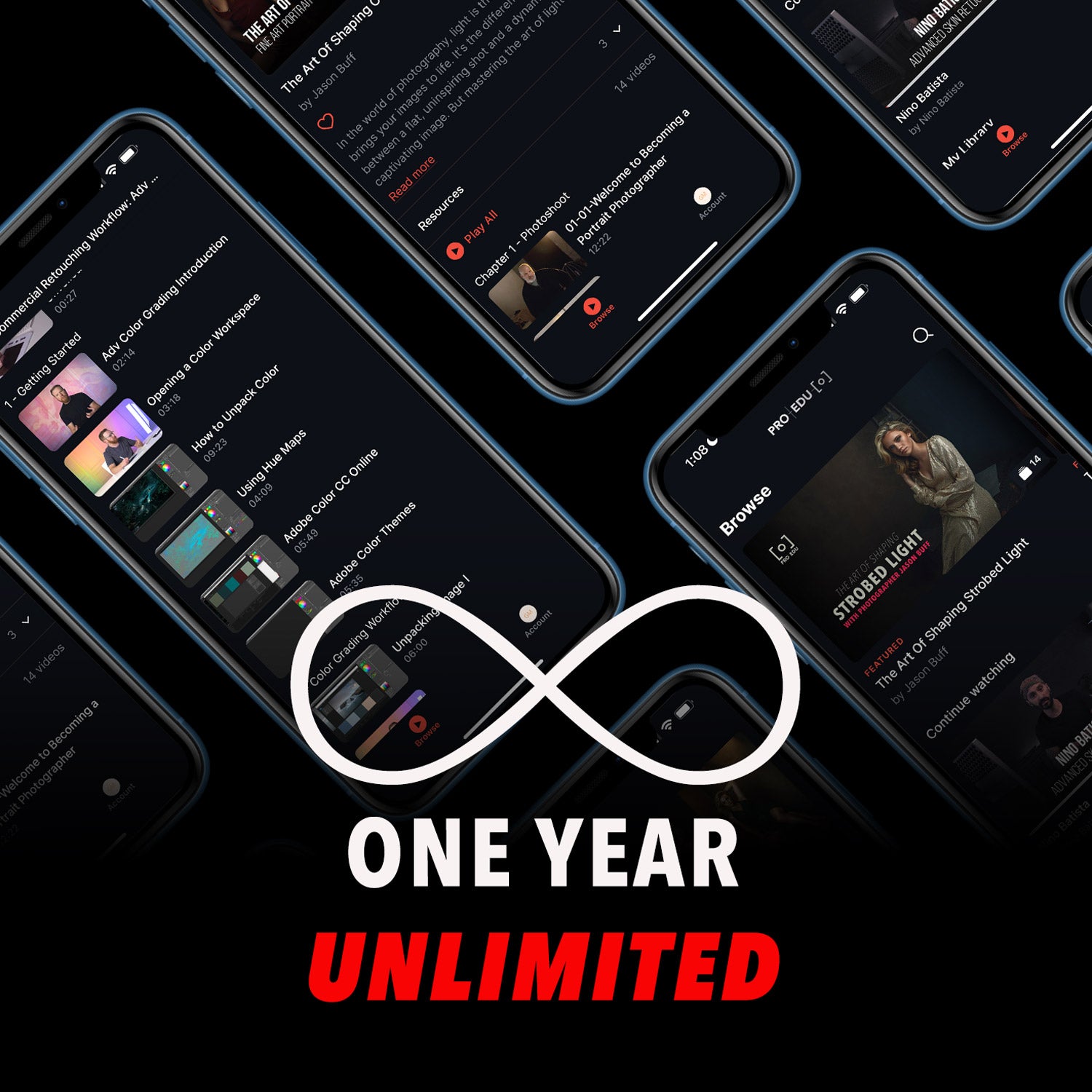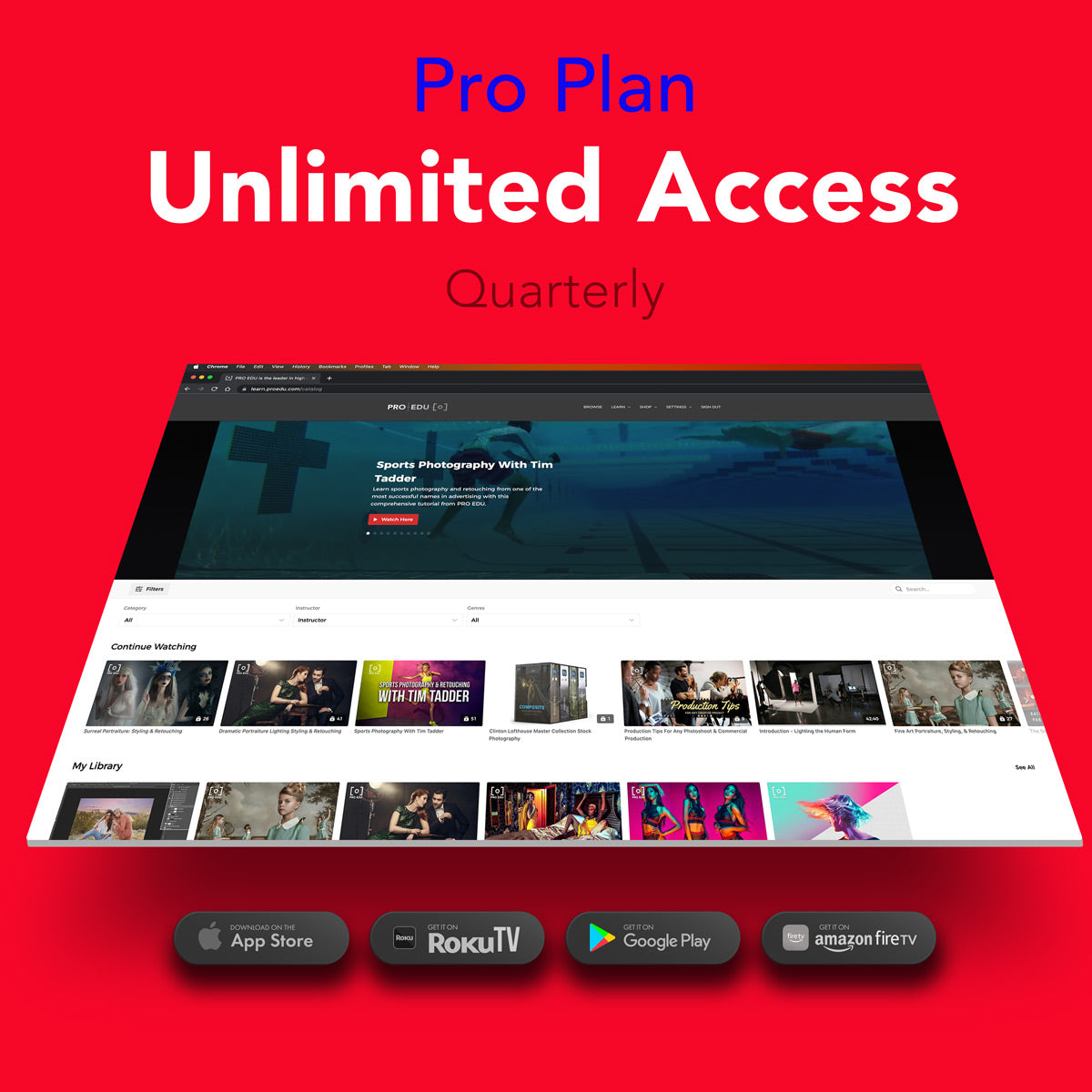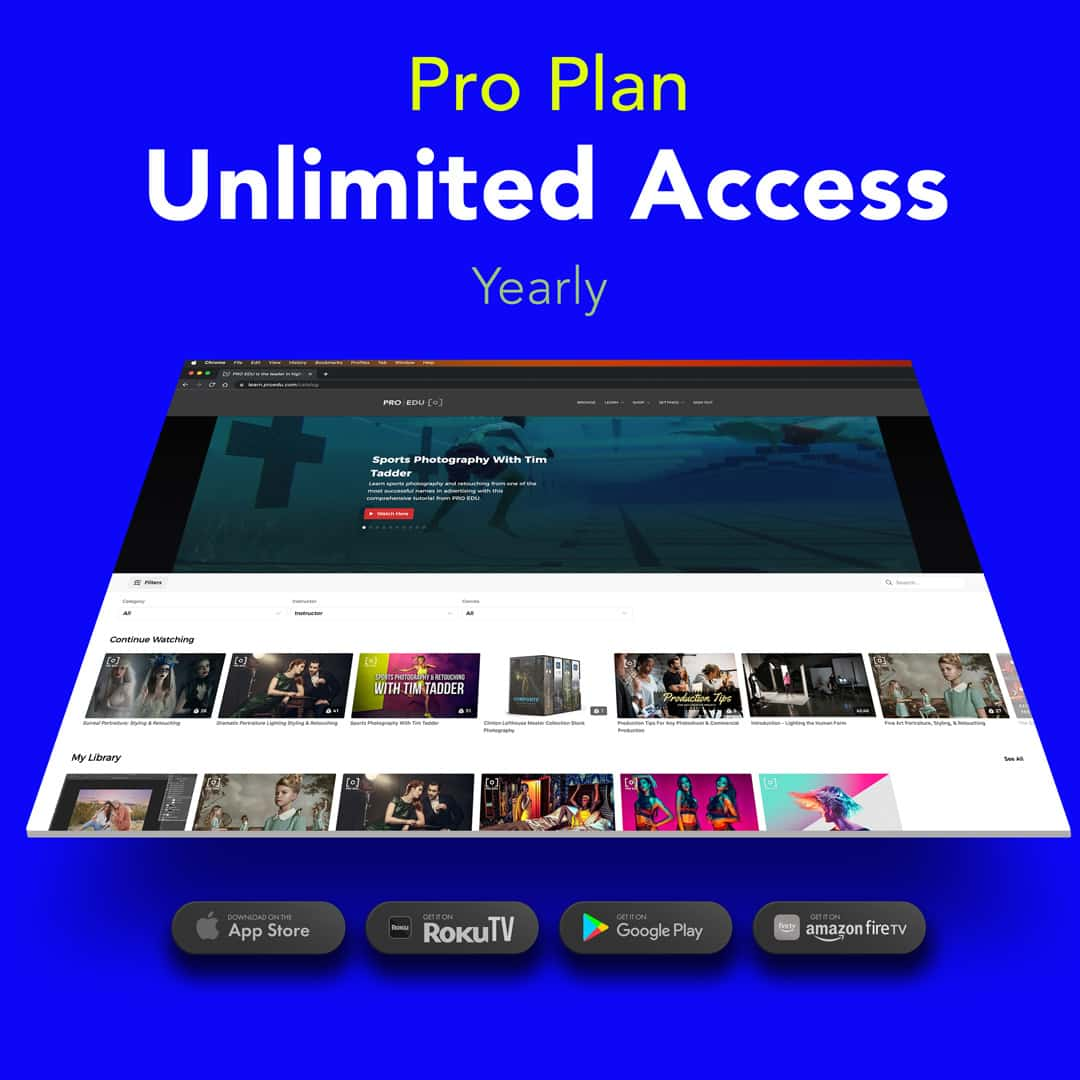¿Qué es la curación puntual en Photoshop? Guía esencial para el retoque fotográfico
La corrección puntual en Photoshop es una poderosa herramienta utilizada por fotógrafos y artistas digitales para corregir imperfecciones en imágenes reemplazando perfectamente áreas problemáticas con píxeles cercanos. El concepto detrás de la curación de manchas es reemplazar texturas o marcas no deseadas con buena textura de las áreas circundantes, lo que da como resultado una imagen limpia y de aspecto natural. Varias herramientas de Photoshop, como el Pincel corrector puntual, el Pincel corrector y la herramienta Parche, emplean esta técnica para que el retoque de imágenes sea eficiente y sencillo.
Comprender y dominar la corrección de puntos en Photoshop es esencial para quienes desean mejorar sus habilidades de edición de fotografías. Estas herramientas permiten a los usuarios lograr un acabado profesional eliminando imperfecciones, objetos pequeños y otros elementos no deseados en las imágenes. Además, al combinar la corrección puntual con otras herramientas relacionadas, se pueden lograr ediciones más avanzadas y precisas que mejoran la calidad general de la imagen.
Conclusiones clave
- La corrección puntual ayuda a corregir imperfecciones en las imágenes reemplazando áreas problemáticas con píxeles circundantes.
- Dominar la curación puntual es esencial para lograr un acabado profesional en la edición de fotografías.
- La combinación de la corrección puntual con herramientas relacionadas genera ediciones avanzadas y precisas que mejoran la calidad de la imagen.
Comprender los conceptos básicos de la corrección puntual en Photoshop
Spot Healing en Photoshop es una poderosa herramienta que ayuda a editar imágenes corrigiendo imperfecciones como acné, imperfecciones y objetos pequeños no deseados. En esencia, el Pincel corrector puntual nos permite combinar píxeles a la perfección para crear la apariencia deseada.
Para utilizar el Pincel corrector puntual, simplemente debemos seleccionarlo de la barra de herramientas y aplicarlo en el área que queremos mejorar. Luego, Photoshop utiliza un algoritmo que selecciona los mejores píxeles alrededor del área y los combina. Esto hace que el Spot Healing Brush sea particularmente efectivo para eliminar pequeñas imperfecciones como acné e imperfecciones.
Vale la pena señalar que existe otra herramienta llamada Pincel corrector que también es útil para retocar fotografías. Sin embargo, la principal diferencia entre los dos es que el Pincel corrector requiere un punto de origen para muestrear los píxeles, mientras que el Pincel corrector puntual muestrea automáticamente los píxeles circundantes.
En resumen, Spot Healing en Photoshop es una herramienta invaluable para retocar imágenes eliminando y mezclando imperfecciones. Al comprender cómo utilizar eficazmente el Pincel corrector puntual, podemos mejorar significativamente la apariencia general de nuestras imágenes y garantizar resultados sobresalientes.
El pincel corrector puntual en la práctica
La herramienta Pincel corrector puntual es una característica increíblemente útil de Photoshop que nos permite reparar rápidamente imperfecciones en nuestras imágenes. Simplemente haciendo clic en los puntos que queremos arreglar, la herramienta combina inteligentemente los píxeles circundantes para crear un resultado perfecto.
Para utilizar la herramienta Pincel corrector puntual de forma eficaz, es importante ajustar el tamaño del pincel para que coincida con la escala de la imperfección. Podemos hacer esto aumentando o disminuyendo el diámetro del cepillo para cubrir el área objetivo con precisión.
La herramienta logra su magia considerando factores como el color, la textura y la iluminación. Al hacer clic, mover o arrastrar el pincel sobre los puntos no deseados, Photoshop reemplaza los píxeles defectuosos con una combinación armoniosa de áreas cercanas.
Para garantizar los mejores resultados, recuerde:
- Ajusta el tamaño del pincel adecuadamente
- Haga clic o arrastre sobre el área deseada para reparar
- Sea paciente ya que cada clic puede producir resultados diferentes
Siguiendo estos pasos y utilizando la herramienta Pincel corrector puntual, podemos eliminar fácilmente imperfecciones o corregir varias imperfecciones en nuestras imágenes, dejándolas con un aspecto pulido y profesional.
Técnicas avanzadas y resolución de problemas
Cuando se utiliza el Pincel corrector puntual en Photoshop, técnicas avanzadas como Content-Aware y Proximity Match son formas flexibles de reparar imperfecciones de la imagen. Con Content-Aware, Photoshop toma muestras de forma inteligente de píxeles de las áreas circundantes para combinar y reemplazar el área seleccionada sin problemas. Proximity Match, por otro lado, busca texturas y patrones similares cerca del área seleccionada para crear un resultado suave y natural 1 .
Es esencial trabajar en una capa separada cuando se utiliza el Pincel corrector puntual. Recomendamos crear una nueva capa en blanco encima de la imagen original y seleccionar "Muestra de todas las capas" en las opciones del pincel, lo que le permite trabajar de forma no destructiva y al mismo tiempo preservar la imagen original 2 .
Al utilizar el Pincel corrector puntual, es posible que encuentre problemas relacionados con la fusión y los bordes. Para lograr mejores resultados, configure el modo de fusión en Normal y ajuste las opciones del pincel en consecuencia, como el tamaño, la dureza y el espaciado. Asegurarse de que su pincel tenga un borde suave ayudará a crear una transición suave entre el área reparada y los píxeles circundantes 3 .
En algunos casos, es posible que el Pincel corrector puntual no proporcione el resultado deseado, lo que requiere pasos de solución de problemas para resolver el problema. Primero, vuelva a verificar sus capas y asegúrese de que esté seleccionada la capa adecuada 4 . Es importante analizar el área que intenta reparar, ya que las texturas o patrones complejos pueden requerir un enfoque diferente. En tales casos, puede ser necesario experimentar con diferentes opciones de pincel o utilizar herramientas alternativas como la herramienta Tampón de clonar 5 .
Tenga en cuenta situaciones complejas en las que cambiar la configuración y solucionar problemas aún no produzcan resultados satisfactorios. En tales casos, puede resultar beneficioso recurrir a métodos de retoque manual, explorar diferentes herramientas o combinar múltiples técnicas para lograr el resultado deseado 6 .
Trabajar con otras herramientas relacionadas
Además del Pincel corrector puntual, existen otras herramientas imprescindibles en Adobe Photoshop que pueden ayudarnos a mejorar y retocar nuestras imágenes. Exploremos algunas de estas herramientas vitales.
Herramienta Pincel corrector: Esta es una herramienta versátil que puede reparar imperfecciones pintando con píxeles de otra parte de nuestra imagen ( fuente ) . Para usarlo, primero seleccione la herramienta Pincel corrector (J) en la barra de herramientas. Luego, elegimos un punto de origen adecuado y comenzamos a pintar sobre el área no deseada.
Herramienta Parche: La herramienta Parche funciona de manera similar al Pincel corrector pero nos permite seleccionar y arrastrar un área completa para ser reemplazada por otra, creando un efecto perfecto. Es particularmente útil para áreas más grandes que requieren ajustes más precisos.
Herramienta Tampón de clonar: a diferencia del Pincel corrector o la herramienta Parche, la herramienta Tampón de clonar copia y pega píxeles de una fuente seleccionada directamente en un área de destino, sin fusionarlos ( fuente ) . Esta característica lo hace ideal para duplicar objetos o patrones dentro de nuestras imágenes.
Capas: para aplicar ediciones no destructivas y mantener intacta nuestra imagen original, solemos trabajar con capas. Agregar una nueva capa nos permite probar ediciones usando estas herramientas preservando el estado inicial de nuestras fotos.
Barra de opciones: al utilizar cualquiera de las herramientas mencionadas anteriormente, es posible que necesitemos personalizar su configuración. La barra de opciones, ubicada en la parte superior de nuestro espacio de trabajo de Photoshop, nos permite ajustar configuraciones como tamaño, dureza y presión para lograr el efecto deseado ( fuente ) .
Al combinar estas poderosas herramientas, podemos mejorar y modificar nuestras imágenes de diversas maneras, asegurando un resultado pulido y profesional.
Más allá de la curación puntual: ampliando sus habilidades con Photoshop
Además de utilizar el Pincel corrector puntual para retoques rápidos, es importante ampliar nuestras habilidades en Photoshop para aprovechar al máximo este potente software de edición de imágenes. Una habilidad esencial en Photoshop es trabajar con selecciones. Usando selecciones, podemos aislar y editar áreas específicas de nuestra imagen. Es vital para tareas más avanzadas de retoque, pintura y composición.
Además, debemos familiarizarnos con una amplia gama de pinceles disponibles en Photoshop. Esto incluye pinceles básicos para pintar y retocar, así como pinceles más especializados para agregar texturas o efectos. Al comprender las diferentes opciones de pincel, podemos satisfacer mejor las necesidades de proyectos individuales y crear efectos visuales más avanzados.
A la hora de trabajar en Photoshop, necesitamos tener un espacio de trabajo claro y accesible. Esto incluye personalizar la barra de herramientas, los paneles y los menús para reflejar nuestras preferencias y necesidades personales. La organización eficiente del espacio de trabajo puede reducir significativamente el tiempo necesario para completar las tareas y mejorar el flujo de trabajo general.
Por último, la capacidad de acercar y alejar con rapidez y precisión es esencial al retocar o aplicar efectos a áreas específicas de una imagen, especialmente al realizar trabajos detallados como el retoque de piel. Al dominar la función de zoom, podemos mejorar enormemente nuestra precisión y control mientras trabajamos en una imagen.
Al desarrollar estas habilidades e incorporarlas a nuestro repertorio, estaremos mejor equipados para manejar una gama más amplia de proyectos en Adobe Photoshop, lo que dará como resultado productos finales más profesionales y pulidos.
Preguntas frecuentes
¿En qué se diferencia el Pincel corrector puntual de la herramienta Pincel corrector?
El pincel corrector puntual muestra automáticamente el área circundante, lo que lo hace ideal para pequeñas imperfecciones o manchas. Por otro lado, el Pincel corrector requiere la selección manual del área de origen, lo que le brinda más control para correcciones más importantes. Ambas herramientas combinan píxeles para obtener un resultado perfecto ( fuente ).
¿Cuáles son las configuraciones comunes para la herramienta Pincel corrector puntual?
Las configuraciones comunes incluyen ajustar el tamaño y la dureza del pincel para cubrir el área que desea arreglar. Además, configure las opciones del pincel en Según el contenido y Muestra todas las capas para rellenar el lugar no deseado con el contenido apropiado ( fuente ).
¿Cómo se utiliza eficazmente el pincel corrector puntual en Photoshop 2023?
Primero, amplíe el área en la que desea trabajar. A continuación, seleccione la herramienta Pincel corrector puntual y ajuste el tamaño y la dureza del pincel. Asegúrese de que las opciones de pincel estén configuradas en Según el contenido y Muestra de todas las capas. Finalmente, cepilla la imperfección o mancha para eliminarla ( fuente ).
¿Por qué la herramienta Pincel corrector puntual podría no funcionar correctamente?
Es posible que la herramienta no funcione bien debido a una configuración de pincel incorrecta, baja resolución o cuando se trabaja con texturas complejas. En tales casos, ajustar la configuración del pincel o utilizar herramientas alternativas como el Pincel corrector o el Tampón de clonación puede producir mejores resultados.
¿Cuáles son algunas alternativas a la herramienta Pincel corrector puntual?
Las alternativas incluyen la herramienta Pincel corrector, la herramienta Tampón de clonar y la herramienta Parche. Cada herramienta ofrece diferentes niveles de control y opciones de fusión, según las características específicas de la imagen y las imperfecciones que desee corregir ( fuente ).
¿Se puede utilizar la herramienta Pincel corrector puntual en Photopea?
Sí, la herramienta Pincel corrector puntual está disponible en Photopea, una alternativa gratuita en línea a Photoshop. La herramienta funciona de manera similar, permitiéndole corregir rápidamente imperfecciones en sus imágenes.
Notas a pie de página
-
( https://helpx.adobe.com/photoshop/using/tool-techniques/healing-brush-tool.html ) ↩
-
( https://design.tutsplus.com/tutorials/how-to-use-the-spot-healing-brush-in-photoshop--cms-36377 ) ↩
-
( https://essential-photoshop-elements.com/why-your-spot-healing-tool-may-not-be-working-troubleshooting-tips/ ) ↩
-
( https://helpx.adobe.com/uk/photoshop/using/tool-techniques/spot-healing-brush.html ) ↩
-
( https://www.photoshoptutorials.ws/writing-tutorials/spot-healing-brush/ ) ↩