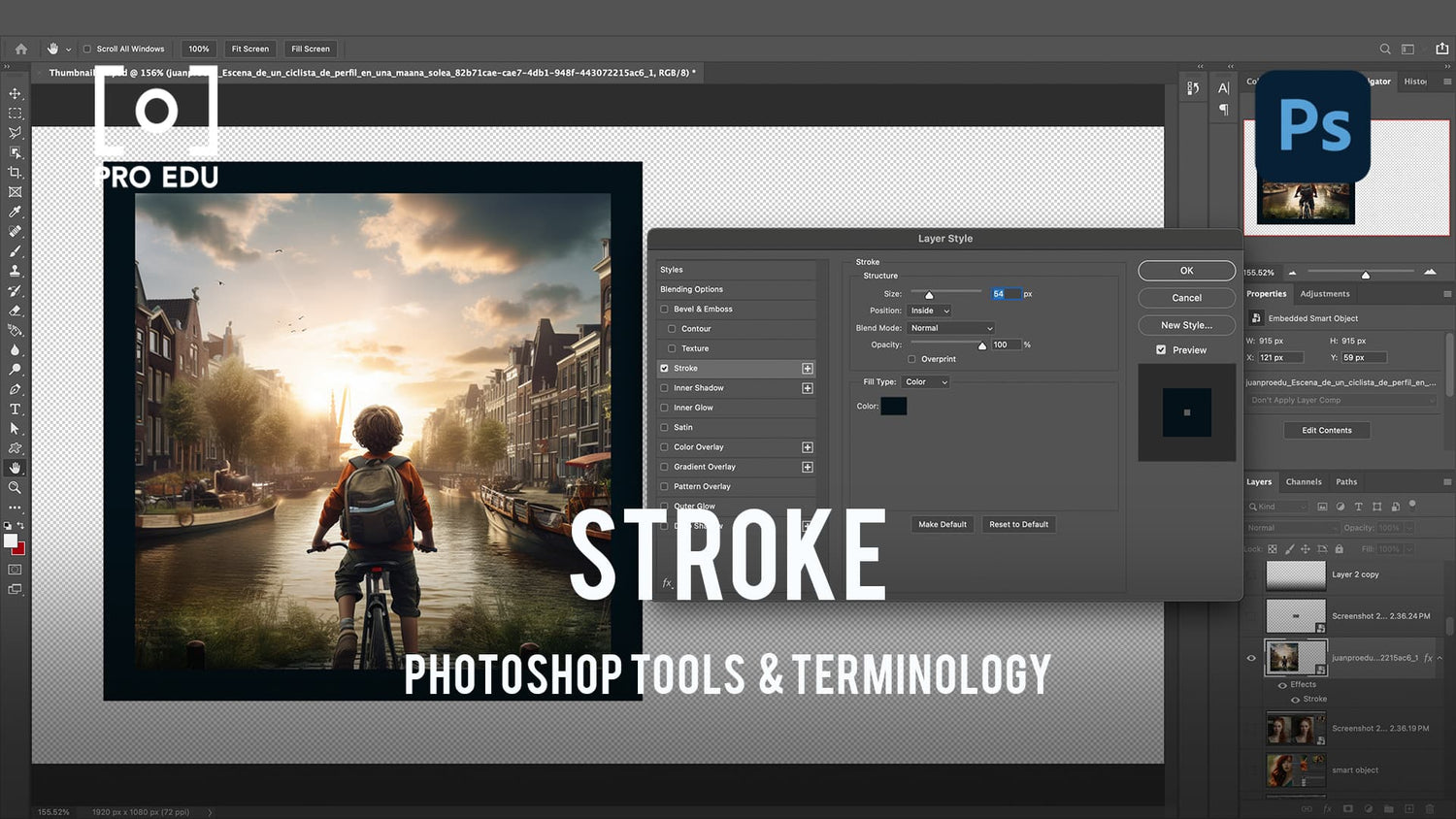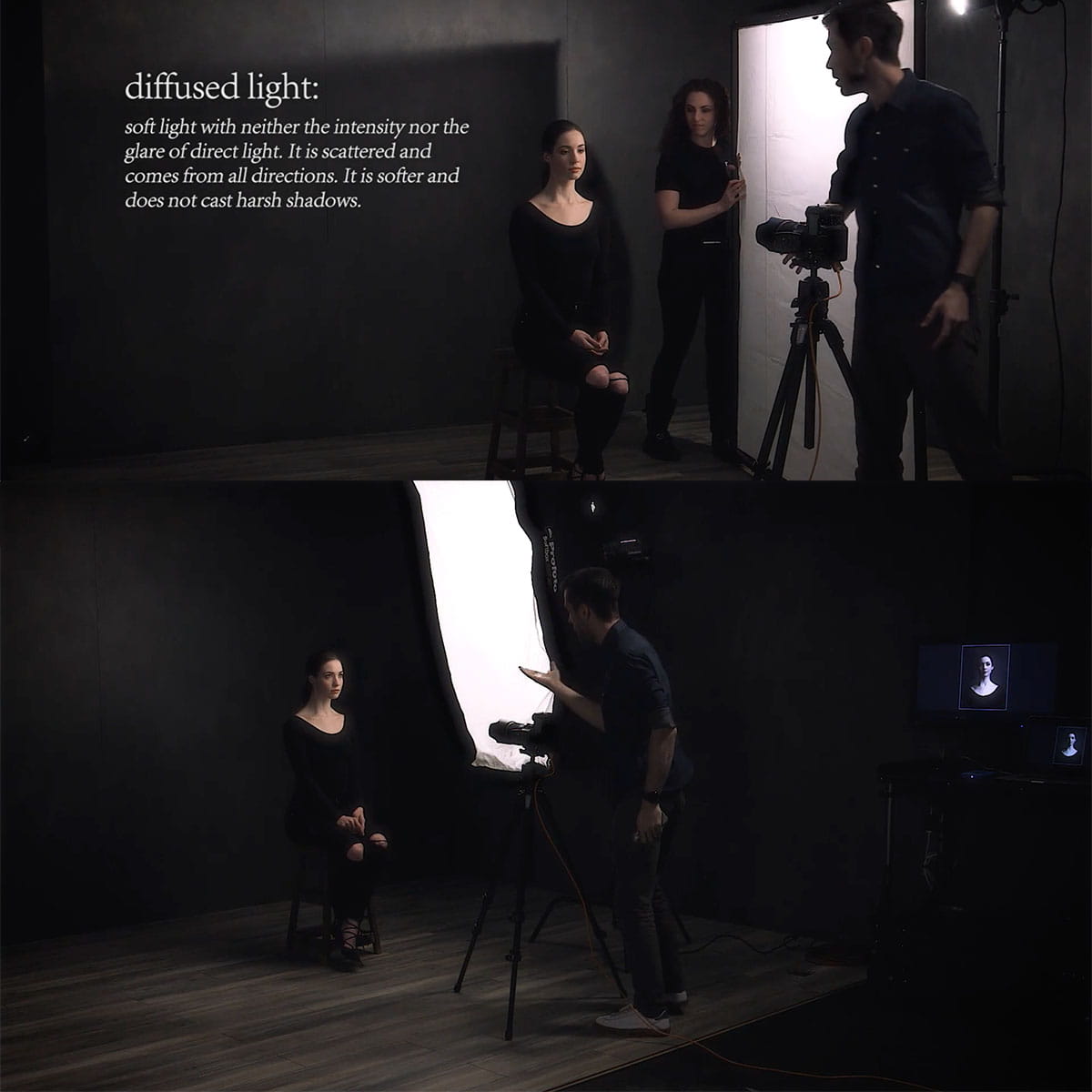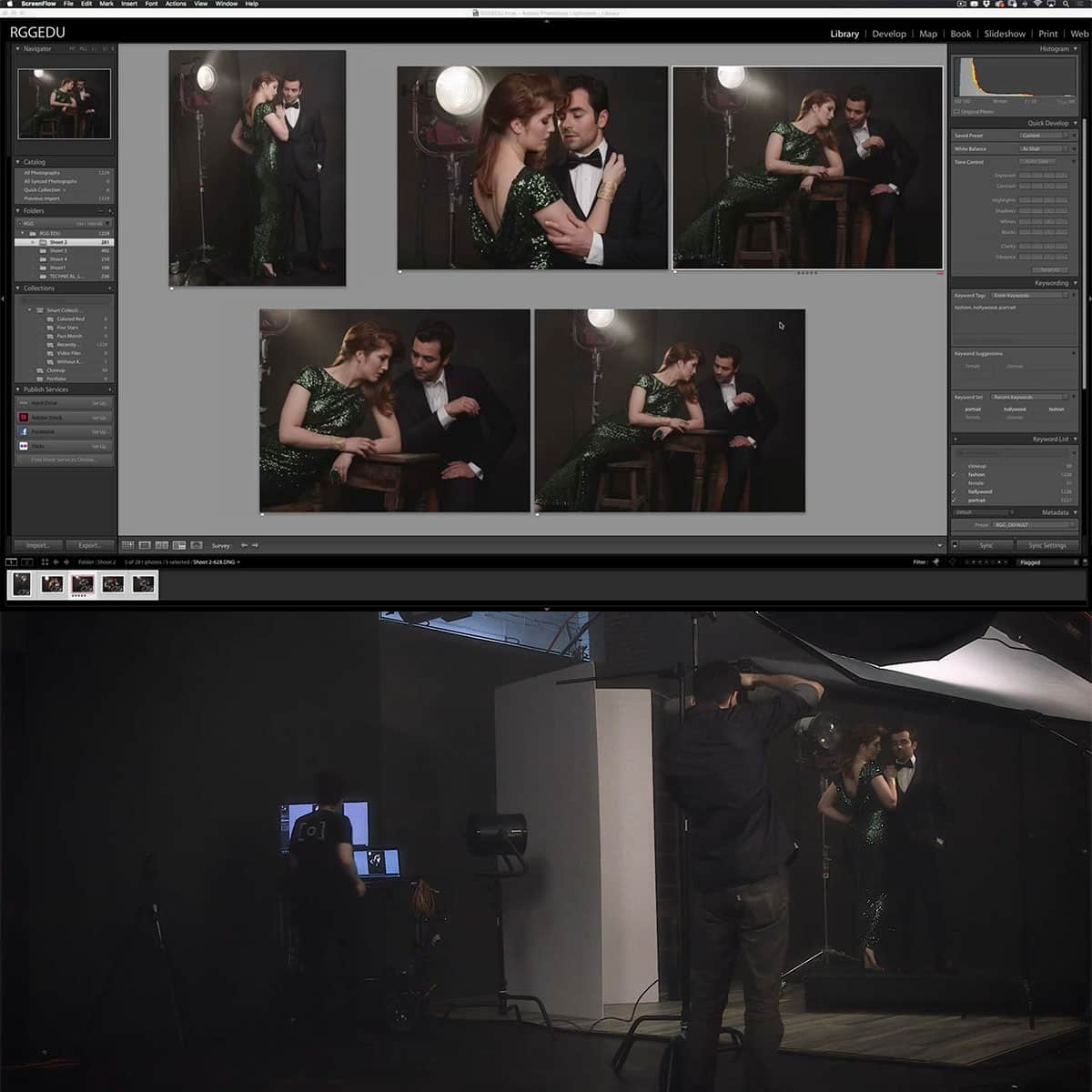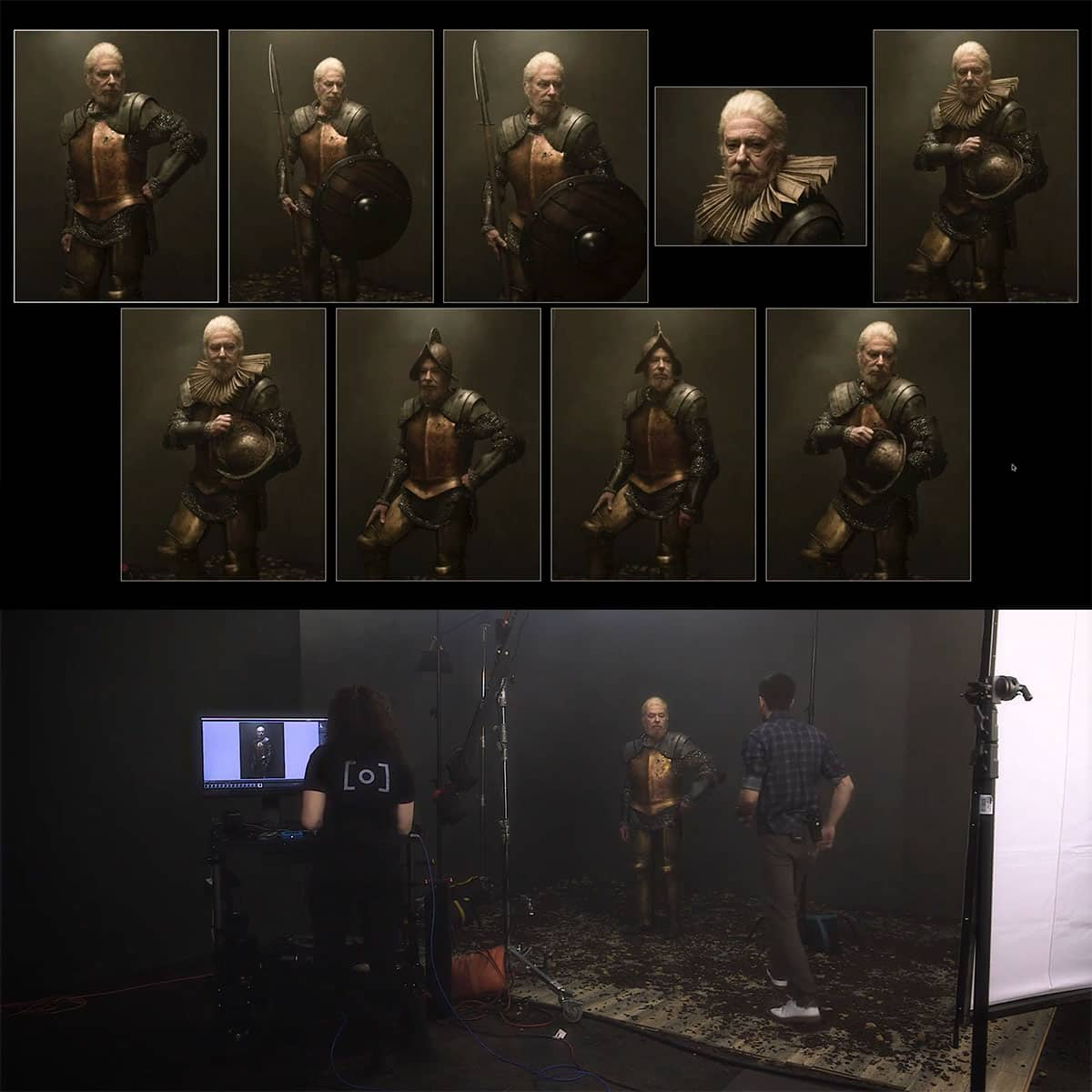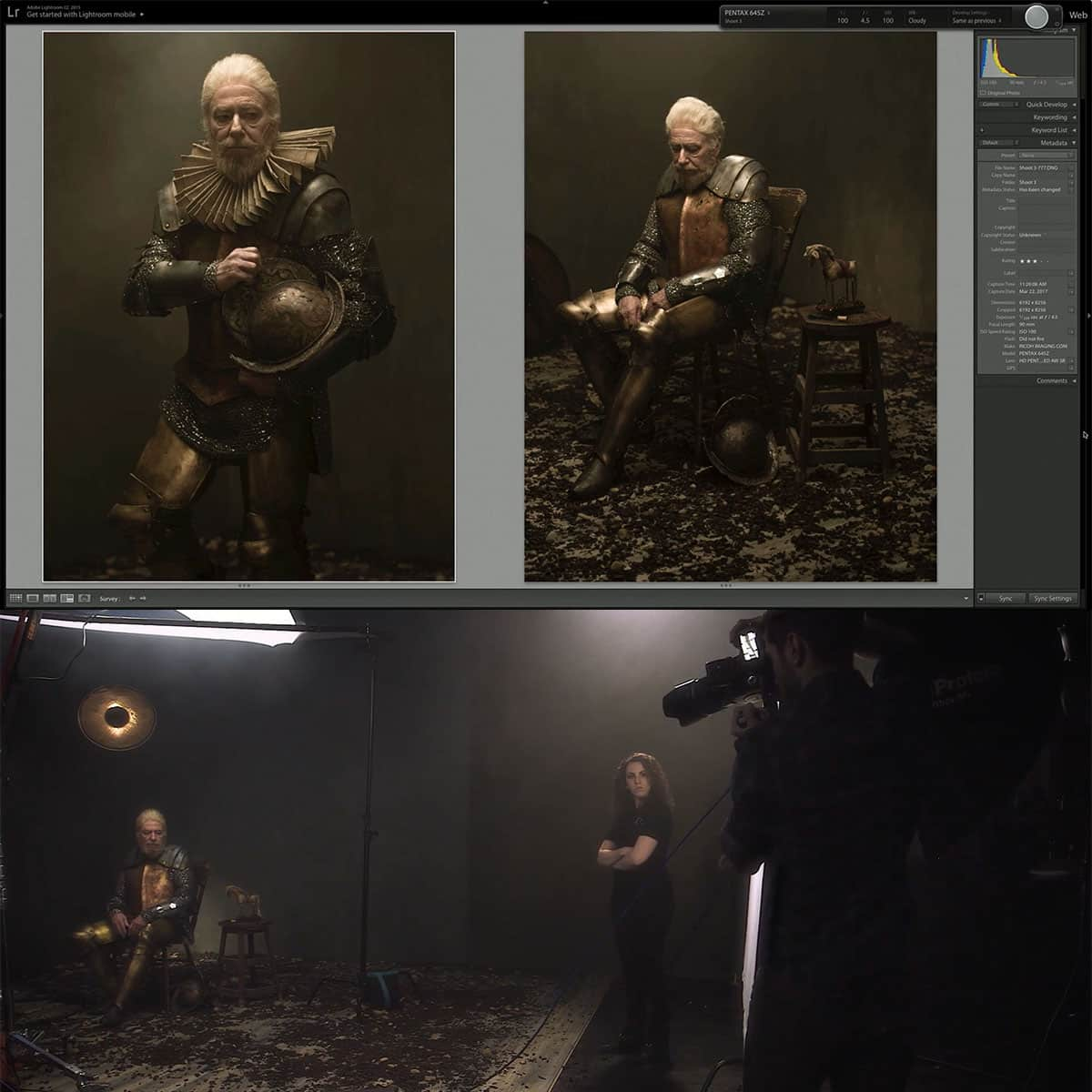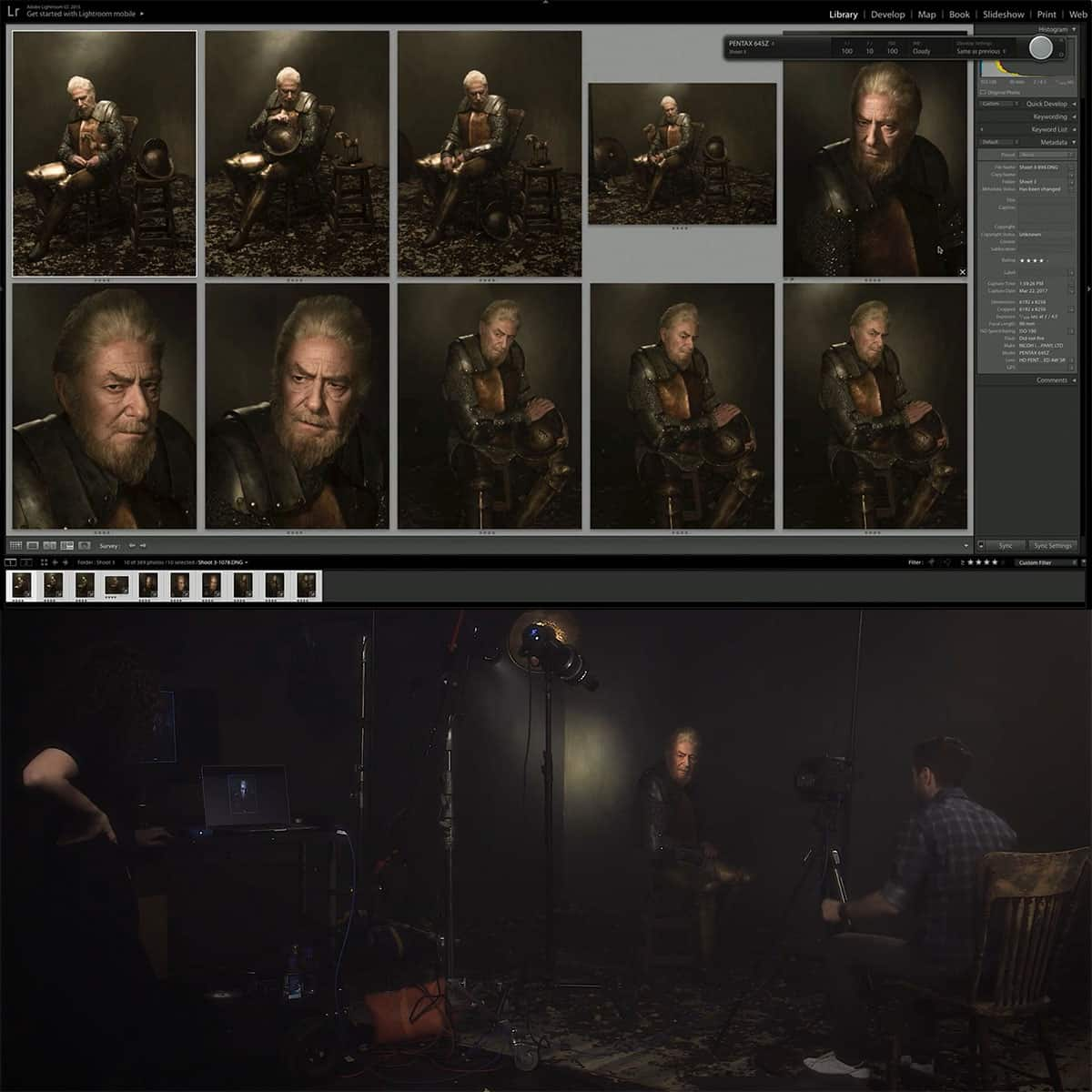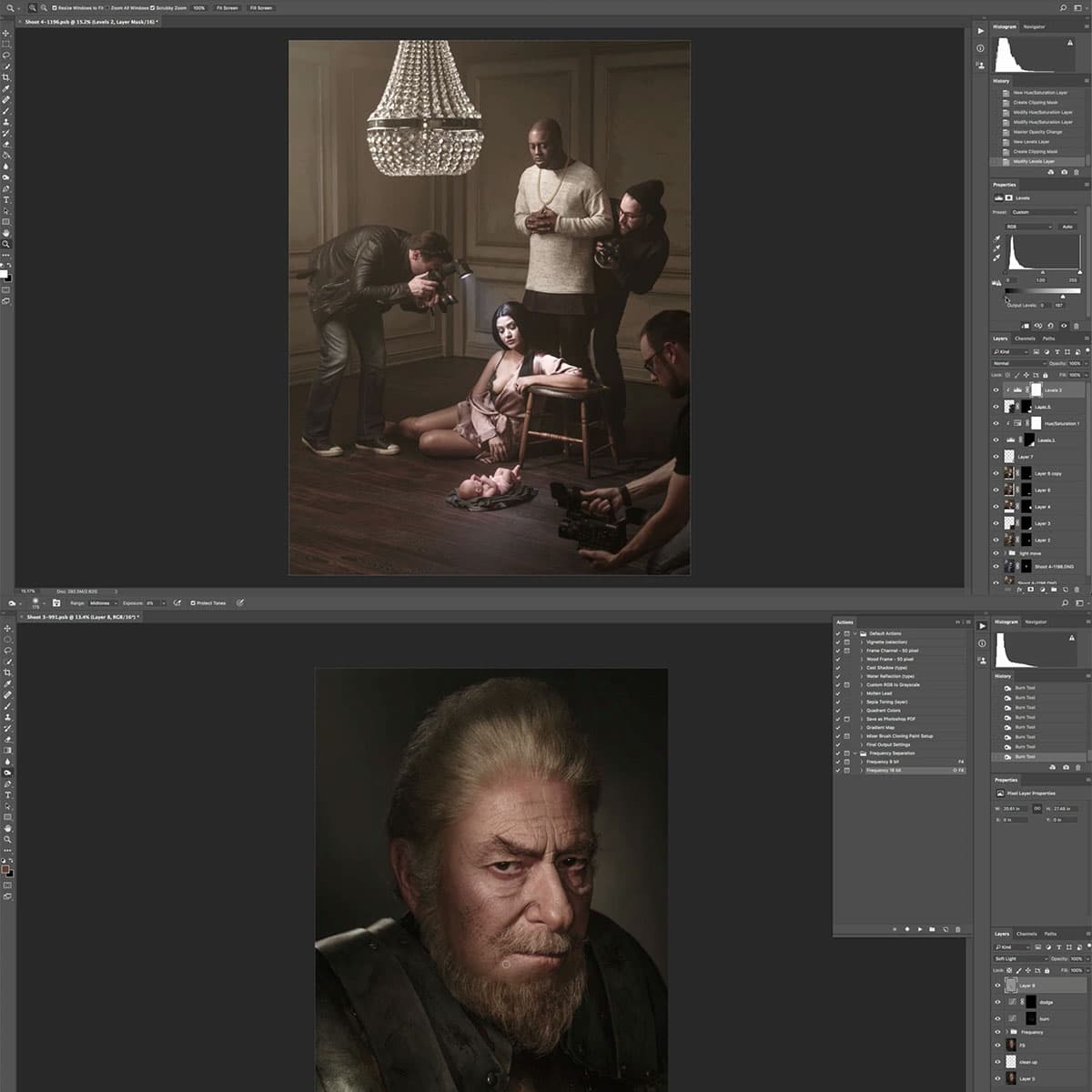¿Qué es el trazo en Photoshop? Una guía concisa para los usuarios
Adobe Photoshop es una poderosa herramienta utilizada por diseñadores y fotógrafos de todo el mundo para crear y editar imágenes digitales. Una de las características esenciales de Photoshop es la capacidad de agregar un trazo alrededor de un objeto, lo que puede mejorar tanto el texto como las formas dentro de sus diseños. Los trazos son esencialmente contornos que se pueden aplicar alrededor de cualquier área seleccionada, lo que permite a los diseñadores crear efectos visuales atractivos y enfatizar elementos específicos.
La función de trazo en Photoshop ofrece una variedad de opciones para personalizar la apariencia del contorno aplicado. Puedes elegir el color, ancho y estilo del trazo, así como controlar su posición, modo de fusión y opacidad. Ya sea que esté buscando agregar un contorno simple y sólido o un borde estampado más complejo, dominar la función de trazo en Photoshop es crucial para perfeccionar sus proyectos de diseño.
Conclusiones clave
- La función de trazo de Photoshop le permite agregar contornos personalizables al texto y formas dentro de sus diseños.
- Hay disponibles una variedad de opciones, como color, ancho y estilo, al aplicar trazos en Photoshop.
- Dominar la función de trazo puede ayudar a mejorar sus proyectos de diseño, añadiendo interés visual y énfasis a elementos específicos.
Comprender los trazos de Photoshop
Los trazos en Photoshop son una herramienta esencial para que los diseñadores creen contornos y bordes alrededor de objetos, texto y otros elementos. El efecto de trazo se puede aplicar a capas, selecciones y trazados. Cuando se aplica, produce una línea de un color, ancho y estilo específicos alrededor del elemento elegido.
Para agregar un trazo en Photoshop, podemos usar el panel Estilos de capa , que nos brinda varias opciones y configuraciones. Podremos elegir el color, tamaño, posición, modo de fusión y opacidad del trazo, permitiéndonos conseguir diversos efectos creativos en nuestros diseños. Para técnicas de Photoshop más avanzadas, PRO EDU ofrece fotografía profesional y tutoriales de Photoshop.
El efecto Trazo es posible crear líneas de colores sólidos, degradados coloridos y bordes estampados. Sin embargo, es importante recordar no abusar del efecto y tener en cuenta el equilibrio general del diseño. Al utilizar sabiamente el efecto de trazo, podemos mejorar nuestros diseños y hacerlos más atractivos visualmente.
En resumen, comprender los trazos de Photoshop es esencial para los diseñadores que desean crear contornos y bordes en sus diseños. Al utilizar opciones y configuraciones de trazo, podemos crear bordes atractivos y personalizables.
Cómo crear un trazo en Photoshop
En Photoshop, un trazo es un contorno aplicado a una selección, capa o trazado para mejorar su apariencia. Para crear un trazo, primero debemos decidir nuestro elemento base, como texto, formas o capas.
Comencemos con el texto. Después de escribir el texto que deseamos usando la herramienta Texto, podemos aplicar un trazo haciendo clic derecho en la capa de texto en el panel Capas y eligiendo "Opciones de fusión". En la ventana Estilo de capa que aparece, seleccione "Trazo" y ajuste el tamaño y los colores en consecuencia.
Cuando trabajamos con formas o líneas, generalmente utilizamos la herramienta Pluma o la herramienta Pincel para crear trazados. Con la herramienta Pluma activa, seleccione "Trazados" en la barra de opciones y dibuje la forma deseada. Para trazar el trazado con la herramienta Pincel, haga clic derecho en el trazado y elija "Trazar trazado" o cambie a la herramienta Pincel y haga clic en el icono "Trazar trazado" en la barra de opciones. Es una buena idea colocar trazos en una nueva capa para mayor flexibilidad en la edición.
En caso de que estemos buscando acariciar capas, primero debemos hacer una selección alrededor del contenido de la capa. Esto se puede hacer usando cualquiera de las herramientas de selección como la herramienta Marco o la herramienta Lazo. Una vez realizada la selección, vaya al menú "Editar", elija "Trazo" y especifique el color, el ancho y otros atributos del trazo en el cuadro de diálogo "Trazo".
No importa a qué elemento le agreguemos un trazo, es importante experimentar con colores, tamaños y posiciones para lograr el efecto deseado. Además, estar familiarizado con opciones adicionales, como modos de fusión y configuraciones de opacidad, nos permite ser más creativos con nuestros trazos y mejorar nuestras imágenes.
Mejorar los trazos con estilos y efectos de capa
Cuando trabajamos en Photoshop, podemos mejorar nuestros trazos utilizando estilos y efectos de capa. Los estilos de capa se pueden encontrar dentro del panel Capas y ofrecen una variedad de personalizaciones. A lo largo de esta sección, exploraremos diferentes opciones de trazos y cómo se pueden mejorar con la ayuda de estilos y efectos de capa.
En primer lugar, analicemos las opciones de trazo disponibles en Photoshop. Para utilizar los trazos de forma eficaz, debemos tener una comprensión clara de las distintas opciones que se ofrecen, como el relleno, el estilo y el patrón. Un trazo se puede rellenar con un color sólido, un degradado o incluso un patrón . El estilo determina la posición del trazo, ya sea dentro, en el centro o fuera de la capa a la que se aplica. Cada estilo viene con efectos únicos que pueden mejorar el aspecto general del trazo.
Seleccionar la alineación y el color de los trazos más adecuados es clave para crear un diseño atractivo. El uso de elementos como capas de texto y componentes de fondo ayuda a garantizar que el trazo complemente los demás elementos. Para personalizar aún más el trazo, puede aplicar un modo de fusión o ajustar la opacidad y las opciones de fusión dentro de la configuración del efecto de capa. Esto nos permite crear efectos de trazo visualmente atractivos y dinámicos.
Otro aspecto importante a considerar al utilizar trazos en Photoshop son los estilos de capa. Desde sombras hasta biseles y relieves, los estilos de capa nos permiten modificar la apariencia general de un trazo. Por ejemplo, agregar un efecto de sombra sutil podría ayudarnos a enfatizar nuestro trazo o texto, mientras que usar bisel y relieve puede brindar una sensación de profundidad o dimensión. Asegúrese de explorar los numerosos efectos disponibles para encontrar la mejor combinación que se adapte a sus necesidades de diseño específicas.
En conclusión, los trazos en Photoshop son una herramienta poderosa que se puede mejorar mediante el uso de estilos y efectos de capa. Al dominar las opciones de trazo, comprender los modos de alineación y fusión y experimentar con estilos de capa, podemos mejorar enormemente la calidad de nuestro trabajo de diseño en Photoshop.
Técnicas avanzadas de trazo en Photoshop
Al trabajar con trazos en Photoshop, es importante comprender las diversas opciones disponibles para crear efectos sorprendentes. En esta sección, cubriremos algunas técnicas avanzadas de trazo que pueden ayudar a mejorar sus diseños.
Al utilizar estilos de capa, podemos agregar trazos y bordes a formas exteriores y crear líneas de colores sólidos, degradados coloridos y bordes estampados. Los estilos de capas ofrecen varias opciones de combinación, lo que nos permite experimentar y encontrar la combinación perfecta para realzar nuestros diseños.
Los degradados son una opción popular para incorporar interés visual y profundidad a los trazos. Para aplicar un trazo de degradado, navegue hasta el panel Estilos de capa y elija la opción Superposición de degradado. Aquí puede personalizar los colores, los modos de fusión y la opacidad para lograr una apariencia profesional y perfecta.
Otra técnica interesante consiste en aplicar pinceladas al camino. Primero, cree un trazado usando las herramientas de forma o la herramienta Pluma, y luego cambie a la herramienta Pincel. Elija el pincel que desee y establezca el color, el tamaño y el modo de fusión. Una vez configurado el pincel, simplemente haga clic derecho en el trazado y seleccione "Trazar trazado" para aplicar el trazo del pincel a lo largo del trazado.
Experimentar con varios pinceles y filtros puede producir resultados únicos y mejorar el impacto visual de tus trazos. No olvide guardar sus estilos de capa y ajustes preestablecidos de pincel para reutilizarlos en proyectos futuros, optimizando su flujo de trabajo y manteniendo la coherencia en sus diseños.
Al incorporar estas técnicas avanzadas de trazo, podemos llevar nuestras creaciones de Photoshop al siguiente nivel y crear imágenes cautivadoras que se destaquen en el competitivo panorama del diseño actual.
Resolver problemas comunes y solucionar problemas de trazos en Photoshop
Al trabajar con trazos en Photoshop, podemos encontrarnos con algunos problemas. En esta sección, abordaremos problemas comunes y brindaremos soluciones para ayudar a mantener un flujo de trabajo fluido.
Al usar el comando Trazo , podemos notar que el trazo no se aplica correctamente. Para resolver esto, asegúrese de elegir la selección o ruta correcta antes de aplicar el trazo. Además, vuelva a verificar las opciones de trazo , como tamaño, posición y color, antes de hacer clic en "Aceptar".
Otro problema podría estar relacionado con el comando de relleno . Si el relleno no cubre uniformemente el área deseada, inspeccione el modo de fusión y la configuración de opacidad en el cuadro de diálogo Relleno . Es posible que sea necesario ajustar estas configuraciones para lograr los resultados deseados.
Al trabajar con ajustes preestablecidos de trazo o relleno, en ocasiones es posible que no encontremos las opciones deseadas. Para agregar más ajustes preestablecidos, haga clic en el ícono de ajustes en el panel de ajustes preestablecidos y cargue sus bibliotecas de ajustes preestablecidos preferidos. Esto ampliará las opciones preestablecidas disponibles para incluir pinceles, degradados y patrones personalizados.
En ocasiones, es posible que queramos aplicar un trazo a una capa de ajuste en Photoshop. Sin embargo, las capas de ajuste no admiten trazos directamente. Una solución alternativa es utilizar el panel Estilos de capa para agregar un trazo a una capa normal debajo de la capa de ajuste. Esto logrará un efecto similar.
En resumen, cuando se enfrentan desafíos con trazos en Photoshop, es esencial examinar la configuración del comando de trazo , relleno , ajustes preestablecidos , selecciones y opciones de trazo . Al solucionar problemas en estas áreas, podemos superar problemas potenciales y garantizar un flujo de trabajo más eficiente.
Preguntas frecuentes
¿Cómo agrego un trazo a una imagen en Photoshop?
Para agregar un trazo a una imagen en Photoshop, primero haga una selección o elija una capa. A continuación, vaya a Editar > Rellenar o seleccione el trazado y elija "Rellenar trazado" en el menú del panel Trazados. En el cuadro de diálogo Rellenar, elija una de las opciones para "Usar" o seleccione una fuente de patrón personalizada.
¿Cuáles son algunos estilos de trazo populares de Photoshop?
Algunos estilos de trazo populares de Photoshop incluyen colores sólidos, degradados y patrones. Puede ajustar la opacidad, el tamaño y el modo de fusión para crear una variedad de efectos. El trazo también se puede aplicar al interior, al centro o al exterior de un trazado u origen de objeto.
¿Cuál es el atajo para agregar un trazo en Photoshop?
No existe un método abreviado de teclado específico dedicado a agregar un trazo en Photoshop. Sin embargo, puede acceder rápidamente al cuadro de diálogo Rellenar presionando Shift + F5, lo que le permite ajustar la configuración del trazo.
¿Cómo creo un trazo puntiagudo en Photoshop?
Para crear un trazo puntiagudo en Photoshop, considere usar la herramienta Pluma para dibujar su trazado con ángulos agudos. Una vez completado, establezca el ancho del trazo y alinéelo según el resultado deseado. También puede convertir puntos finales redondeados en bordes afilados ajustando las opciones de trazo en el panel Propiedades.
¿Por qué la opción de trazo aparece atenuada en Photoshop?
La opción de trazo puede aparecer atenuada en Photoshop si intentas aplicarla a un tipo de capa no compatible, como un objeto inteligente o una capa bloqueada. Para resolver este problema, convierta el objeto inteligente en una capa normal rasterizándolo o desbloquee la capa si está bloqueada.
¿Dónde puedo descargar ajustes preestablecidos de trazo adicionales para Photoshop?
Puede encontrar ajustes preestablecidos de trazo adicionales para Photoshop en línea buscando recursos como paquetes de pinceles o bibliotecas de patrones. Sitios web como DeviantArt, Creative Market y Brusheezy ofrecen ajustes preestablecidos de trazos descargables creados por artistas y diseñadores, lo que le permite ampliar sus opciones y efectos de trazos.