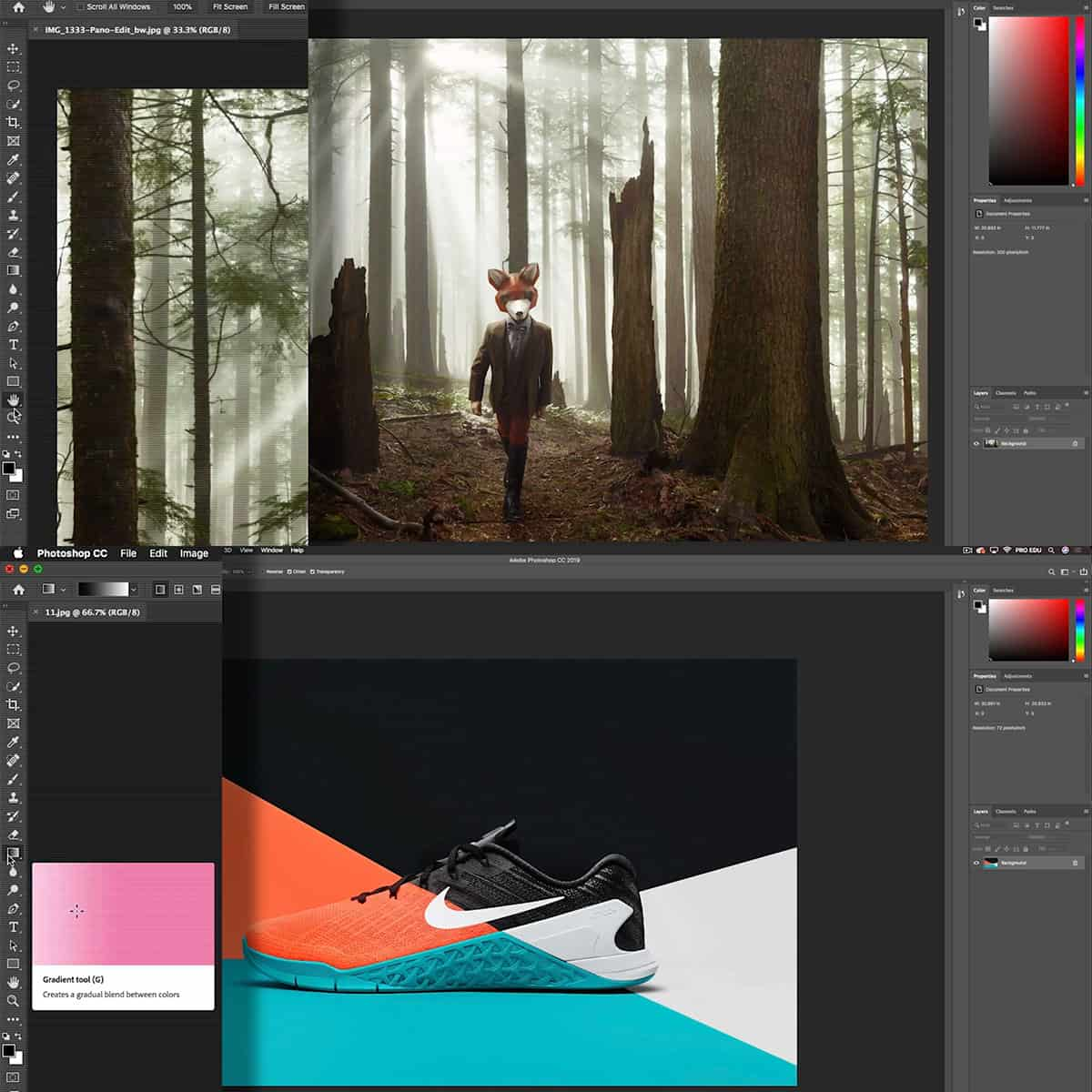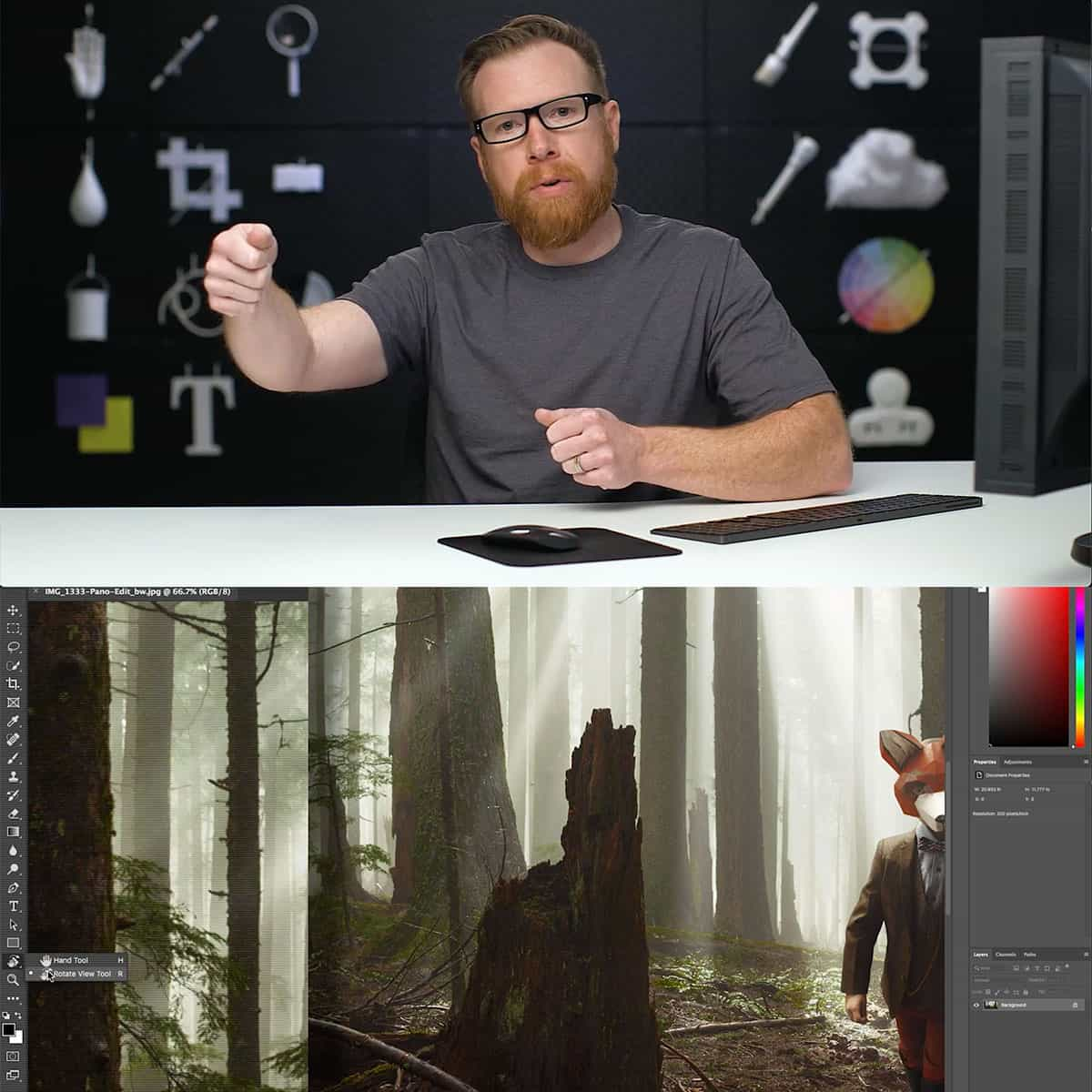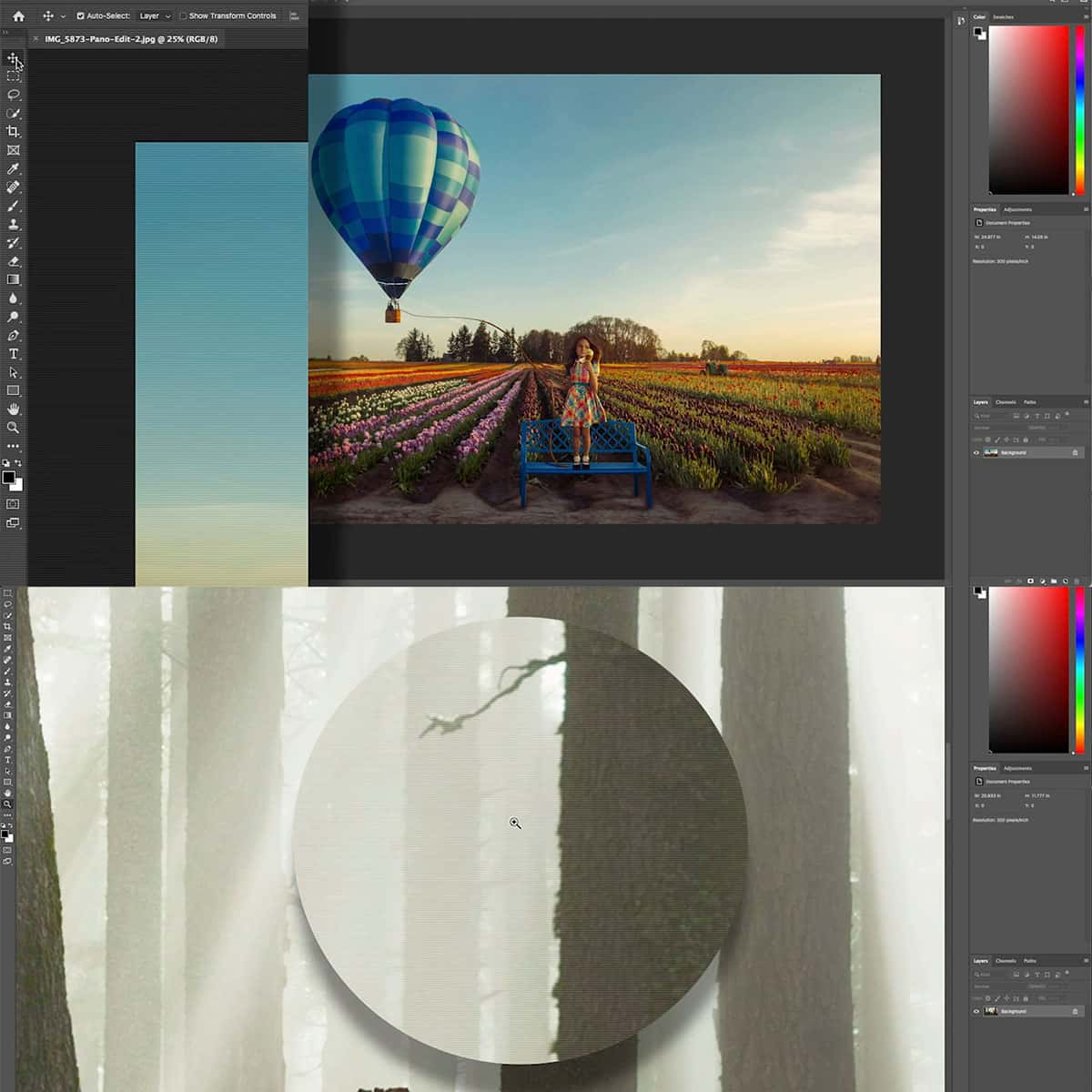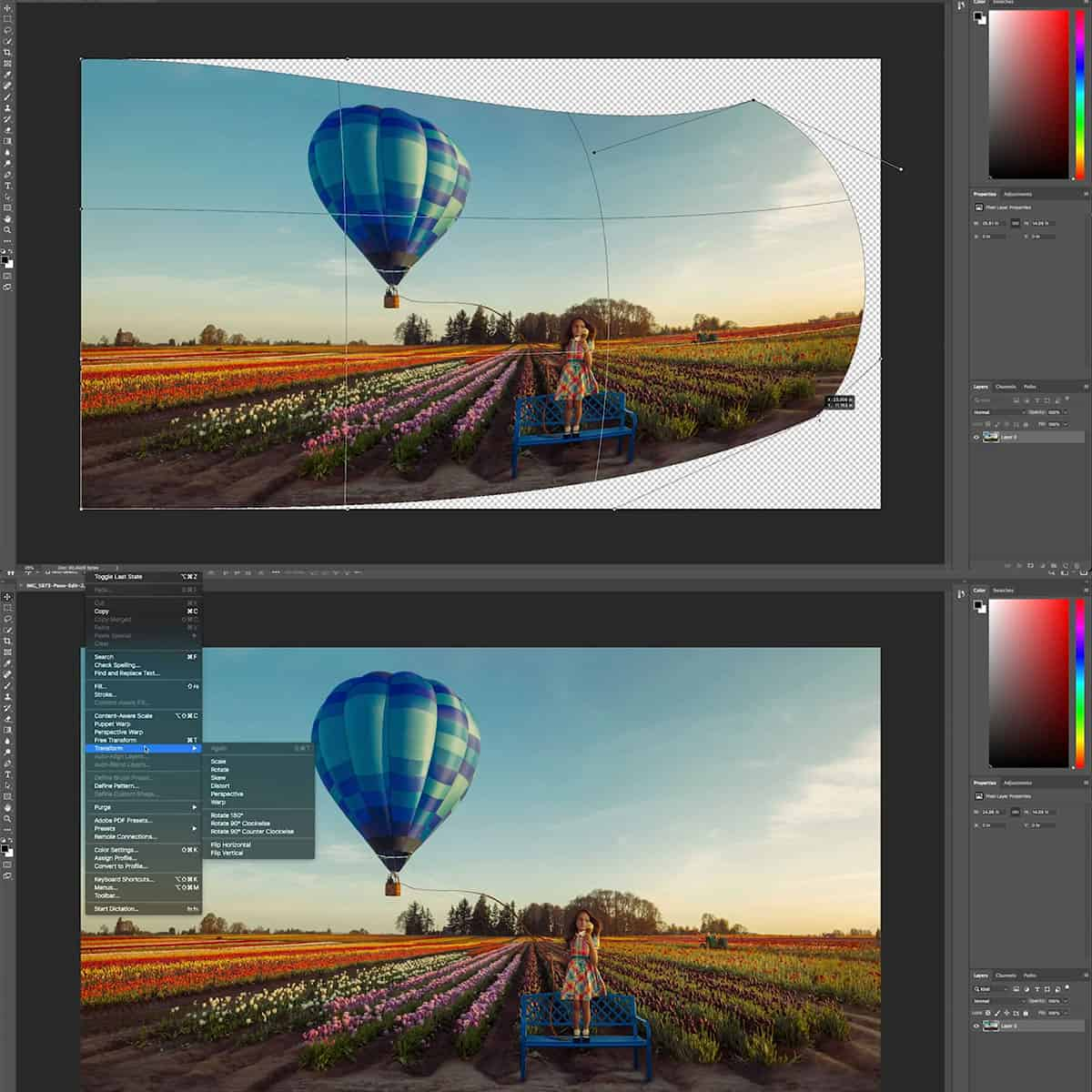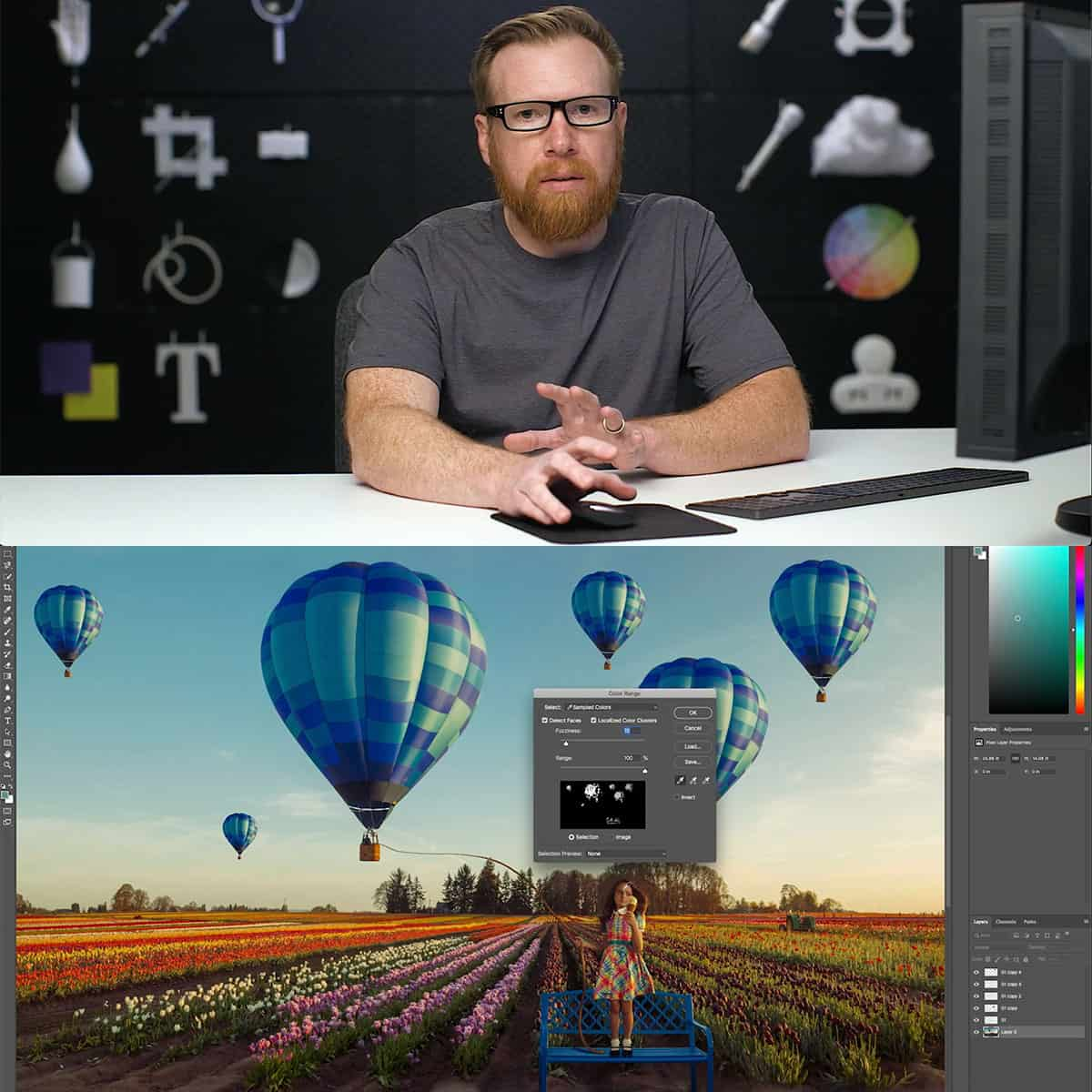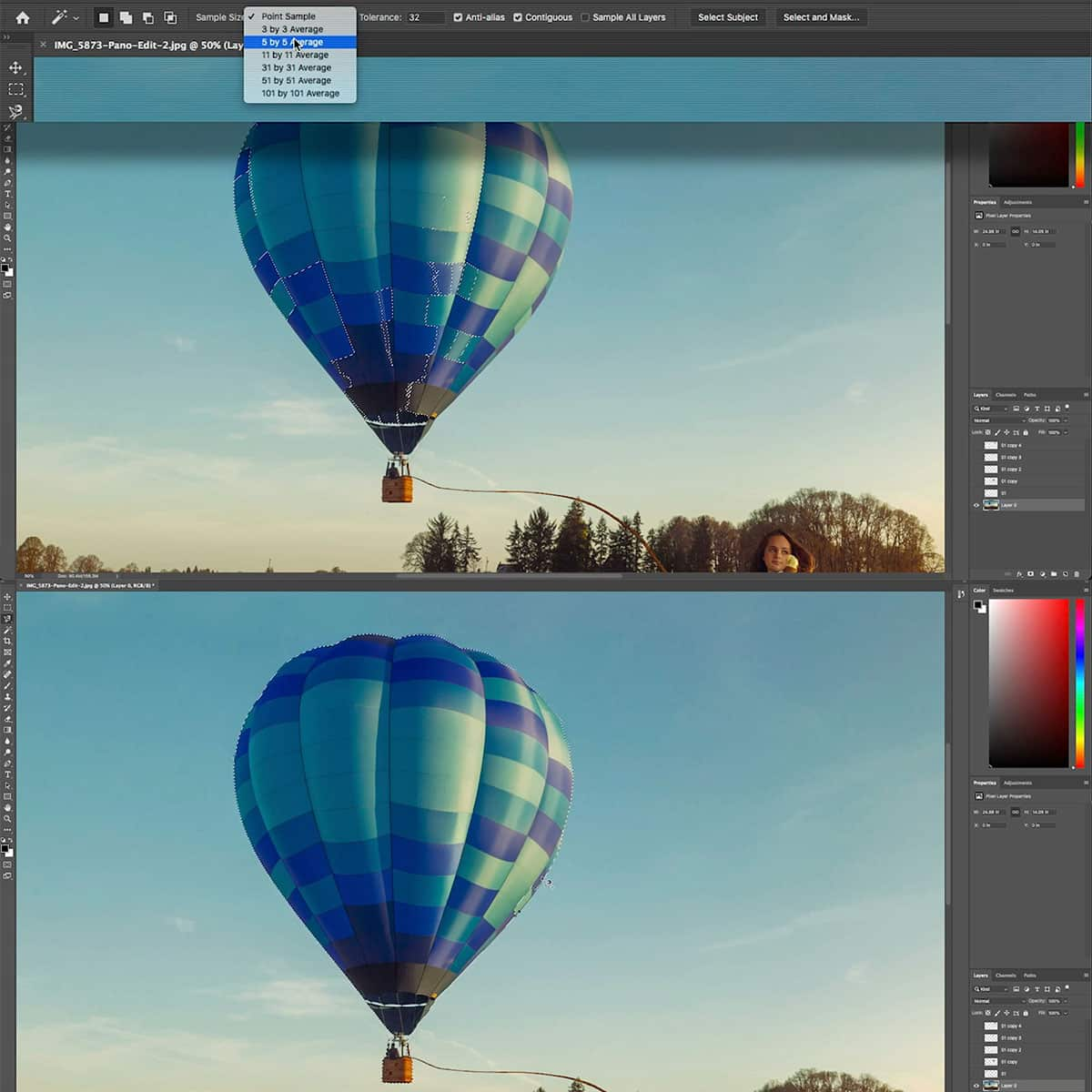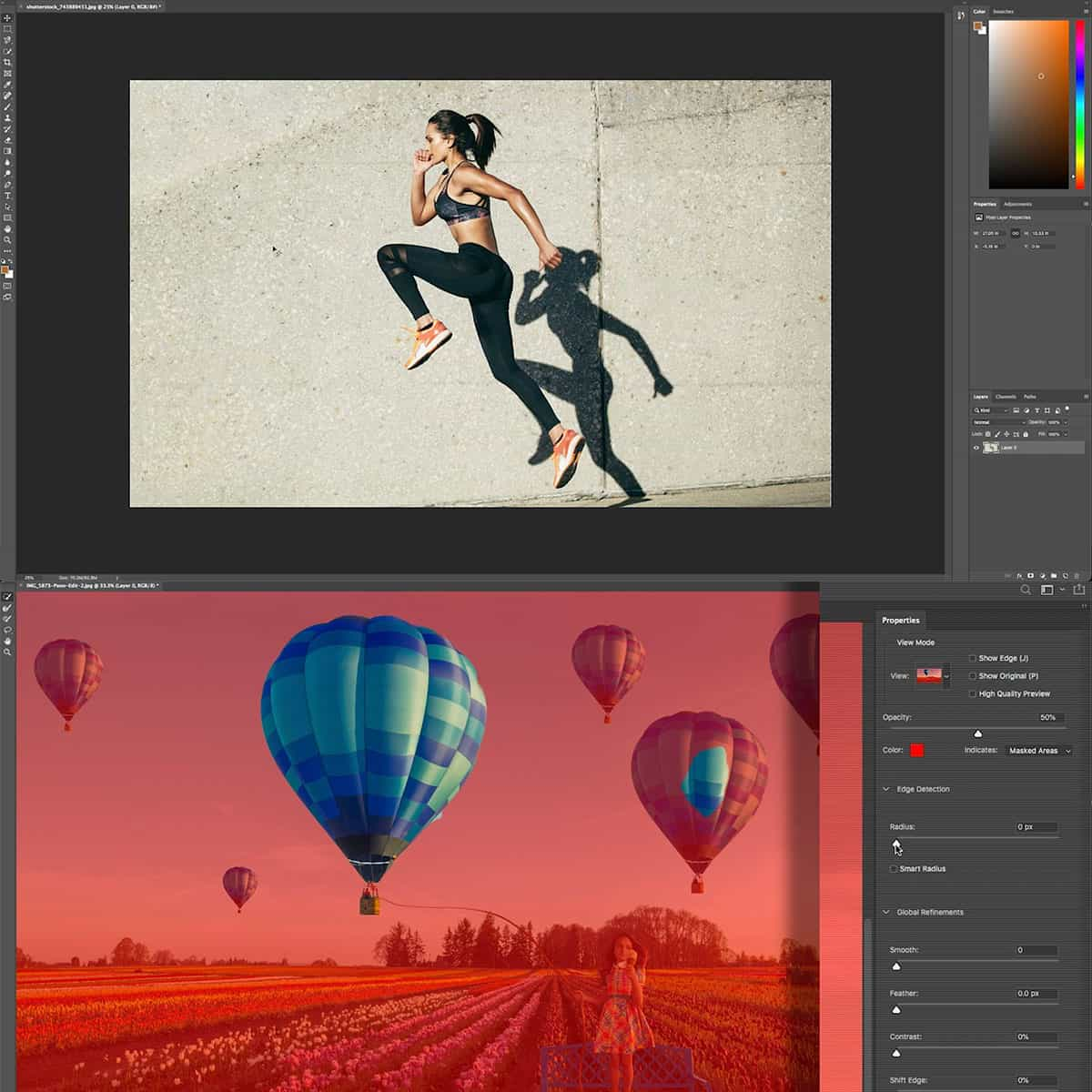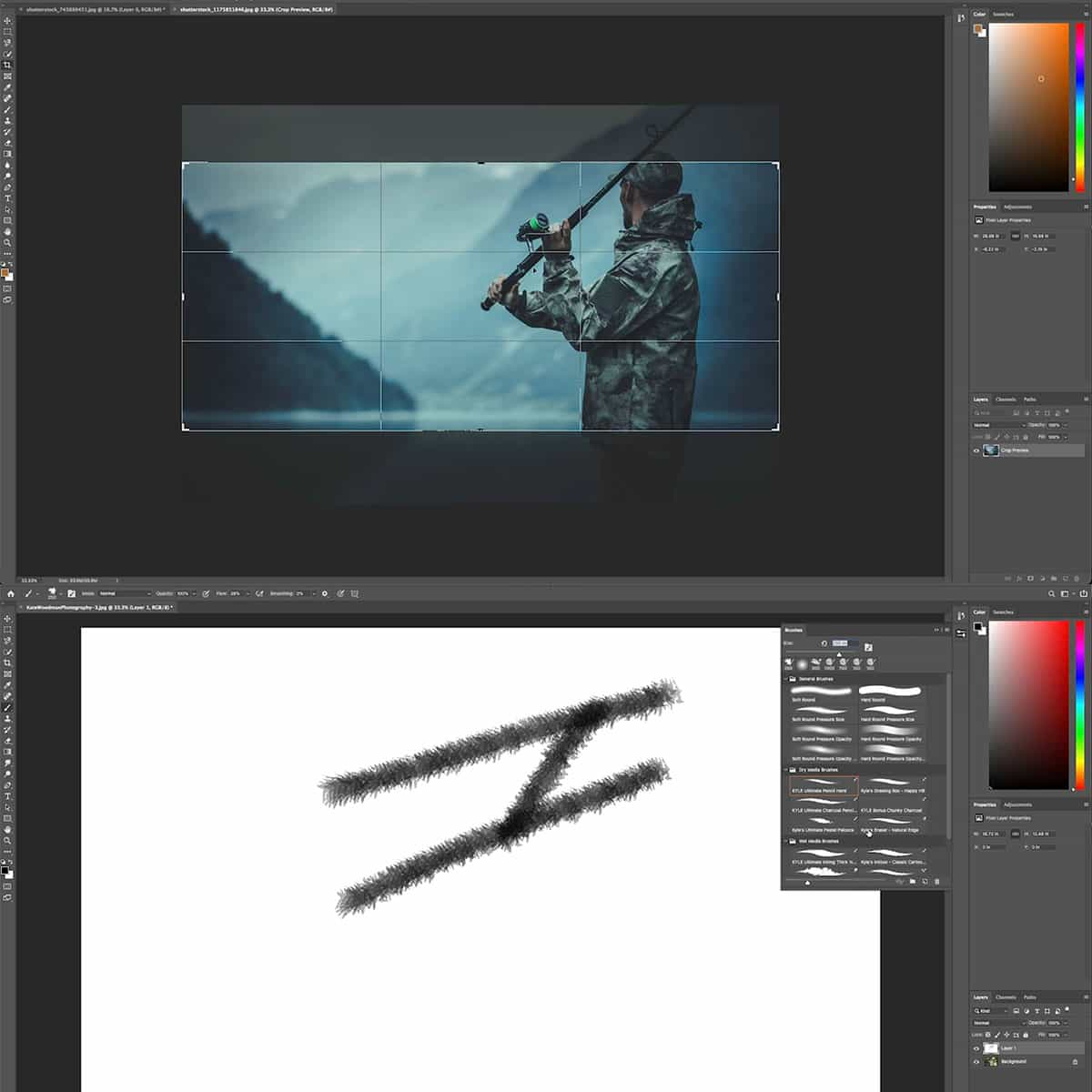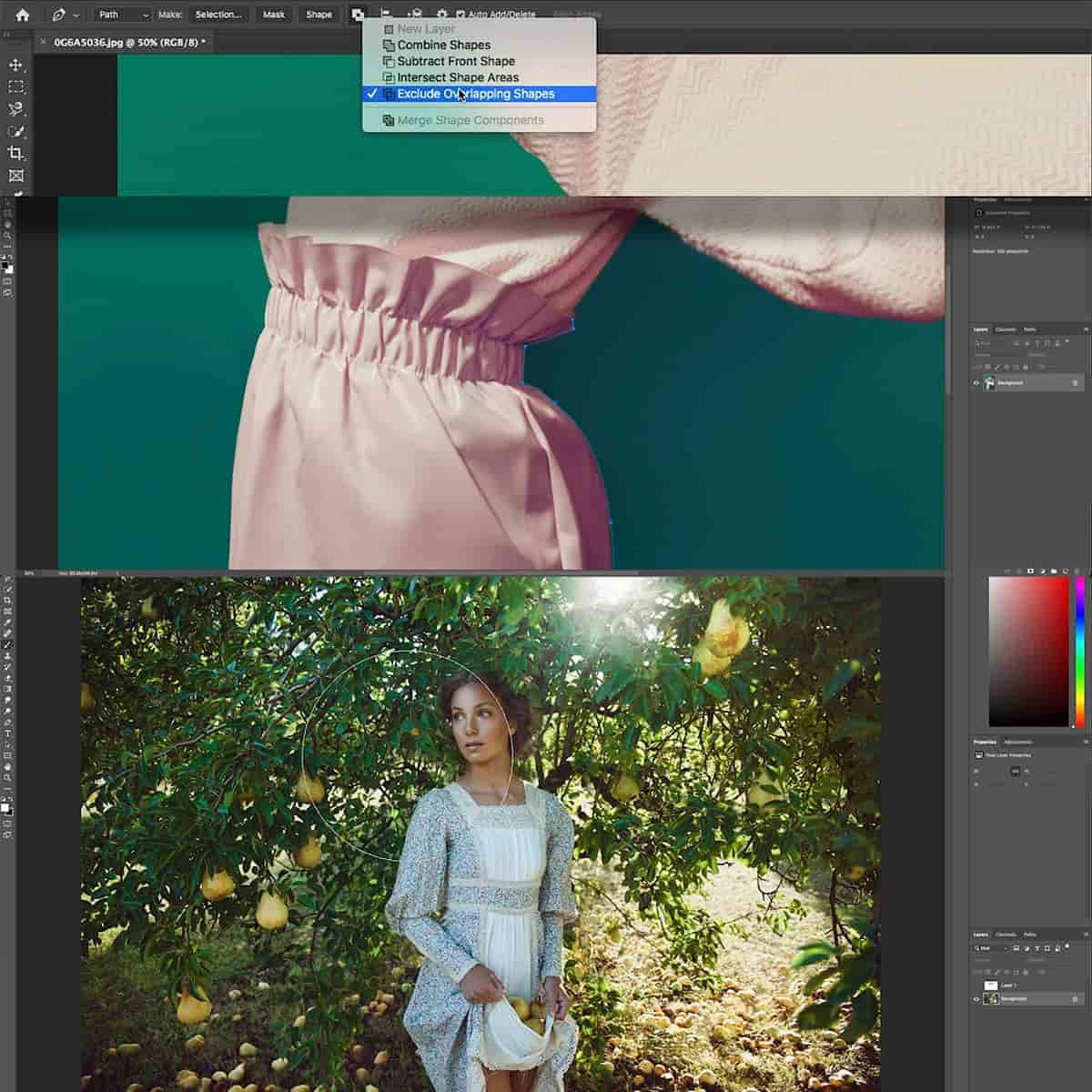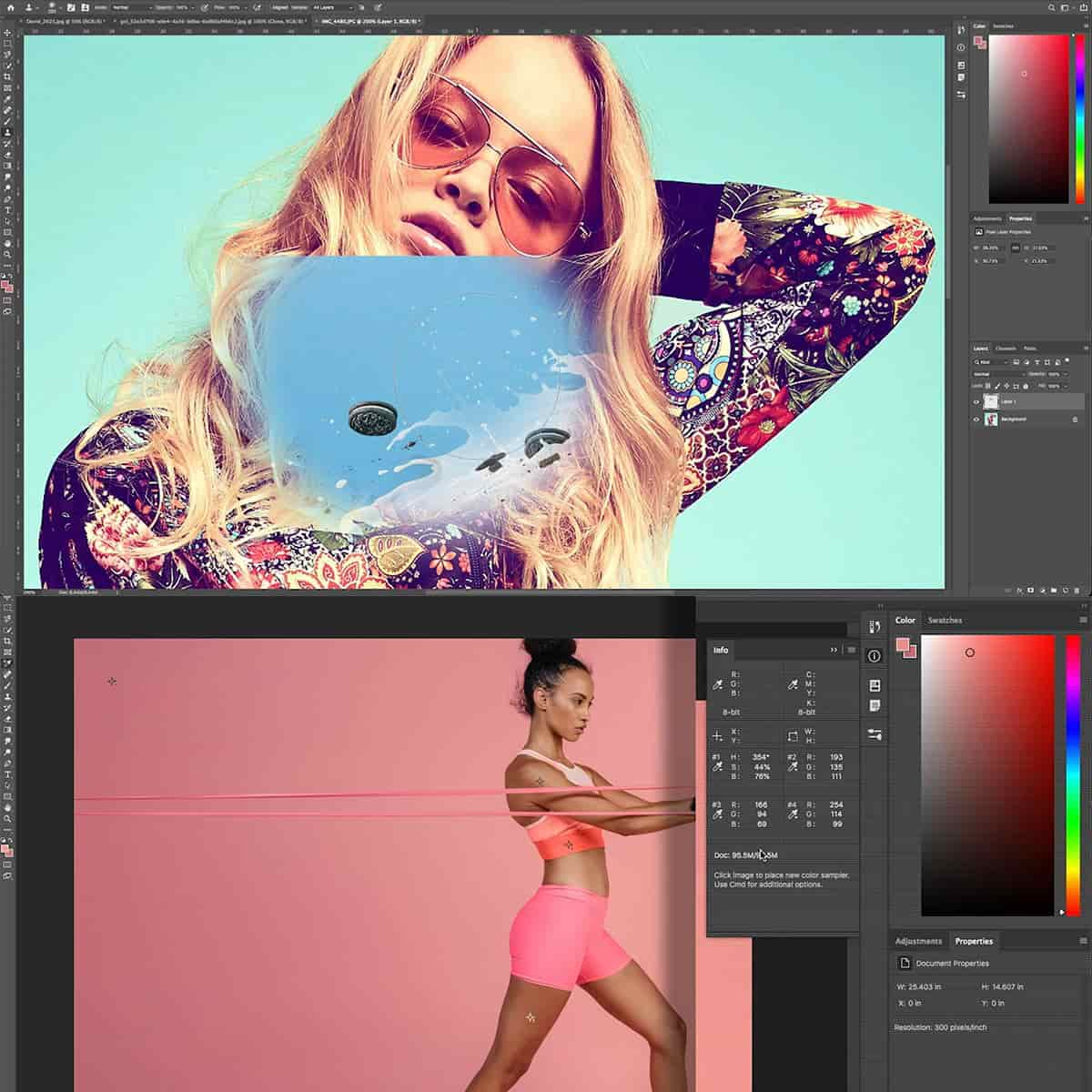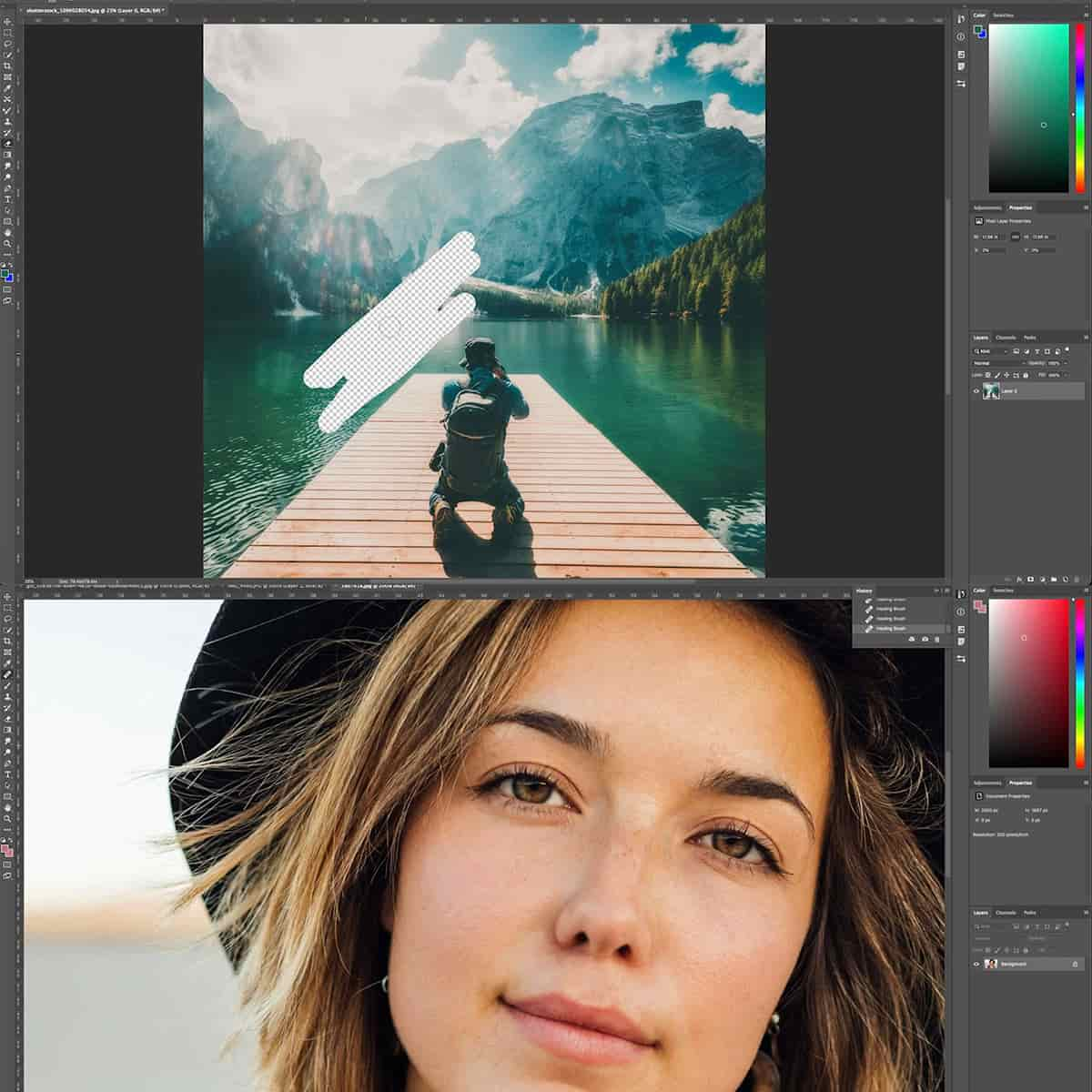¿Qué es RGB en Photoshop? Una guía completa para principiantes
En el mundo de la edición de imágenes digitales, un componente importante que contribuye a la creación de imágenes impresionantes es la gestión adecuada del color. Uno de los modos de color más utilizados en Photoshop, y en el mundo digital en general, es el modo RGB. Es un modelo de color que significa rojo, verde y azul, que son los colores primarios en la mezcla de colores aditivos.
RGB es crucial en Photoshop porque define cómo se reproducen los colores en las pantallas y otros dispositivos digitales. Al comprender RGB y su importancia, los diseñadores gráficos, fotógrafos y artistas pueden utilizar plenamente las capacidades de Photoshop para crear imágenes precisas y visualmente atractivas. Además de RGB, Photoshop también permite trabajar con otros modos de color como CMYK y Lab Color; sin embargo, RGB destaca por su dominio en los medios digitales.
Conclusiones clave
- El modo RGB en Photoshop es esencial para una representación precisa del color en medios digitales.
- Comprender RGB y su importancia ayuda a crear imágenes visualmente atractivas.
- Comparar RGB con otros modos de color como CMYK y Lab ayuda a optimizar el uso de las funciones de Photoshop.
Comprender RGB y su importancia en Photoshop
En Photoshop, el modo de color RGB es un aspecto crucial que hay que entender. El término RGB significa rojo, verde y azul, que son los colores primarios combinados de diversas formas para producir otros colores. Utilizando el modelo RGB , asignamos un valor de intensidad a cada píxel, creando una amplia gama de colores.
Cuando trabajamos con imágenes, debemos considerar los canales de color . El modo de color RGB de Photoshop divide una imagen en tres canales de color separados : rojo, verde y azul. Cada canal tiene su propia imagen en escala de grises que representa la intensidad de ese color específico.
Comprender estos canales de color es vital porque nos permite manipular colores individuales, ajustando así el brillo, la saturación y la apariencia general de la imagen. Cambiar los valores de los componentes RGB afecta directamente el color y la gama tonal de la imagen.
Aquí hay una tabla de referencia rápida para los canales de color y sus respectivos valores de intensidad en imágenes de 8 bits por canal:
| Canal de color | Rango de valores de intensidad | Representación |
|---|---|---|
| Rojo | 0-255 | 0 (sin rojo) a 255 (rojo completo) |
| Verde | 0-255 | 0 (sin verde) a 255 (verde completo) |
| Azul | 0-255 | 0 (sin azul) a 255 (azul completo) |
Además de RGB, también hay otros modos de color disponibles en Photoshop, como CMYK, Lab Color y Escala de grises. Sin embargo, RGB sigue siendo el modo de color más utilizado, especialmente para imágenes digitales mostradas en pantallas. Es fundamental elegir el modo de color adecuado para garantizar una representación del color precisa y un flujo de trabajo fluido.
Comparación de RGB con otros modos de color en Photoshop
En Photoshop, hay varios modos de color disponibles y cada uno tiene sus propias propiedades y usos únicos. Analicemos brevemente las diferencias entre estos modos de color.
RGB es el modo de color más común y significa rojo, verde y azul. Se utiliza predominantemente en pantallas y medios digitales, ya que puede crear una amplia variedad de colores combinando diferentes intensidades de estos tres colores primarios. El modo de color RGB se emplea en Photoshop y otros programas de gráficos, monitores de computadora, cámaras digitales y televisores. Para obtener más información sobre el modo de color RGB en Photoshop, puedes consultar este enlace .
CMYK significa cian, magenta, amarillo y clave (negro) y se utiliza principalmente para medios impresos. Al combinar diferentes cantidades de estos colores, el modo de color CMYK puede producir una amplia gama de tonos. Cuando trabaje con imágenes que se imprimirán, como en papel u otros materiales de impresión, es mejor utilizar el modo de color CMYK. Para obtener más información sobre cómo convertir modos de color en Photoshop, visite esta guía de Adobe .
El modo de color Lab es un espacio de color independiente del dispositivo. Está diseñado para proporcionar una representación consistente de los colores independientemente del dispositivo o medio en el que se muestren. Este modo consta de tres canales: L para luminosidad y ayb para los componentes de color verde-rojo y azul-amarillo. Puede encontrar una breve explicación sobre cómo elegir colores en el modo Laboratorio aquí .
El modo de color indexado se utiliza habitualmente para imágenes que contienen una cantidad limitada de colores, como logotipos o ilustraciones. Este modo reduce la cantidad de colores de una imagen a una paleta específica, lo que reduce el tamaño del archivo y lo hace adecuado para formatos como GIF.
El modo Duotono es una imagen en escala de grises que utiliza uno o más colores planos para agregar matices. A menudo se utiliza en impresión para darle a una imagen un tono único o efecto artístico.
El modo de escala de grises , como su nombre indica, utiliza sólo valores de escala de grises, proporcionando un rango del negro al blanco con múltiples tonos de gris en el medio. Para obtener una guía detallada sobre cómo convertir imágenes a escala de grises y mapa de bits en Photoshop, puede consultar este artículo .
Puede alternar o cambiar los modos de color en el cuadro de diálogo Configuración de color en Photoshop.
Aplicación práctica del modo RGB en Photoshop
Al trabajar con imágenes en Photoshop, es fundamental comprender el modo de color RGB y sus componentes: rojo, verde y azul. Estos colores primarios se combinan para crear una amplia gama de colores que vemos en la vida cotidiana. En Photoshop, cada canal de color (rojo, verde y azul) asigna un valor de intensidad a los píxeles, donde 0 representa el negro y 255 representa la fuente blanca.
Al manipular los canales de color individuales, podemos realizar ajustes precisos en la apariencia general de una imagen. Un método para hacer esto es seleccionando áreas específicas de la imagen donde queremos aplicar cambios. A través de las selecciones, podemos apuntar y modificar los colores con mayor precisión, lo que lleva a mejores mejoras de la imagen.
Existe una variedad de herramientas y técnicas para aplicar ajustes de manera eficiente, tales como:
-
Capas de Ajuste : Estas capas no destructivas nos permiten realizar cambios en la imagen sin alterar los píxeles originales. Se pueden ajustar, eliminar o reordenar, lo que ofrece opciones de edición continua.
-
Curvas : Podemos influir en el equilibrio de color y la gama tonal de una imagen con esta poderosa característica. Al trazar puntos de control en canales de color individuales, podemos ajustar la distribución de los valores de brillo, creando un nivel de control más preciso y al mismo tiempo preservando la calidad de la imagen de la fuente .
-
Ajustes de imagen : estas opciones de edición pueden modificar directamente la apariencia general de la imagen ajustando los niveles, la exposición, el brillo y el contraste. Son más globales pero proporcionan un punto de partida sólido para la corrección de color.
-
Ajustes de equilibrio de color : comprender la relación entre rojo , verde y azul nos ayuda a determinar la temperatura del color y el tinte en una imagen. Al ajustar estos valores, podemos hacer que una imagen parezca más cálida o más fría, creando una fuente de equilibrio natural.
En resumen, el uso del Modo de Color RGB y sus componentes son fundamentales en Photoshop, permitiéndonos realizar ajustes precisos y crear imágenes visualmente atractivas. Al dominar técnicas como curvas, capas de ajuste y selecciones, podemos mejorar nuestras imágenes con confianza y competencia.
Navegando por los controles y configuraciones RGB en Photoshop
Trabajar con colores RGB en Photoshop consiste en comprender las diferentes configuraciones y controles disponibles para nosotros. Exploraremos los aspectos clave del modo de color RGB, la configuración de color y la gestión del color en Photoshop, junto con algunos atajos de teclado útiles.
En Photoshop, el modo de color RGB utiliza la combinación de rojo, verde y azul para generar varios colores. Los valores para cada color varían de 0 a 255, siendo rgb(0,0,0) negro y rgb(255,255,255) blanco. Se puede cambiar al modo RGB en Photoshop navegando a Imagen > Modo > Color RGB .
El cuadro de diálogo de configuración de color es nuestro lugar de referencia para personalizar las opciones de gestión del color. Para acceder a él, vaya a Editar > Configuración de color y elija un ajuste preestablecido que cumpla con los requisitos de su flujo de trabajo. Para la mayoría de los flujos de trabajo con gestión del color, lo ideal es utilizar una configuración de color preestablecida que haya sido probada por Adobe, como sRGB IEC61966-2.1.
Las políticas de gestión del color ayudan a garantizar la coherencia en nuestros proyectos. En las políticas de administración del color, asegúrese de que la configuración esté siempre configurada en Conservar perfiles incrustados para mantener el perfil de color del documento original. Esto es especialmente crucial cuando se trabaja con varias imágenes que tienen diferentes perfiles.
Los perfiles de color desempeñan un papel vital en la gestión de la precisión de los colores dentro de nuestros proyectos. Contienen información sobre cómo nuestros dispositivos interpretan el color, por lo que incorporar el perfil correcto es crucial. Podemos aplicar perfiles de color a nuestros documentos navegando a Editar > Asignar perfil o Editar > Convertir a perfil .
Por último, dominar algunos atajos de teclado acelerará nuestro flujo de trabajo mientras trabajamos con colores RGB en Photoshop. Un atajo útil es acceder al selector de color presionando Alt+Retroceso (Windows) u Opción+Suprimir (Mac). Para alternar la visibilidad de los canales de color de forma independiente, presione Ctrl+2, Ctrl+3, Ctrl+4 (Windows) o Cmd+2, Cmd+3, Cmd+4 (Mac) para los canales rojo, verde y azul, respectivamente.
Técnicas avanzadas en modo RGB
En Photoshop trabajamos mucho con el modo de color RGB (Rojo, Verde, Azul) . Este modo utiliza el sistema de color aditivo, donde se combinan distintas intensidades de luz roja, verde y azul para producir una amplia gama de colores. Al utilizar técnicas como ajustar el brillo, la saturación y aplicar varios modos de fusión, podemos lograr resultados sorprendentes.
Cuando trabajamos con brillo y saturación, las capas de ajuste son beneficiosas ya que nos permiten realizar ediciones no destructivas. Las capas de ajuste más utilizadas incluyen Curvas , Niveles y Tono/Saturación . Al aplicar un ajuste de curvas, podemos controlar el brillo y el contraste generales de nuestra imagen y apuntar a canales de color específicos.
Las máscaras juegan un papel crucial a la hora de aplicar ajustes de forma selectiva a áreas específicas de nuestra imagen. Al utilizar máscaras de capa en nuestras capas de ajuste, podemos controlar la intensidad y el alcance de nuestros ajustes. Es esencial comprender cómo los valores de blanco, negro y gris en las máscaras afectan la visibilidad de los ajustes.
Los modos de fusión ayudan a combinar el color y la luminosidad de diferentes capas. Los diferentes modos de fusión, como Multiplicar , Trama , Superponer y Luz suave , pueden lograr varios efectos cuando se combinan con capas de ajuste. Experimentar con estos modos y encontrar el más adecuado mejorará nuestra imagen general y proporcionará el resultado deseado.
Preguntas frecuentes
¿Cómo afecta el modo de color RGB a la calidad de la imagen?
En Photoshop, el modo de color RGB utiliza la combinación de rojo, verde y azul para crear una amplia gama de colores. Este modo asigna un valor de intensidad a cada píxel, lo que da como resultado colores vibrantes y precisos para la visualización en pantalla. El uso de imágenes RGB de alta calidad garantiza un resultado visualmente atractivo y detallado.
¿Cuáles son las diferencias entre RGB y CMYK en Photoshop?
RGB está destinado a proyectos digitales y ofrece una gama más amplia de colores vibrantes adecuados para pantallas. Por otro lado, el modo de color CMYK se utiliza para materiales impresos y se centra en una representación precisa en papel combinando cian, magenta, amarillo y negro. La principal diferencia radica en sus gamas de colores y el uso previsto.
¿Cuándo debo utilizar el modo de color RGB en Photoshop?
Debe utilizar el modo de color RGB para proyectos digitales, como diseño web, interfaz de usuario de aplicaciones y cualquier otro proyecto destinado a pantallas. Este modo proporciona una amplia gama de colores, lo que garantiza una representación precisa de su trabajo en diversos dispositivos como teléfonos inteligentes, tabletas y pantallas de computadora.
¿Cómo cambiar de CMYK a RGB en Photoshop?
Cambiar de CMYK a RGB en Photoshop es bastante sencillo. Primero, abre tu imagen en Photoshop. Luego, navega hasta "Imagen" en el menú superior, seguido de "Modo" y selecciona "Color RGB". El software convertirá automáticamente su imagen de CMYK a RGB.
¿Por qué se prefiere RGB para plataformas digitales?
Se prefiere RGB para plataformas digitales porque ofrece colores más vibrantes y una gama de colores más amplia que coincide con la forma en que las pantallas emiten luz. Los dispositivos digitales crean colores mediante la combinación de luz roja, verde y azul, lo que hace que el modo de color RGB sea una opción ideal para una representación precisa del color en estas plataformas.
¿Cómo puedo optimizar las imágenes RGB para obtener mejores resultados de color?
Para optimizar las imágenes RGB, asegúrese de trabajar con imágenes de origen de alta calidad y utilice la configuración de color adecuada para su proyecto. Calibre su monitor y experimente con las capas de ajuste de Photoshop para ajustar el equilibrio de color, el brillo y el contraste. Además, elegir el perfil de color correcto, como sRGB o Adobe RGB, puede contribuir a lograr mejores resultados de color en el resultado final.