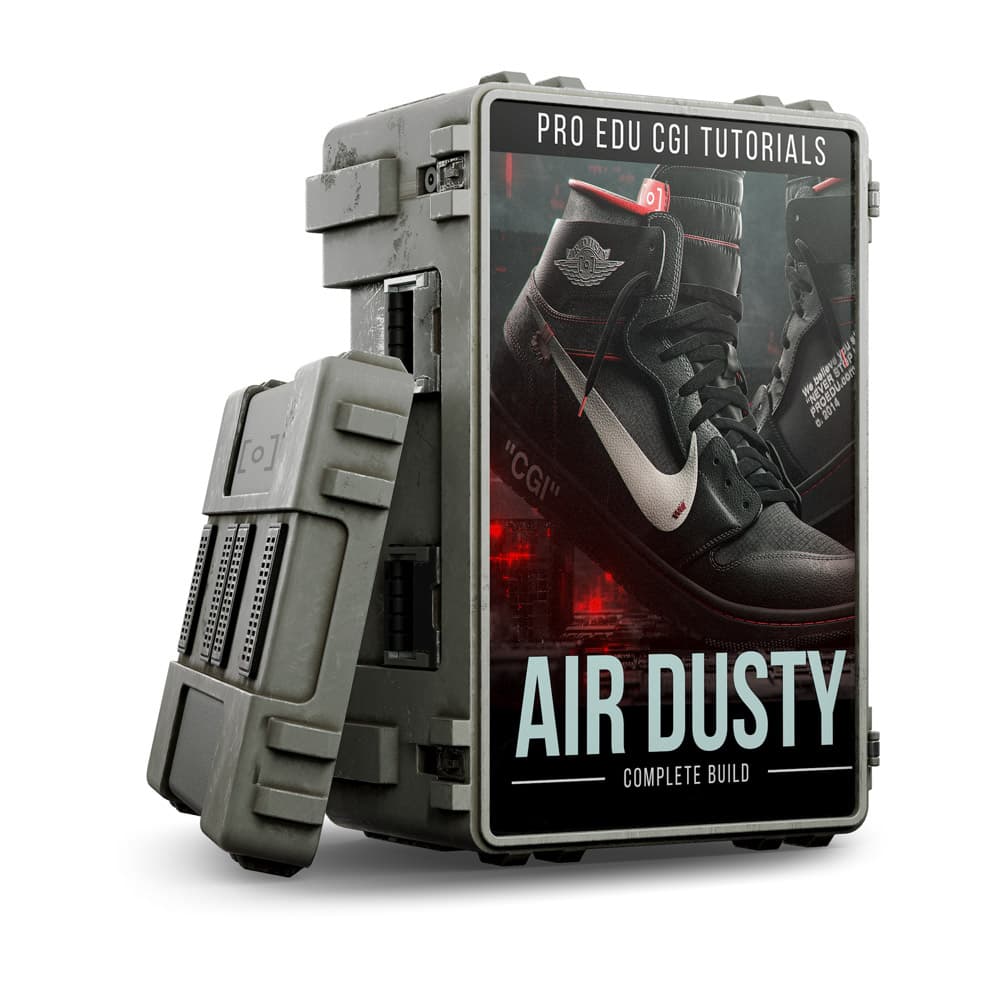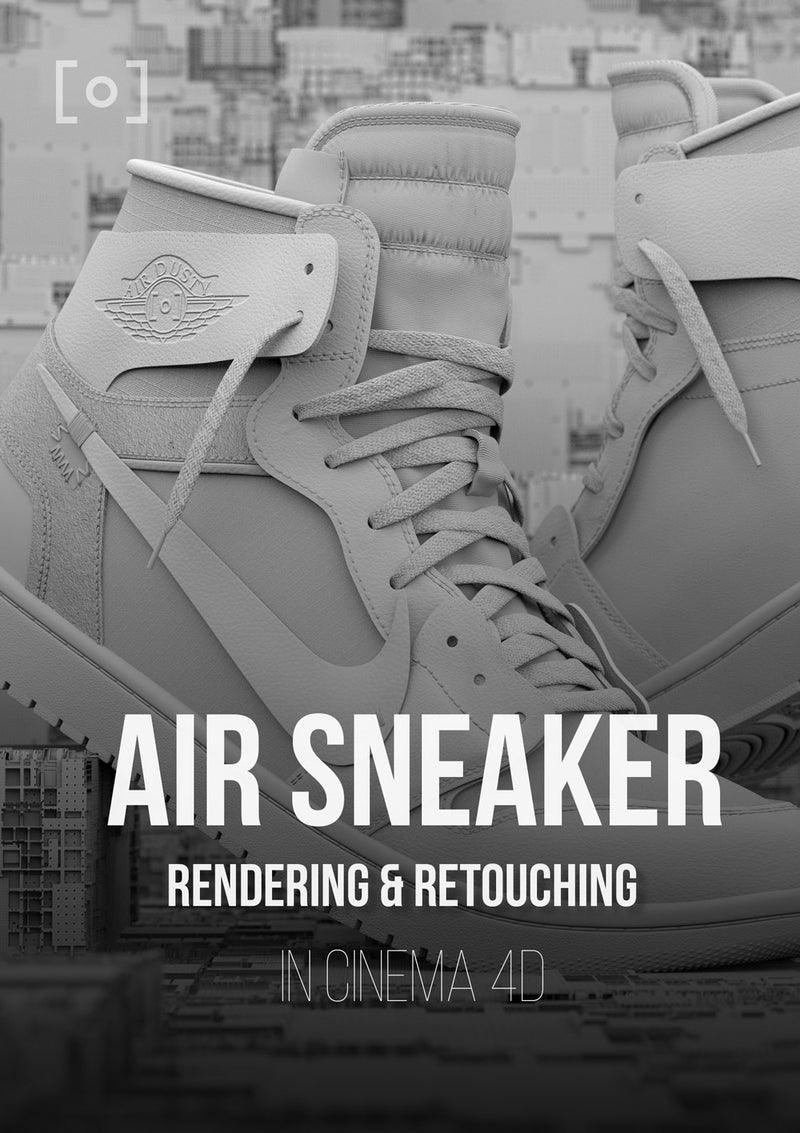¿Qué es rasterizar en Photoshop? Un desglose completo
Rasterizar es una función esencial de Adobe Photoshop que los diseñadores y fotógrafos utilizan para convertir capas vectoriales en imágenes basadas en píxeles, también conocidas como imágenes de mapa de bits. Las capas vectoriales contienen fórmulas geométricas que ayudan a crear bordes limpios y nítidos y permiten un escalado fácil sin perder calidad de imagen.
Sin embargo, cuando se trabaja con ciertos elementos como texto, formas u objetos inteligentes, puede ser necesario rasterizarlos para efectos o herramientas específicos que solo están disponibles con capas basadas en píxeles. Rasterizar simplifica estos elementos, transformándolos en píxeles, pero también supone perder la posibilidad de editar sus propiedades originales.
Conclusiones clave
- Rasterizar en Photoshop se refiere a convertir capas vectoriales en imágenes basadas en píxeles
- La rasterización es necesaria para utilizar ciertos efectos o herramientas exclusivas de las capas basadas en píxeles.
- El proceso de rasterización da como resultado una pérdida de propiedades originales, como escalado fácil y bordes limpios.
Entendiendo la rasterización
En Photoshop, el término rasterizar se refiere al proceso de convertir gráficos vectoriales en imágenes rasterizadas o de mapa de bits. Como todos sabemos, las imágenes rasterizadas están formadas por pequeños cuadrados llamados píxeles, mientras que los gráficos vectoriales utilizan fórmulas matemáticas para mantener su nitidez en cualquier tamaño de fuente . Explicaremos el concepto de rasterización y por qué es importante en Adobe Photoshop.
Cuando rasterizamos una capa en Photoshop, convertimos esa capa vectorial en fuente de píxeles. Esta alteración afecta tanto a la visualización como a las capacidades de edición de la capa. El proceso de rasterizar un gráfico vectorial hace que las líneas limpias de la imagen se rompan en píxeles con bordes irregulares. Sin embargo, al hacerlo, obtenemos la posibilidad de editar directamente la capa.
La rasterización agrega capas de píxeles a la imagen, convirtiendo formas en fuentes de píxeles distintas. Este proceso es crucial cuando se trabaja con imágenes vectoriales que deben imprimirse o guardarse como archivos de mapa de bits, como JPG o PNG . Sin embargo, es importante tener en cuenta que rasterizar una imagen puede afectar su calidad, especialmente al cambiar el tamaño.
Ahora que comprendemos mejor la rasterización, podemos utilizar esta técnica de forma eficaz en nuestros proyectos de Photoshop. Al saber cuándo y cómo rasterizar capas, podemos mejorar nuestras capacidades de edición y producir diseños visualmente más atractivos.
Rasterizar vs Vector en Photoshop
En Photoshop, trabajamos principalmente con dos tipos de imágenes: rasterizadas y vectoriales. Las imágenes rasterizadas se componen de píxeles individuales. Estas imágenes incluyen fotografías y otros diseños más complejos que se benefician de la manipulación precisa de los píxeles. Las imágenes vectoriales, por otro lado, se crean utilizando fórmulas matemáticas para formar formas, que mantienen su nitidez incluso cuando se les cambia el tamaño. Los gráficos vectoriales son comunes en logotipos y varios elementos web como botones e íconos.
Cuando trabajamos con capas vectoriales en Photoshop, tenemos la capacidad de manipular y transformar formas vectoriales sin perder calidad. Esto se debe al hecho de que las capas vectoriales son independientes de la resolución. Sin embargo, ciertos filtros y efectos sólo se pueden aplicar a capas rasterizadas. En tales casos, necesitamos rasterizar la capa vectorial .
Para rasterizar una capa, básicamente convertimos las formas vectoriales de sus representaciones matemáticas en imágenes basadas en píxeles. Esto aumenta enormemente nuestra capacidad para editar o aplicar filtros y efectos a la capa. Pero también existen desventajas al rasterizar una capa. Una vez que rasterizamos una capa vectorial, ya no podemos editar sus propiedades como una imagen vectorial. Además, si ampliamos la capa rasterizada, puede aparecer borrosa o pixelada debido a la naturaleza rasterizada de la imagen.
En resumen, rasterizar y capas vectoriales tienen diferentes propósitos en Photoshop. Las capas vectoriales ofrecen líneas limpias y nítidas al crear diseños como logotipos, mientras que las imágenes rasterizadas proporcionan una plataforma versátil para editar imágenes complejas. Cuando se requieren efectos específicos, podemos rasterizar capas vectoriales, pero hacerlo significa perder las ventajas inherentes de las imágenes vectoriales.
El proceso de rasterización en Photoshop
Cuando trabajamos en Photoshop, a menudo nos encontramos con dos tipos de gráficos: rasterizados y vectoriales. Los gráficos rasterizados se componen de píxeles, mientras que los gráficos vectoriales utilizan fórmulas matemáticas para crear imágenes fluidas escalables a cualquier tamaño. En algunos casos, necesitamos convertir gráficos vectoriales a formato rasterizado, y ahí es donde entra en juego la rasterización.
Para rasterizar un objeto, primero abra el panel Capas. Localice la capa que contiene el objeto vectorial, haga clic derecho y elija "Rasterizar" en el menú contextual. Alternativamente, puede seleccionar su capa e ir a la barra de menú, elegir Capa > Rasterizar y elegir la opción adecuada según su objeto ( fuente ).
Antes de rasterizar, es posible que deseemos duplicar la capa para preservar el objeto vectorial original en caso de que lo necesitemos más adelante. Para hacer esto, haga clic derecho en la capa y seleccione "Duplicar capa". Ahora podemos rasterizar la capa duplicada sin perder el recurso vectorial original.
Una vez rasterizada la capa, se parece mucho más a una imagen rasterizada tradicional y podemos editarla utilizando herramientas de Photoshop que antes eran inaccesibles. Por ejemplo, podemos editar texto directamente en la capa rasterizada o aplicar efectos y filtros al recurso rasterizado. Sin embargo, es importante recordar que las imágenes rasterizadas dependen de la resolución, por lo que es posible que se pierda calidad si necesita cambiar su tamaño más adelante.
Experimentar con capas rasterizadas puede ayudarnos a explorar opciones creativas en nuestros diseños. Al usar el panel Capas, duplicar capas y trabajar con varias herramientas de Photoshop, como la herramienta Bote de pintura, filtros y edición directa de texto, podemos crear composiciones únicas y dinámicas.
Efectos de la rasterización en la calidad de la imagen
Cuando rasterizamos una imagen en Photoshop, convertimos una capa vectorial en píxeles . Esto cambia significativamente la calidad de la imagen, ya que los gráficos vectoriales se caracterizan por sus líneas limpias y su capacidad de escalar sin pérdida de calidad, mientras que las imágenes rasterizadas se componen de píxeles individuales.
Uno de los principales efectos de la rasterización en la calidad de la imagen es la aparición de bordes irregulares a lo largo de líneas y formas, especialmente cuando se trata de colores no estándar o diseños complejos. Esto ocurre porque la imagen ya no está definida por fórmulas matemáticas precisas, sino por una cuadrícula de píxeles.
Además, las imágenes rasterizadas pueden experimentar pérdida de calidad cuando se les cambia el tamaño o se las transforma. Los píxeles pueden distorsionarse al estirar o comprimir nuestra imagen, dando lugar a una apariencia borrosa o irregular. Por otro lado, rasterizar nos permite editar directamente la capa con herramientas como pintar o filtrar que no están disponibles para las capas vectoriales.
Algunos factores que influyen en la calidad de la imagen rasterizada incluyen:
- Resolución: Cuanto mayor sea la resolución (o densidad de píxeles) de nuestra imagen rasterizada, menos visible será la pixelación. Sin embargo, las imágenes de mayor resolución también requieren más memoria y almacenamiento.
- Profundidad de color: una mayor profundidad de color (número de bits por píxel) permite gradientes más suaves y una gama más amplia de colores, lo que puede mejorar la calidad general de la imagen.
- Fotos y contenido de imágenes: las imágenes con texturas, patrones o degradados complejos tienen más probabilidades de experimentar una pérdida de calidad notable cuando se rasterizan en comparación con colores sólidos o formas simples.
En resumen, rasterizar en Photoshop altera la calidad de la imagen al convertir capas vectoriales en píxeles. Esto puede provocar bordes irregulares, limitaciones de resolución y pérdida de calidad durante las transformaciones. Sin embargo, también nos permite utilizar herramientas de edición adicionales que no están disponibles con capas vectoriales.
Rasterizar elementos específicos en Photoshop
Cuando trabajamos con diferentes elementos en Photoshop, puede haber ocasiones en las que necesitemos rasterizar ciertas capas para su posterior edición o manipulación. En esta sección, cubriremos la rasterización de elementos específicos, como capas de formas, capas de texto, objetos inteligentes y máscaras de capa.
Para las capas de formas , la rasterización nos permite convertir las formas basadas en vectores en imágenes basadas en píxeles, lo que permite una mayor flexibilidad al editarlas. Para rasterizar una capa de forma, simplemente haga clic derecho en la capa en el panel Capas y seleccione "Rasterizar capa". De manera similar, para rasterizar una capa de texto , haga clic derecho en la capa de texto y elija "Rasterizar tipo". Esto convertirá el texto del carácter editable en una imagen que podremos manipular usando varias herramientas como la herramienta Varita mágica o la herramienta Borrador .
Los objetos inteligentes son una característica poderosa de Photoshop que conserva las características originales de una imagen y permite una edición no destructiva. Sin embargo, puede haber casos en los que sea necesario rasterizar objetos inteligentes para realizar más ediciones en la capa. Para rasterizar un objeto inteligente, haga clic derecho en la capa del objeto inteligente y seleccione "Rasterizar capa" o "Rasterizar objeto inteligente", según la versión de la fuente de Photoshop.
Por último, al trabajar con máscaras de capa , rasterizar puede resultar beneficioso en determinadas situaciones, como cuando queremos editar áreas previamente enmascaradas directamente en la imagen. Para rasterizar una máscara de capa, seleccione la capa con la máscara, luego haga clic en el menú "Capa" y elija "Rasterizar máscara de capa".
Preguntas frecuentes
¿Cómo afecta la rasterización a las capas en Photoshop?
Cuando rasterizamos una capa en Photoshop, convierte la capa vectorial en una capa rasterizada, que está formada por píxeles en lugar de fórmulas geométricas. Recuerde que una vez que se rasteriza una capa, no se puede volver a convertir en una capa vectorial, así que considere la necesidad cuidadosamente antes de rasterizar la fuente .
¿Cuáles son los beneficios de rasterizar una capa?
Rasterizar una capa es útil para la edición de fotografías complejas, ya que habilita ciertas herramientas y comandos en Photoshop, lo que facilita la manipulación de las capas. Sin embargo, las capas rasterizadas pierden la ventaja de escalabilidad de la fuente de capas vectoriales.
¿Cómo se rasteriza el texto en Photoshop?
Para rasterizar texto en Photoshop, primero cree una capa de texto y selecciónela en el panel Capas. Luego, haga clic derecho en la capa de texto y elija "Rasterizar tipo". Esto convertirá el texto en una capa ráster, lo que le permitirá manipularlo utilizando herramientas basadas en ráster.
¿Cuál es la diferencia entre gráficos rasterizados y vectoriales en Photoshop?
Los gráficos rasterizados se componen de píxeles, mientras que los gráficos vectoriales utilizan fórmulas geométricas para crear formas y líneas. Los gráficos vectoriales mantienen bordes nítidos cuando se escalan, mientras que los gráficos rasterizados pueden aparecer irregulares o pixelados cuando se amplían en la fuente .
¿Cuál es el atajo para rasterizar en Photoshop?
No existe un método abreviado de teclado predeterminado para rasterizar en Photoshop. Para rasterizar una capa rápidamente, haga clic derecho en la capa en el panel Capas y seleccione "Rasterizar capa". Es una buena idea crear accesos directos personalizados en Photoshop según sus preferencias de flujo de trabajo.
¿Puedo rasterizar en otros editores como Photopea?
Sí, podemos rasterizar capas en otros editores como Photopea. El proceso es similar a Photoshop, donde debe seleccionar la capa que desea rasterizar y luego hacer clic derecho y elegir la opción de rasterizar. Esto le permite trabajar con herramientas basadas en tramas en software de edición de imágenes alternativo.