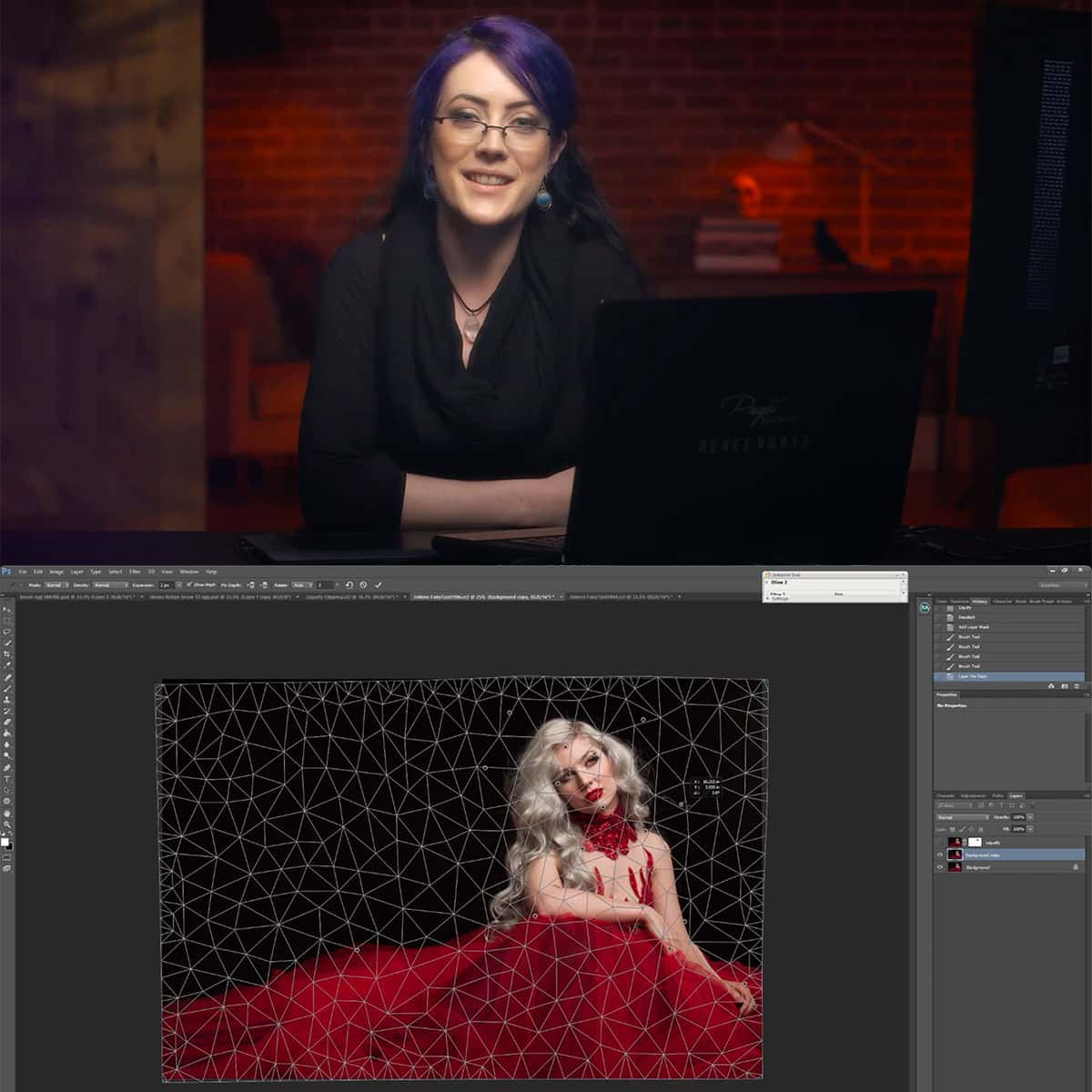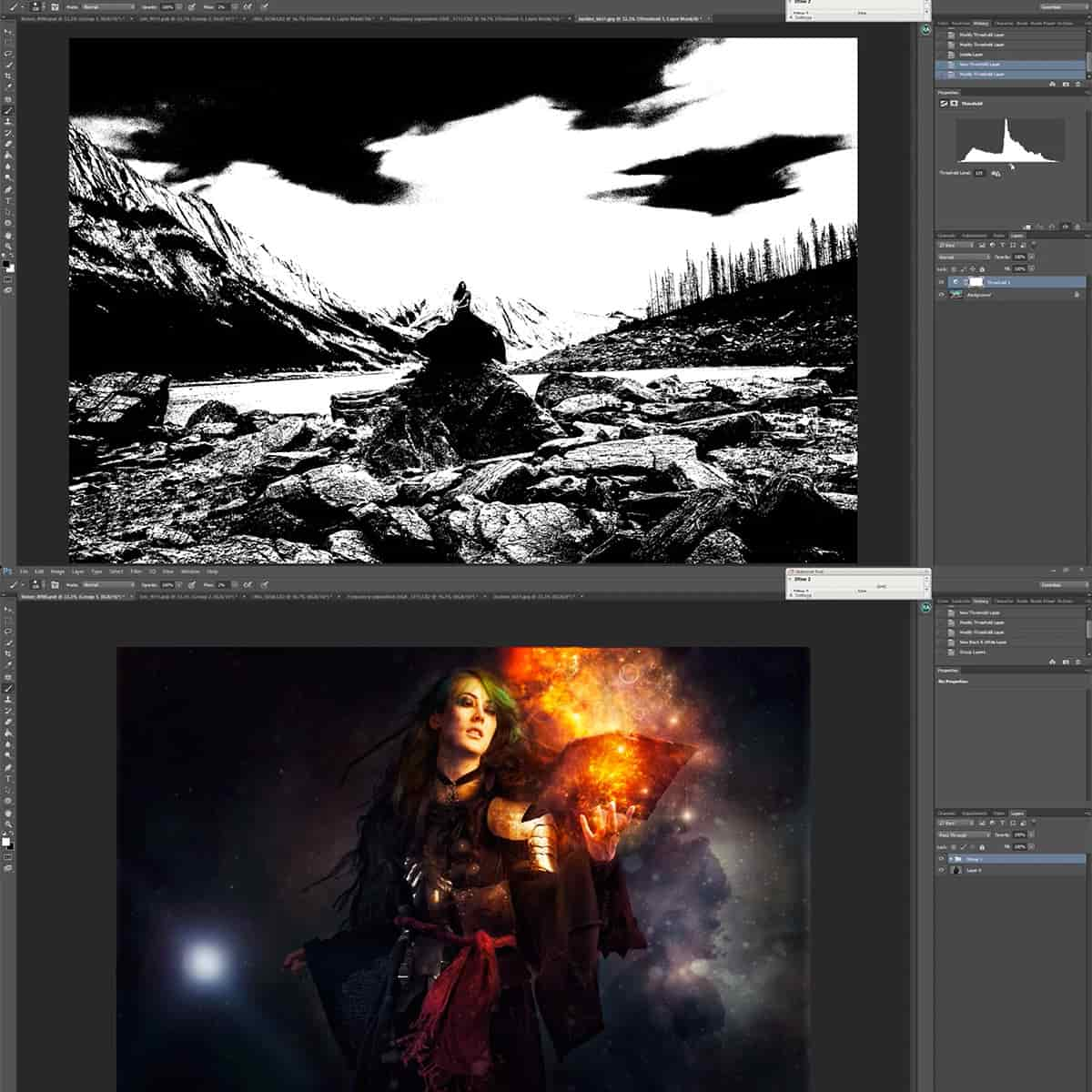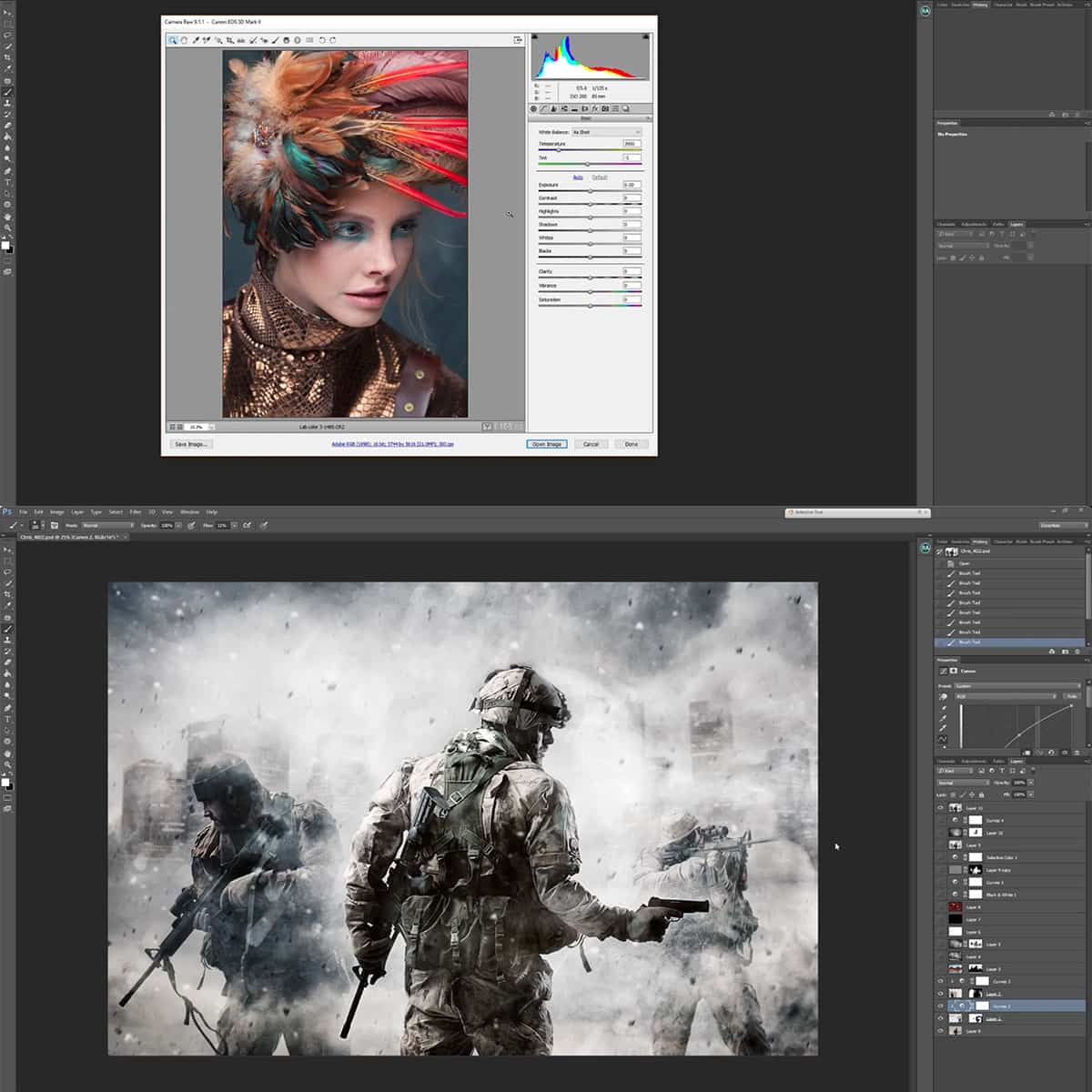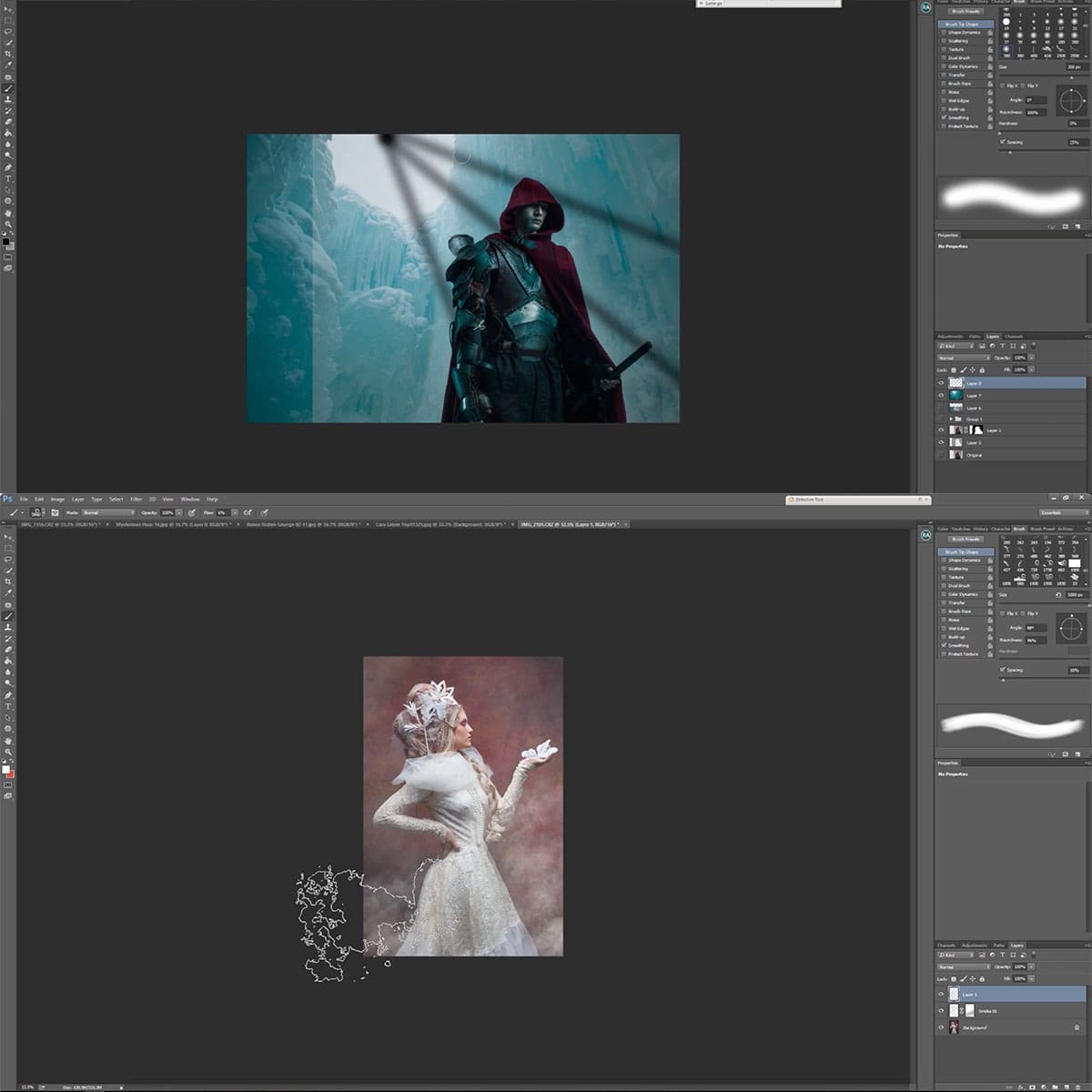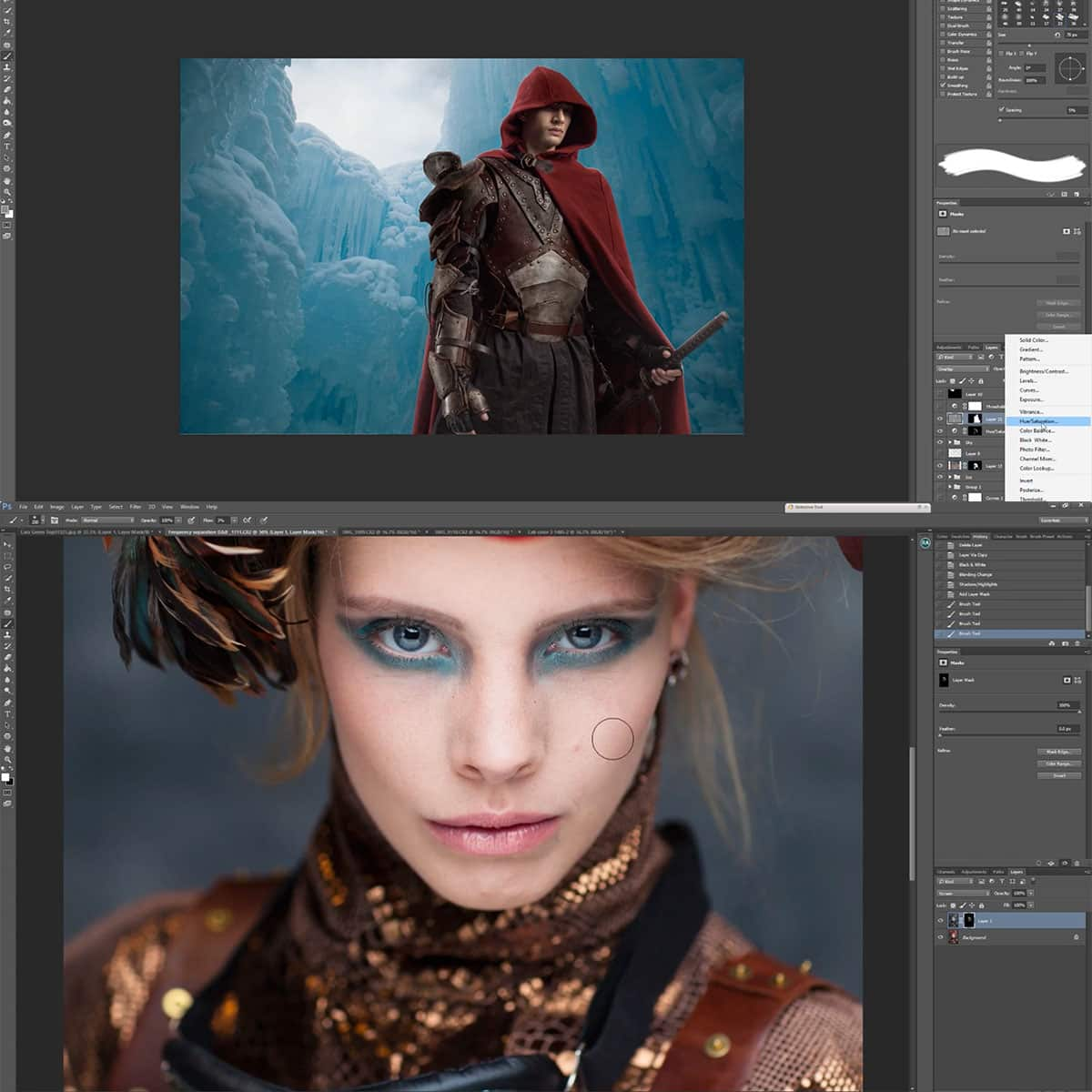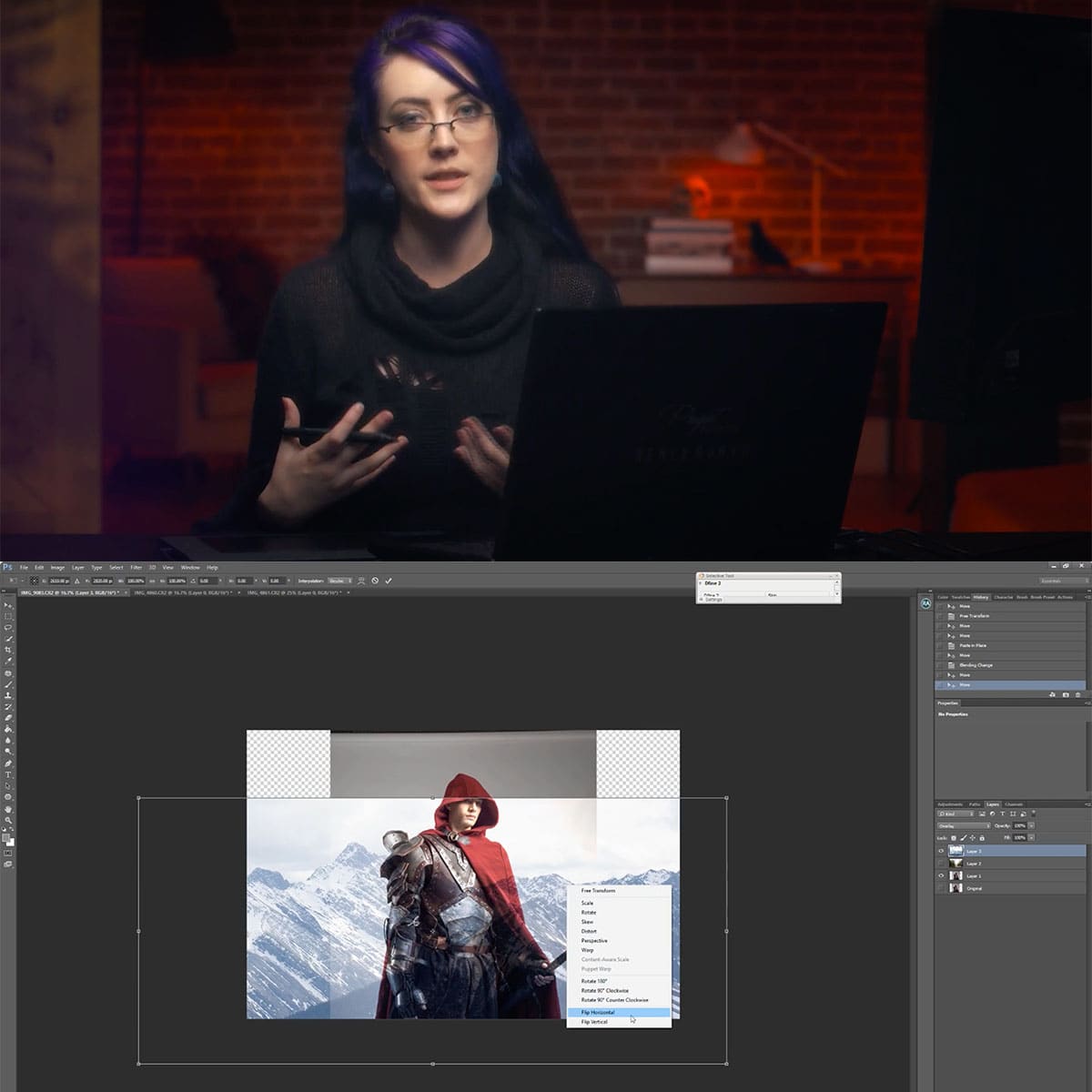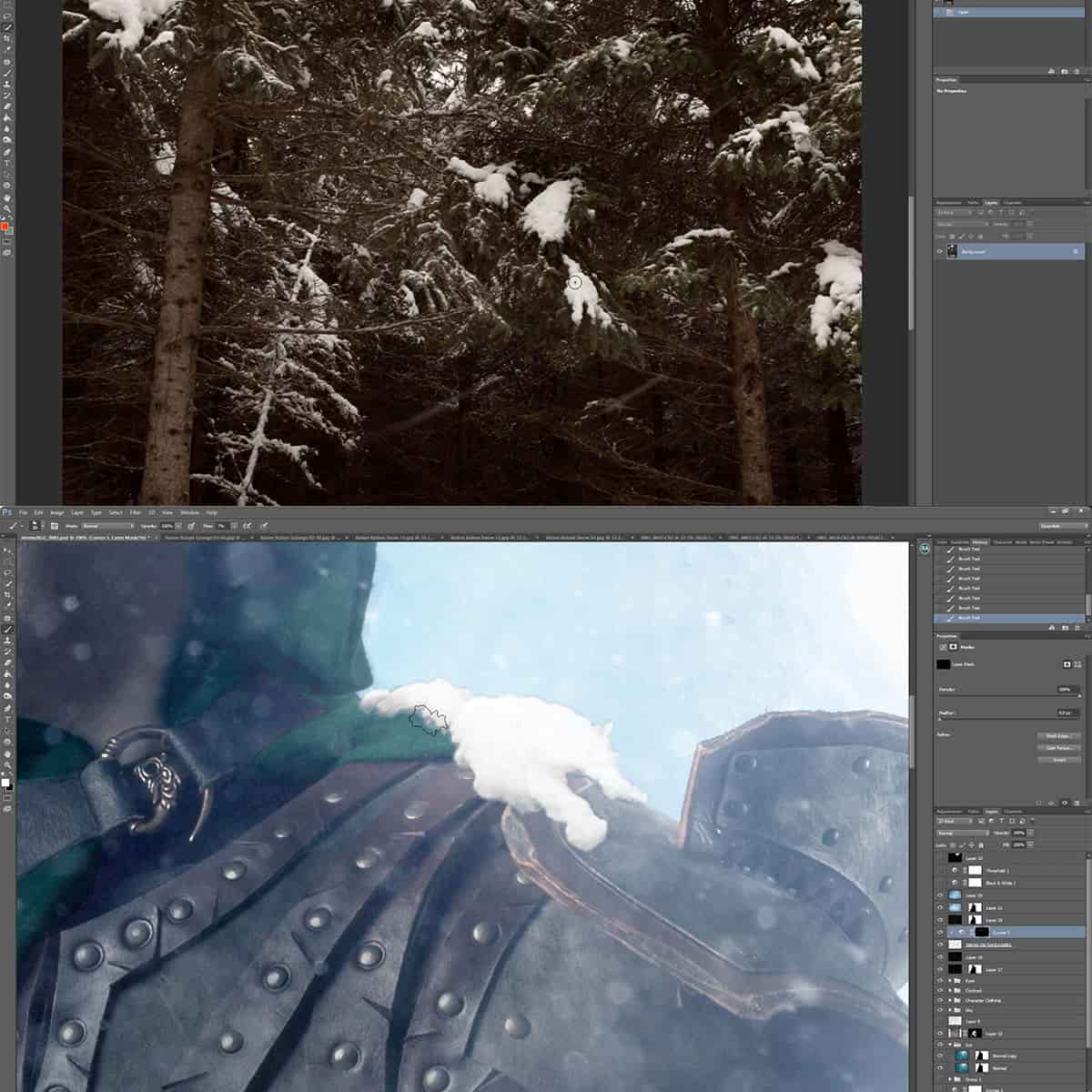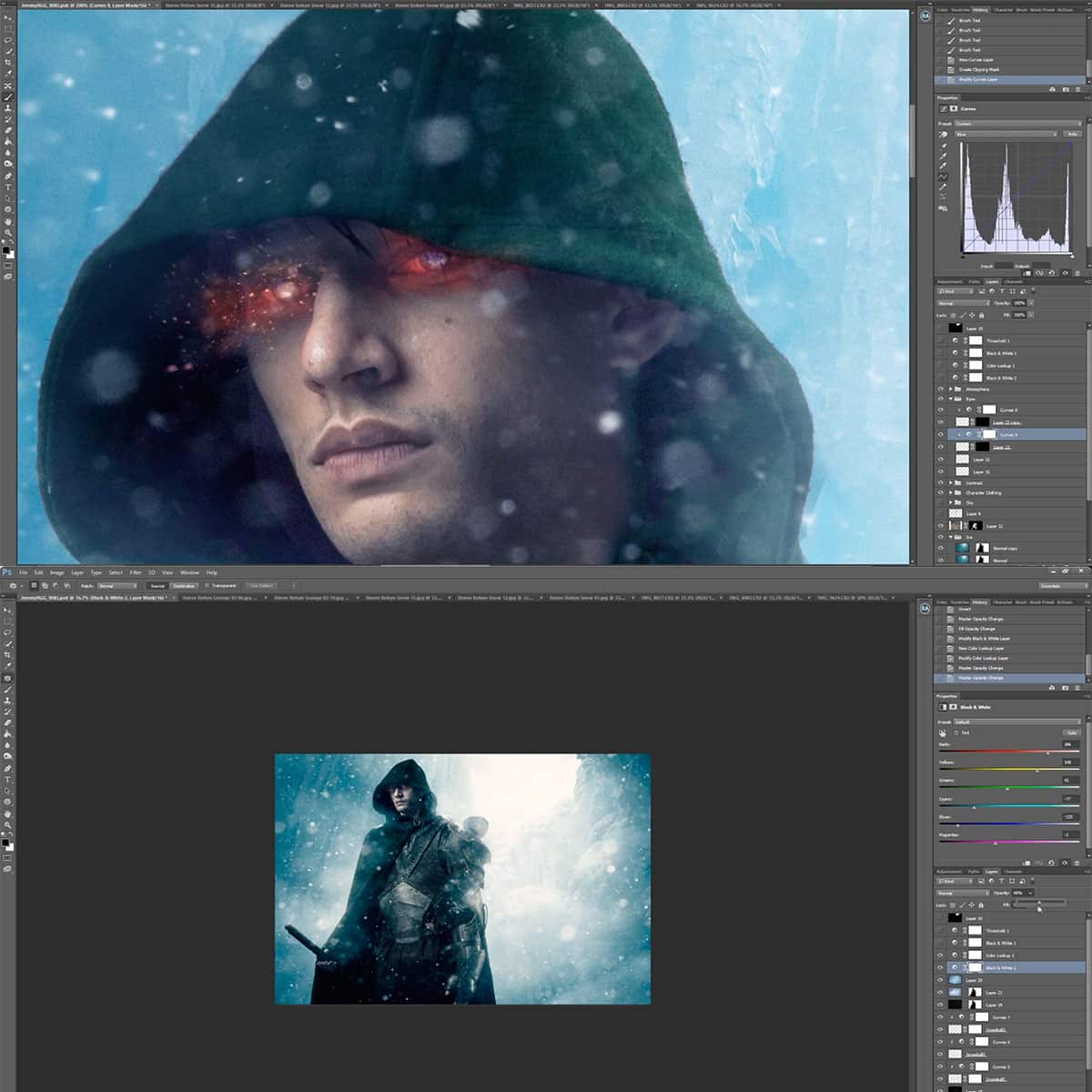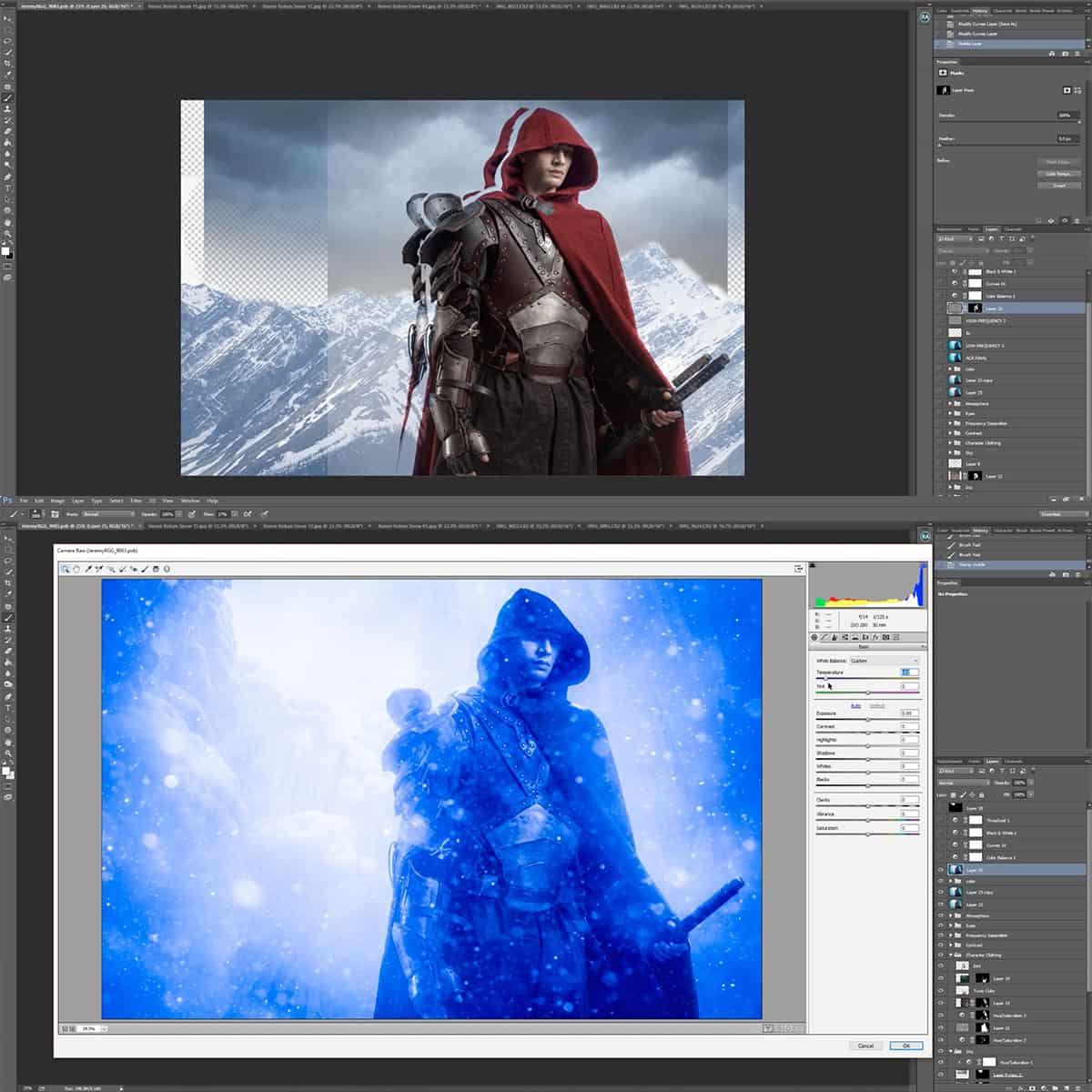¿Qué es la máscara rápida en Photoshop? Una guía completa
Quick Mask en Photoshop es una poderosa herramienta que permite a los usuarios crear y editar selecciones con facilidad y precisión. Esta característica es particularmente útil cuando se trabaja con detalles complejos, como bordes curvos y rectos, ya que permite una selección rápida de áreas específicas en una imagen.
Para utilizar la herramienta Máscara rápida, simplemente cambie entre los modos estándar y de máscara para realizar ajustes en sus selecciones. Funciona aplicando una superposición roja semitransparente sobre la imagen, que representa las áreas seleccionadas. Se puede refinar la máscara utilizando la herramienta Pincel, lo que le permite crear selecciones precisas y detalladas.
Conclusiones clave
- Quick Mask es una herramienta versátil en Photoshop para crear y editar selecciones de manera eficiente
- La herramienta funciona aplicando una superposición roja semitransparente sobre la imagen, que representa áreas seleccionadas.
- Se pueden refinar máscaras con la herramienta Pincel para mayor precisión y exactitud.
Comprender la máscara rápida en Photoshop
Quick Mask es una función de Photoshop que nos permite crear y refinar selecciones en una imagen utilizando una superposición de color semitransparente. Para habilitar o deshabilitar el modo de máscara rápida, simplemente presione la tecla "Q" en su teclado. Esta poderosa herramienta ayuda a los usuarios a crear selecciones precisas, lo que lleva a ediciones de calidad profesional en sus imágenes. Profundicemos en cómo usar Quick Mask y sus diversas aplicaciones.
Para usar Máscara rápida, primero asegúrese de que el botón Máscara rápida esté activo en la parte inferior de la paleta de la barra de herramientas. Luego, use cualquiera de las herramientas de selección para crear una selección inicial o simplemente comience pintando directamente con la herramienta Pincel. Las áreas cubiertas por la Máscara rápida mostrarán un color rojo semitransparente para indicar las áreas seleccionadas.
A continuación se muestran algunos casos de uso comunes de Máscara rápida en Photoshop:
- Refinar selecciones complejas : si tiene dificultades para crear una selección precisa utilizando otras herramientas de selección, Quick Mask puede ayudarlo a refinar su selección.
- Edición no destructiva : Quick Mask le permite realizar cambios en su selección antes de realizar modificaciones permanentes en su imagen, preservando así el contenido de la imagen original.
- Visualización de selecciones : al mostrar sus selecciones en un color semitransparente, puede visualizar mejor las áreas en las que está trabajando, lo que garantiza ediciones precisas.
En conclusión, Quick Mask es una valiosa herramienta de Photoshop que permite a los usuarios crear selecciones precisas y mejorar sus habilidades de edición de imágenes. Con solo presionar la tecla "Q" y las técnicas adecuadas, puedes desbloquear todo el potencial de esta poderosa función. Así que adelante y pruébalo; es posible que te sorprendas de los resultados que puedes lograr.
Trabajar con máscara rápida y selecciones
En Photoshop, el modo de máscara rápida es una herramienta útil para crear y modificar selecciones. Cuando se utiliza el modo de máscara rápida, el área seleccionada se muestra temporalmente con una superposición roja semiopaca. Esto nos facilita identificar y modificar nuestras selecciones.
Normalmente comenzamos haciendo una selección utilizando herramientas como Lazo o Herramienta de selección rápida. Luego, podemos presionar la tecla 'Q' del teclado o hacer clic en el icono de máscara rápida ubicado en la parte inferior del panel de herramientas para ingresar al modo de máscara rápida. La selección actual aparecerá ahora como un área roja en la imagen.
La máscara rápida utiliza colores blanco y negro para definir la transparencia de la máscara. Podemos pintar con negro sobre cualquier región que queramos deseleccionar y, a la inversa, pintar con blanco para volver a incluir esa área en la selección. Ajustar la opacidad de nuestro pincel nos permite controlar el nivel de transparencia agregado o restado de la máscara, dándonos un control preciso sobre nuestras selecciones.
Es importante recordar que las selecciones en Photoshop se relacionan con la capa activa. Cuando creamos una selección y la ajustamos usando el modo de máscara rápida, los cambios solo afectan a la capa activa actual. Después de realizar los ajustes deseados en la máscara, podemos presionar 'Q' nuevamente para salir del modo de máscara rápida y ver nuestra selección refinada.
El uso del modo de máscara rápida en combinación con selecciones nos permite editar nuestras imágenes de manera eficiente y precisa en Photoshop. Al dominar estas técnicas, podemos llevar nuestras habilidades de edición de imágenes al siguiente nivel. Aquí hay un tutorial útil sobre el uso de Máscaras rápidas.
Mejora de imágenes con máscara rápida
Quick Mask en Photoshop es una poderosa característica que nos permite crear máscaras temporales para una edición de imágenes precisa. Podemos utilizar esta herramienta para afinar las selecciones y separar fácilmente los sujetos de los fondos o viceversa. Para habilitar o deshabilitar el modo de máscara rápida, simplemente presione el atajo de teclado "Q".
Al usar el modo Máscara Rápida, nuestras áreas seleccionadas estarán representadas por un color rojo semitransparente, facilitando ver las áreas en las que estamos trabajando. Además, podemos refinar la máscara usando la herramienta Pincel, de manera similar a como lo haríamos con una máscara de capa normal.
Para mejorar nuestras imágenes, podemos usar el modo Máscara rápida junto con otras funciones de Photoshop como ajustes, filtros y acciones. Por ejemplo, podemos aplicar una superposición de color en el área seleccionada o incluso usar una máscara de recorte para mezclar una capa de ajuste.
Es importante tener en cuenta que al usar Máscara rápida, las "hormigas en marcha" que a menudo indican una selección en Photoshop no serán visibles. Esto nos facilita concentrarnos en nuestro proceso de edición sin distraernos con las hormigas que marchan.
En resumen, el modo Máscara rápida es una herramienta indispensable para refinar y editar imágenes en Photoshop. Al combinarlo con otras funciones como máscaras de capa, ajustes y filtros, podemos lograr resultados profesionales en nuestros proyectos de edición de imágenes.
Técnicas avanzadas usando máscara rápida
Comencemos por utilizar objetos inteligentes . Cuando trabajamos con Máscara rápida, podemos convertir nuestra capa en un Objeto inteligente para garantizar una edición no destructiva. Esto permite realizar ajustes más eficientes, como aplicar filtros o editar la opacidad de la capa mientras se conserva la información de la capa original.
Lo siguiente es integrar Camera Raw en nuestro flujo de trabajo. Combinando el filtro Camera Raw y la Máscara Rápida, podemos optimizar los ajustes de color y tono de nuestra imagen. Utilice las herramientas de pintura como la herramienta Pincel para crear máscaras precisas antes de aplicar los ajustes deseados de Camera Raw.
Hablando de herramientas de pintura, podemos mejorar aún más nuestras áreas enmascaradas con una variedad de herramientas de pintura . Por ejemplo, utilice la herramienta Pincel para pintar directamente sobre la máscara con tonos negros, blancos o grises para una selección más suave y controlada. Ajuste la dureza y opacidad del pincel para afinar los bordes.
También se pueden utilizar degradados para crear transiciones de apariencia más natural en las áreas enmascaradas. Aplique una herramienta de degradado directamente a la máscara rápida para mezclar los bordes de la selección sin problemas. Esta técnica puede resultar especialmente útil al editar imágenes de paisajes o retratos con diferente profundidad de campo.
Las máscaras vectoriales nos permiten crear máscaras limpias y precisas utilizando formas y trazados. Para lograr esto, primero cree una selección con la Máscara rápida, luego use el panel Rutas para convertir la selección en una Máscara vectorial. Modifique los puntos de control, los manillares y las curvas para ajustar la forma de la máscara.
En conclusión, comprender estas técnicas avanzadas de Máscara Rápida puede mejorar significativamente nuestro flujo de trabajo en Photoshop. Al incorporar objetos inteligentes, Camera Raw, herramientas de pintura, degradados y máscaras vectoriales, podemos crear selecciones precisas y complejas para una edición de nivel profesional.
Integración de máscara rápida y Adobe Suite
Máscara rápida es una función útil de Photoshop que permite a los usuarios crear y modificar selecciones visualmente. Ingresar al modo Máscara rápida es tan simple como presionar "Q" en su teclado, convirtiendo la selección en una fuente de superposición de color. Este modo permite una mayor precisión al realizar selecciones o aplicar filtros y herramientas a áreas específicas.
Los productos de Adobe como Illustrator y Photoshop están diseñados para funcionar bien juntos. Como resultado, es común llevar ilustraciones de Illustrator a Photoshop para su posterior edición o manipulación. En estos casos, Quick Mask puede ser una herramienta muy beneficiosa para afinar selecciones y realizar ajustes precisos en archivos de Illustrator en capas importados al código fuente de Photoshop.
A continuación se ofrece una breve descripción general de cómo funciona la integración de Adobe Suite con el modo Máscara rápida en Photoshop:
- Importar ilustraciones de Illustrator a Photoshop
- Utilice Máscara rápida para crear y modificar selecciones visualmente
- Aplicar filtros y otros ajustes sin afectar toda la capa.
- Cambie fácilmente entre Photoshop e Illustrator para sus necesidades de edición
Es importante tener en cuenta los requisitos del sistema de Photoshop al utilizar funciones como Máscara rápida, ya que pueden afectar el rendimiento de su computadora. La mayoría de los sistemas modernos cumplen con los requisitos mínimos de Photoshop, pero si planea trabajar extensamente con Quick Mask y otras funciones avanzadas, es una buena idea asegurarse de que su hardware pueda manejarlo .
En conclusión, creemos que Quick Mask es una herramienta poderosa y eficiente para los profesionales que trabajan con aplicaciones de Adobe Suite como Photoshop e Illustrator. Su integración hace que el proceso de edición sea más fluido, permitiendo a los usuarios crear trabajos fluidos y de alta calidad.
Preguntas frecuentes
¿En qué se diferencia el modo Máscara rápida de la Máscara de capa?
El modo Máscara rápida nos permite crear y modificar selecciones convirtiendo partes de una imagen en un rojo semitransparente. Podemos refinar las máscaras con herramientas comunes como la herramienta Pincel. Por otro lado, las Máscaras de Capa son una forma no destructiva de ocultar partes de una imagen o capa sin borrarlas. Son excelentes para componer imágenes o realizar ediciones específicas.
¿Cómo crear una selección usando Máscara Rápida?
Para crear una selección usando Máscara rápida, primero ingrese al modo Máscara rápida presionando 'Q' o seleccionando el botón Máscara rápida en la barra de herramientas. Luego, pinta sobre la imagen con la herramienta Pincel, donde deseas crear la selección. Cuando termine, presione 'Q' nuevamente o haga clic en el botón para salir de Máscara rápida, y su área pintada se convertirá en la selección activa.
¿Cuáles son los usos de Quick Mask en Photoshop?
Máscara rápida es útil para realizar selecciones rápidas y precisas dentro de una imagen. Se puede utilizar para aislar un sujeto del fondo, crear imágenes compuestas o apuntar a áreas específicas para realizar ediciones. Al trabajar con Máscaras rápidas , puede controlar qué partes de su imagen se ven afectadas por ajustes y filtros mientras mantiene los datos de la imagen original.
¿Cómo activar y desactivar el modo Máscara rápida?
Para activar el modo Máscara rápida, simplemente presione 'Q' en su teclado o haga clic en el botón Máscara rápida en la barra de herramientas. Para desactivarlo, presione 'Q' nuevamente o haga clic en el botón.
¿Cómo refinar una selección usando Quick Mask?
Una vez que haya creado una selección usando Máscara rápida, puede refinar la selección pintando con la herramienta Pincel. Utilice un pincel blanco para agregar a la selección o un pincel negro para restarle. Puede ajustar el tamaño y la opacidad del pincel para realizar cambios más precisos.
¿Cómo se compara Quick Mask en Photoshop y GIMP?
Quick Mask tanto en Photoshop como en GIMP comparte la misma función principal: crear y refinar selecciones. La diferencia radica en su interfaz y conjunto de herramientas. En Photoshop, el modo Máscara rápida ofrece opciones más avanzadas, como estilos de capa y capas de ajuste, lo que proporciona un mayor control para la edición profesional. GIMP, al ser un software de código abierto, puede requerir complementos adicionales para algunas funciones avanzadas, pero aún proporciona una herramienta de Máscara rápida capaz de crear y refinar selecciones.