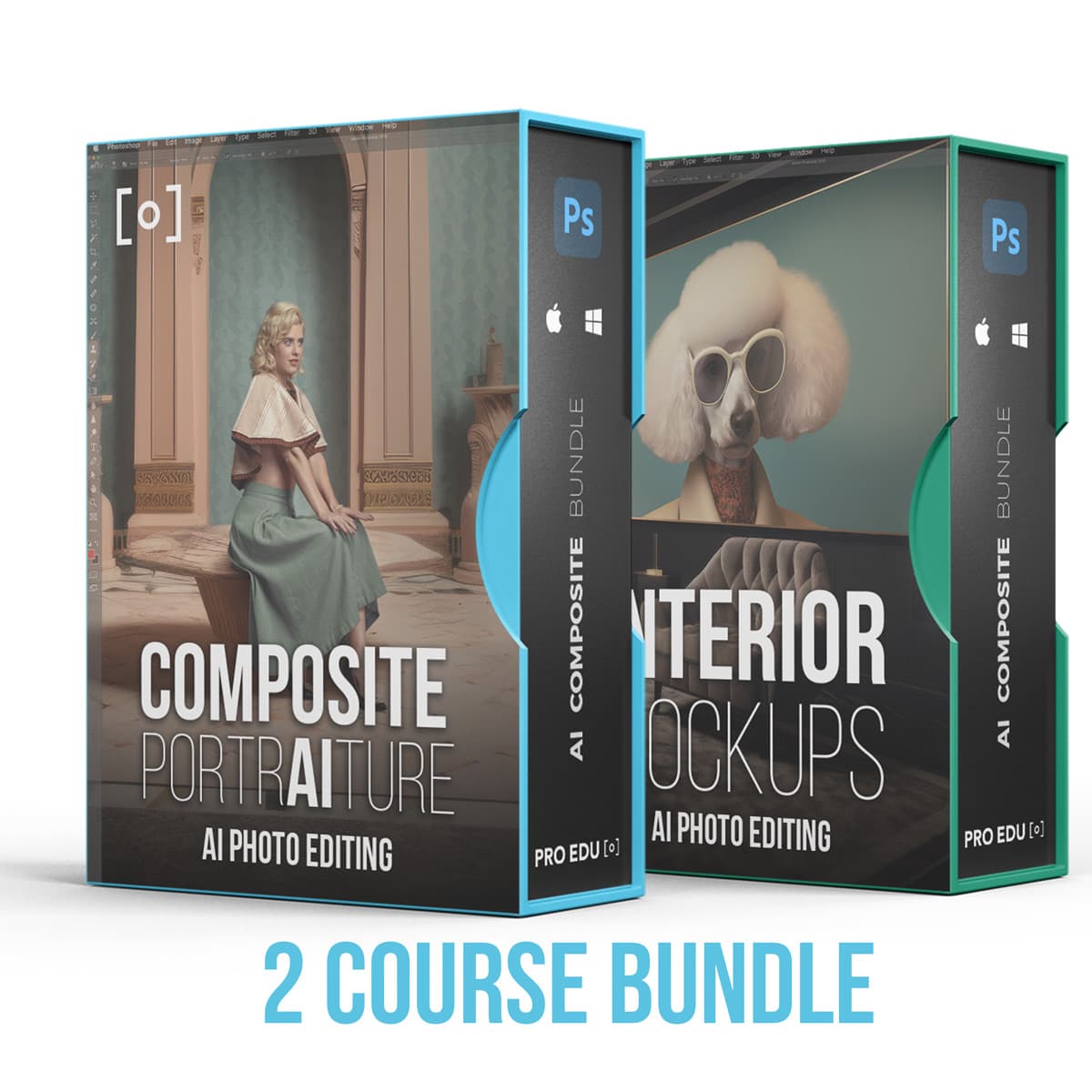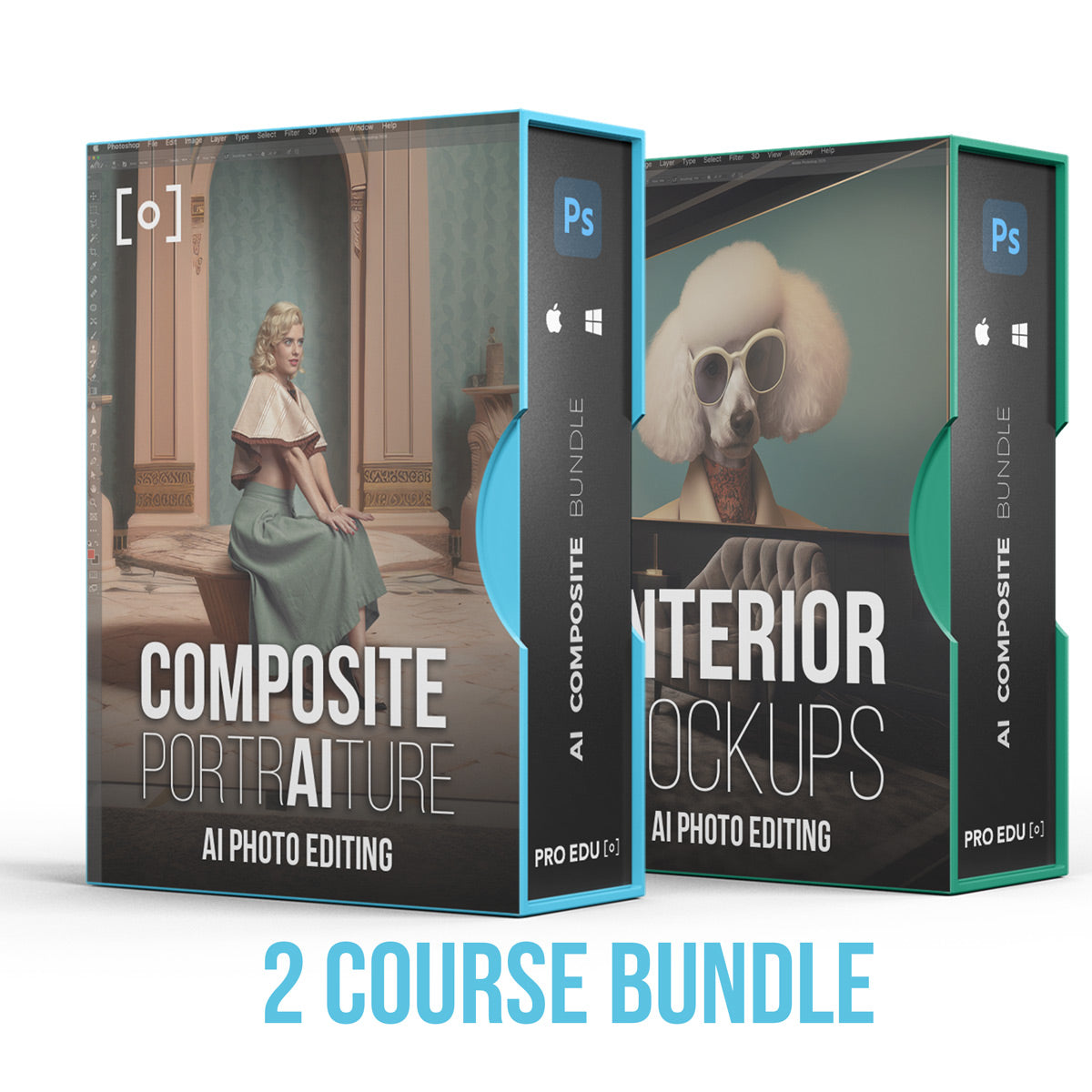¿Qué es Pixel en Photoshop? Guía esencial para diseñadores digitales
En el mundo de las imágenes digitales, comprender los conceptos básicos de los píxeles es fundamental para producir diseños de alta calidad, especialmente cuando se trabaja con Photoshop. Los píxeles, o "elementos de imagen", son los pequeños bloques de construcción que componen todas las imágenes digitales, muy parecidos a las pinceladas en una pintura. En Photoshop, los píxeles suelen ser demasiado pequeños para notarlos cuando se visualiza una imagen con un nivel de zoom normal (100% o menos).
Dominar la manipulación de píxeles en Photoshop permite una mayor precisión y control en diversas tareas, como cambiar el tamaño, recortar y editar imágenes. Saber cómo trabajar con píxeles de forma eficaz puede mejorar la calidad de la imagen y evitar problemas como la pixelación o artefactos no deseados. Es esencial mantenerse actualizado sobre técnicas y herramientas avanzadas para mejorar aún más sus diseños de Photoshop.
Conclusiones clave
- Los píxeles son los componentes básicos de las imágenes digitales y comprenderlos es esencial en Photoshop.
- Dominar la manipulación de píxeles permite un control preciso y una calidad de imagen mejorada.
- Mantenerse actualizado sobre técnicas y herramientas avanzadas es vital para mejorar sus diseños de Photoshop.
Entendiendo los píxeles en Photoshop
En Photoshop, un píxel es un pequeño cuadrado que forma una cuadrícula para crear la imagen general que se puede ver en pantallas o imprimir. Cada píxel contiene la información del color y la colección de estos pequeños cuadrados define la calidad y el tamaño de la imagen. Al trabajar con imágenes, es esencial comprender la relación entre los píxeles y otros aspectos como el tamaño de la imagen, los niveles de zoom y la resolución de impresión.
El término píxel significa "elemento de imagen" y, como se mencionó anteriormente, los píxeles son los pequeños bloques de construcción que componen todas las imágenes digitales . Con niveles de zoom normales (100% o menos), los píxeles individuales suelen ser difíciles de notar porque son demasiado pequeños. Cuando haces zoom, la cuadrícula de píxeles se vuelve más visible, revelando su forma cuadrada y facilitando la edición de áreas específicas de la imagen.
Además de la cuadrícula, el tamaño de la imagen también depende del número de píxeles. Las dimensiones de la imagen están definidas por el número total de píxeles a lo largo y alto . Cuando se trata de imágenes impresas, la resolución juega un papel importante. Se refiere al número de píxeles de la imagen asignados a cada pulgada de la imagen impresa, medido en píxeles por pulgada (ppi). Una mayor cantidad de píxeles por pulgada dará como resultado una resolución más alta y una imagen de mejor calidad.
En resumen, los píxeles son los componentes fundamentales de cualquier imagen digital en Photoshop. Al comprender su papel en la determinación de las dimensiones, el tamaño de la cuadrícula, el zoom y la resolución de la imagen, podemos administrar y editar nuestras imágenes de manera efectiva para lograr el resultado deseado tanto en pantalla como en resultados impresos. Si tenemos en cuenta estos aspectos, podremos mantener la calidad de la imagen mientras trabajamos con una variedad de herramientas y técnicas en Photoshop.
Trabajar con píxeles: herramientas y técnicas
Cambiar el tamaño y ajustar los píxeles
Trabajar con píxeles en Photoshop nos brinda muchas opciones para manipular y optimizar imágenes. Podemos cambiar el tamaño y ajustar los píxeles para crear archivos compatibles con la web, como JPEG y PNG. Además de los formatos de archivo, la resolución de la imagen juega un papel fundamental en el mantenimiento de la calidad de una imagen. Mediante ajustes como brillo, saturación y niveles podremos transformar nuestras imágenes según nuestras preferencias.
Para el pixel art, es esencial utilizar herramientas como el modo de trazo y fusión para modificar la apariencia de su obra de arte. También debemos tener en cuenta nuestras preferencias a la hora de trabajar con píxeles, ya que determinadas configuraciones pueden afectar a nuestro flujo de trabajo y al resultado final.
Mejora de la calidad de los píxeles con filtros
Los filtros son otra forma en que podemos mejorar la calidad de nuestras imágenes y agregar efectos únicos. En Photoshop, aplicar filtros puede ayudarnos a suavizar los bordes ásperos y crear pixel art visualmente más atractivos. El pincel corrector es una herramienta útil para corregir imperfecciones y dar como resultado una imagen más pulida.
Para optimizar la apariencia y calidad de nuestros píxeles, podemos utilizar varios filtros y ajustes de opacidad. Al experimentar con modos de fusión y ajustes de capas, podemos lograr resultados más dinámicos y emocionantes. Técnicas dedicadas, como trabajar con filtros y ajustes, nos permiten aprovechar al máximo nuestros píxeles en Photoshop.
Problemas y soluciones de píxeles en Photoshop
Prevenir y corregir la pixelación
Cuando se trabaja con imágenes digitales en Photoshop, la pixelación es un problema común. La pixelación ocurre cuando los límites entre los píxeles se vuelven más notorios, lo que provoca una apariencia irregular o de baja calidad. Para evitar esto, recomendamos trabajar con imágenes de alta resolución siempre que sea posible. Si su imagen ya está pixelada, Adobe sugiere usar las herramientas de nitidez de Photoshop o aplicar un efecto de desenfoque suave, como el desenfoque gaussiano, para suavizar los píxeles ásperos.
Resolución de imagen y muestreo superior
Comprender la relación entre la resolución y la calidad de la imagen es esencial para obtener imágenes claras y de alta calidad en Photoshop. La resolución de la imagen se refiere a la cantidad de píxeles utilizados para mostrar una imagen, comúnmente medida en píxeles por pulgada (ppi) o puntos por pulgada (ppp). Las imágenes de mayor resolución contienen más datos de imagen y muestran más detalles.
Cuando se trabaja con imágenes de baja resolución, el muestreo superior puede ser una técnica útil para mejorar la calidad de la imagen. Photoshop ofrece una función llamada Preservar detalles 2.0 para ayudar con el muestreo superior. Según bwillcreative.com , puede acceder a esta herramienta marcando la casilla Volver a muestrear y seleccionando Conservar detalles 2.0 en el diálogo de tamaño de imagen. Este método ayuda a mantener la calidad de la imagen y evita la pixelación adicional al tiempo que aumenta el tamaño de la imagen.
Recuerde utilizar herramientas como el enfoque, el desenfoque y el aumento de muestreo con cautela, ya que el procesamiento excesivo a veces puede empeorar la calidad de la imagen. Al comprender la resolución de la imagen y utilizar estas técnicas, podemos abordar eficazmente los problemas de pixelación y crear imágenes de alta calidad en Photoshop.
La relevancia de los píxeles en diferentes formatos de Photoshop
Queremos analizar cómo los píxeles son relevantes en varios formatos de Photoshop, como JPEG, PNG, GIF y otras imágenes digitales. Los píxeles son los pequeños bloques de construcción que componen todas las imágenes digitales. En el proceso de creación o edición de imágenes digitales, comprender el papel de los píxeles en diferentes formatos de archivos puede ayudarnos a tomar decisiones informadas para nuestros proyectos.
JPEG es un formato muy utilizado para imágenes fotográficas debido a sus impresionantes capacidades de compresión. Funciona reduciendo la cantidad de colores en una imagen, lo que a veces puede resultar en una pérdida de detalles y una ligera disminución en la calidad de la imagen. Sin embargo, esta pérdida suele ser aceptable dado el tamaño de archivo más pequeño que producen los archivos JPEG.
PNG , por otro lado, es un formato sin pérdidas que puede conservar los datos de píxeles originales sin pérdida de datos. Este formato es ideal cuando necesitamos mantener la calidad de la imagen y conservar información de fondo transparente. La desventaja de PNG es que los tamaños de archivo suelen ser más grandes en comparación con las imágenes JPEG.
GIF es otro formato popular conocido por su capacidad para admitir imágenes animadas. Normalmente utiliza una paleta de colores limitada (256 colores), lo que ayuda a reducir el tamaño del archivo. Sin embargo, esto también puede ser una limitación cuando se trabaja con imágenes más complejas que requieren una gama más amplia de colores.
Cuando se trabaja con varias imágenes digitales en Photoshop, es fundamental seleccionar el formato de archivo adecuado para lograr el equilibrio deseado entre la calidad de la imagen y el tamaño del archivo. Cada formato tiene sus ventajas y limitaciones específicas, dependiendo de la naturaleza de la imagen que se procesa. Al comprender los píxeles y su relevancia en diferentes formatos de imagen, podemos optimizar nuestro flujo de trabajo y producir imágenes digitales de alta calidad para cumplir con los requisitos de nuestro proyecto.
Píxeles en técnicas avanzadas de Photoshop
Píxeles en imágenes vectoriales
En Photoshop trabajamos con imágenes rasterizadas, que están compuestas por píxeles . Sin embargo, las imágenes vectoriales también son imprescindibles en los diseños profesionales. Las imágenes vectoriales utilizan ecuaciones matemáticas para definir formas y líneas. Esto garantiza que sean independientes de la resolución y se puedan escalar sin perder calidad. La conversión de imágenes rasterizadas a formato vectorial puede mitigar la pixelación al escalar imágenes en Photoshop.
Píxeles en la manipulación de Camera Raw
Trabajar con archivos Camera Raw nos permite un mayor control sobre los píxeles de la imagen. Podemos ajustar la intensidad, la gama de colores y muchos otros elementos antes de importar la imagen a Photoshop. Usar la manipulación de Camera Raw puede ayudarnos a preservar la calidad de los píxeles y lograr un resultado más refinado.
Capas de nitidez y ajuste
Una vez que hemos importado nuestra imagen, podemos usar capas de ajuste para modificar los píxeles de forma no destructiva. A través de capas de ajuste, tenemos la flexibilidad de realizar cambios como intensidad y gama de colores sin alterar los datos de la imagen original. Cuando necesitamos enfocar una imagen, aplicar el filtro de enfoque en una capa separada evita daños en los píxeles y mantiene la calidad de nuestras ediciones.
Acciones y Automatización
Para ahorrar tiempo y mantener la coherencia en nuestro flujo de trabajo, aprovechamos las acciones en Photoshop. Las acciones nos permiten registrar una secuencia de tareas, como técnicas de manipulación de píxeles o aplicar filtros específicos. Al utilizar acciones, nos aseguramos de que nuestro proceso sea eficiente y que los ajustes de píxeles sean uniformes en varias imágenes.
Preguntas frecuentes
¿Cómo cambiar las dimensiones de los píxeles en Photoshop?
Para cambiar las dimensiones de los píxeles en Photoshop, primero abra la imagen cuyo tamaño desea cambiar. Vaya al menú y haga clic en Image > Image Size . En el cuadro de diálogo, puede ajustar las dimensiones ingresando nuevos valores en los campos Ancho y Alto. Asegúrese de que el valor de resolución sea apropiado para su proyecto y haga clic en OK para aplicar los cambios.
¿Cómo configurar el tamaño de píxel para una resolución específica?
Para establecer el tamaño de píxel para una resolución específica en Photoshop, abra el cuadro de diálogo Image Size yendo a Image > Image Size . En el cuadro de diálogo, desmarque la casilla Resample e ingrese el valor de resolución deseado en el campo Resolution . Ahora, ajuste los valores de Ancho y Alto en consecuencia y haga clic en OK para aplicar los cambios.
¿Cuál es la relación entre el tamaño de píxel y la resolución de la imagen?
El tamaño de píxel y la resolución de la imagen están directamente relacionados; el número de píxeles por pulgada (ppi) determina la resolución de una imagen. Las imágenes de mayor resolución tienen más píxeles por pulgada, lo que da como resultado mejores detalles y una calidad de impresión más nítida. Por el contrario, las imágenes de menor resolución tienen menos píxeles por pulgada y pueden aparecer borrosas o pixeladas cuando se imprimen en tamaños más grandes.
¿Cómo pixelar una sección de una imagen en Photoshop?
Para pixelar una sección de una imagen en Photoshop, primero seleccione el área que desea pixelar usando una de las herramientas de selección. A continuación, vaya a Filter > Pixelate > Mosaic . En el cuadro de diálogo que aparece, ajuste el control deslizante de tamaño de celda para controlar la cantidad de pixelación. Haga clic en OK una vez que esté satisfecho con el efecto.
¿Cuáles son las dimensiones de píxeles comunes para tamaños de pantalla específicos?
Las dimensiones de píxeles comunes para tamaños de pantalla específicos son las siguientes:
- Dispositivos móviles: 320x480 a 414x896 píxeles
- Tabletas: 768x1024 a 1536x2048 píxeles
- Pantallas de portátiles y ordenadores de sobremesa: 1366x768 a 3840x2160 píxeles
- Monitores y televisores 4k: 3840x2160 píxeles
- Monitores y televisores 8k: 7680x4320 píxeles
Tenga en cuenta que estos valores pueden variar según la configuración de su pantalla.
¿Cuál es la diferencia entre píxeles y puntos en Photoshop?
Los píxeles son los componentes más pequeños de una imagen digital, mientras que los puntos son una unidad de medida utilizada para tipografía y elementos de diseño. Un punto equivale a 1/72 de pulgada, lo que da como resultado un tamaño fijo independientemente de la resolución de la pantalla. Por el contrario, el tamaño de un píxel dependerá de la resolución de la pantalla, lo que significa que puede variar entre diferentes pantallas. En Photoshop, los puntos se utilizan a menudo para controlar el tamaño de la letra y otros elementos de diseño, mientras que los píxeles son la principal unidad de medida para las dimensiones y la resolución de la imagen.