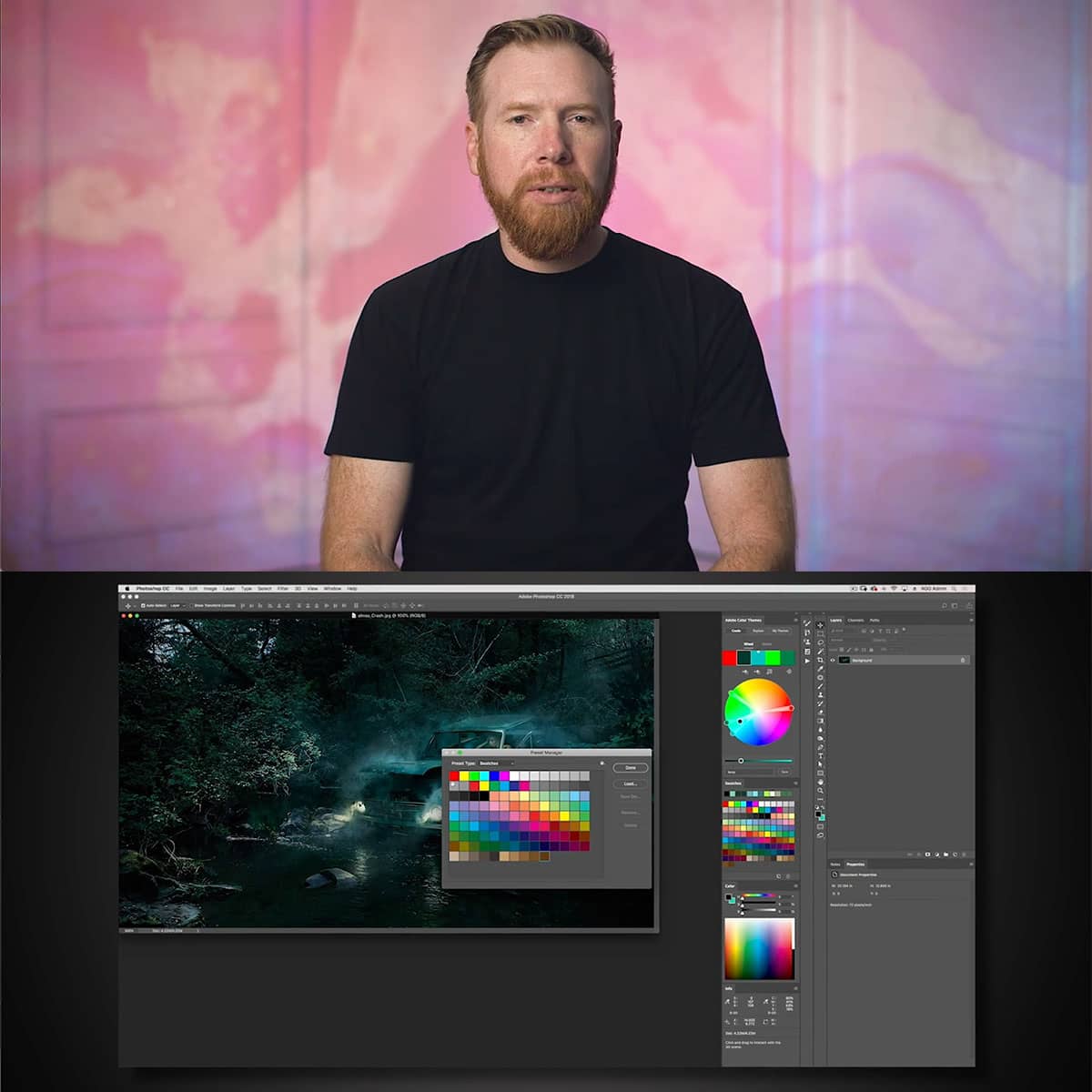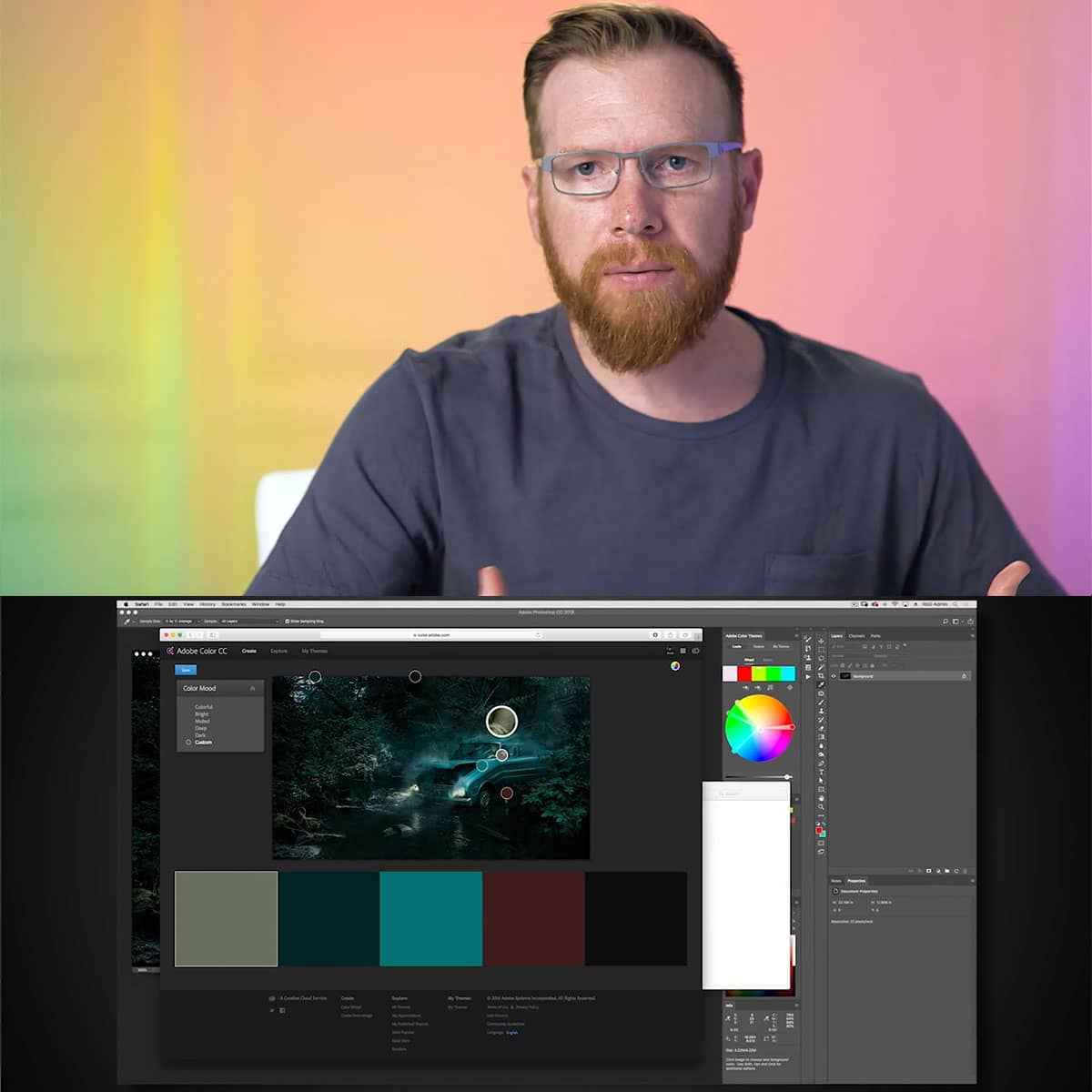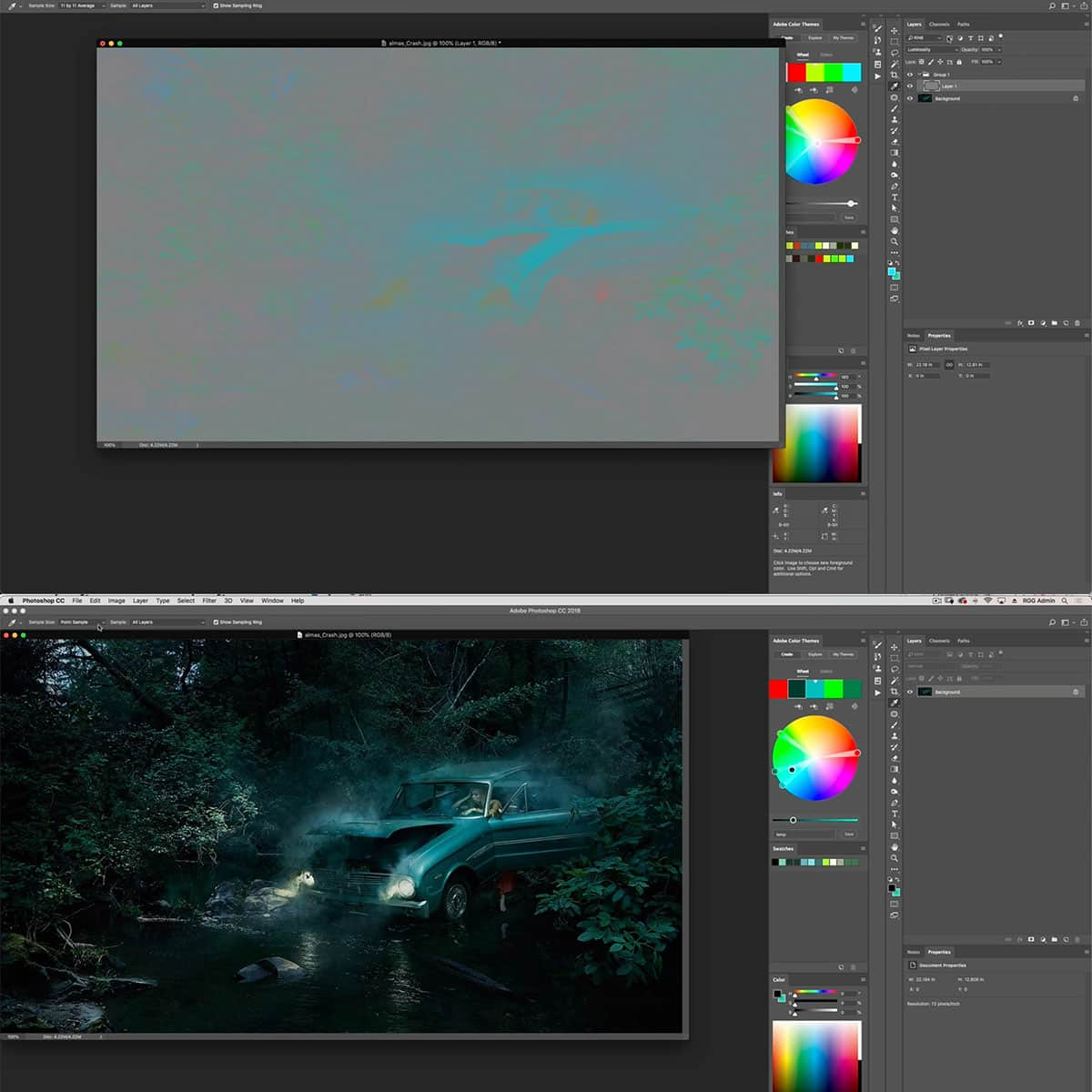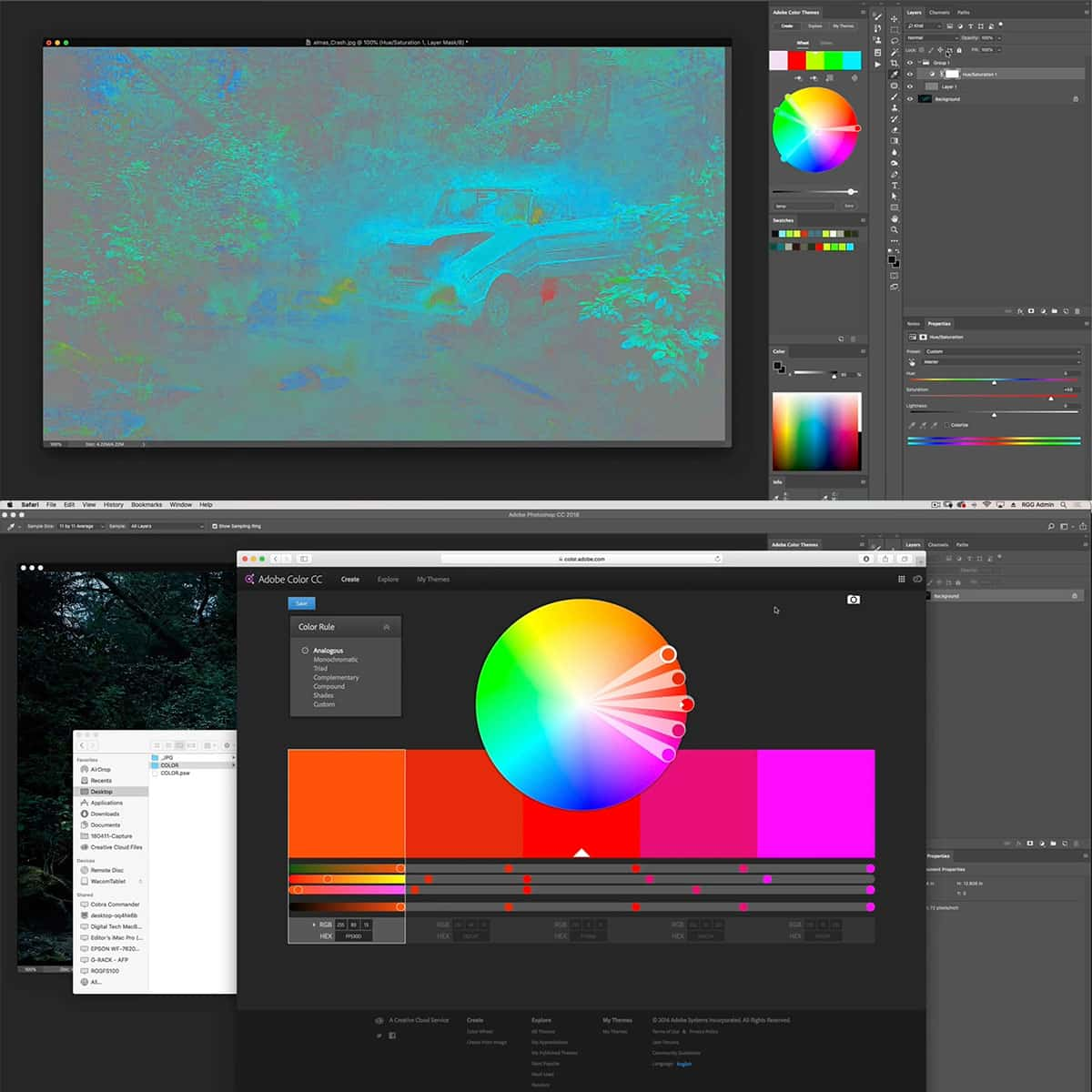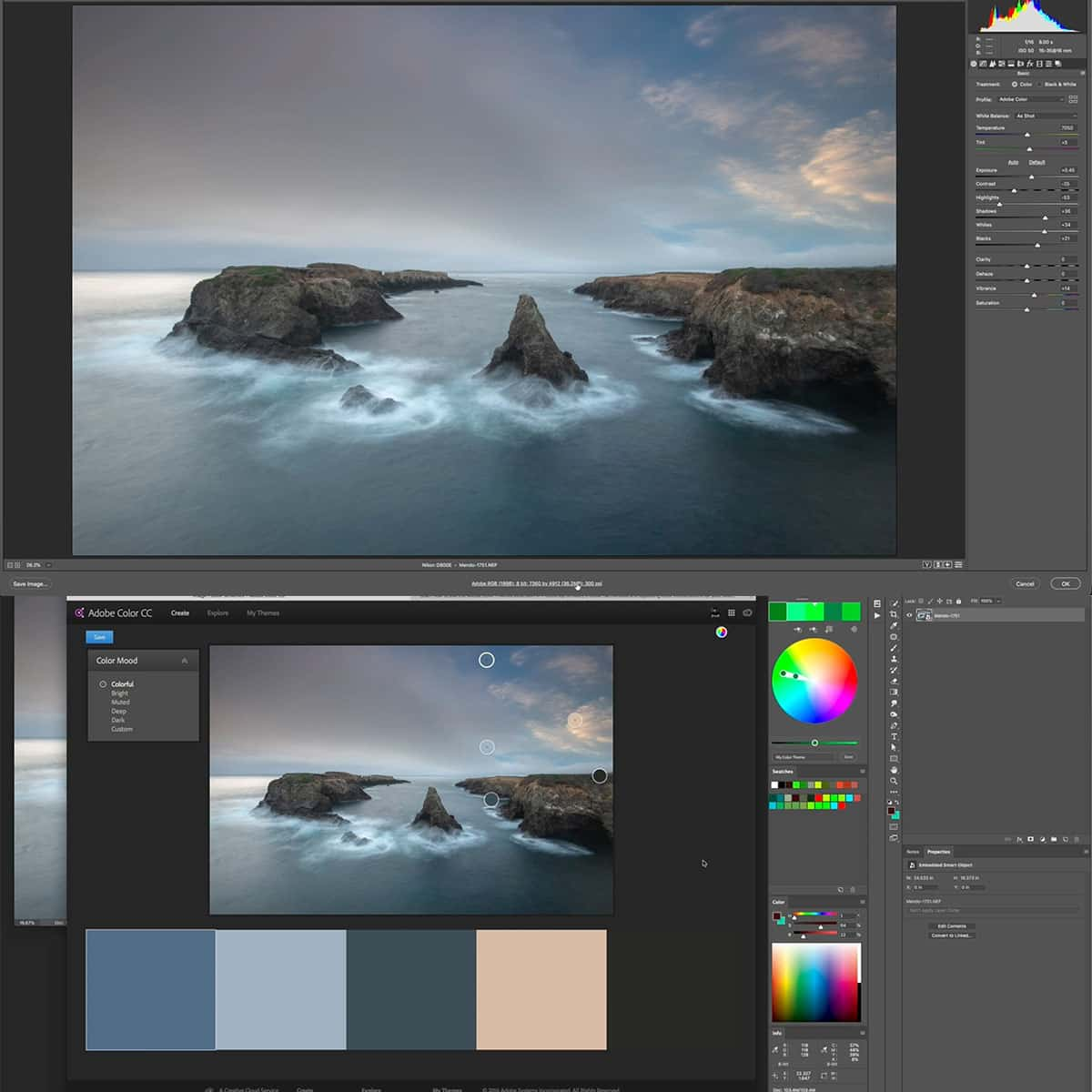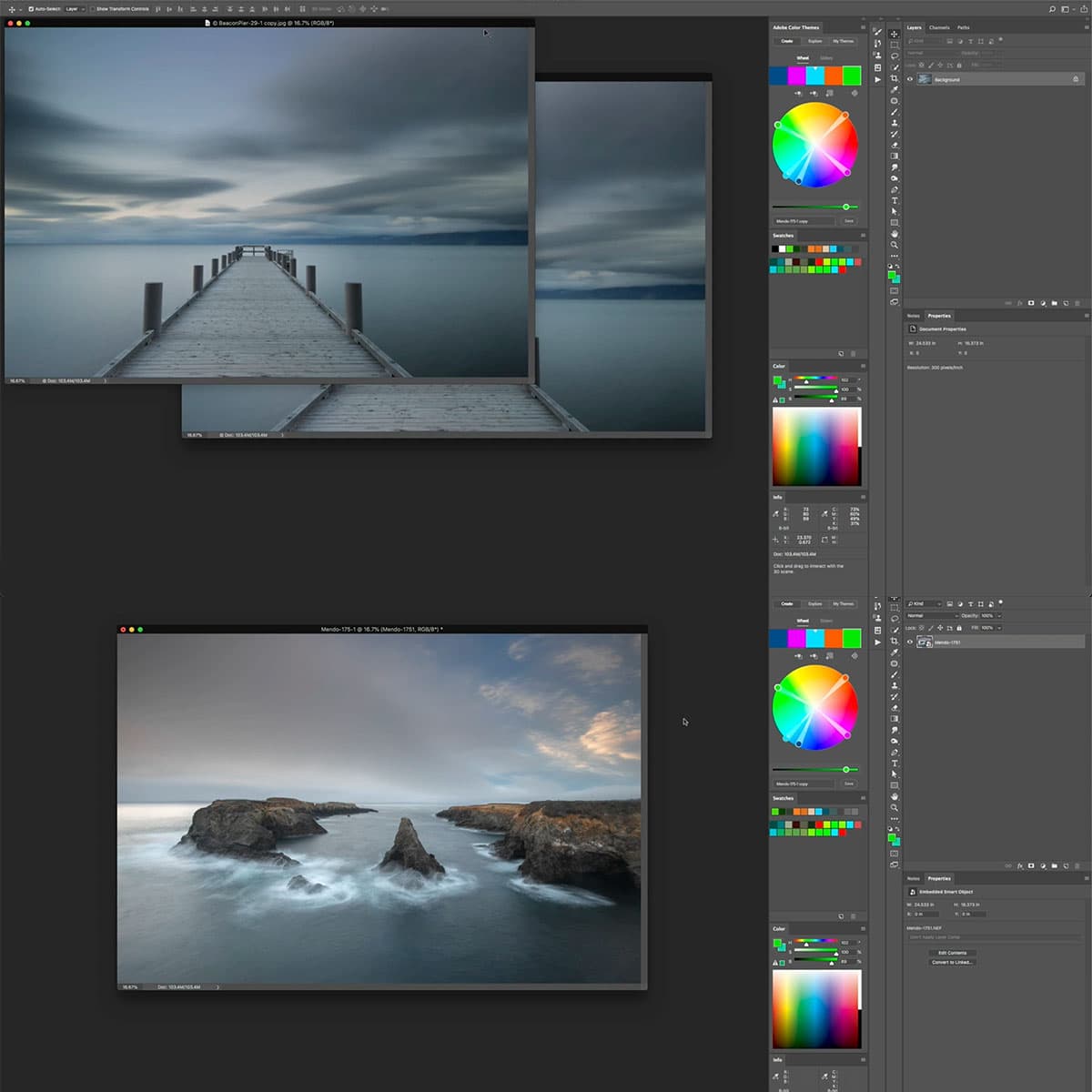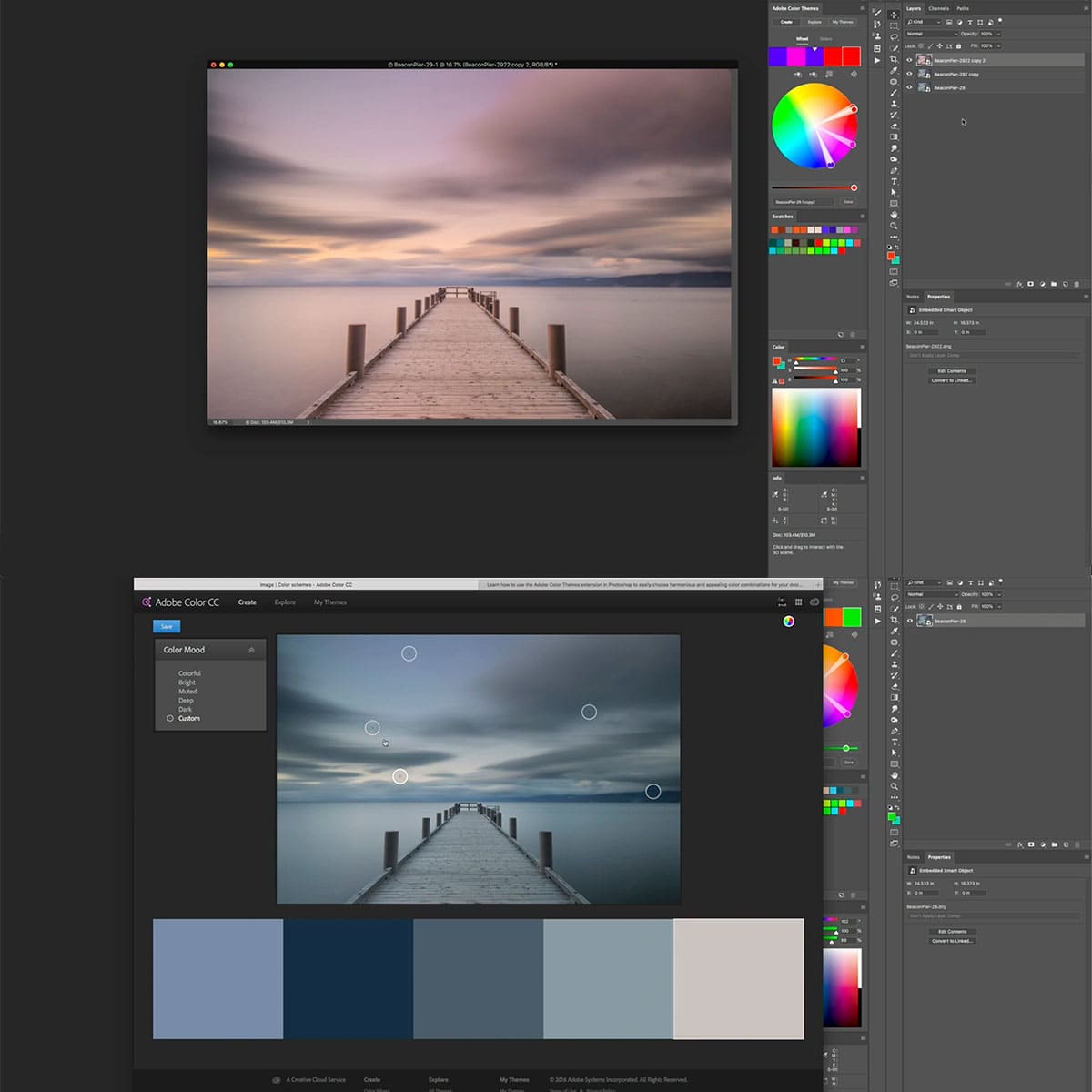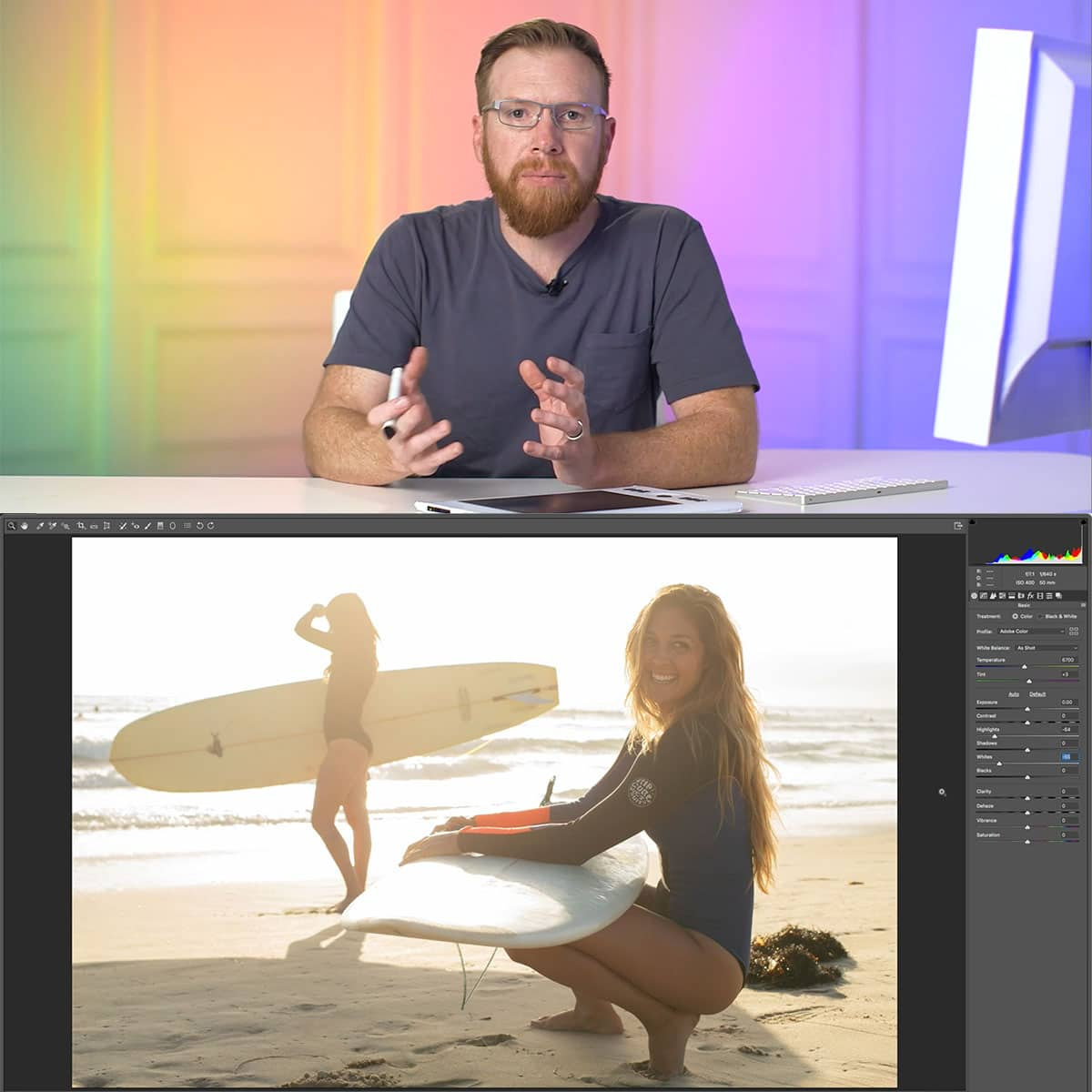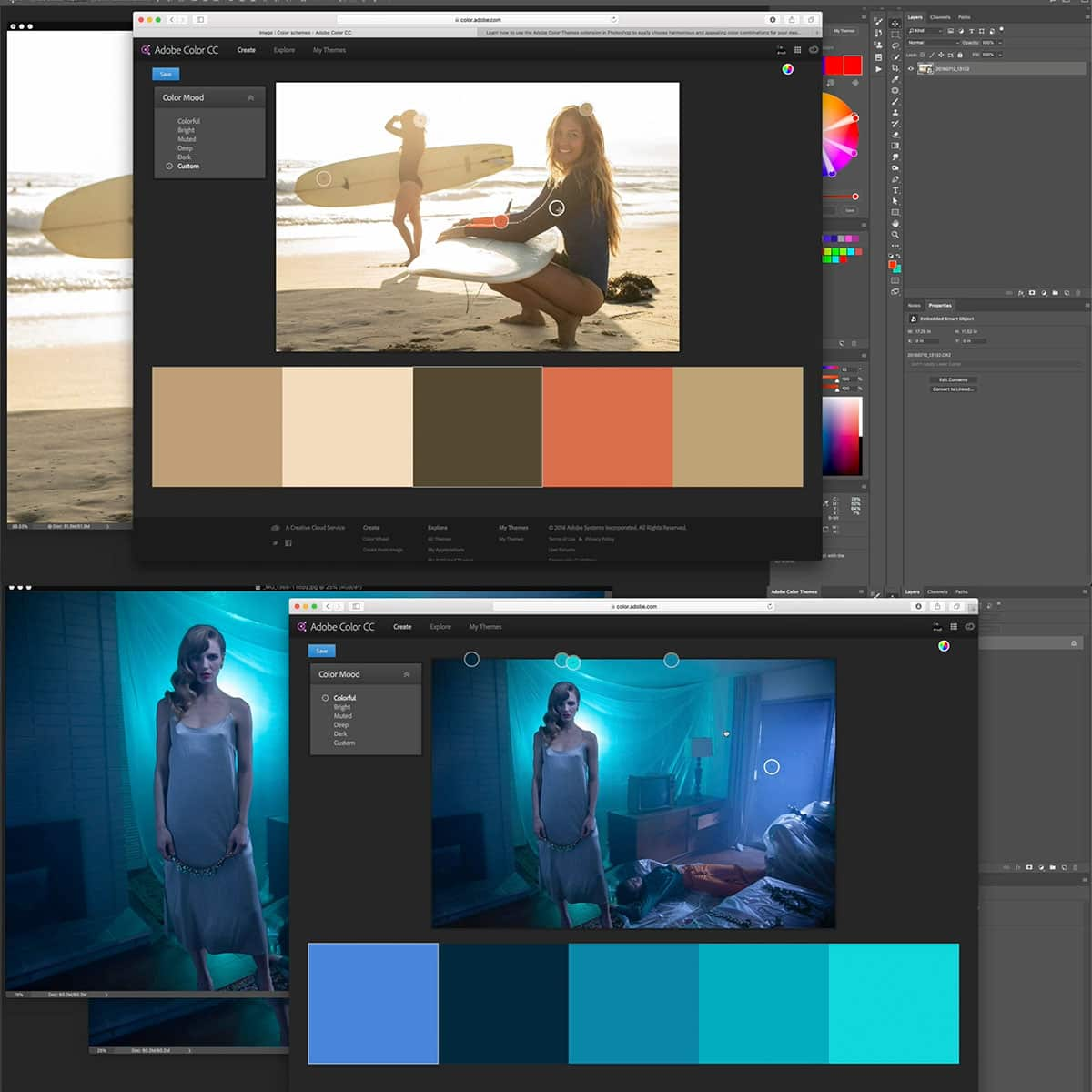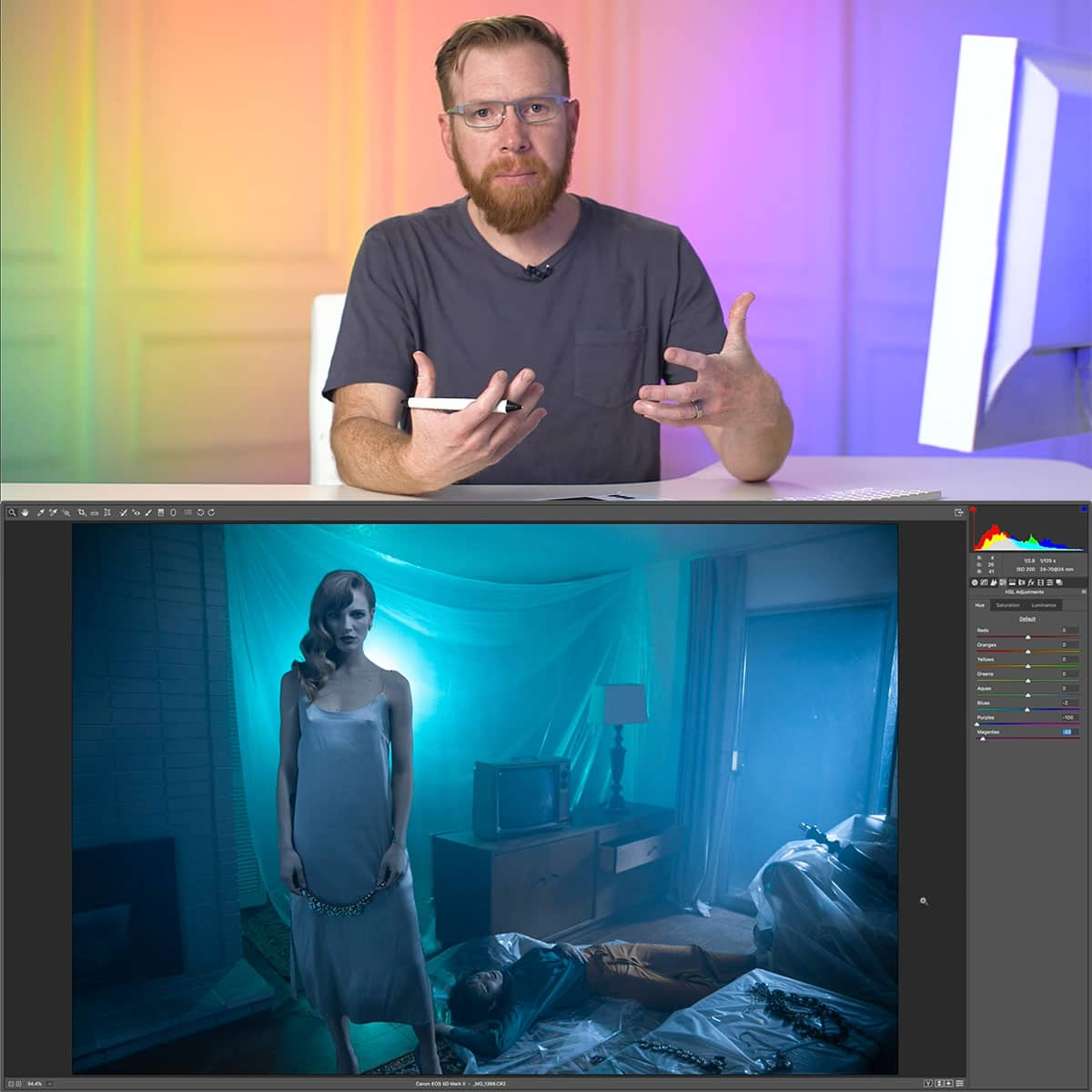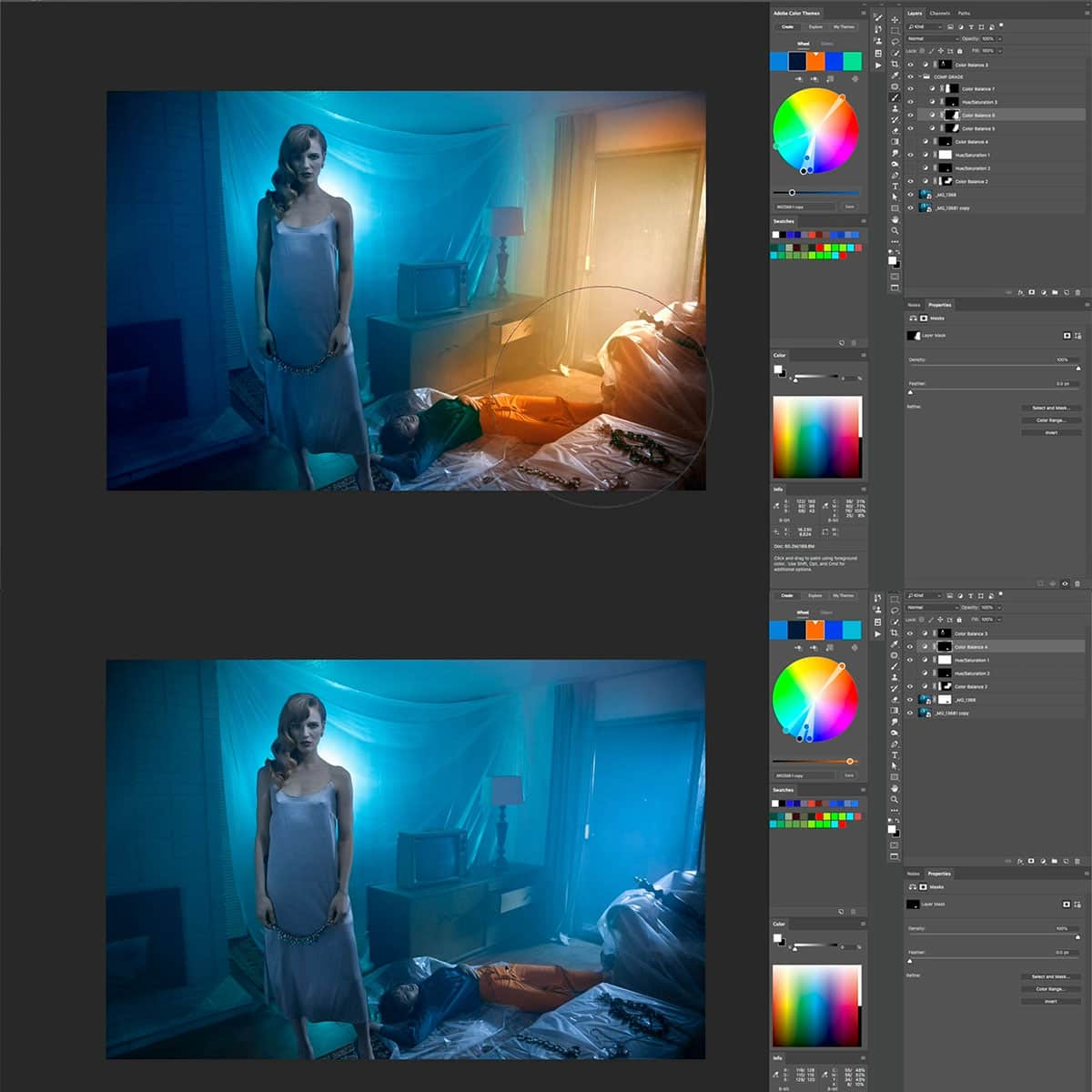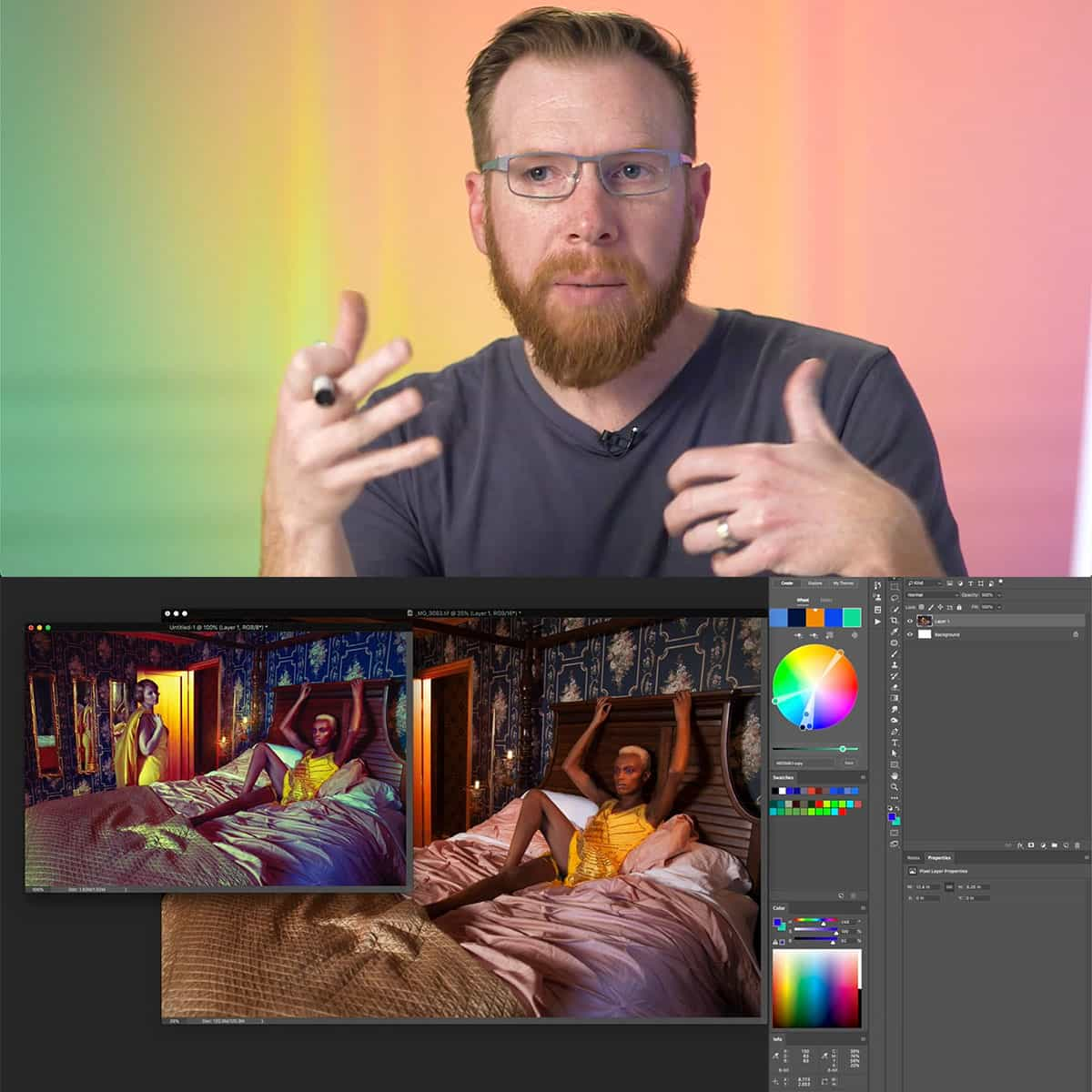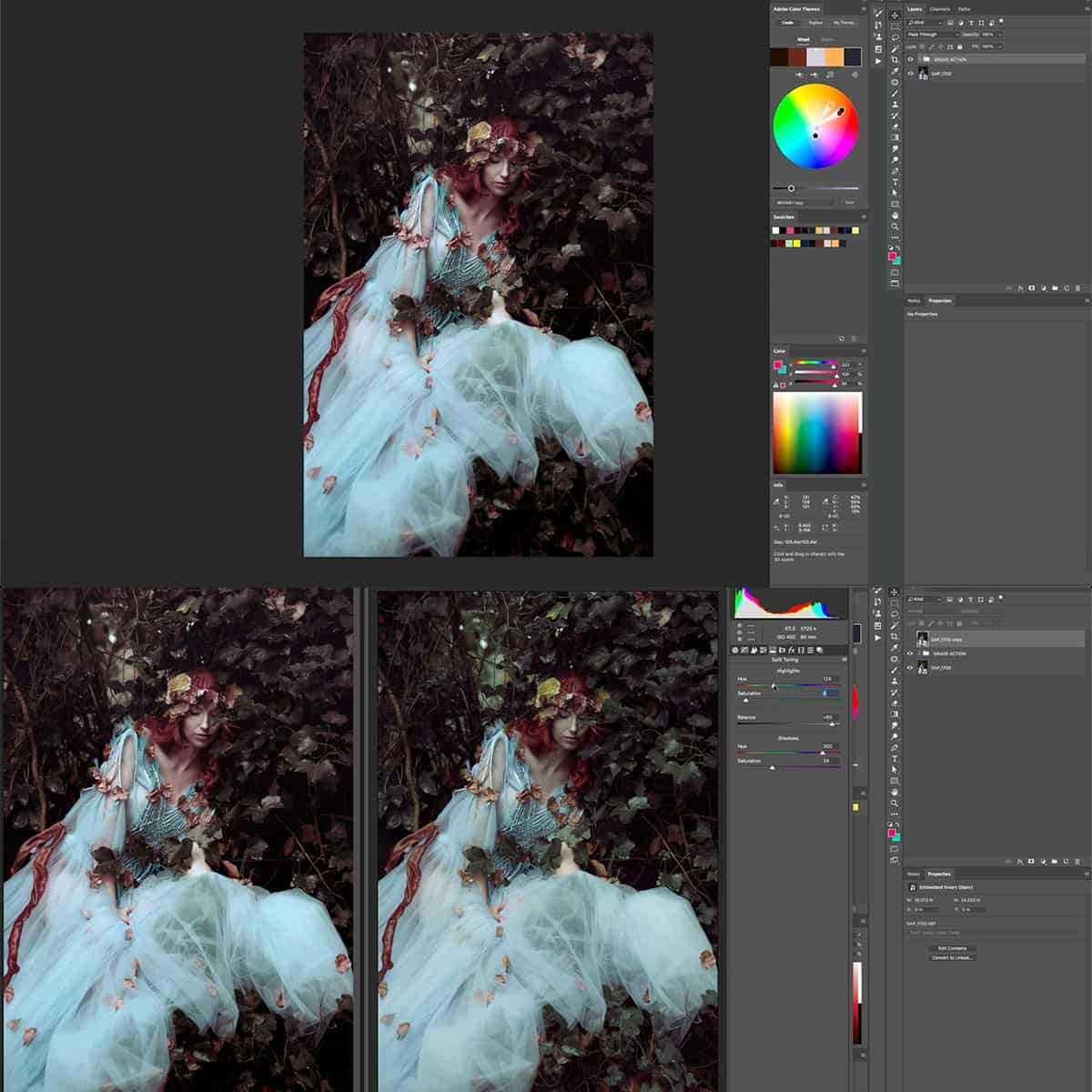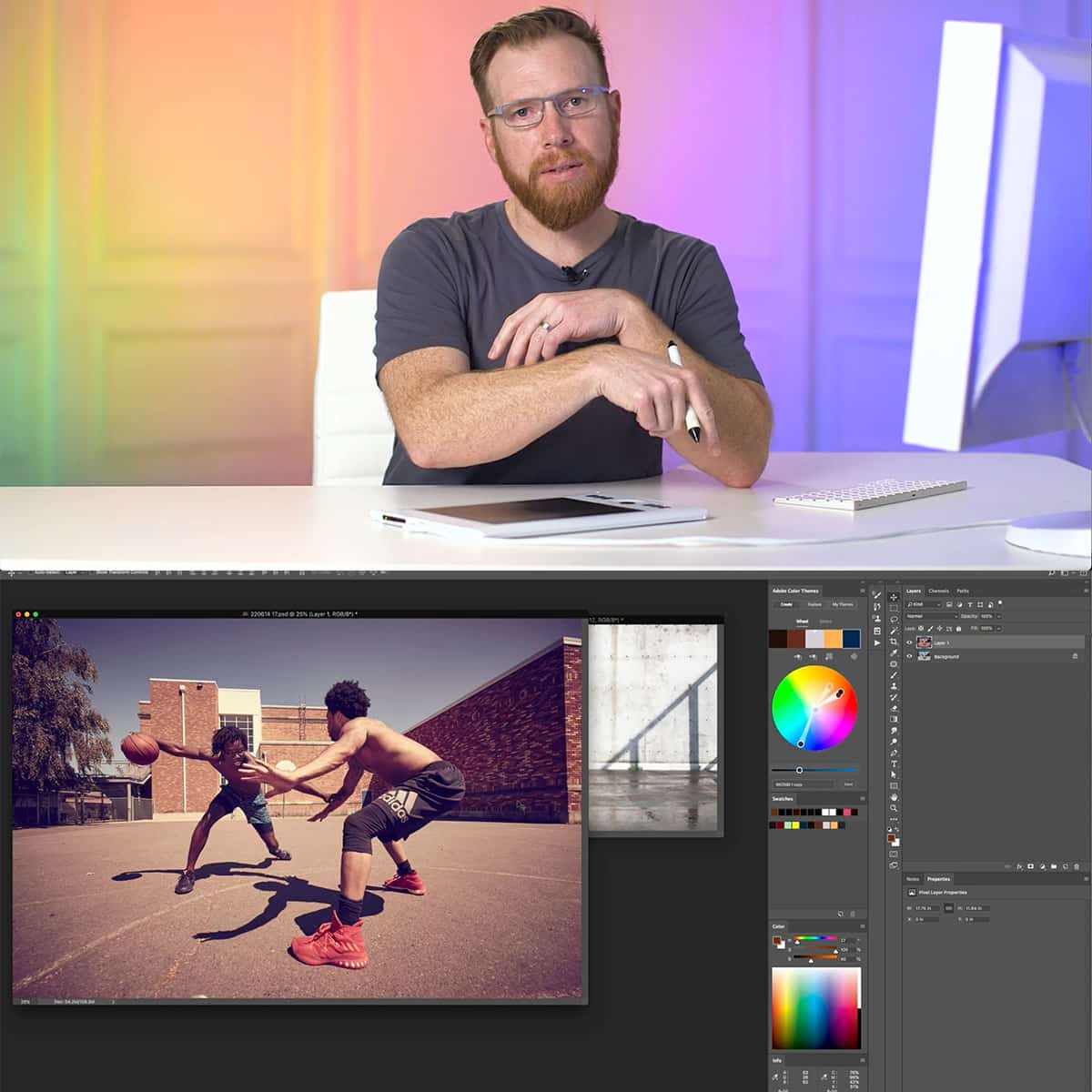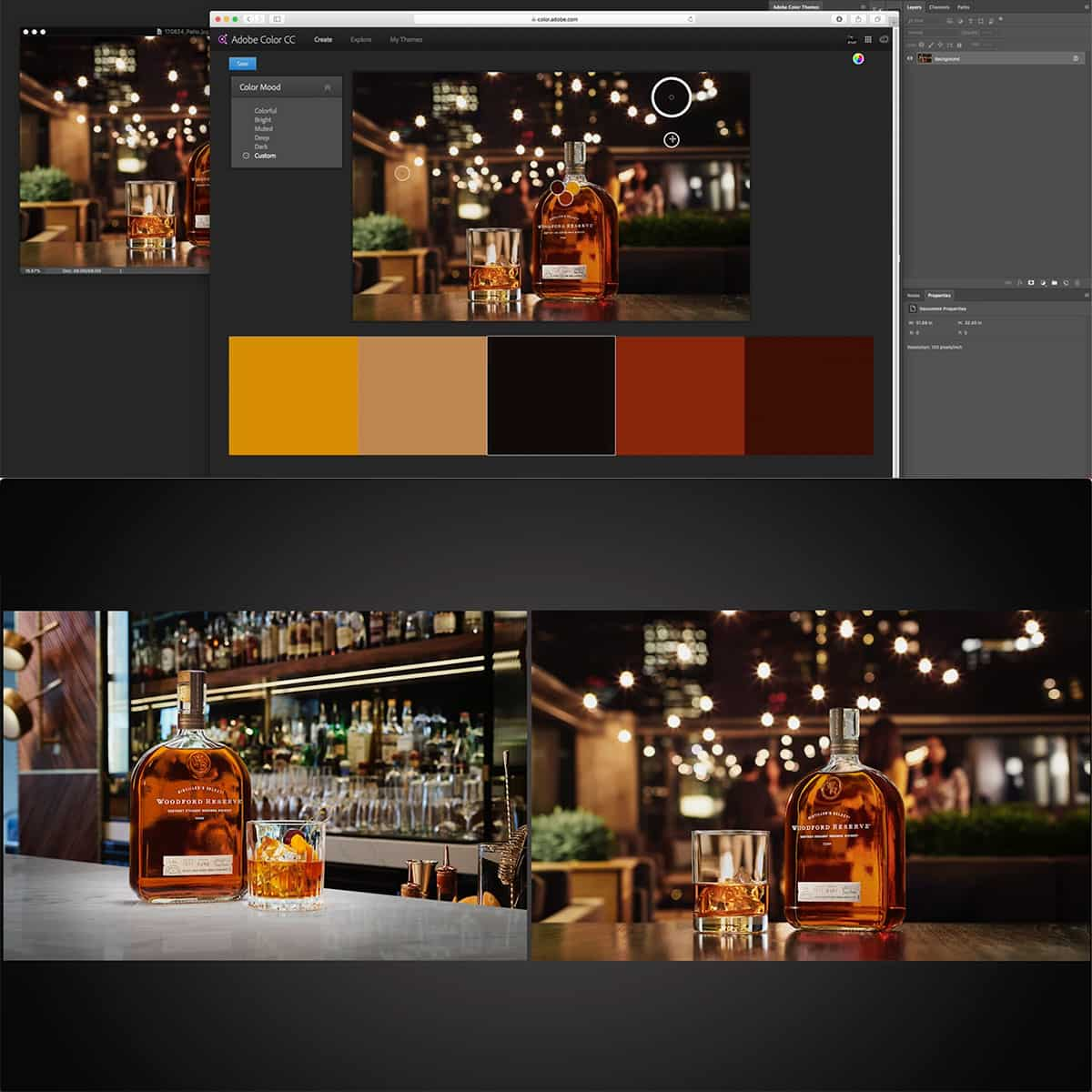¿Qué es JPEG en Photoshop? Decodificando el formato de imagen popular
JPEG es un formato de archivo popular ampliamente utilizado para almacenar y compartir imágenes digitales, particularmente en Adobe Photoshop. Este formato es conocido por sus capacidades de compresión eficientes, que ayudan a reducir el tamaño de los archivos manteniendo una calidad de imagen relativamente alta. Los usuarios de Photoshop suelen trabajar con archivos JPEG de varias maneras, incluida la manipulación, exportación y optimización de imágenes para uso web.
En Adobe Photoshop, comprender cómo funciona JPEG puede mejorar nuestra capacidad para crear imágenes visualmente atractivas y optimizadas para casos de uso específicos. Al utilizar este formato versátil, podemos manipular imágenes de manera efectiva, asegurándonos de que cumplan con los requisitos visuales y técnicos deseados. Para aprovechar al máximo nuestro trabajo en Photoshop, es fundamental que los usuarios sepan cuándo y cómo utilizar archivos JPEG, ya que este formato de archivo puede tener un impacto significativo en el aspecto y el rendimiento general de la imagen.
Conclusiones clave
- JPEG es un formato de archivo ampliamente utilizado en Adobe Photoshop por sus capacidades de compresión y equilibrio de calidad de imagen.
- Saber cómo manipular y optimizar imágenes JPEG en Photoshop puede mejorar los resultados visuales y el rendimiento.
- Familiarizarse con los archivos JPEG en Photoshop le permite exportar, convertir y mejorar imágenes de manera efectiva
Entendiendo JPEG en Photoshop
JPEG es un formato de archivo muy utilizado para comprimir imágenes digitales, especialmente fotografías. Significa Joint Photographic Experts Group, la organización que creó el formato. En Photoshop, JPEG es uno de los formatos más comunes para guardar y trabajar con imágenes.
A menudo utilizamos JPEG porque ofrece un buen equilibrio entre calidad y tamaño de archivo . La compresión en JPEG se logra descartando selectivamente datos que son menos perceptibles para el ojo humano. Este proceso puede reducir significativamente el tamaño del archivo, lo que lo hace ideal para cargar imágenes en sitios web o compartirlas por correo electrónico.
Al guardar archivos como JPEG en Photoshop, tenemos la opción de controlar el nivel de calidad. Las configuraciones de calidad más bajas dan como resultado un tamaño de archivo más pequeño, pero con una pérdida notable de detalles de la imagen. Por otro lado, la configuración de alta calidad produce un tamaño de archivo mayor pero conserva más detalles. Es fundamental encontrar un equilibrio entre el tamaño y la calidad del archivo cuando se trabaja con archivos JPEG.
Photoshop tiene una función de vista previa que nos permite ver los efectos del ajuste de calidad antes de guardar la imagen. De esta manera, podemos ajustar la calidad y observar la diferencia en el tamaño del archivo y la salida visual simultáneamente. Recomendamos utilizar esta función de vista previa para encontrar el equilibrio adecuado para su proyecto en particular.
Tenga en cuenta que JPEG es un formato de compresión con pérdida, lo que significa que algunos datos se perderán irreversiblemente durante el proceso de compresión. Por lo tanto, es esencial trabajar en una copia o guardar su trabajo en un formato no comprimido como PSD o TIFF antes de exportarlo a JPEG.
Manipulación de imágenes en formato JPEG
Trabajar con capas y modos de fusión
Cuando se trabaja con imágenes JPEG en Photoshop, el uso de capas es esencial para modificar la imagen de forma no destructiva. Podemos agregar capas de ajuste para realizar correcciones de color y exposición, así como modos de fusión para lograr efectos únicos.
Los modos de fusión determinan cómo interactúan las capas entre sí, como los populares modos de superposición y multiplicación . Estos modos pueden crear varios resultados, desde agregar ruido hasta simular efectos de iluminación.
Ajustar la saturación, la luz y los efectos
Para mejorar la apariencia de las imágenes JPEG en Photoshop, podemos ajustar la saturación, los niveles de luz y aplicar varios efectos. Agregar una capa de ajuste como Tono/Saturación o Brillo/Contraste nos permite modificar la apariencia de nuestra imagen sin alterar los datos originales.
Para modificaciones más dramáticas, intente aplicar uno de los efectos integrados de Photoshop desde el menú Filtro. Estos efectos pueden simular estilos artísticos, agregar textura o crear una apariencia completamente nueva para su imagen.
Usar herramientas y pinceles
Además de capas y capas de ajuste, Photoshop ofrece una amplia gama de herramientas y pinceles para ayudar a manipular imágenes JPEG. La herramienta Tampón de clonar es útil para duplicar partes de una imagen o eliminar elementos no deseados.
Podemos utilizar la extensa biblioteca de pinceles de Photoshop para pintar, crear texturas personalizadas o mejorar características existentes en nuestras imágenes. Los pinceles se pueden ajustar en tamaño, dureza y opacidad, lo que permite un control preciso sobre el resultado final.
Exportar y convertir a JPEG
Opciones de exportación y guardado
Al trabajar con Photoshop, tenemos múltiples opciones para exportar y guardar nuestras imágenes en formato JPEG. Un método popular es usar Archivo > Guardar como y luego seleccionar JPEG entre los formatos de archivo disponibles. Alternativamente, podemos elegir Archivo > Exportar > Guardar para Web (heredado) , que proporciona opciones más avanzadas para optimizar la imagen de salida para uso web 1 .
Consideraciones sobre el tamaño y la calidad del archivo
Al exportar a JPEG, es importante considerar tanto el tamaño como la calidad del archivo. JPEG es un formato de compresión con pérdida, lo que significa que los datos de la imagen se descartan selectivamente durante la compresión, lo que da como resultado un tamaño de archivo más pequeño a costa de una calidad de imagen reducida 2 . Al ajustar el control deslizante Calidad en el cuadro de diálogo Guardar, podemos controlar el nivel de compresión aplicado a la imagen. Las configuraciones de alta calidad producirán archivos más grandes con artefactos de compresión menos visibles, mientras que las configuraciones de menor calidad darán como resultado archivos de menor tamaño pero una calidad de imagen reducida.
Conversión a diferentes formatos de archivo
Además de JPEG, Photoshop admite la exportación y conversión a otros formatos de archivos populares como PSD, TIFF y PNG 3 . Cada formato de archivo tiene su propio conjunto de ventajas y consideraciones. Por ejemplo, los archivos PSD conservan la información de las capas, lo que los hace ideales para continuar con la edición en Photoshop. Los archivos TIFF ofrecen compresión sin pérdidas, lo que da como resultado una mayor calidad de imagen y tamaños de archivo más grandes, mientras que los archivos PNG brindan una opción de compresión sin pérdidas para imágenes con una gama de colores limitada, como logotipos o gráficos con bordes nítidos. Dependiendo de sus necesidades específicas, puede optar por exportar o convertir sus imágenes a cualquiera de estos formatos.
Mejora de imágenes JPEG en Photoshop
Técnicas de retoque y edición
Uno de los primeros pasos para mejorar las imágenes JPEG en Photoshop es retocarlas y editarlas. Podemos comenzar usando la herramienta Pincel corrector para eliminar cualquier mancha o imperfección no deseada de la imagen. A continuación, podemos utilizar las herramientas de sobreexponer y grabar para ajustar la exposición de ciertas áreas de la imagen, agregando profundidad y contraste.
Comprender e implementar ajustes de color
Los ajustes de color son esenciales para mejorar el aspecto general de nuestras imágenes JPEG. Un concepto clave en este proceso es el tono , que nos permite cambiar el color base de los elementos de la imagen. Podemos usar capas de ajuste y relleno para modificar los colores de forma no destructiva, asegurando que podamos volver al estado original cuando sea necesario. Además, las tablas de colores pueden ayudar a mantener la coherencia al proporcionar una variedad de opciones de colores predefinidas o personalizadas para elegir.
- Tono/Saturación: ajusta el balance de color, la saturación y la luminosidad.
- Curvas: modifica el rango tonal manipulando la curva RGB
- Equilibrio de color: modifica el equilibrio entre rojo, verde y azul en la imagen.
- Color selectivo: seleccione colores específicos para ajustar la intensidad y la tonalidad.
Uso de filtros y herramientas inteligentes
Photoshop ofrece una variedad de filtros y herramientas inteligentes que pueden mejorar la apariencia de las imágenes JPEG. Al convertir una capa en un objeto inteligente , podemos aplicar filtros no destructivos que se pueden ajustar o eliminar en cualquier momento.
Algunos filtros inteligentes populares incluyen:
- Filtro Camera Raw: proporciona una amplia gama de opciones de edición disponibles en Adobe Camera Raw
- Máscara de enfoque: mejora la nitidez de la imagen aumentando el contraste alrededor de los bordes.
- Desenfoque gaussiano: suaviza el aspecto general de la imagen desenfocando uniformemente los píxeles.
Al explorar estas técnicas, podemos mejorar eficazmente nuestras imágenes JPEG en Photoshop, garantizando resultados de alta calidad para proyectos tanto profesionales como personales.
Optimización de JPEG para Web
Cuando se trabaja con imágenes JPEG en Photoshop, es fundamental optimizarlas para su uso web. La optimización ayuda a reducir el tamaño del archivo sin perder una calidad significativa, lo que garantiza que nuestras imágenes se carguen rápidamente en los sitios web. Este proceso es particularmente importante para los gráficos y controles deslizantes web, ya que los archivos de gran tamaño pueden ralentizar el rendimiento del sitio.
Una forma de optimizar imágenes JPEG es utilizar la función "Guardar para Web" en Adobe Photoshop. Esta función nos permite equilibrar la calidad de la imagen con la velocidad del sitio, brindando una experiencia de navegación más limpia y rápida para los usuarios. Entre las diversas opciones de esta función , podemos seleccionar entre JPEG progresivos y optimizados.
Los JPEG progresivos se descargan en varias pasadas, mostrando inicialmente una versión de baja resolución de la imagen mientras se descarga la imagen completa. Este formato es apropiado para imágenes más grandes o imágenes de fondo en un sitio web. Los archivos JPEG optimizados , por otro lado, eliminan metadatos innecesarios y comprimen la imagen de manera más eficiente, lo que los hace ideales para gráficos web más pequeños.
Además de los métodos de compresión, también podemos ajustar el control deslizante de calidad de la imagen para encontrar un equilibrio adecuado entre el tamaño del archivo y la calidad de la imagen. Una configuración de calidad más baja dará como resultado un tamaño de archivo más pequeño, pero puede provocar una pérdida notable de detalles.
En conclusión, optimizar imágenes JPEG para uso web es un paso esencial cuando se trabaja con Photoshop. Al elegir el método de compresión adecuado y ajustar la configuración de calidad, podemos reducir efectivamente el tamaño del archivo mientras mantenemos un nivel aceptable de calidad de imagen, brindando una experiencia de navegación más fluida a los visitantes del sitio web.
Preguntas frecuentes
¿Cómo guardar un archivo como JPEG en Photoshop?
Para guardar un archivo como JPEG en Photoshop, primero abra su imagen en el programa. Luego, haga clic en Archivo > Guardar como, seleccione "JPEG" como formato de archivo y elija su configuración preferida de compresión y calidad. Finalmente, haga clic en "Guardar" para completar el proceso.
¿Cuáles son las diferencias entre JPEG básico y progresivo?
Baseline JPEG (estándar) muestra la imagen en una sola pasada y carga la imagen completa a la vez. Por el contrario, Progressive JPEG carga la imagen en múltiples pasadas, refinando gradualmente la imagen a medida que se descarga. Esto proporciona una visualización de imágenes más rápida para usuarios con conexiones a Internet lentas.
¿Cómo obtener la mejor calidad al guardar archivos JPEG en Photoshop?
Para obtener JPEG de la mejor calidad en Photoshop, elija Archivo > Guardar como y seleccione "JPEG" como formato de archivo. Utilice el control deslizante "Calidad" para establecer el nivel deseado de compresión y calidad de imagen. Los valores más altos dan como resultado una mejor calidad de imagen pero tamaños de archivo más grandes. Es importante lograr un equilibrio entre la calidad y el tamaño del archivo para una visualización óptima en varias plataformas.
¿Cómo convertir un formato de imagen a JPEG usando Photoshop?
Para convertir un formato de imagen a JPEG en Photoshop, abra la imagen que desea convertir. Haga clic en Archivo > Guardar como y seleccione "JPEG" como formato de archivo. Ajuste la configuración de calidad según sea necesario y haga clic en "Guardar" para exportar su imagen como JPEG.
¿Cuál es el propósito de usar JPEG en Photoshop?
JPEG es un formato de imagen ampliamente utilizado conocido por su compatibilidad con múltiples plataformas y su flexibilidad con el tamaño de archivo y la calidad de la imagen. El uso de JPEG en Photoshop le permite crear y editar imágenes que pueden compartirse, mostrarse en páginas web o usarse fácilmente en otros proyectos de diseño manteniendo un tamaño de archivo más pequeño en comparación con otros formatos como PNG o TIFF.
¿Puedo convertir un archivo JPEG a PDF usando Photoshop?
Sí, puedes convertir un archivo JPEG a PDF usando Photoshop. Abra la imagen JPEG en Photoshop, luego haga clic en Archivo > Guardar como. Elija "Photoshop PDF" como formato de archivo, ajuste la configuración de PDF que desee y haga clic en "Guardar". Esto convertirá su imagen JPEG en un archivo PDF.