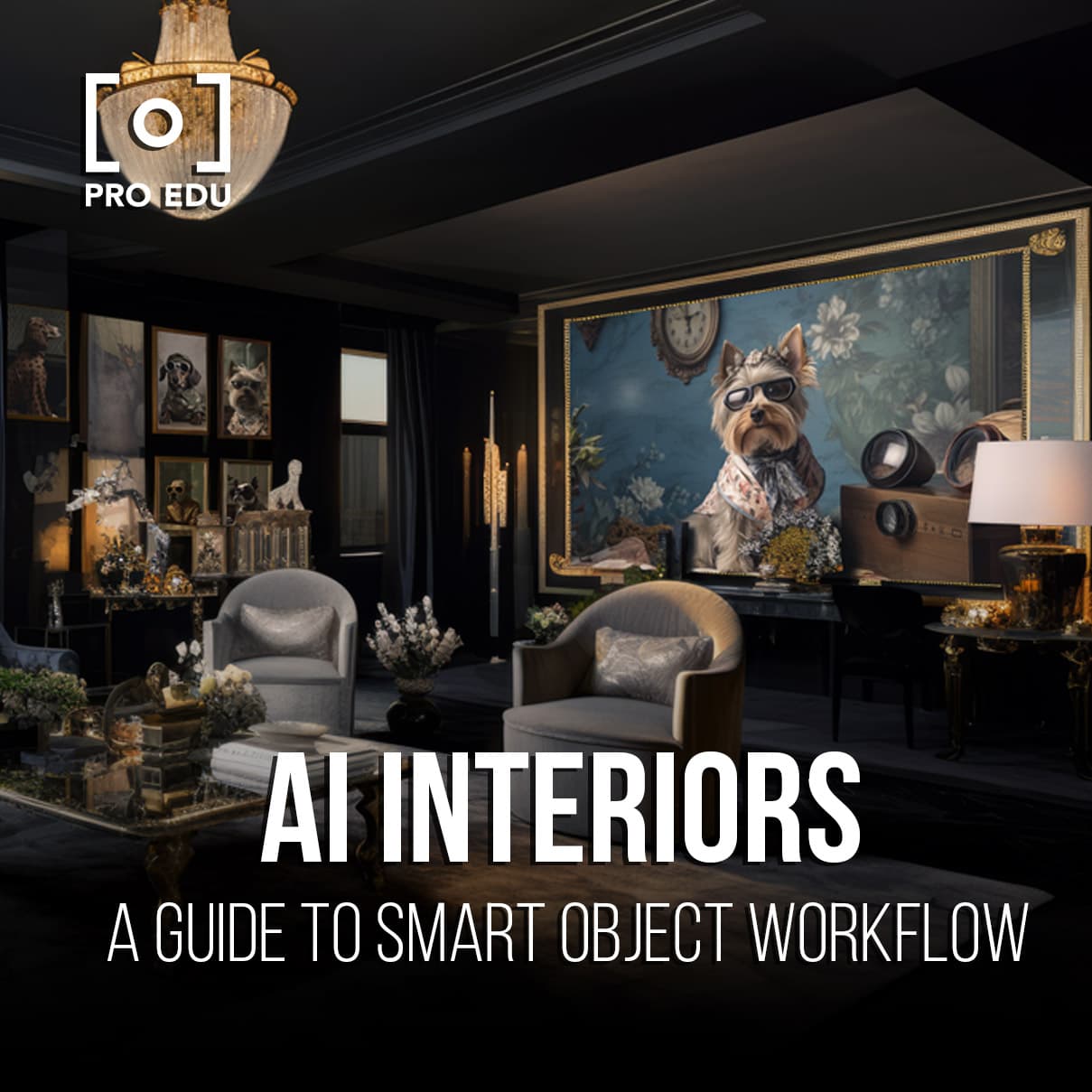¿Qué es el tamaño de imagen en Photoshop? Una guía completa
Comprender el concepto de tamaño de imagen en Photoshop es fundamental para cualquiera que trabaje con imágenes digitales. El tamaño de la imagen se refiere a las dimensiones de una imagen, que se dan como ancho y alto en píxeles. Saber cómo manipular el tamaño de la imagen puede mejorar significativamente la calidad de su trabajo y garantizar que sus imágenes se vean nítidas y nítidas, tanto en pantalla como impresas.
Photoshop ofrece varias herramientas y funciones que puede utilizar para ajustar el tamaño de la imagen a sus necesidades. Ya sea que esté preparando una imagen para un sitio web o para imprimir, Photoshop tiene diferentes configuraciones para ayudarlo a lograr los resultados deseados. Es esencial conocer las diferencias entre cambiar el tamaño de las imágenes para la web o para imprimir y comprender cómo los píxeles y la resolución de la imagen afectan la apariencia final de su proyecto.
Conclusiones clave
- El tamaño de la imagen en Photoshop se refiere a las dimensiones de una imagen en ancho y alto, medidas en píxeles.
- Ajustar el tamaño de la imagen es crucial para lograr imágenes nítidas y bien representadas tanto para pantalla como para impresión.
- Photoshop proporciona configuraciones y herramientas diseñadas para ayudarlo a cambiar el tamaño de las imágenes de manera efectiva para la Web y para impresión.
Comprender los conceptos básicos del tamaño de la imagen
En Photoshop, comprender los conceptos básicos del tamaño de una imagen es esencial para lograr los mejores resultados posibles. El tamaño de la imagen se refiere a las dimensiones de una imagen, expresadas en píxeles o unidades físicas, como pulgadas o centímetros. El tamaño de la imagen está determinado por el ancho, alto y resolución de una imagen. Exploremos estos conceptos más a fondo.
El ancho y el alto de una imagen describen sus dimensiones en términos del número de píxeles que la componen, horizontal y verticalmente. Los píxeles son las unidades más pequeñas que componen una imagen y cada píxel contiene información de color. Gestionar las dimensiones en píxeles nos permite controlar el nivel de detalle de la imagen.
La resolución juega un papel importante en la determinación del tamaño de la imagen. Se expresa en píxeles por pulgada (ppi) , que se relaciona con la densidad de píxeles en un área determinada. Las imágenes de mayor resolución tienen más ppp y, por tanto, mayores niveles de detalle y calidad. El concepto "dpi" (puntos por pulgada) se usa comúnmente indistintamente con ppi, aunque técnicamente dpi se refiere a la resolución de la impresora.
A menudo nos encontramos con el término relación de aspecto cuando trabajamos con el tamaño de una imagen. La relación de aspecto describe la relación proporcional entre el ancho y el alto de una imagen. Mantener la relación de aspecto mientras se cambia el tamaño de una imagen ayuda a preservar su apariencia original, evitando la distorsión.
En conclusión, dominar los conceptos básicos del tamaño de una imagen en Photoshop implica comprender la relación entre píxeles, ancho, alto, resolución y relación de aspecto. Este conocimiento nos permitirá crear imágenes de alta calidad, adaptadas al uso previsto.
Aprender sobre Photoshop y el tamaño de la imagen
En Photoshop, lidiar con el tamaño de la imagen es crucial para producir imágenes digitales de alta calidad. El cuadro de diálogo de tamaño de imagen nos permite comprender mejor las dimensiones y resolución de nuestras imágenes. Podemos acceder a esto a través del comando de tamaño de imagen que se encuentra en el menú superior en Imagen > Tamaño de imagen.
Primero, debemos entender que las imágenes digitales están formadas por píxeles, que son pequeños cuadrados individuales que juntos crean una imagen. Photoshop CC ofrece varias herramientas, como la herramienta de transformación y las opciones de tamaño del lienzo, para ayudarnos a modificar las dimensiones de la imagen con precisión. Al aprender a navegar por estas herramientas, podemos lograr el tamaño de imagen deseado de manera efectiva.
Además de modificar las dimensiones de la imagen, también podemos utilizar Objetos Inteligentes para mantener la flexibilidad en nuestros proyectos. Los objetos inteligentes nos permiten realizar transformaciones sin pérdidas, preservando los datos de la imagen original y permitiendo un flujo de trabajo no destructivo. Cuando se trabaja con Photoshop en la web, se aplican los mismos principios de tamaño y resolución de imagen. Al comprender estos conceptos básicos y aplicarlos a nuestro trabajo, nos aseguramos de producir imágenes digitales de alta calidad.
Un método para garantizar el tamaño y la resolución de imagen adecuados es ajustar nuestras preferencias dentro de Photoshop. Establecer la configuración adecuada optimizará nuestro flujo de trabajo y ayudará a crear una experiencia más fácil de usar. Siempre es una buena idea seguir aprendiendo y ampliando nuestros conocimientos, ya que hay muchos cursos avanzados de fotografía y Photoshop disponibles en línea para artistas. Al mejorar continuamente nuestras habilidades, podemos crear con confianza imágenes digitales asombrosas usando Photoshop.
Detalles específicos del cambio de tamaño de imágenes
En Photoshop, cambiar el tamaño de las imágenes implica cambiar sus dimensiones, ya sea aumentando o disminuyendo el número de píxeles que contienen. Hay diferentes métodos que podemos utilizar en este proceso, como remuestreo , recorte , reducción y aumento de resolución . Antes de profundizar en estos métodos, es importante entender los tipos de medidas , ya que nuestra elección afectará el aspecto final de la imagen.
Cuando redimensionamos fotografías o cambiamos el tamaño de una imagen en Photoshop , normalmente tenemos diferentes objetivos en mente. A veces, el objetivo es reducir el tamaño del archivo para un almacenamiento eficiente y tiempos de carga más rápidos. En otros casos, es necesario ampliar una imagen para imprimirla o para que encaje mejor en una página web. Independientemente del motivo, un paso crucial en el proceso es seleccionar el tipo de medida adecuado (como píxeles, pulgadas o centímetros) en el cuadro de diálogo Tamaño de imagen .
Para volver a muestrear una imagen, cambiamos sus dimensiones y al mismo tiempo alteramos el número total de píxeles que contiene. Los dos tipos principales de remuestreo son el muestreo descendente y el muestreo ascendente :
- Reducción de resolución : aquí es cuando disminuimos las dimensiones de la imagen, lo que simultáneamente reduce su número total de píxeles. La reducción de resolución generalmente se realiza para optimizar imágenes para la web o reducir el tamaño del archivo.
- Upsampling : Esto es cuando aumentamos las dimensiones de una imagen, agregando píxeles en el proceso. Tenga en cuenta que el aumento de muestreo a menudo provoca una pérdida en la calidad de la imagen, ya que el software tiene que estimar la nueva información de píxeles.
Para mantener la claridad y los detalles de la imagen después de cambiar el tamaño, es esencial seleccionar un método de interpolación adecuado en el cuadro de diálogo Tamaño de imagen , ya que diferentes algoritmos manejan los cálculos de píxeles de manera diferente.
También es importante tener en cuenta que recortar una imagen no es lo mismo que cambiar su tamaño. El recorte se centra en modificar el encuadre y la composición eliminando partes no deseadas de una imagen, y esta acción también puede cambiar las dimensiones finales.
En conclusión, comprender las diversas técnicas y opciones disponibles para cambiar el tamaño de imágenes en Photoshop nos permite cambiar el tamaño de las fotografías correctamente para diversos fines sin sacrificar la calidad. Familiarizarnos con estos métodos garantiza que nuestras imágenes siempre lucirán lo mejor posible, independientemente de sus nuevas dimensiones.
Información sobre píxeles y detalles de la imagen
Al trabajar con imágenes en Photoshop, es fundamental comprender la relación entre los píxeles y los detalles de la imagen. Los píxeles son los componentes básicos de las imágenes digitales; son pequeños cuadrados que representan un solo punto en una imagen. La cantidad de píxeles de una imagen se conoce comúnmente como resolución, que se mide en píxeles por pulgada (PPI) . Una imagen de mayor resolución será más nítida y contendrá más detalles, mientras que una imagen de menor resolución será más bloqueada e irregular.
Cuando amplía una imagen, probablemente notará que los colores se separan en píxeles individuales y la imagen puede aparecer borrosa. Esto se debe a que a medida que hace zoom, los píxeles parecen más grandes. En consecuencia, cuando desee conservar los detalles de la imagen, es esencial asegurarse de tener una cantidad suficiente de píxeles para preservar la nitidez de la imagen.
En Photoshop, puede cambiar el tamaño de su imagen utilizando métodos de interpolación como Preserve Details 2.0. Este método amplía inteligentemente su imagen manteniendo tantos detalles como sea posible. Sin embargo, es importante recordar que la interpolación sólo puede estimar los detalles de la imagen, por lo que siempre intente comenzar con una fuente de alta resolución para obtener los mejores resultados.
Otro aspecto a considerar en Photoshop son los efectos de capas. Agregar efectos como sombras paralelas, brillos y biseles puede mejorar la calidad de su diseño. Pero recuerde que agregar múltiples efectos a las capas puede aumentar el tamaño total del archivo en megabytes. Siempre es una buena idea lograr un equilibrio entre la calidad de la imagen y el tamaño del archivo, especialmente si planeas compartir o imprimir el proyecto final.
En resumen, comprender los píxeles y los detalles de la imagen es fundamental cuando se trabaja con imágenes digitales en Photoshop. Al mantener una resolución adecuada y utilizar métodos de interpolación, puede conservar los detalles y la nitidez de sus imágenes mientras mantiene el tamaño de archivo apropiado para su proyecto.
Consideraciones para Web e impresión
Al trabajar con imágenes en Photoshop, es fundamental tener en cuenta las diferentes necesidades de la web y la impresión. Para el uso web, la atención se centra principalmente en reducir el tamaño del archivo y garantizar que las imágenes se carguen rápidamente manteniendo una calidad decente. Por otro lado, la impresión requiere mayor resolución y densidad de píxeles para obtener resultados nítidos y claros.
Para la resolución web, normalmente trabajamos con 72 píxeles por pulgada (ppi) , que es un equilibrio óptimo entre la calidad de la imagen y el tamaño del archivo. Es fundamental minimizar el tamaño de los archivos en kilobytes, ya que afectan los tiempos de carga y la experiencia general del usuario en un sitio web. Para conseguirlo podemos utilizar diversas herramientas de Adobe Creative Cloud para optimizar las imágenes sin perder demasiada calidad.
Por el contrario, cuando se trata de impresión, la principal preocupación es tener una alta resolución, medida en píxeles por pulgada (ppi) , para producir resultados de impresión nítidos y detallados. Las resoluciones de impresión comunes oscilan entre 300 y 600 ppp. El tamaño de impresión también juega un papel importante, ya que puede afectar tanto al tamaño del documento final como a la calidad de impresión. Un mayor número de ppp en la impresión generalmente significa un mayor consumo de memoria, pero es esencial para lograr materiales impresos de aspecto profesional.
En resumen, cuando se trabaja en Photoshop, es importante tener en cuenta los diferentes requisitos para la web y la impresión. Equilibrar el tamaño del archivo para tiempos de carga rápidos es crucial para el uso web, mientras que mantener una alta resolución y un tamaño de impresión son clave para garantizar resultados de impresión de alta calidad. Si tenemos en cuenta estos factores, podemos crear imágenes visualmente atractivas y eficientes tanto para medios digitales como impresos.
Preguntas frecuentes
¿Cómo determino la resolución de mi imagen en Photoshop?
Para determinar la resolución de su imagen en Photoshop, abra el cuadro de diálogo Tamaño de imagen seleccionando Imagen > Tamaño de imagen, o presionando Ctrl+Alt+I (Win) / Comando+Opción+I (Mac). El valor de la resolución se muestra en píxeles por pulgada (ppi) en el cuadro de diálogo Tamaño de imagen.
¿Cuál es la diferencia entre el tamaño de la imagen y el tamaño del lienzo en Photoshop?
El tamaño de la imagen se refiere a las dimensiones de la imagen, medidas en píxeles. El tamaño del lienzo, por otro lado, se refiere al espacio de trabajo general, incluidas las áreas transparentes que rodean la imagen. Ajustar el tamaño de la imagen afecta la resolución de la imagen, mientras que cambiar el tamaño del lienzo no afecta la resolución de la imagen.
¿Cómo mantengo la calidad de la imagen al cambiar el tamaño en Photoshop?
Para mantener la calidad de la imagen al cambiar el tamaño en Photoshop, utilice la opción "Volver a muestrear" en el cuadro de diálogo Tamaño de imagen. Asegúrese de que la casilla Resample esté marcada y seleccione un método de remuestreo apropiado, como Bicubic Smoother para ampliaciones y Bicubic Sharper para reducciones.
¿Cuáles son las dimensiones ideales para crear un diseño de 1920x1080 en Photoshop?
Para crear un diseño de 1920x1080 en Photoshop, establezca las dimensiones de la imagen en 1920 píxeles para el ancho y 1080 píxeles para el alto. Dependiendo del resultado deseado, es posible que deba ajustar el valor de resolución en consecuencia, generalmente 72 ppp para uso web y 300 ppp para uso impreso.
¿Existe un atajo para cambiar el tamaño de una imagen en Photoshop?
Sí, existe un atajo de teclado para cambiar el tamaño de una imagen en Photoshop. Utilice Ctrl+Alt+I (Win) / Comando+Opción+I (Mac) para abrir el cuadro de diálogo Tamaño de imagen donde puede ajustar las dimensiones y la resolución de su imagen.
¿Qué formatos de archivo admiten imágenes de alta resolución en Photoshop?
Varios formatos de archivo admiten imágenes de alta resolución en Photoshop. Algunos formatos populares incluyen TIFF, PSD (formato nativo de Photoshop) y PNG. Estos formatos permiten una compresión sin pérdidas y preservan la calidad de la imagen, lo que los hace adecuados para conservar detalles de alta resolución.