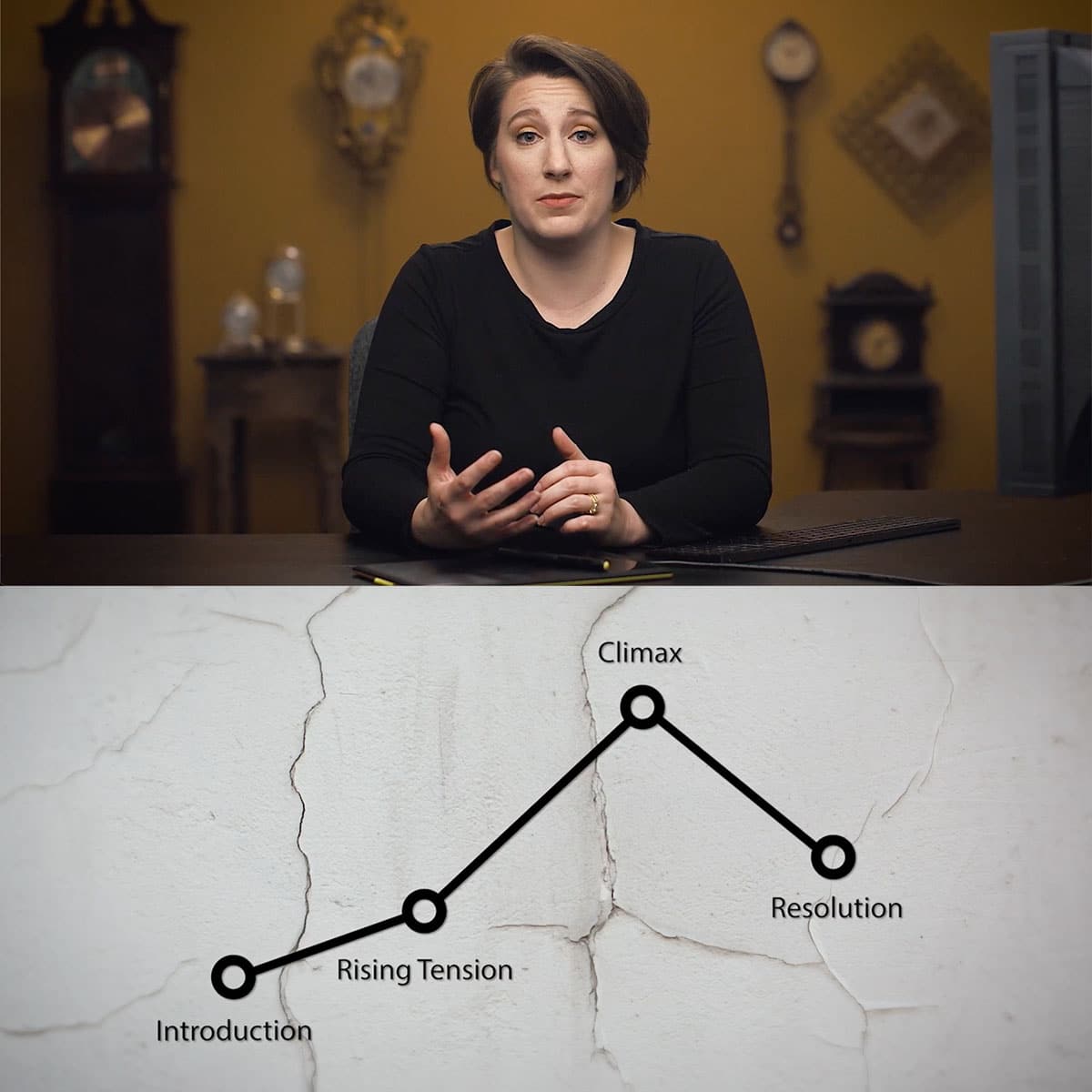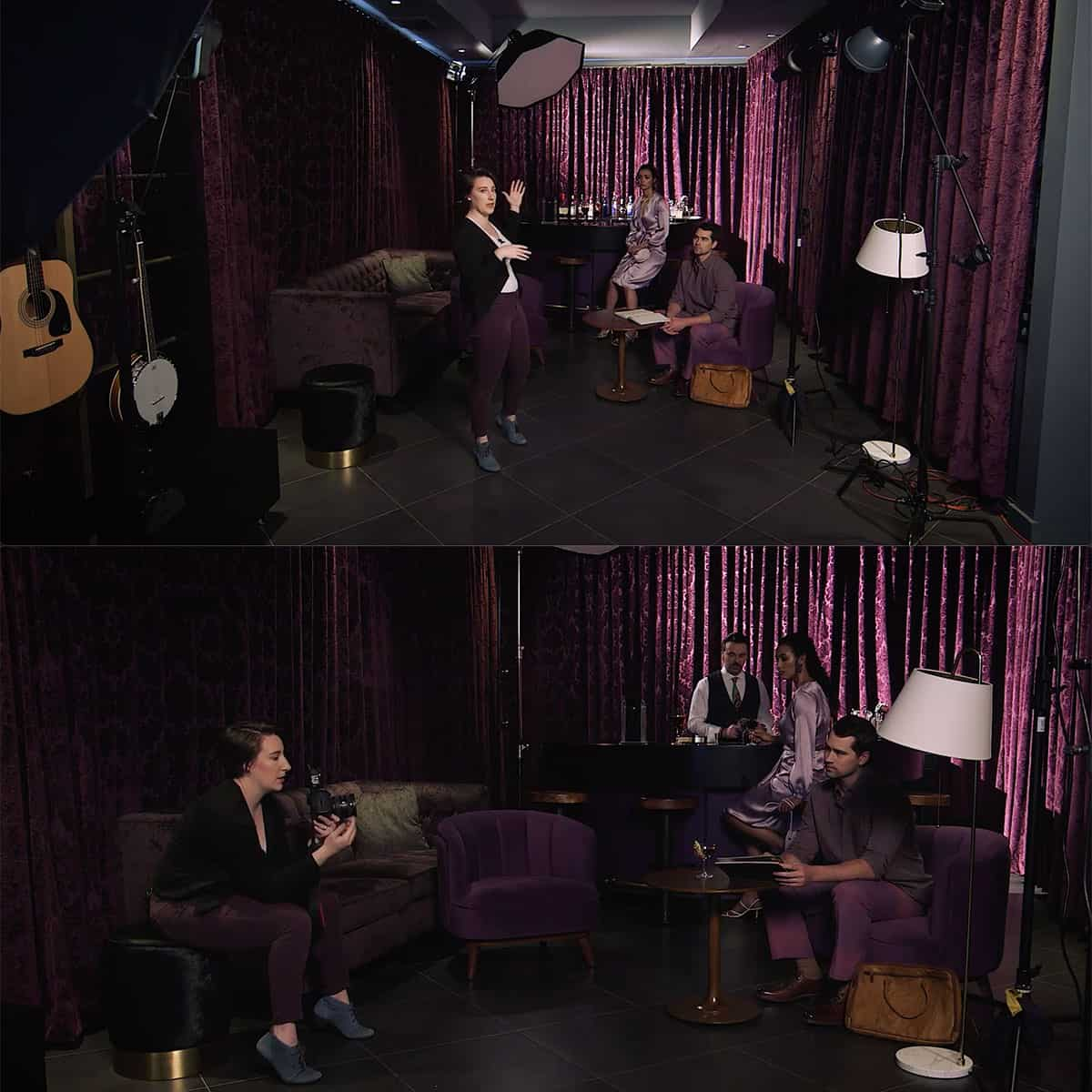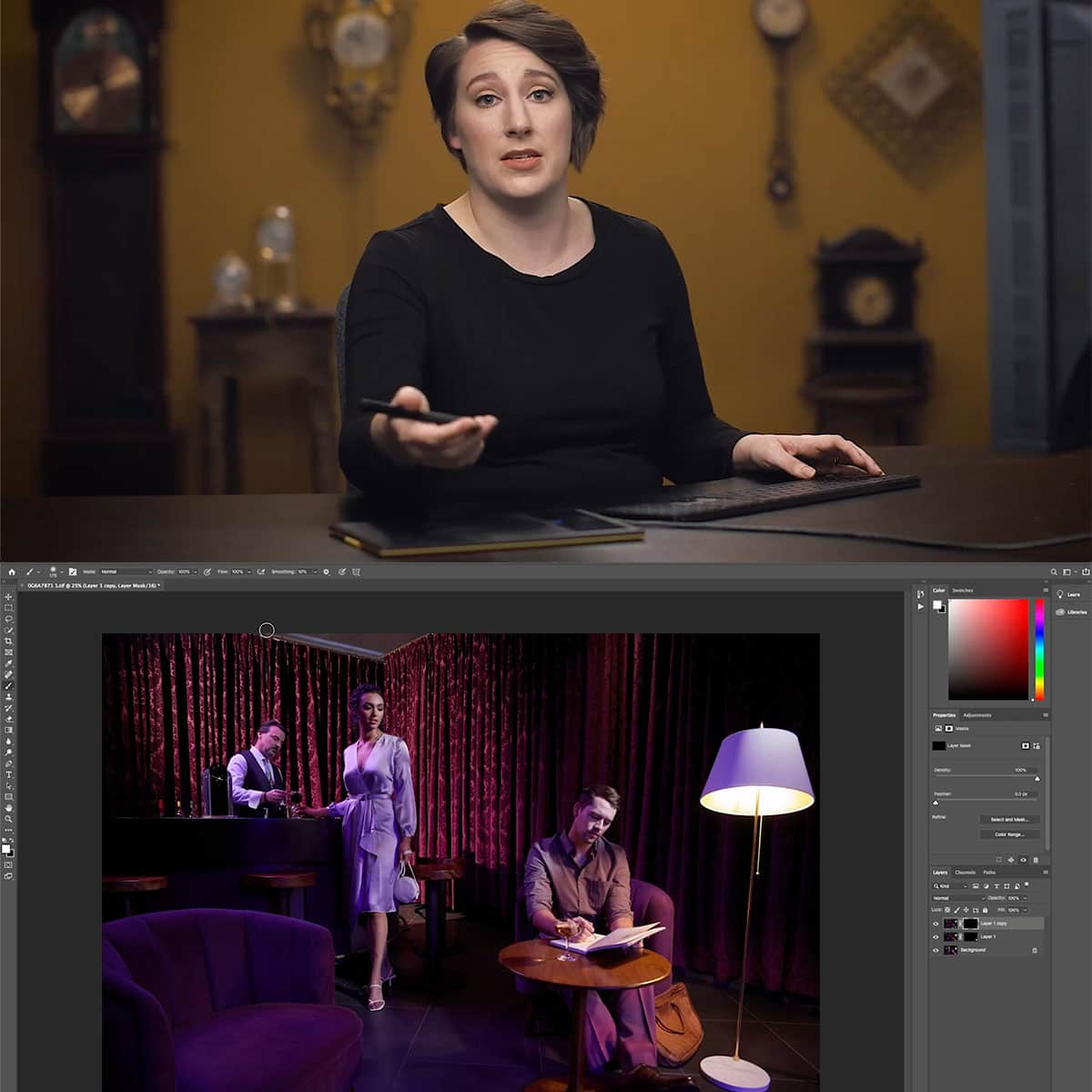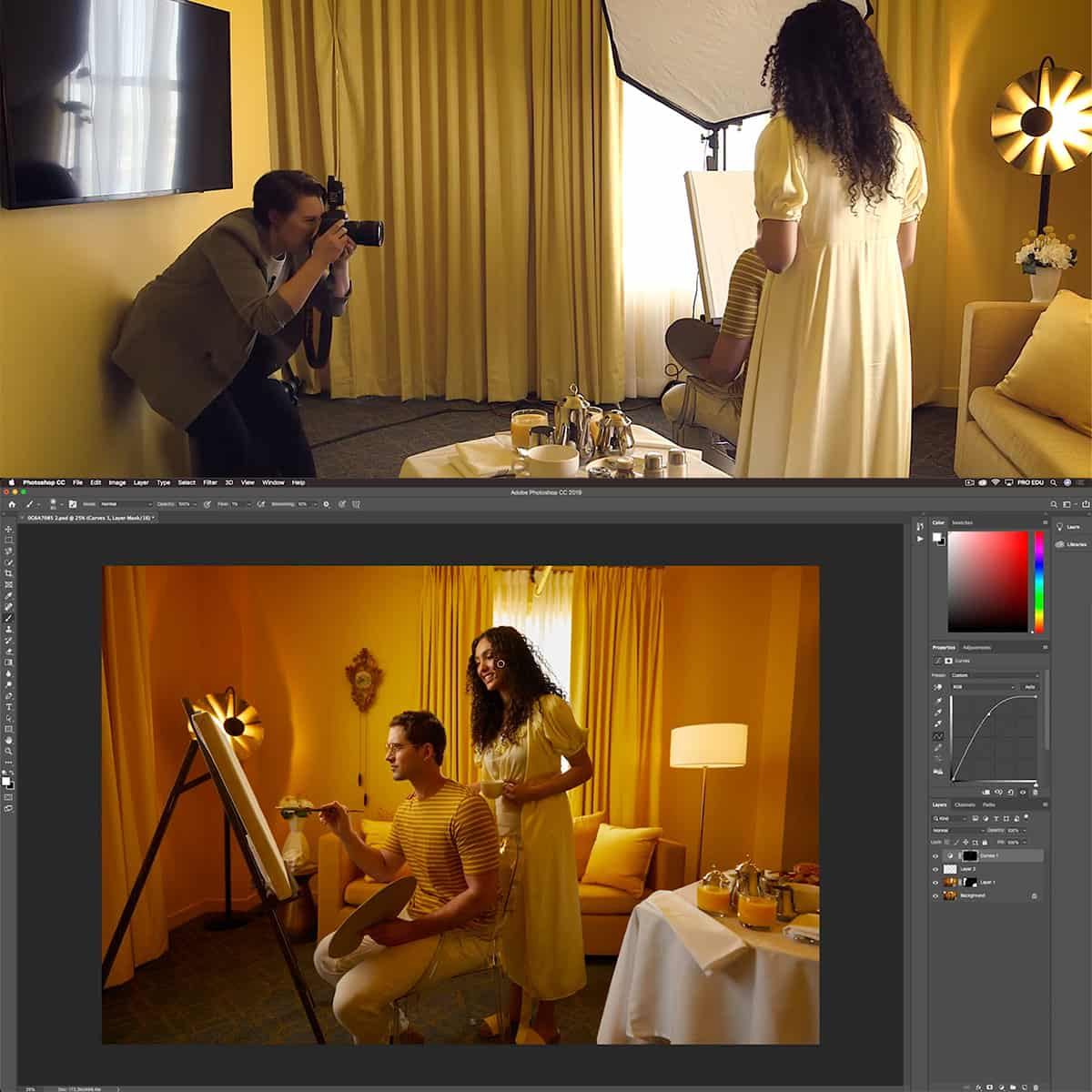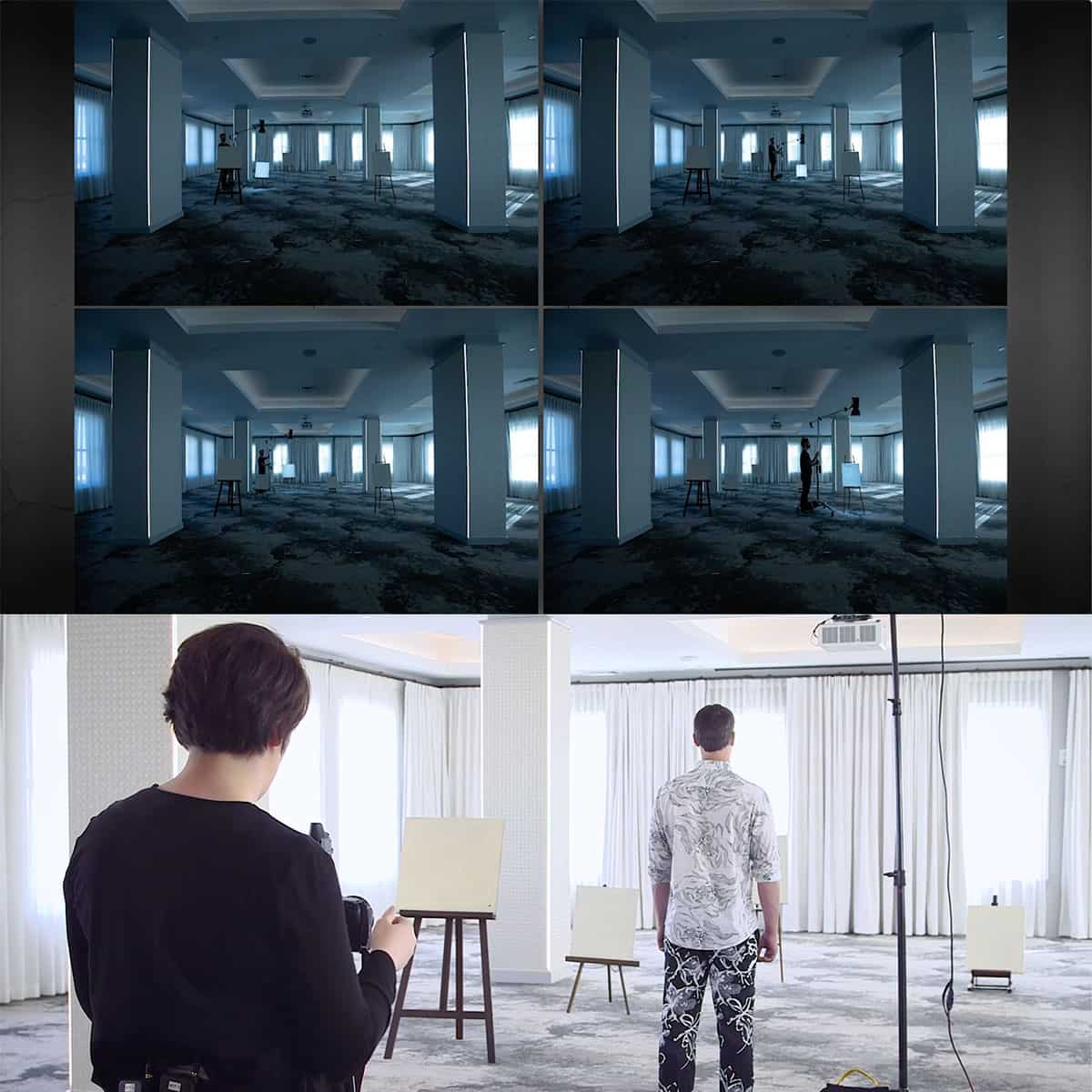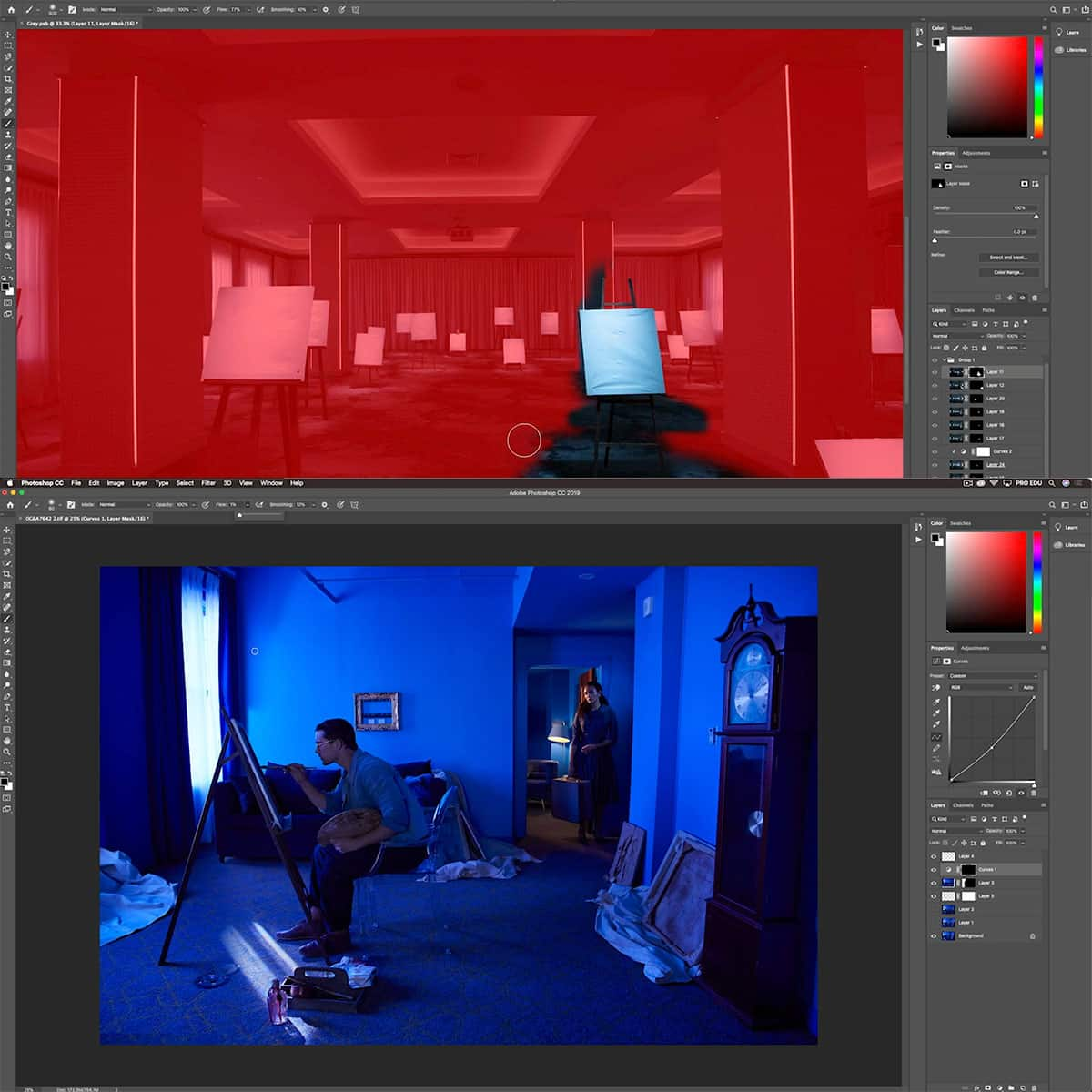¿Qué es el tono en Photoshop? Exploración simplificada de los ajustes de color
El tono es un aspecto fundamental de la teoría del color en la imagen digital y juega un papel importante en Photoshop. Representa el color básico de una imagen, como rojo, verde o azul, y sirve como base para manipular los colores para lograr el efecto deseado.
En Photoshop, los usuarios pueden ajustar el tono utilizando varias herramientas y técnicas, como la capa de ajuste de Tono/Saturación. Este método permite la edición selectiva de rangos de color específicos dentro de una imagen, lo que permite un control preciso sobre el tono, la saturación y la luminosidad. Además, Photoshop ofrece muchas otras funciones, como efectos y modos de fusión, para refinar aún más los ajustes de color y lograr resultados profesionales.
Conclusiones clave
- El tono es un aspecto esencial de la teoría del color en Photoshop
- Las capas de ajuste de Tono/Saturación permiten un control preciso sobre las gamas de colores
- Photoshop ofrece herramientas y funciones adicionales para perfeccionar los ajustes de tono
Entendiendo el tono en Photoshop
En Photoshop, el tono se refiere al color dominante de una imagen o a una gama de colores específica dentro de ella. Está representado en la rueda de colores estándar, con valores expresados como grados entre 0 y 360. El tono es un aspecto importante de la teoría del color, ya que sirve como base para crear varias combinaciones de colores y diseños armoniosos.
La saturación es una medida de la intensidad o pureza de un color en una imagen. Una saturación alta significa que un color es vibrante, mientras que una saturación baja hace que parezca más apagado o desaturado. Ajustar la saturación es esencial para lograr el efecto visual deseado y garantizar que los colores permanezcan dentro de la gama de los dispositivos de salida.
El valor de Luminosidad en Photoshop representa el brillo u oscuridad general de un color. Al ajustar la luminosidad, podemos crear versiones más claras o más oscuras de un color sin afectar su tono o saturación.
El ajuste de Tono/Saturación es una poderosa herramienta de Photoshop para ajustar los colores de una imagen. Con este ajuste podremos modificar el tono, la saturación y la luminosidad de gamas de colores concretas o de toda la imagen de forma simultánea. Esto es especialmente beneficioso cuando se trabaja con imágenes que requieren ajustes de color precisos para cumplir con las especificaciones de impresión o visualización.
Para utilizar el ajuste de Tono/Saturación en Photoshop:
- Seleccione la capa que desea ajustar.
- Vaya a Imagen > Ajustes > Tono/Saturación o presione Ctrl+U / Cmd+U para el cuadro de diálogo Tono/Saturación.
- Mueva el control deslizante Tono para cambiar el color, el control deslizante Saturación para ajustar la intensidad y el control deslizante Luminosidad para modificar el brillo.
Recuerde, cuando trabaje con tono, saturación y luminosidad en Photoshop, es importante considerar la composición general, la armonía del color y el resultado previsto de la imagen. Al comprender los fundamentos de estos conceptos, podemos crear ajustes de color equilibrados y visualmente atractivos en nuestros proyectos.
Capas de ajuste y tono/saturación
Nueva Capa de Ajuste
En Photoshop, trabajamos con capas de ajuste para aplicar ediciones no destructivas a nuestras imágenes. Para crear una nueva capa de ajuste, navegue hasta el panel Capas y haga clic en el icono "Nueva capa de ajuste" (círculo medio relleno) en la parte inferior. Esto abrirá un menú con opciones para diferentes capas de ajuste, como Niveles, Curvas o Tono/Saturación. Estas capas editables y no destructivas proporcionan una excelente manera de realizar ajustes en una imagen sin alterar los píxeles originales.
Capa de ajuste de tono/saturación
Las capas de ajuste de Tono/Saturación nos permiten apuntar a colores específicos o a toda la gama de colores para ajustar el tono, la saturación y la luminosidad de una imagen. Cuando creamos una nueva capa de ajuste de Tono/Saturación, se agrega automáticamente una máscara de capa , lo que nos permite aplicar selectivamente el efecto a ciertas áreas de la imagen. El panel de propiedades mostrará controles deslizantes para ajustar Tono, Saturación y Luminosidad. Además, podemos modificar el modo de fusión y la opacidad de la capa de ajuste para controlar la intensidad del efecto.
Cuando trabajamos con el control deslizante de tono, podemos alterar el equilibrio de color general o ajustar canales de color específicos. Esto es especialmente útil para corregir matices de color o cambiar tonos de color con fines creativos. El control deslizante de saturación ajusta la intensidad de los colores, permitiéndonos hacerlos más vibrantes o desaturarlos por completo. Finalmente, el control deslizante de luminosidad nos permite controlar el brillo general de los colores de una imagen, útil para realizar ajustes sutiles en el contraste y la exposición.
Herramientas y técnicas para el ajuste de tono
Herramienta cuentagotas
En Photoshop podemos utilizar la herramienta Cuentagotas para seleccionar una gama de colores específica en una imagen. Una vez que se selecciona un color, resulta más fácil ajustar el tono, la saturación y la luminosidad de esa gama de colores específica. Esta técnica es particularmente útil para ajustar los colores de una imagen.
Control deslizante de gama de colores
Otra característica útil de Photoshop es el control deslizante de gama de colores . Al ajustar los tonos, este control deslizante nos permite apuntar a un rango específico de colores y manipularlos a nuestro gusto. Al utilizar el control deslizante de gama de colores, podemos crear una apariencia única y estilizada para nuestras imágenes. Combinar esta herramienta con las capas de ajuste de Tono/Saturación nos da un mayor control sobre los tonos de nuestras imágenes.
Control deslizante de borrosidad
Por último, el control deslizante de borrosidad es una herramienta esencial en Photoshop para realizar ajustes de tono. Este control deslizante se puede encontrar en el cuadro de diálogo de la gama de colores. Ajustar el control deslizante de borrosidad nos permite controlar el nivel de selección de color, lo que permite apuntar a rangos de color específicos con mayor precisión o ampliar la selección de colores que se modifican. Esta función, combinada con la herramienta Cuentagotas y el control deslizante de gama de colores, nos permite mejorar nuestras imágenes con un uso creativo del tono y la saturación.
Cambios de color y reemplazo
Reemplazo de colores
Cuando trabajamos con imágenes en Photoshop, a veces es posible que necesitemos reemplazar colores específicos en una imagen. Podemos lograr esto usando la función Reemplazar color , que combina herramientas para seleccionar una gama de colores con controles deslizantes de Tono , Saturación y Luminosidad para reemplazar ese color. El cuadro de diálogo Reemplazar color se encuentra en Enhance > Adjust Color > Replace Color .
- Seleccione una gama de colores utilizando la herramienta Cuentagotas o ajustando manualmente los controles deslizantes.
- Elija un color de reemplazo usando el Selector de color
- Ajuste los controles deslizantes para lograr el resultado deseado.
El proceso de reemplazo tiene en cuenta las luces y las sombras, lo que da como resultado un resultado de apariencia natural.
colorear
Otro método para cambiar o ajustar colores en Photoshop es mediante la función Colorear . Colorizar nos permite aplicar un único tono a una imagen completa o a un área seleccionada. Para utilizar esta función:
- Abra el menú Capa y seleccione
New Adjustment Layer > Hue/Saturation. - Marque la casilla Colorear en el panel de ajuste de Tono/Saturación .
- Ajuste el control deslizante Tono para elegir un color de la rueda de colores .
Además, los controles deslizantes de Saturación y Luminosidad se pueden ajustar para ajustar la intensidad y el brillo del color aplicado. La herramienta de reemplazo de color funciona como un pincel, lo que nos permite pintar sobre un color seleccionado en la imagen y al mismo tiempo tener en cuenta las luces y las sombras. Esta herramienta puede ser una forma eficaz de realizar cambios de color manteniendo la textura y el sombreado originales de la imagen.
Más sobre Hue: efectos, modos y más
Modos de fusión
En Photoshop, los modos de fusión son esenciales para lograr diferentes resultados al trabajar con tonos. El modo de fusión Tono le permite reemplazar el tono del color base con el tono del color de fusión. Este modo es perfecto para colorear imágenes monocromáticas o cambiar el color de un objeto sin alterar su luminosidad o saturación.
Otro modo de fusión notable es el modo Color, que conserva la luminosidad mientras aplica el tono y la saturación del color de fusión. Esto es útil para la corrección de color o cuando se trabaja con degradados .
Efectos
Photoshop ofrece una variedad de efectos relacionados con el tono, como la capa de ajuste de Tono/Saturación . Esta útil herramienta le permite ajustar el tono, la saturación y la luminosidad de gamas de colores específicas o de toda la imagen. Es excelente para afinar los colores y equilibrar la paleta de colores general.
Otro efecto útil es el ajuste de Equilibrio de color, que le permite ajustar el equilibrio entre rojo, verde y azul en los medios tonos, sombras y luces de su imagen. Esto es particularmente útil para corregir matices de color o mejorar colores existentes.
Trabajar con degradados
Los degradados son una herramienta esencial para crear transiciones suaves entre varios colores. Puede crear un degradado definiendo los colores que desea incluir y especificando la ubicación y opacidad de cada parada de color. Después de definir su degradado, puede aplicarlo a su imagen usando varias técnicas, incluidos estilos de capa, máscaras de capa e incluso modos de fusión.
Trabajar con degradados en Photoshop también le permite ajustar el tono, la saturación y la luminosidad de los colores del degradado. Esta flexibilidad le brinda un mayor control sobre el aspecto final de su diseño y le permite crear combinaciones de colores únicas.
En conclusión, comprender cómo funciona el tono en Photoshop e incorporar modos de fusión, efectos y degradados te ayudará a lograr resultados impresionantes en tus proyectos.
Preguntas frecuentes
¿Cómo afecta el panel Tono/Saturación a los colores en Photoshop?
El panel Tono/Saturación de Photoshop nos permite modificar los colores de una imagen. Con este panel podremos ajustar el tono, la saturación y la luminosidad de gamas de colores específicas o de toda la fuente de la imagen. A medida que modificamos estas configuraciones, cambiamos las características del color y creamos varios efectos estilísticos.
¿Cuál es la diferencia entre tono y saturación en Photoshop?
El tono representa el color real de una imagen, mientras que la saturación se refiere a la intensidad o pureza de ese color. Ajustar el tono altera los colores cambiando la rueda de colores, mientras que modificar la saturación cambia la intensidad de la fuente de colores. Una imagen muy saturada tiene colores vivos, mientras que una imagen con baja saturación aparece más desaturada o atenuada.
¿Cómo uso la capa de ajuste de Tono/Saturación en Photoshop?
Para usar la capa de ajuste de Tono/Saturación en Photoshop, vaya al panel Capas y haga clic en el icono "Crear nueva capa de ajuste o relleno". Elija "Tono/Saturación" de la lista y aparecerá el panel. Desde aquí podremos editar la configuración según nuestra fuente de preferencias. Recomendamos trabajar con capas de ajuste para mantener el flujo de trabajo de edición no destructivo.
¿Por qué es posible que los ajustes de Tono/Saturación no funcionen en Photoshop?
Si los ajustes de Tono/Saturación no parecen funcionar en Photoshop, puede deberse a varias razones. Es posible que estemos trabajando en una imagen en escala de grises, que el modo de fusión de capas esté configurado incorrectamente o que sea necesario modificar la máscara de capa. Además, asegúrese de estar trabajando en la capa correcta y no en una fuente de capa oculta.
¿Cuál es la diferencia entre intensidad y saturación en Photoshop?
Los ajustes de intensidad y saturación afectan la intensidad del color de las imágenes. Mientras que Saturación intensifica o reduce uniformemente los colores en toda la imagen, Intensidad ajusta la intensidad del color de forma selectiva, centrándose en la fuente de colores menos saturados. Esto puede dar como resultado una apariencia más natural y equilibrada, lo que convierte a Vibrance en la opción preferida de fotógrafos y diseñadores.
¿Cómo funcionan los filtros de tono en Photoshop?
Los filtros de tono en Photoshop suelen aplicarse como capas de ajuste, lo que nos permite conseguir diversos efectos de color. Estos filtros pueden reemplazar colores específicos, cambiar colores dentro de un rango o crear armonías de colores únicas. Podemos personalizar estos ajustes usando la capa de ajuste de Tono/Saturación u otras herramientas de manipulación de color disponibles en Photoshop.