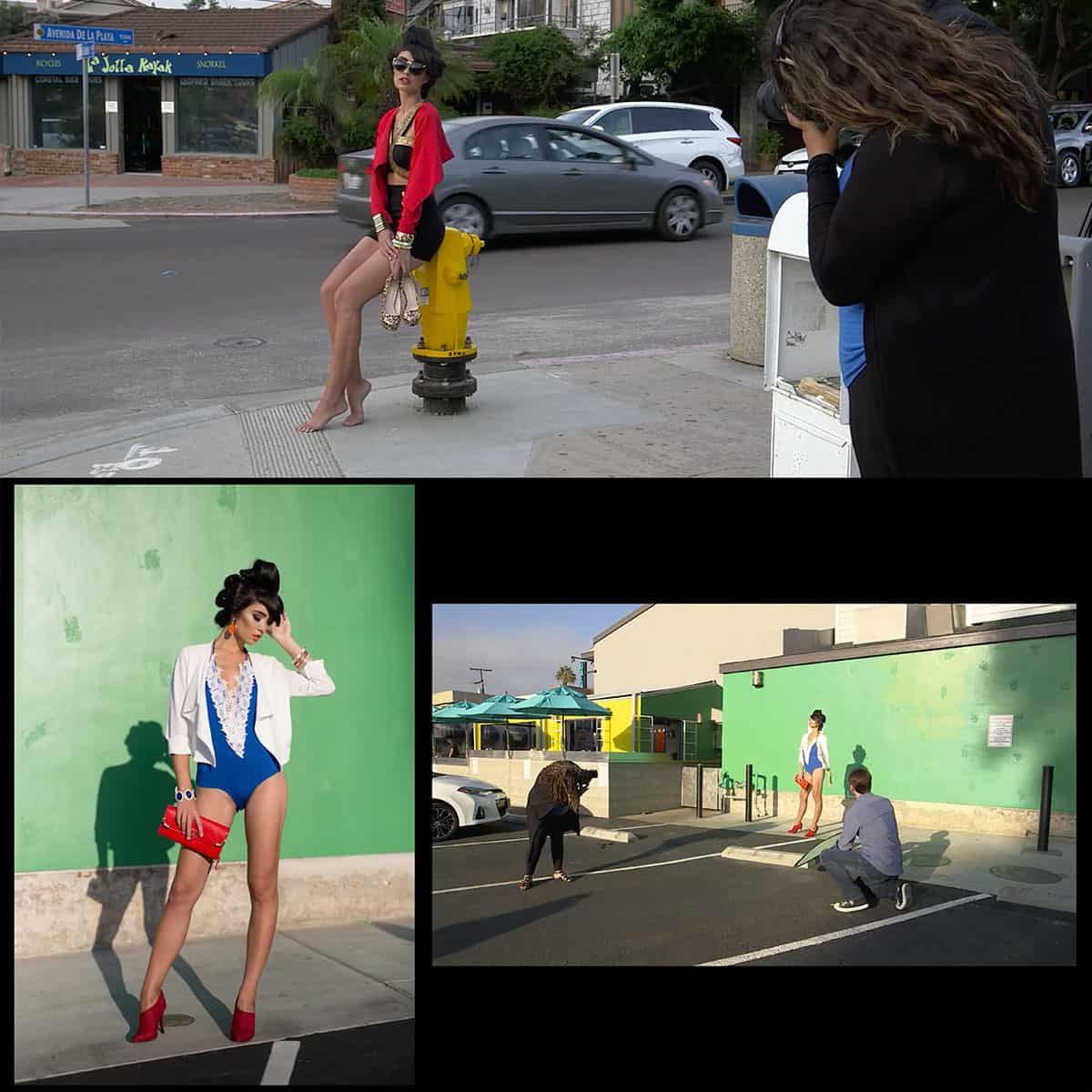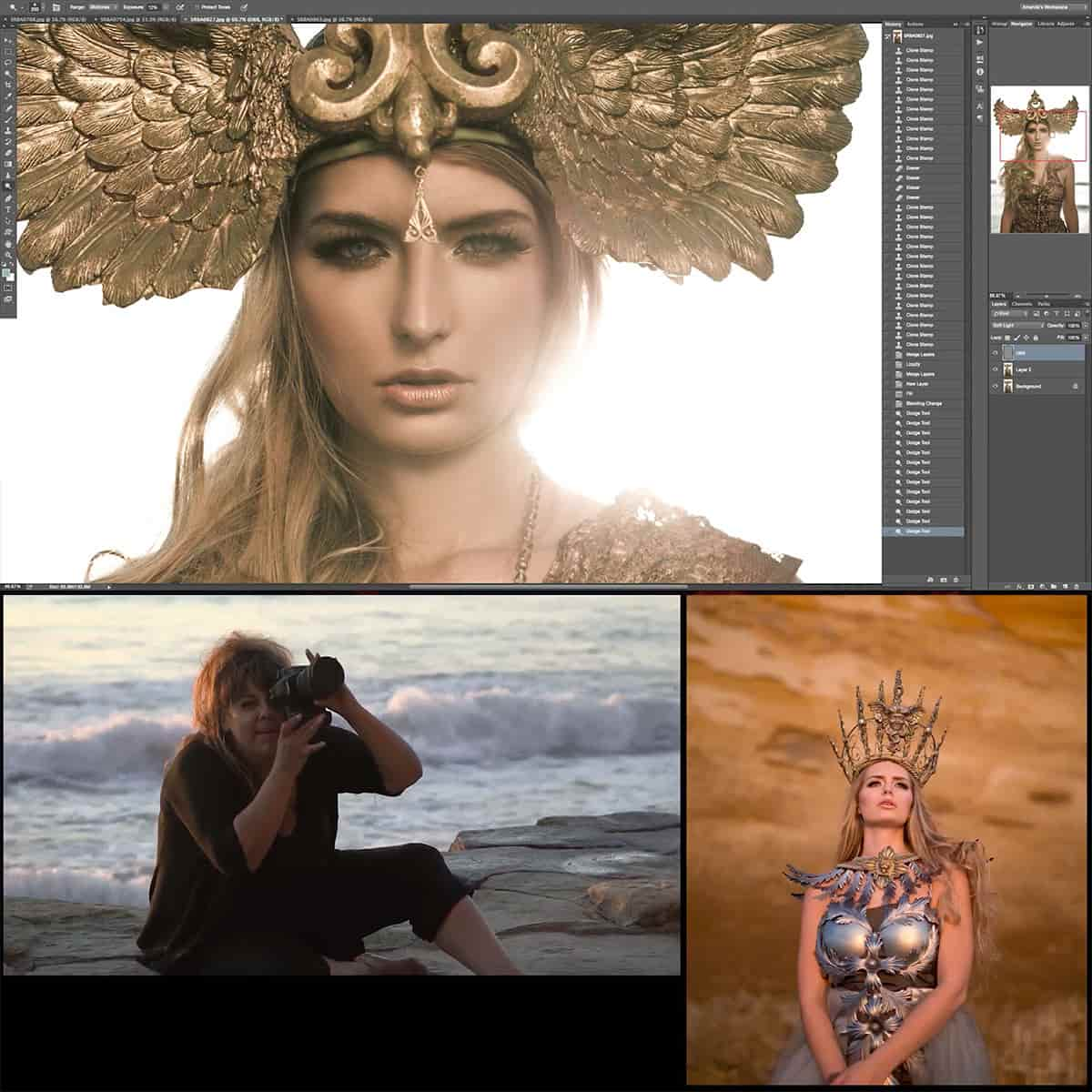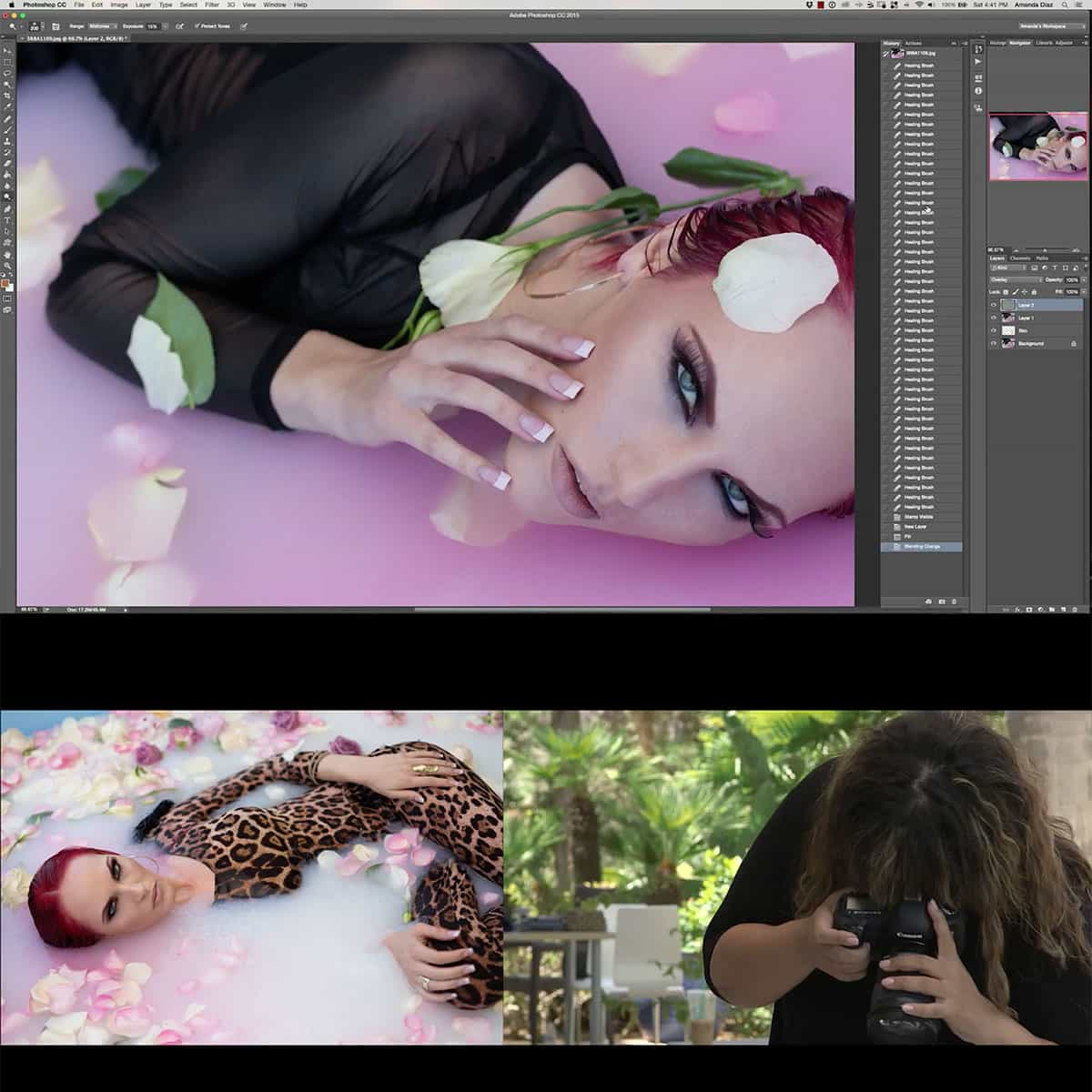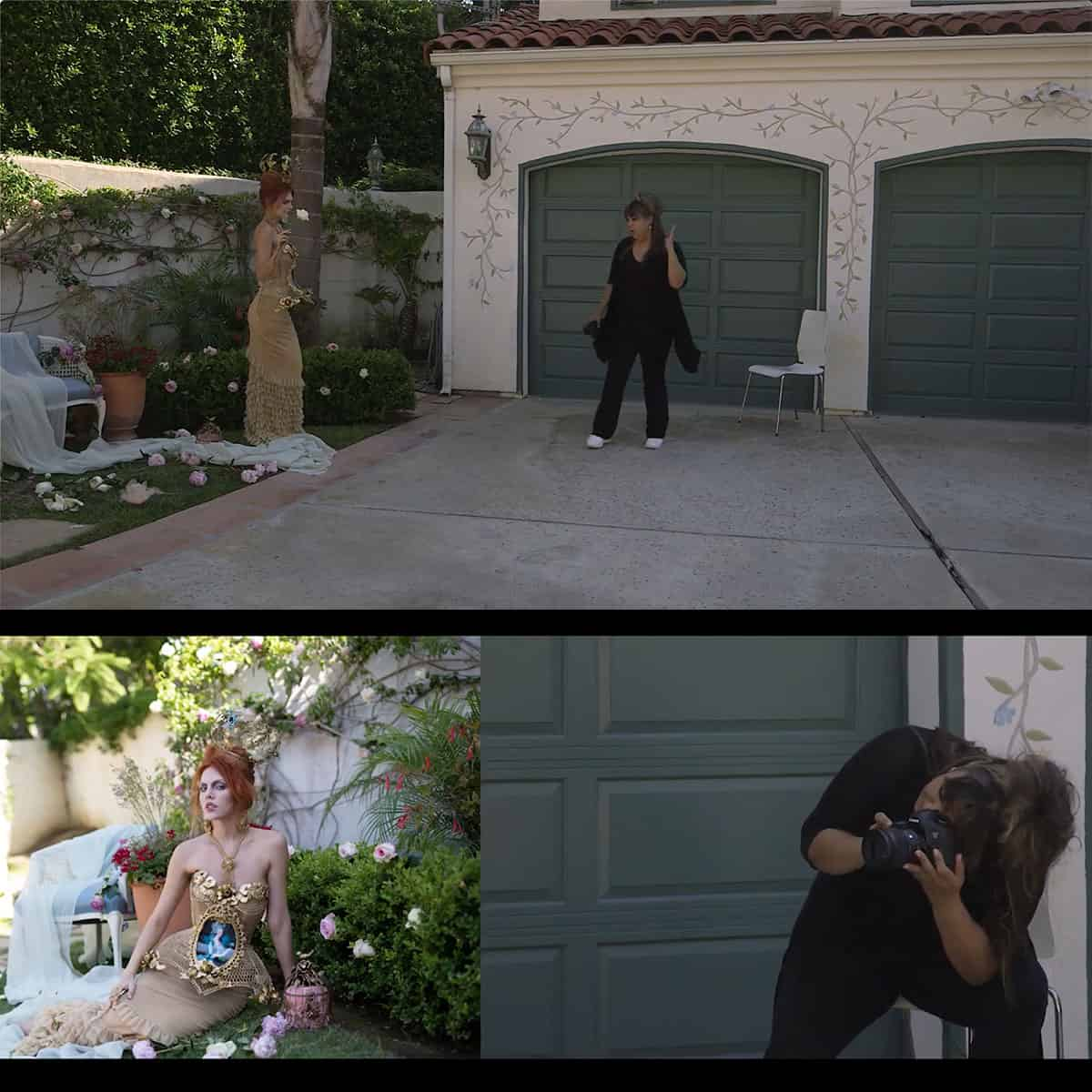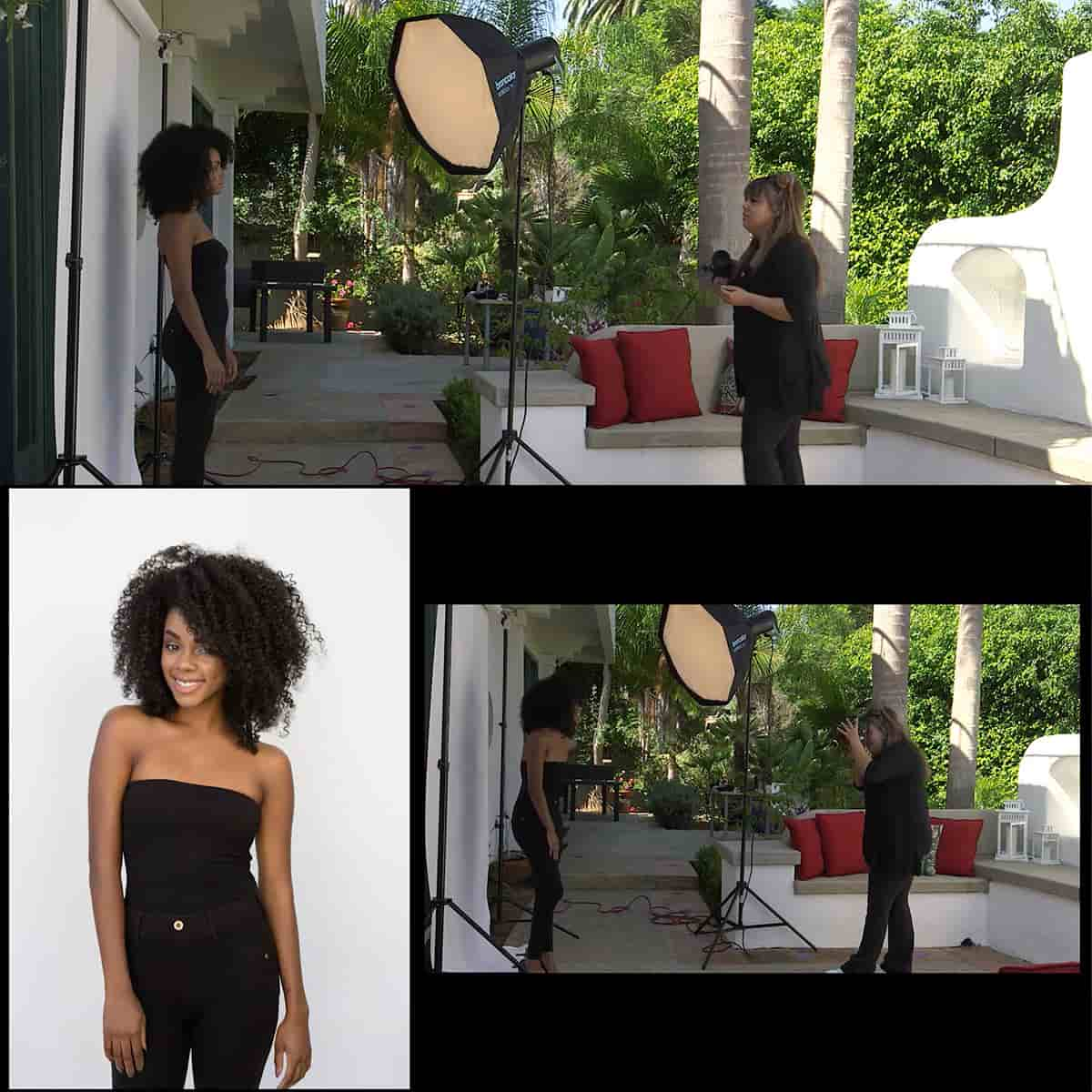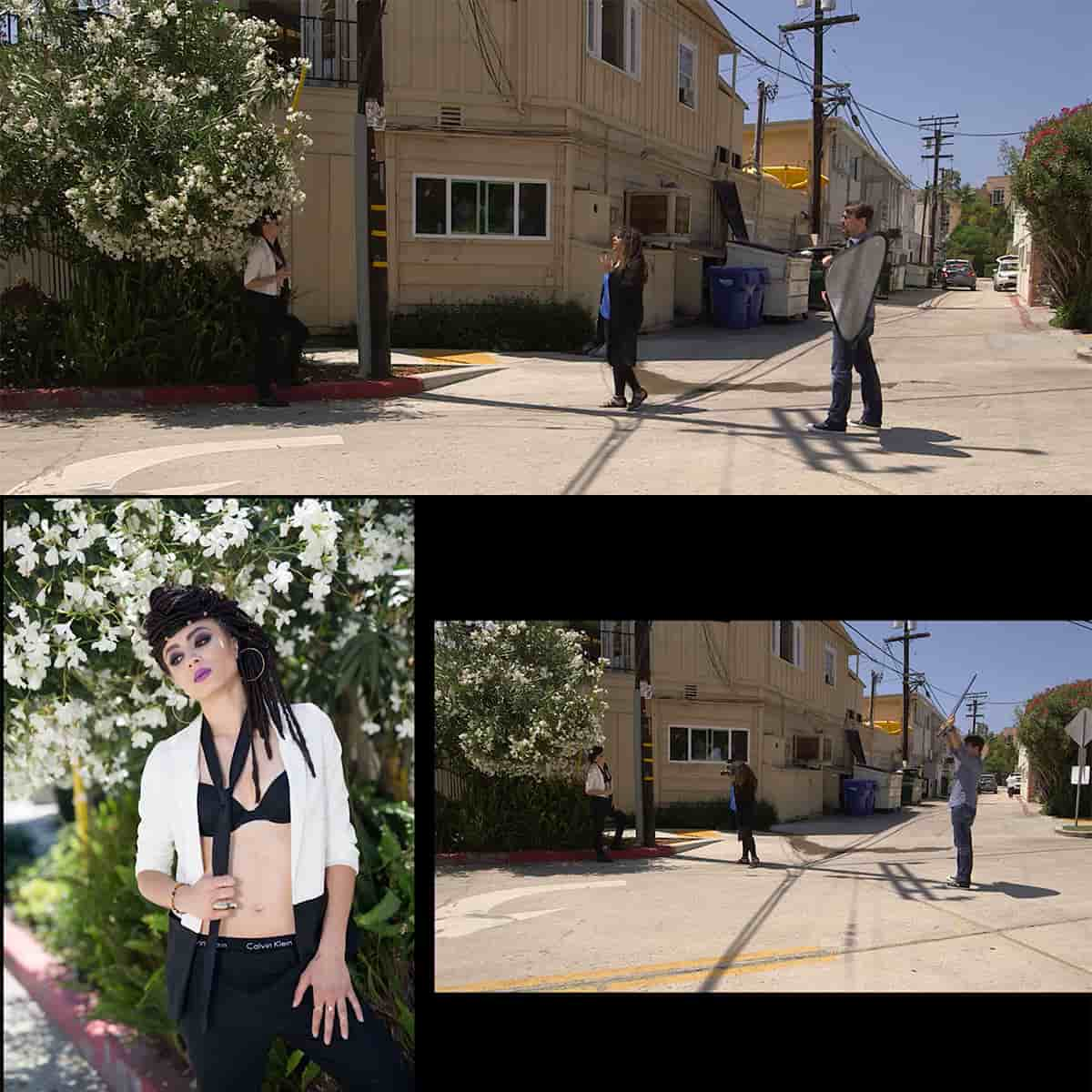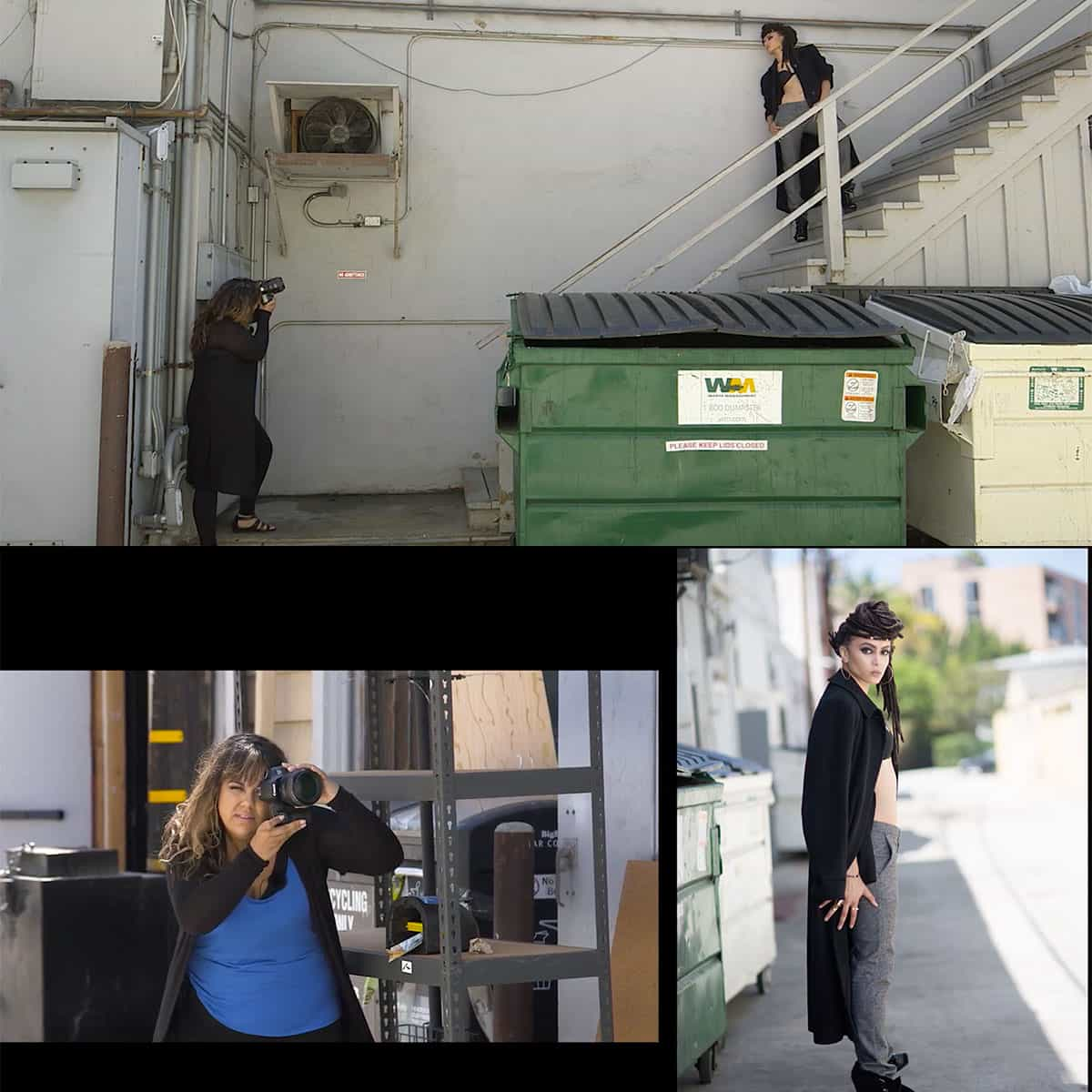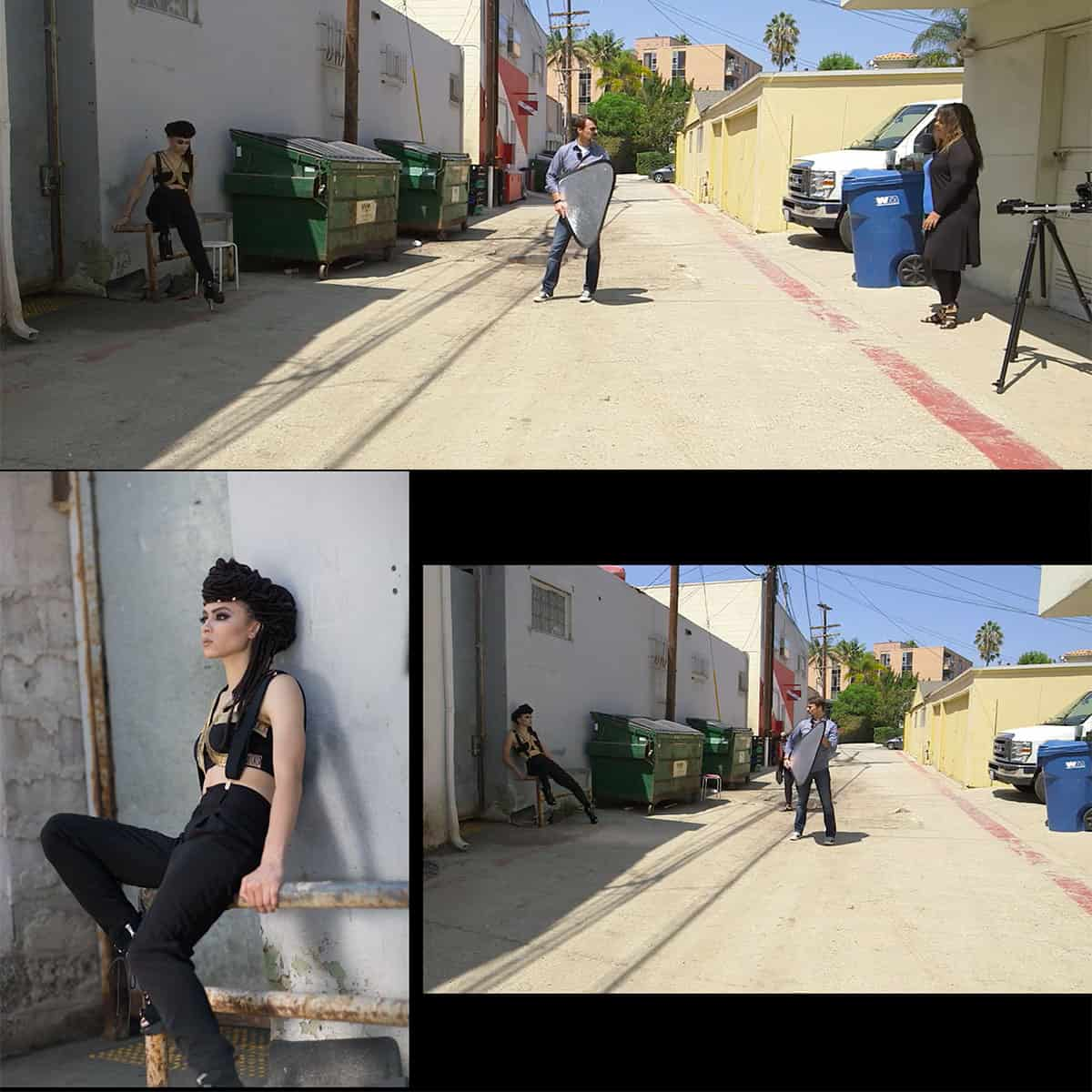¿Qué es la escala de grises en Photoshop? Una guía concisa para los usuarios
La escala de grises en Photoshop se refiere al proceso de convertir una imagen en color en una gama de tonos de gris, que representan la luminancia de la imagen en lugar de su espectro de colores. Al eliminar la información de color, las imágenes en escala de grises pueden simplificar las imágenes y centrarse en la estructura y el contraste de una escena. Esta técnica se utiliza ampliamente en fotografía, diseño y arte digital, a menudo con fines estilísticos o funcionales.
Comprender cómo trabajar con escala de grises en Photoshop es esencial tanto para principiantes como para profesionales. La conversión de una imagen a escala de grises se puede realizar de varias maneras, como usar el modo de color Escala de grises, aplicar una capa de ajuste en blanco y negro o utilizar técnicas de conversión más avanzadas. Estos métodos proporcionan distintos niveles de control y personalización manteniendo al mismo tiempo la estructura y los detalles originales de la imagen.
Photoshop ofrece una gran cantidad de herramientas y técnicas detalladas para la manipulación de la escala de grises, lo que permite a los usuarios lograr diferentes apariencias y estilos en escala de grises. Además, dominar estas herramientas puede conducir a flujos de trabajo de edición más efectivos y versátiles, brindando a los artistas un control total sobre sus imágenes y resultados en escala de grises.
Conclusiones clave
- La escala de grises en Photoshop implica convertir una imagen coloreada en tonos de gris, enfatizando la luminancia sobre el color.
- La conversión de imágenes a escala de grises se puede realizar mediante varios métodos, incluido el modo de color Escala de grises y la aplicación de una capa de ajuste en blanco y negro.
- Photoshop ofrece una amplia gama de herramientas y técnicas para manipular imágenes en escala de grises para lograr los resultados deseados.
Comprender la escala de grises en Photoshop
En Photoshop, la escala de grises se refiere a un modo de color que utiliza varios tonos de gris para representar una imagen. Este modo contiene sólo negro, blanco y tonos intermedios de gris, por lo que no hay información de color. Al trabajar en escala de grises, podemos centrarnos en aspectos importantes de una imagen, como la textura, el contraste y la composición.
Cuando convertimos una imagen a escala de grises en Photoshop, el software esencialmente desatura cada canal de color, lo que da como resultado una imagen que contiene hasta 256 tonos diferentes de gris para una imagen de 8 bits. Este proceso nos permite analizar y editar imágenes de manera más efectiva en algunos casos, particularmente cuando trabajamos en fotografía en blanco y negro o proyectos de diseño gráfico que no requieren color.
Photoshop tiene varias herramientas y métodos para manipular imágenes en escala de grises. Los ajustes de Brillo y Contraste , por ejemplo, se pueden utilizar para mejorar el impacto visual de una imagen controlando el rango y la intensidad de sus tonos en escala de grises. Además, las herramientas Curvas y Niveles ayudan a ajustar el rango tonal, lo que nos permite lograr efectos y resultados con más matices.
El modo de escala de grises en Photoshop no sólo es útil para fotografías en blanco y negro, sino que también sirve como conocimiento fundamental para comprender los canales de color en procesos de edición como la corrección de color y la composición . Al dominar las técnicas de escala de grises, mejoramos nuestra experiencia en Photoshop y mejoramos nuestra capacidad para trabajar de manera efectiva con imágenes en diferentes modos y escenarios de color.
Convertir a escala de grises en Photoshop
Cuando trabajamos con imágenes en Adobe Photoshop, a menudo necesitamos convertir imágenes en color a escala de grises. Esto se puede hacer usando varios métodos en Photoshop. Un enfoque común es utilizar la opción Imagen > Modo > Escala de grises . Primero, abra el documento que desea editar, luego seleccione el modo de color eligiendo Imagen > Modo > Escala de grises . Una vez hecho esto, Photoshop descarta la información de color, dejándote con negro, blanco y varios tonos de gris.
Otra forma de convertir una imagen en color a escala de grises es mediante Capas de ajuste. Desde el panel Capas, haga clic en el icono Nueva capa de ajuste y seleccione Blanco y negro . Este método nos permite mantener la información de color RGB original en el documento. Crear una capa de ajuste proporciona una forma no destructiva de editar la imagen, lo que significa que podemos volver a la versión coloreada si es necesario.
Si desea convertir solo capas específicas a escala de grises, existe un enfoque alternativo. Primero, seleccione la capa de destino en el panel Capas , luego vaya a Imagen > Ajustes y elija Blanco y Negro . De esta manera, podemos aplicar la conversión de color solo a la capa seleccionada y la información RGB permanece intacta para el resto del documento. Un método abreviado de teclado útil para esta opción es Ctrl + Shift + U (para Windows) o Comando + Shift + U (para macOS).
En resumen, la conversión de imágenes a escala de grises en Photoshop se puede lograr mediante múltiples métodos, como cambiar el modo de color, usar capas de ajuste o aplicar ajustes en blanco y negro a capas específicas. Dependiendo de nuestras necesidades de edición, cada técnica proporciona diferentes niveles de flexibilidad y control sobre el resultado final.
Aplicaciones y beneficios de la escala de grises
La escala de grises en Adobe Photoshop se refiere al uso de diferentes tonos de gris para crear una imagen. Normalmente, una imagen en escala de grises de 8 bits puede tener hasta256 tonos de gris diferentes , donde a cada píxel se le asigna un valor de brillo que oscila entre 0 (negro) y 255 (blanco). Este modo de color permite simplificar la captura de información de color en variaciones de gris.
En términos de aplicaciones, un uso común de la escala de grises es la impresión. Dado que requiere menos tinta en comparación con las impresiones en color, ofrece soluciones rentables y más respetuosas con el medio ambiente. Además, las imágenes en escala de grises suelen tener un tamaño de archivo más pequeño, lo que las hace más fáciles de procesar y almacenar.
También vemos los beneficios de la escala de grises en el trabajo de diseño, ya que puede acentuar el tono, la textura y la forma del sujeto. Al eliminar las distracciones de color, las imágenes en escala de grises pueden enfatizar más eficazmente estos elementos visuales. Este tipo de imagen puede resultar especialmente útil para crear diseños impresionantes y lograr una estética única en la fotografía.
En general, la utilización de la escala de grises en Adobe Photoshop ofrece diversas aplicaciones y beneficios en nuestro trabajo creativo. Desde ahorrar en costos de impresión hasta mejorar el enfoque del diseño, las imágenes en escala de grises pueden proporcionar una poderosa herramienta para diversificar nuestras técnicas artísticas.
Herramientas detalladas de escala de grises de Photoshop
A la hora de trabajar con escala de grises en Photoshop, tenemos una variedad de herramientas a nuestra disposición. Estas herramientas nos permiten manipular los tonos de gris, creando más contraste o rango tonal dentro de nuestras imágenes.
Photoshop utiliza el modo de color RGB de forma predeterminada, que representa los colores como una combinación de valores de rojo, verde y azul. Convertir una imagen a escala de grises simplifica la información del color y, en su lugar, utiliza tonos de gris para representar la imagen. Podemos realizar ajustes en una imagen en escala de grises utilizando varias herramientas de Photoshop, como Niveles , Curvas y Selector de color .
El primer paso a la hora de trabajar con escala de grises es convertir nuestra imagen de su formato de color original a escala de grises. Para hacer esto, navegue hasta los menús y seleccione Imagen > Modo > Escala de grises . Esto descartará la información de color y creará una versión en blanco y negro de su imagen 1 .
Una vez que nuestra imagen esté en escala de grises, podemos realizar ajustes usando Capas de ajuste . Estas capas no destructivas nos permiten ajustar el rango tonal y el contraste de la imagen sin realizar cambios permanentes en los píxeles originales. Podemos crear una nueva capa de ajuste seleccionando Capa > Nueva capa de ajuste y eligiendo la opción deseada de la lista 1 .
Algunos ajustes comúnmente utilizados en escala de grises son Niveles y Curvas . Los niveles nos permiten ajustar la luminosidad, la oscuridad y el contraste modificando los niveles de entrada y salida de canales de color específicos. Las curvas ofrecen un método más preciso para modificar el tono y el contraste de una imagen ajustando diferentes puntos de una curva 2 .
La herramienta Selector de color es útil cuando se trabaja con imágenes en escala de grises. Para seleccionar un tono de gris específico, podemos hacer clic en la muestra de color de primer plano para abrir el Selector de color, luego arrastrar el control deslizante o escribir un valor en el campo de entrada 2 .
Recuerde que las herramientas de escala de grises de Photoshop pueden mejorar significativamente la apariencia de las imágenes en blanco y negro al permitirnos controlar el contraste, la gama tonal y los tonos de gris específicos. Con estas herramientas, podemos crear impresionantes obras de arte en escala de grises listas para imprimir o exhibir digitalmente.
Trabajar con técnicas avanzadas de escala de grises
En Photoshop, las técnicas avanzadas de escala de grises nos permiten controlar mejor la transición de imágenes en color a escala de grises. Al usar máscaras de capa y ajustar componentes de color específicos, podemos crear fotografías en blanco y negro más atractivas visualmente. Exploremos cómo se pueden utilizar las entidades mencionadas para este propósito.
Además de los métodos de conversión de escala de grises predeterminados, podemos profundizar en los canales de color de Photoshop utilizando los canales Rojo , Verde y Azul . Al aislar canales individuales y utilizar el modo de color Lab , es posible lograr un resultado en escala de grises más preciso y personalizado según nuestras preferencias.
Un enfoque poderoso consiste en crear una máscara de capa para cada canal de color. Al ajustar la opacidad de cada máscara de capa, esencialmente controlamos la prominencia de canales de color específicos en la imagen final en escala de grises. Esto nos brinda más libertad creativa y un mejor control sobre nuestras composiciones en escala de grises.
Para los fotógrafos que prefieren trabajar con archivos RAW de sus cámaras , el editor RAW de Photoshop sería útil. El editor nos permite modificar diferentes ajustes, como la exposición y el balance de color, antes de abrir imágenes en Photoshop. Al modificar estas configuraciones, podemos crear una apariencia única en nuestras fotografías en escala de grises que no se puede lograr fácilmente con las técnicas de edición tradicionales.
Por último, la Guía del usuario de Photoshop proporciona un recurso completo para dominar técnicas avanzadas de escala de grises, entre otras funciones de Photoshop. Al explorar estos recursos, podemos mejorar aún más nuestras habilidades y competencia en la creación de impresionantes imágenes en escala de grises.
Preguntas frecuentes
¿Cómo convierto una imagen a escala de grises en Photoshop?
Para convertir una imagen a escala de grises en Photoshop, abra la imagen y vaya a Imagen > Modo > Escala de grises. Aparecerá un cuadro de diálogo que le pedirá que descarte la información del color; haga clic en "Sí" para continuar. Tu imagen ahora está en escala de grises. Para obtener una guía paso a paso más detallada, consulta este tutorial .
¿Cuál es la diferencia entre escala de grises y blanco y negro en Photoshop?
Las imágenes en escala de grises se componen de varios tonos de gris, donde cada píxel tiene un valor de brillo específico que va del negro (0) al blanco (255). Las imágenes en blanco y negro, por otro lado, sólo tienen dos colores (negro puro y blanco puro), sin sombras de gris. Las imágenes en escala de grises ofrecen más gama tonal y sutileza que las imágenes en blanco y negro.
¿Cómo puedo cambiar entre el modo Escala de grises y RGB en Photoshop?
Para cambiar entre el modo Escala de grises y RGB en Photoshop, vaya a Imagen > Modo y seleccione Escala de grises o RGB (según el modo actual). Tenga en cuenta que al convertir del modo Escala de grises al modo RGB, la información de color no se restaura. Seguirá teniendo una imagen en escala de grises en un espacio de color RGB.
¿Cuál es el propósito principal de usar escala de grises en Photoshop?
El objetivo principal de utilizar la escala de grises en Photoshop es simplificar y centrarse en aspectos como la iluminación, el contraste y la composición de una fotografía o diseño. Al eliminar el color, podemos evaluar y mejorar estos elementos, lo que puede dar como resultado imágenes más efectivas y visualmente atractivas.
¿Cuáles son las principales ventajas de convertir una imagen a escala de grises?
Convertir una imagen a escala de grises puede dar como resultado archivos de menor tamaño y reducir los costos de impresión al imprimir. También le permite centrarse en el rango tonal y la composición general de la imagen, lo que facilita la identificación de áreas donde pueden ser necesarios la iluminación, el contraste y otros ajustes.
¿Existen atajos de teclado para crear imágenes en escala de grises en Photoshop?
Sí, existe un atajo de teclado para crear imágenes en escala de grises en Photoshop. Presione Ctrl+Shift+U (Windows) o Comando+Shift+U (Mac) para desaturar la imagen y convertir los colores a escala de grises. Tenga en cuenta que es posible que este método no proporcione el mismo nivel de control sobre la conversión de escala de grises que utilizar el método Imagen > Modo > Escala de grises.