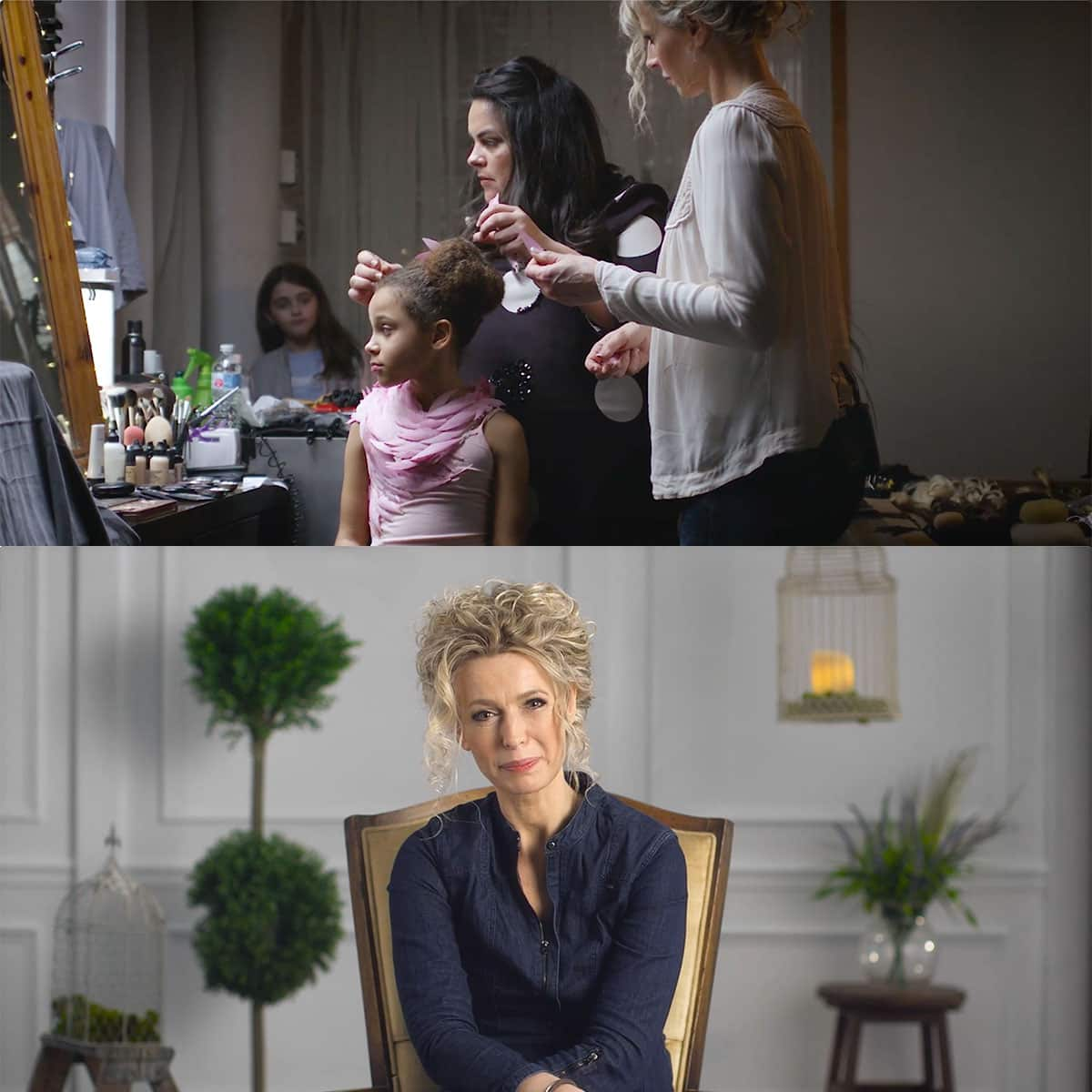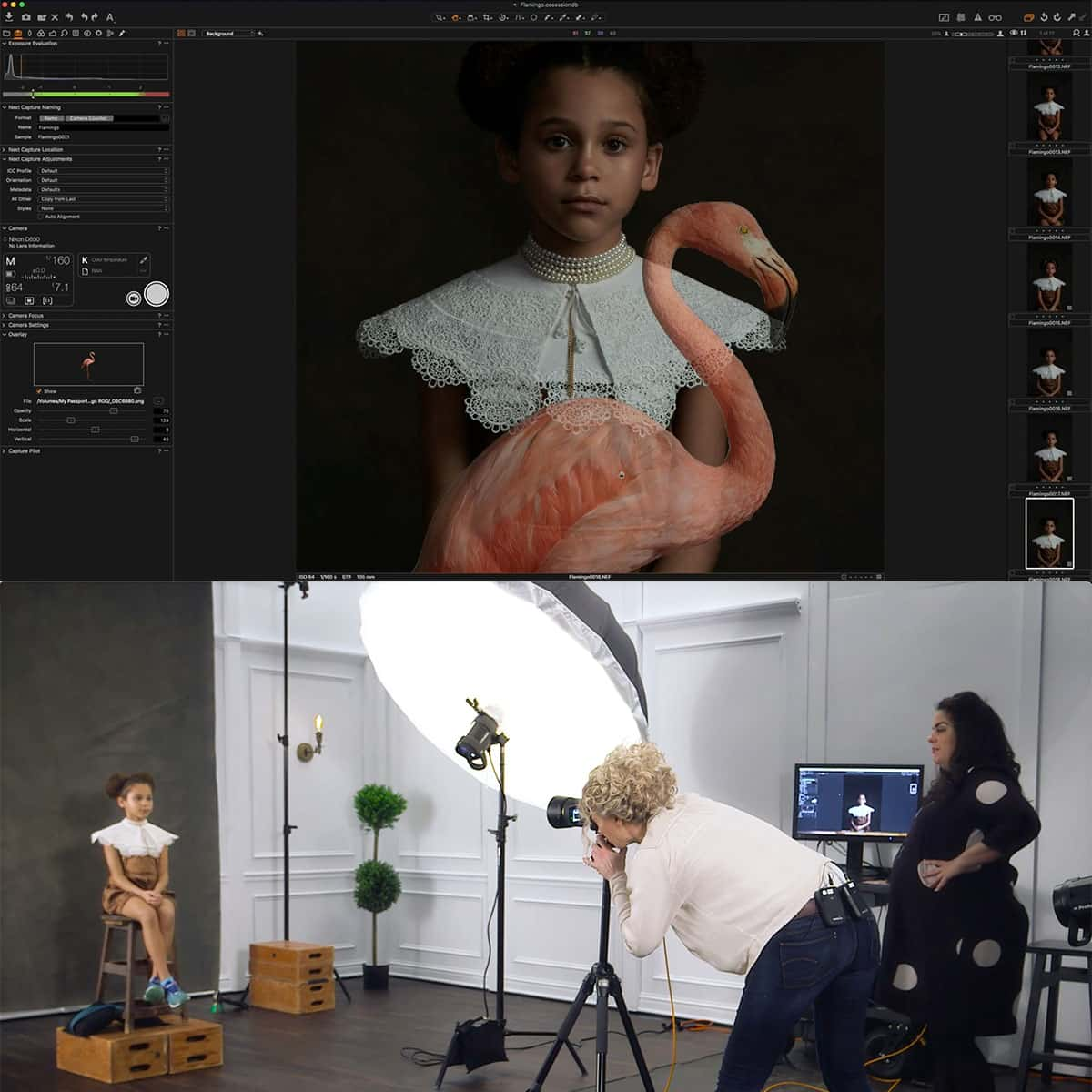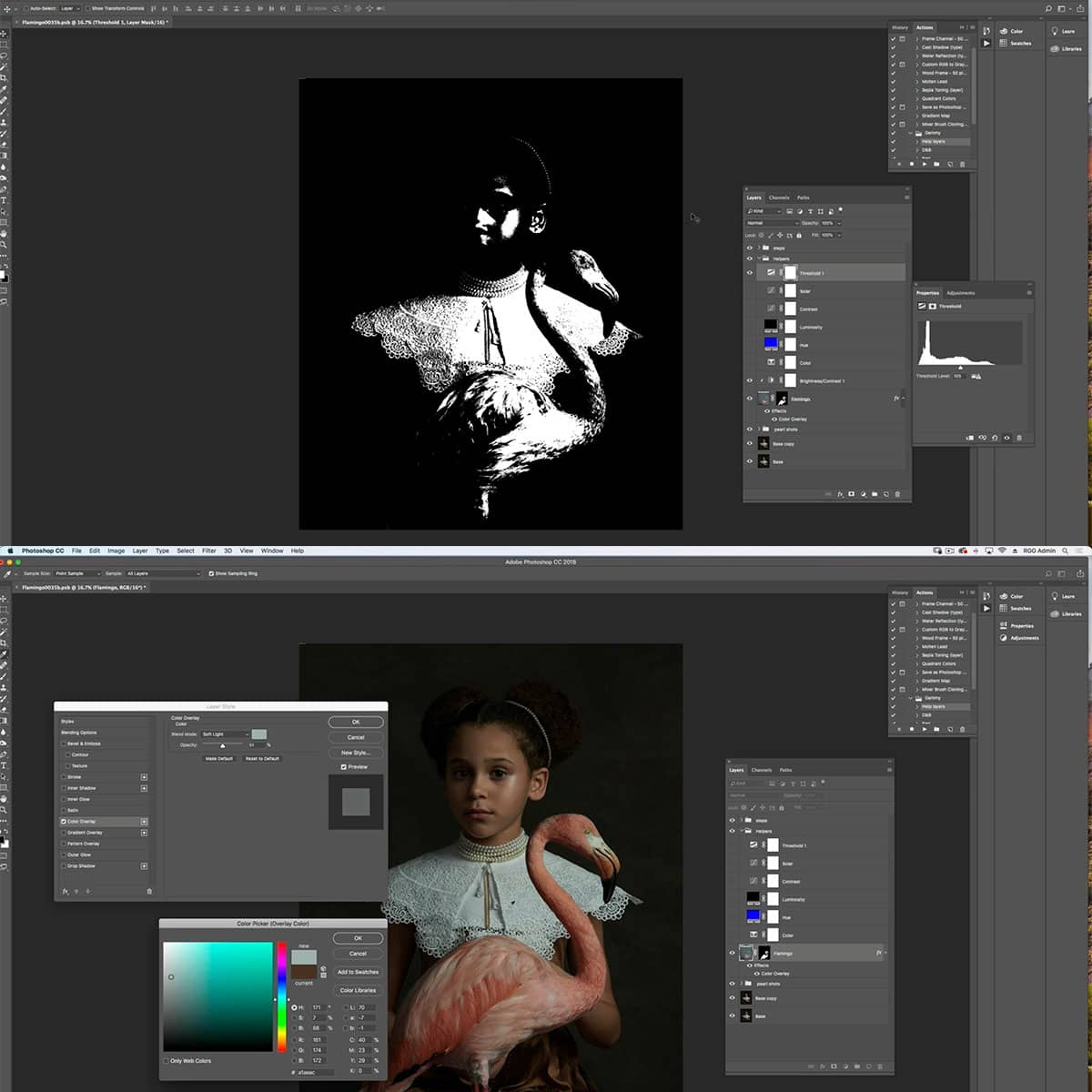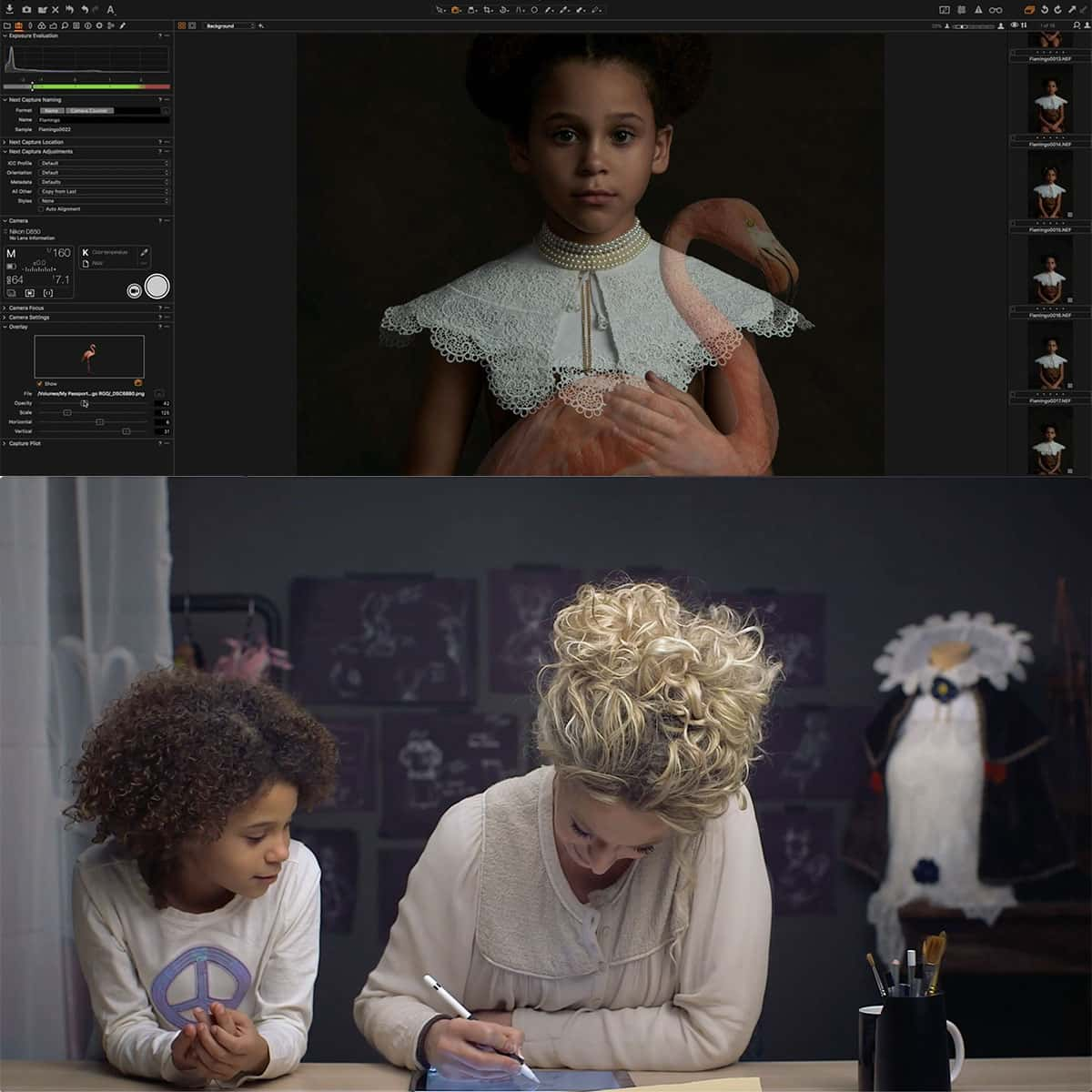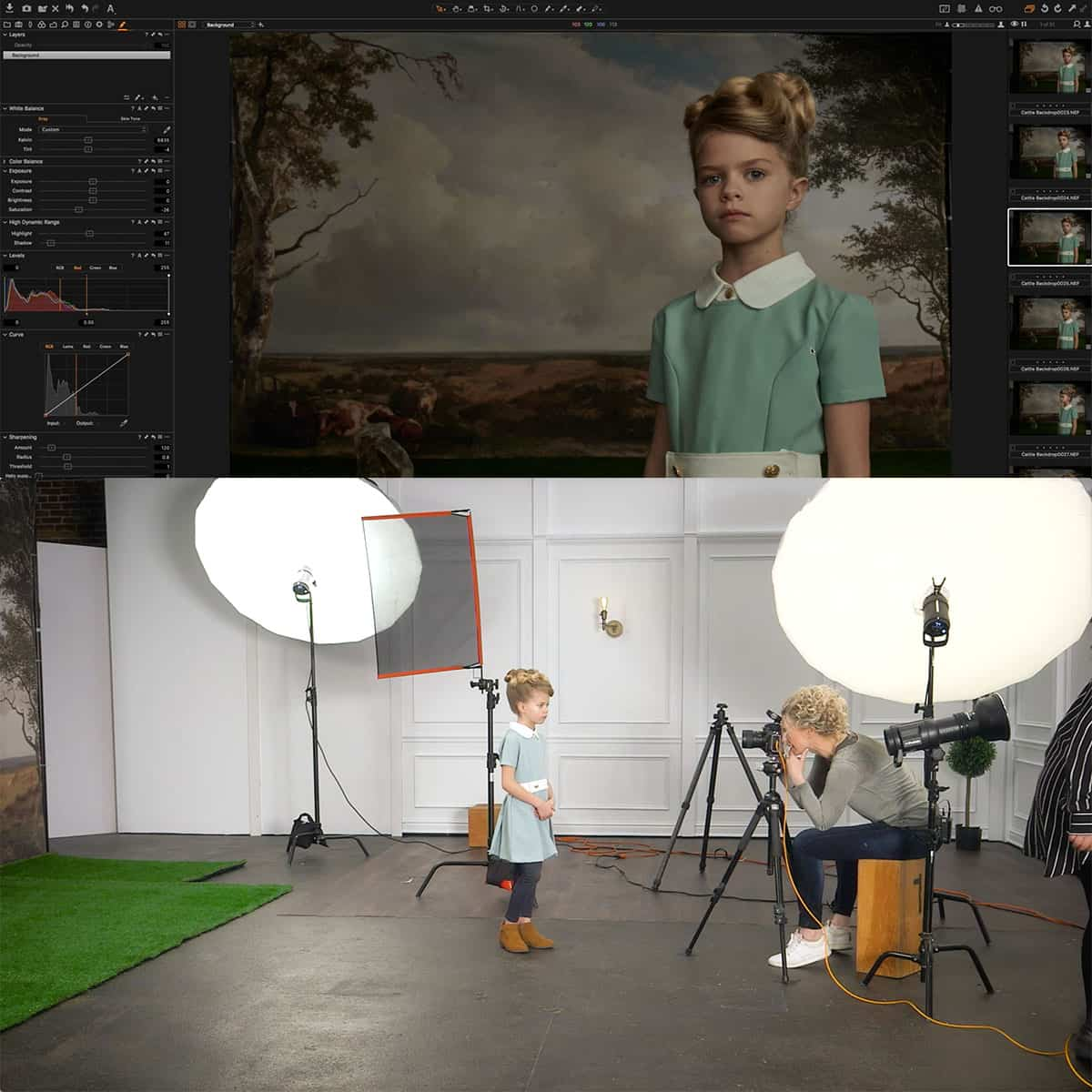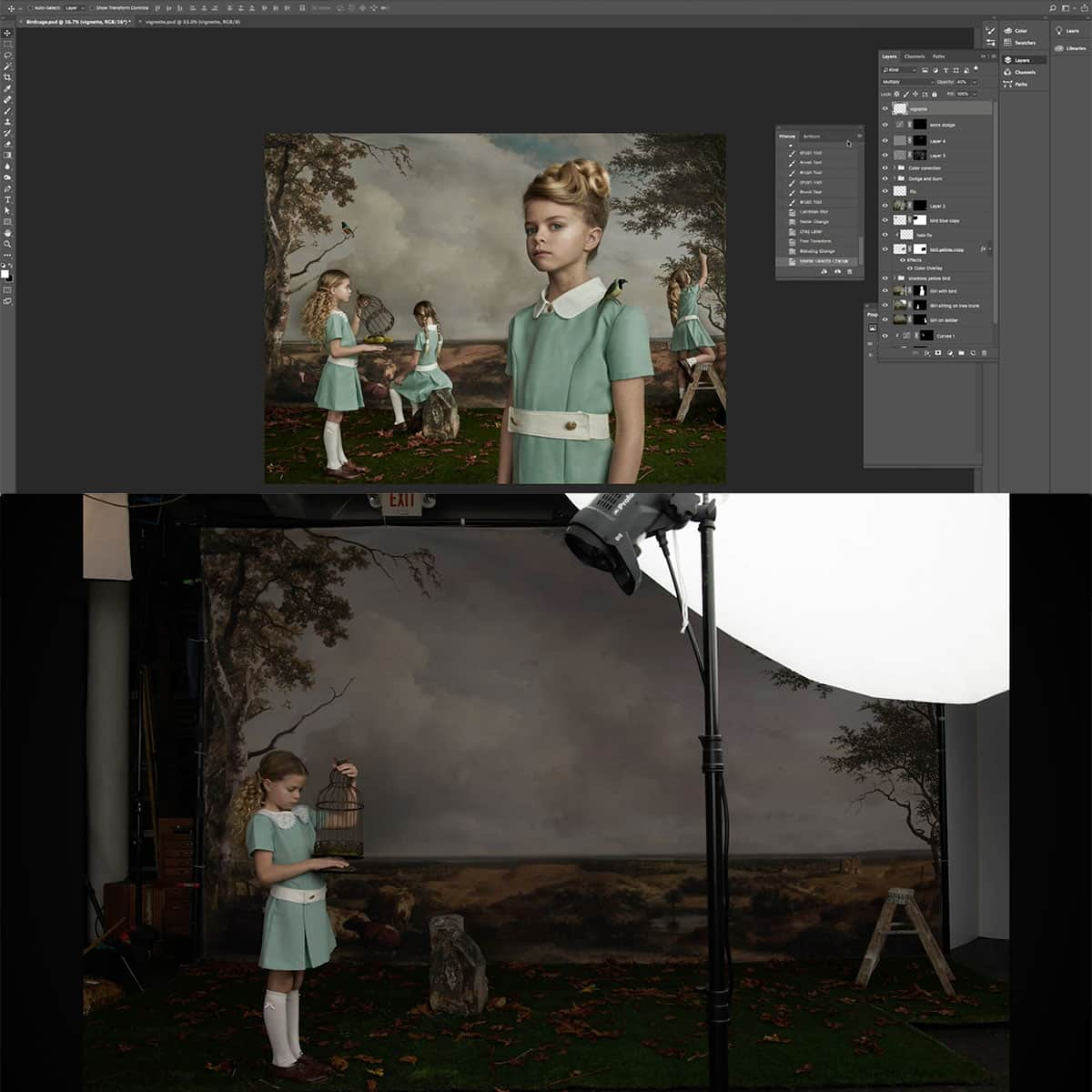¿Qué es la transformación libre en Photoshop? Una guía completa
Free Transform es una herramienta versátil y esencial de Adobe Photoshop que permite a los usuarios manipular imágenes, formas y trazados con facilidad. Combina varias funciones de transformación, como escalar, rotar, sesgar, distorsionar y aplicar cambios de perspectiva, lo que la convierte en una solución integral para todas sus necesidades de transformación de imágenes.
Acceder a Free Transform es simple: use el método abreviado de teclado Ctrl+T (Windows) o Comando+T (Mac), o selecciónelo en el menú Editar. Una vez que haya activado la herramienta, puede usar teclas modificadoras y controladores para aplicar diferentes tipos de transformaciones en una operación continua.
Conclusiones clave
- Free Transform es una poderosa herramienta para cambiar el tamaño, remodelar y rotar imágenes en Photoshop.
- Acceda a Free Transform usando el método abreviado de teclado o mediante el menú Editar.
- Dominar la transformación libre requiere práctica con teclas modificadoras y controles.
Conceptos básicos de la transformación libre en Photoshop
La herramienta Transformación libre en Photoshop es una característica versátil que nos permite cambiar el tamaño, remodelar, rotar y mover imágenes dentro de un documento. Esta poderosa herramienta es un componente esencial de nuestro proceso de edición en Photoshop y con cada versión más reciente de Photoshop, incluido Photoshop CC 2020 , ha evolucionado para volverse más fácil de usar y eficaz.
Para acceder a la herramienta Transformación libre, simplemente presione Ctrl+T (Win) / Command+T (Mac) o vaya al menú Editar y seleccione Transformación libre . Una vez activada la herramienta, veremos controladores de transformación (pequeños cuadrados) que rodean el objeto o capa seleccionado. Al hacer clic y arrastrar estos controladores, podemos cambiar rápidamente la forma y el tamaño de nuestra imagen.
Además, podemos cambiar fácilmente entre diferentes modos de transformación, como Skew, Distort, Perspective y Warp . Estos modos brindan más opciones para manipular nuestras imágenes para lograr los resultados deseados. Free Transform es una herramienta indispensable en nuestro arsenal de edición de Photoshop CC, que nos permite ajustar rápidamente nuestras imágenes según los requisitos del proyecto.
Mientras exploramos los conceptos básicos de Transformación libre en Photoshop, animamos a los usuarios a practicar el uso de esta herramienta y familiarizarse con sus diversas funcionalidades. Cuanto más lo usemos, mejores navegaremos por las numerosas posibilidades de edición que ofrece.
Cómo acceder a la transformación libre
En Photoshop, la herramienta Transformación libre es una característica poderosa que le permite manipular imágenes escalando, rotando, sesgando y más. Para acceder al comando Transformación libre, puede acceder al menú o utilizar atajos de teclado, según sus preferencias.
Primero, asegúrese de que la capa de imagen que desea transformar esté seleccionada en el panel Capas. Vaya al menú Editar en la barra de menú en la parte superior de la pantalla y elija el comando Transformación libre . Si su imagen está en una capa de fondo bloqueada, simplemente desbloquéela haciendo clic en el icono de candado antes de acceder a la función Transformación libre.
Para aquellos que prefieren los atajos, pueden acceder a Free Transform rápidamente presionando Ctrl+T (Windows) o Comando+T (Mac). Además, puede usar la tecla Alt u Opción en su teclado para acceder a opciones de transformación alternativas mientras trabaja con la herramienta Transformación libre.
Trabajar con transformación libre
Free Transform es una herramienta versátil de Photoshop que nos permite manipular imágenes y objetos de diversas formas. Dentro de esta herramienta, podemos escalar , rotar , distorsionar , sesgar , aplicar cambios de perspectiva y más. Es esencial para cambiar el tamaño, distorsionar y remodelar selecciones, capas u objetos inteligentes en Photoshop.
Por ejemplo, podemos cambiar fácilmente el tamaño de una imagen o selección arrastrando los controladores de las esquinas del cuadro delimitador. Los modos de transformación como escalar , rotar y voltear están disponibles, lo que nos ayuda a mover, remodelar y aplicar ajustes a nuestras imágenes con facilidad. Para mantener la relación de aspecto durante el escalado, simplemente mantenga presionada la tecla Mayús mientras arrastra el controlador de la esquina.
Además de las transformaciones básicas, Free Transform también ofrece opciones más avanzadas como modos de deformar y distorsionar . Con el modo warp , podemos manipular imágenes aplicando una cuadrícula y arrastrando las líneas de la cuadrícula, creando una transformación más personalizada. Mientras tanto, las opciones de distorsionar y sesgar nos permiten estirar y sesgar las imágenes de varias maneras.
Para aprovechar al máximo la Transformación libre, recomendamos convertir su imagen u objeto en un Objeto inteligente antes de aplicar las transformaciones. Esto crea una transformación no destructiva, preservando la calidad original de tu imagen, sin importar cuántas veces la transformes. Photoshop Essentials proporciona un tutorial completo sobre el uso de Transformación libre con objetos inteligentes y otras funciones.
En general, dominar Free Transform en Photoshop nos abre un mundo de posibilidades para manipular y editar nuestras imágenes con precisión y control.
Dominar el control en transformación libre
La herramienta Transformación libre de Photoshop nos permite escalar, rotar, voltear, sesgar, distorsionar y manipular imágenes de varias maneras. Lo primero que hay que aprender es cómo acceder a este control versátil; simplemente seleccione una capa y presione Ctrl+T o Cmd+T en su teclado. También puede encontrar el comando Transformación libre en el menú 'Editar' de Photoshop.
Un aspecto importante de Free Transform es el punto de referencia, ubicado en el centro del cuadro de transformación de forma predeterminada. Este punto actúa como el ancla alrededor del cual se producirán tus transformaciones. Para cambiar la ubicación del punto de referencia, simplemente haga clic y arrástrelo a una nueva posición en su lienzo.
Al cambiar el tamaño de una imagen con la herramienta Transformación libre, es esencial mantener la relación de aspecto para que la imagen no se distorsione. Para hacer esto, mantenga presionada la tecla Shift mientras arrastra los controladores de las esquinas del cuadro de transformación. Esto asegurará que las proporciones de alto y ancho de la imagen permanezcan consistentes durante el cambio de tamaño.
Si bien es posible rotar la imagen usando el cursor, a menudo es más preciso ingresar manualmente un valor de rotación en la barra de opciones en la parte superior de la pantalla. Alternativamente, use la tecla Shift al girar para ajustar la rotación en incrementos de 15 grados.
Para cambiar al modo Deformar, haga clic derecho dentro del cuadro Transformación libre y seleccione "Deformar". Esta característica proporciona más control sobre la forma de la imagen, permitiéndonos mover puntos de control individuales para manipular partes específicas de la imagen. Esto es especialmente útil para realizar ajustes sutiles en una imagen sin afectar la composición general.
Cuando se trabaja con diseños complejos que involucran múltiples capas, es útil convertir las capas en un Objeto inteligente antes de aplicar Transformación libre. Esto permite a Photoshop conservar los datos de la imagen original, para que pueda realizar cambios no destructivos y mantener la calidad de la imagen.
En conclusión, dominar los controles de Free Transform requiere algo de práctica, pero con estos consejos y trucos, estarás en el buen camino para utilizar esta poderosa herramienta de manera eficiente y segura. No olvide explorar los atajos de teclado para optimizar su flujo de trabajo y acelerar sus proyectos de Photoshop.
Consejos prácticos para la transformación libre
Para mantener la relación de aspecto al cambiar el tamaño de una imagen en Photoshop, debemos mantener presionada la tecla Mayús mientras arrastramos los controladores de las esquinas. Esto nos permite ajustar el ancho y el alto proporcionalmente, evitando distorsiones en la apariencia de la imagen. Es importante vigilar la relación de aspecto, especialmente cuando se trabaja con imágenes que tienen un fondo blanco , ya que puede mezclarse con el lienzo y ser más difícil notar las distorsiones.
Al utilizar la Transformación libre de Photoshop, es esencial asegurarse de que la calidad de la imagen no se vea comprometida durante el cambio de tamaño o las transformaciones. Para lograr esto, podemos convertir la capa de imagen en un Objeto inteligente antes de aplicar cualquier acción de Transformación libre. Esto permite que la capa no sea destructiva , lo que significa que las transformaciones no causarán una pérdida de calidad, lo que permitirá obtener resultados más fluidos ( fuente ).
A continuación se muestran algunos atajos de teclado útiles para acelerar el flujo de trabajo de Transformación libre:
- Mantener la relación de aspecto al cambiar el tamaño: Mayús + arrastrar los controles de las esquinas
- Girar en incrementos de 15 grados: Mayús + Arrastrar los controles de las esquinas
- Distorsionar libremente: Cmd/Ctrl + Arrastrar tiradores de esquina
- Inclinar horizontal/verticalmente: Cmd/Ctrl + Mayús + Arrastrar controles laterales
Por último, es bueno tener en cuenta la versión de Photoshop que estás utilizando, ya que las funciones pueden variar entre las versiones. Por ejemplo, en Photoshop CC 2020 , puede encontrar la opción Transformación libre heredada en las preferencias, que restaura el comportamiento anterior de Transformación libre donde el bloqueo de la relación de aspecto era una opción de activación/desactivación, en lugar de restringirse automáticamente ( fuente ).
Preguntas frecuentes
¿Cómo funciona Free Transform con imágenes en Photoshop?
Free Transform en Photoshop nos permite cambiar el tamaño, remodelar, rotar y mover imágenes fácilmente dentro de un documento. Esta característica es muy versátil y nos permite manipular imágenes de manera que mantengan su integridad visual. Utilice el comando Transformación libre para aplicar transformaciones y mejorar sus diseños.
¿Qué funciones están disponibles en Free Transform?
Free Transform viene con varias funciones, como rotar, escalar, sesgar, distorsionar y perspectiva. Estas transformaciones se pueden aplicar en una única operación continua, lo que la convierte en la herramienta definitiva para editar imágenes en Photoshop. Esta función de ventanilla única es una de las muchas razones por las que es tan popular entre los usuarios.
¿En qué se diferencia Free Transform de otras herramientas de transformación?
Free Transform se diferencia de otras herramientas en que combina todas las funciones fundamentales de transformación en un solo comando. Esto lo hace mucho más rápido y eficiente que usar herramientas de transformación individuales. Free Transform es una habilidad esencial para aprender y dominar en Photoshop, lo que la diferencia de otras herramientas.
¿Puedes usar Transformación libre con formas vectoriales en Photoshop?
Sí, podemos usar Transformación libre con formas vectoriales en Photoshop. El comando funciona a la perfección con varios tipos de capas, incluidas capas de píxeles, capas de texto, capas de formas e incluso objetos inteligentes. Aprender a trabajar con Transformación libre y formas vectoriales puede mejorar enormemente nuestras capacidades de diseño.
¿Cuáles son algunas alternativas a la transformación libre de Photoshop?
Aunque Free Transform es una herramienta poderosa en Photoshop, existen alternativas disponibles en otros programas de software. Herramientas como GIMP, Affinity Photo y Krita ofrecen funciones similares, lo que permite a los usuarios manipular imágenes de diferentes maneras. Vale la pena explorar estas alternativas si buscas ampliar tu caja de herramientas de diseño.
¿Cómo accedo a la herramienta Transformación libre en Photoshop?
Para acceder a la herramienta Transformación libre en Photoshop, simplemente vaya al menú Editar en la barra de menú y seleccione "Transformación libre". Esto activará la función, permitiéndole aplicar una variedad de transformaciones a la capa elegida. La guía Cómo utilizar Free Transform en Photoshop proporciona un excelente tutorial del proceso.