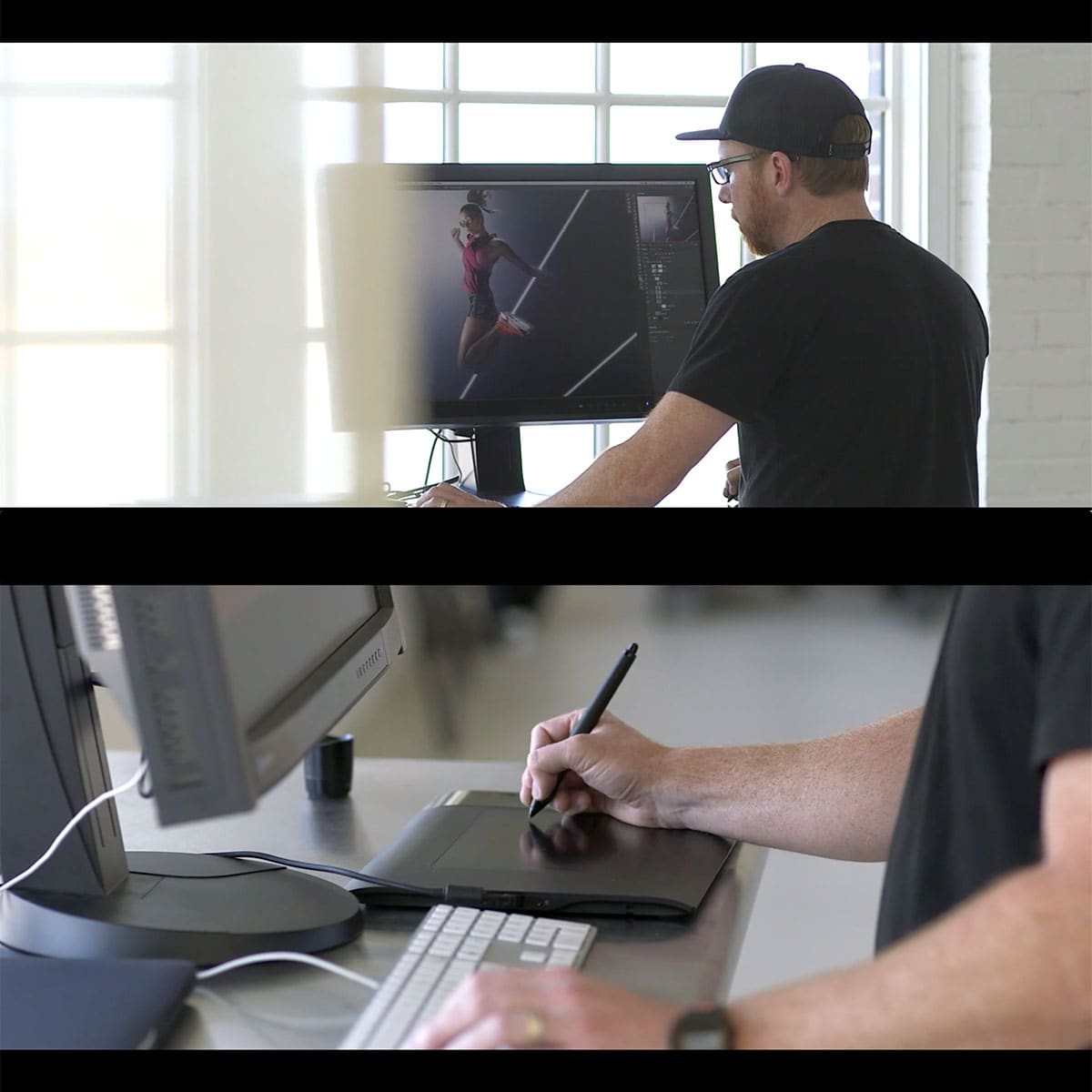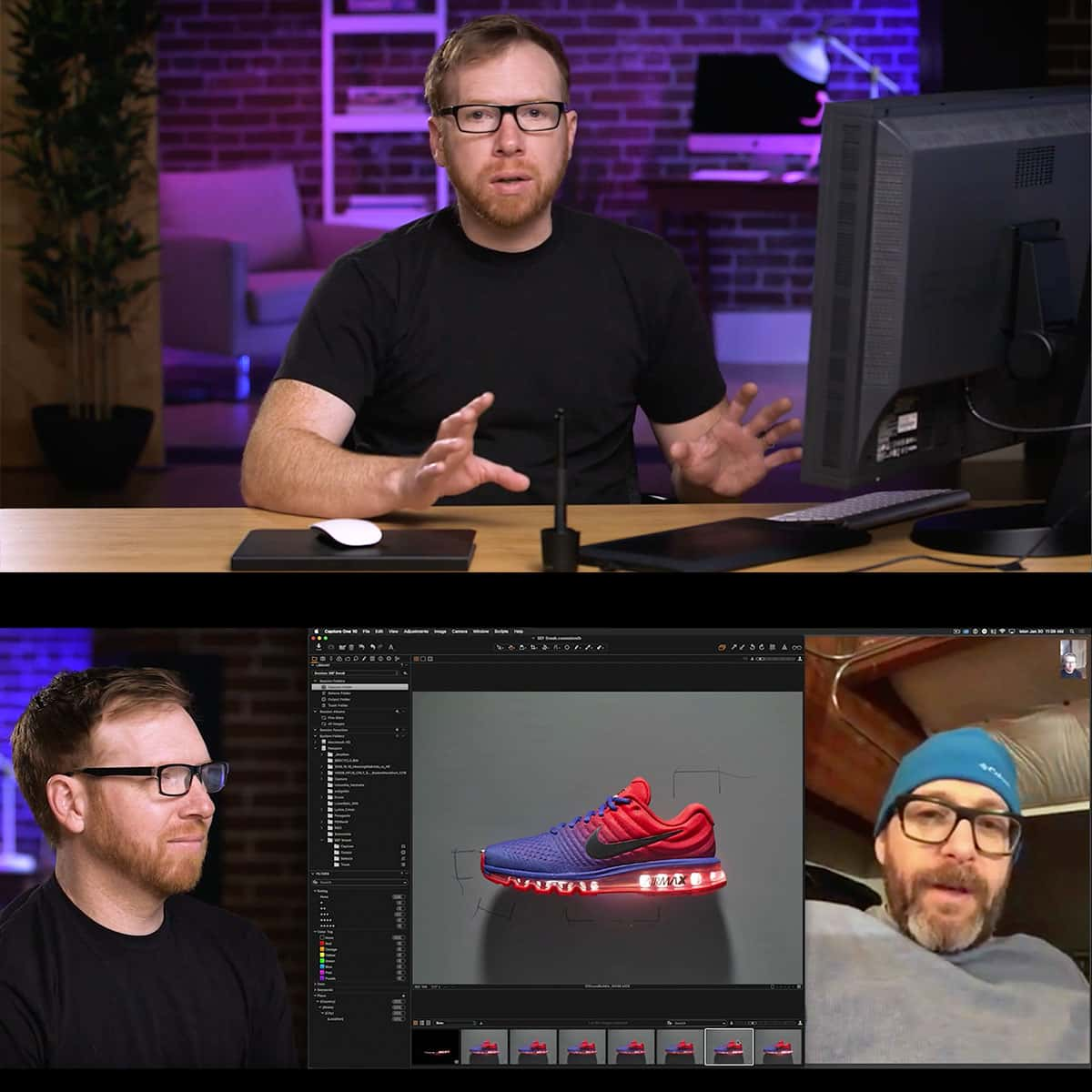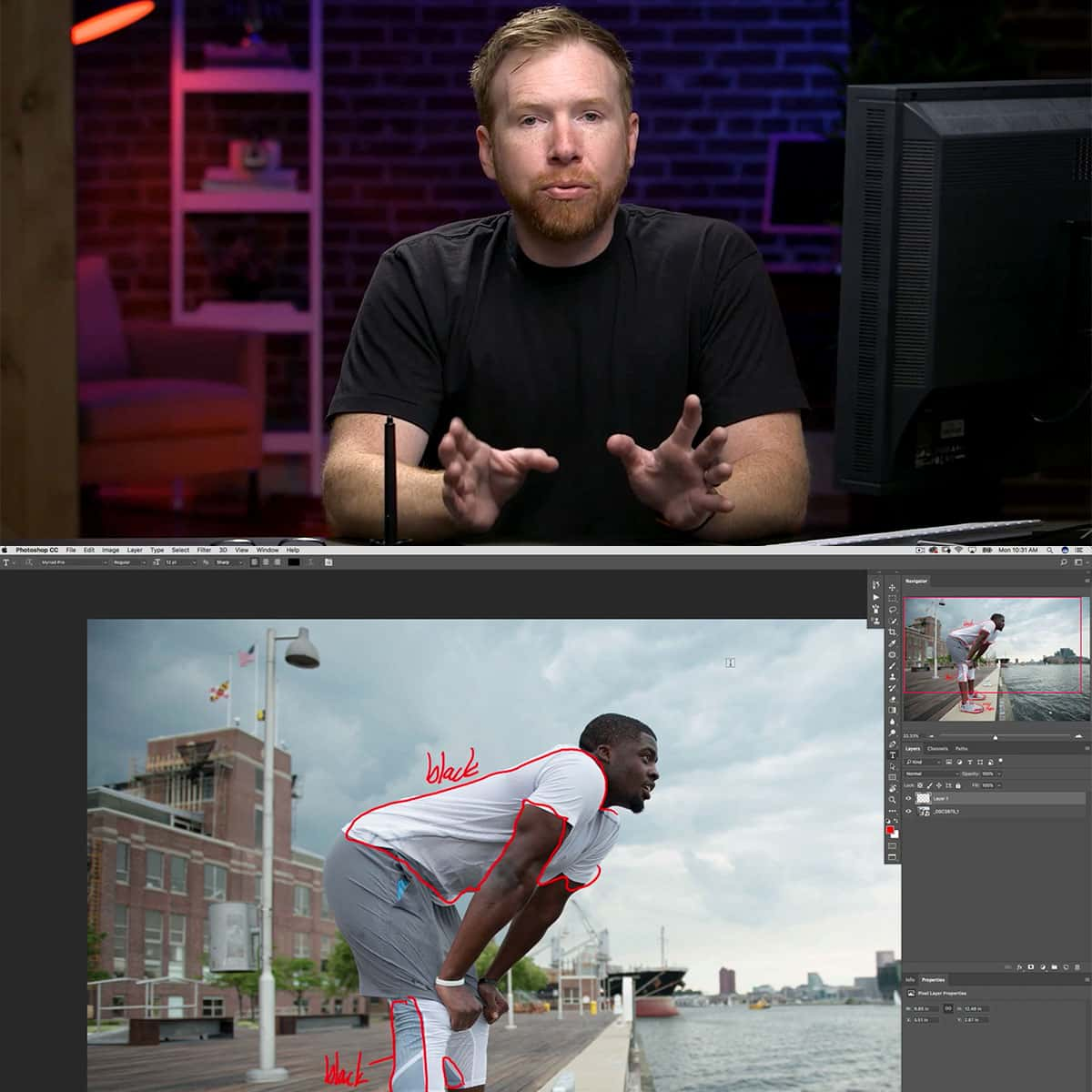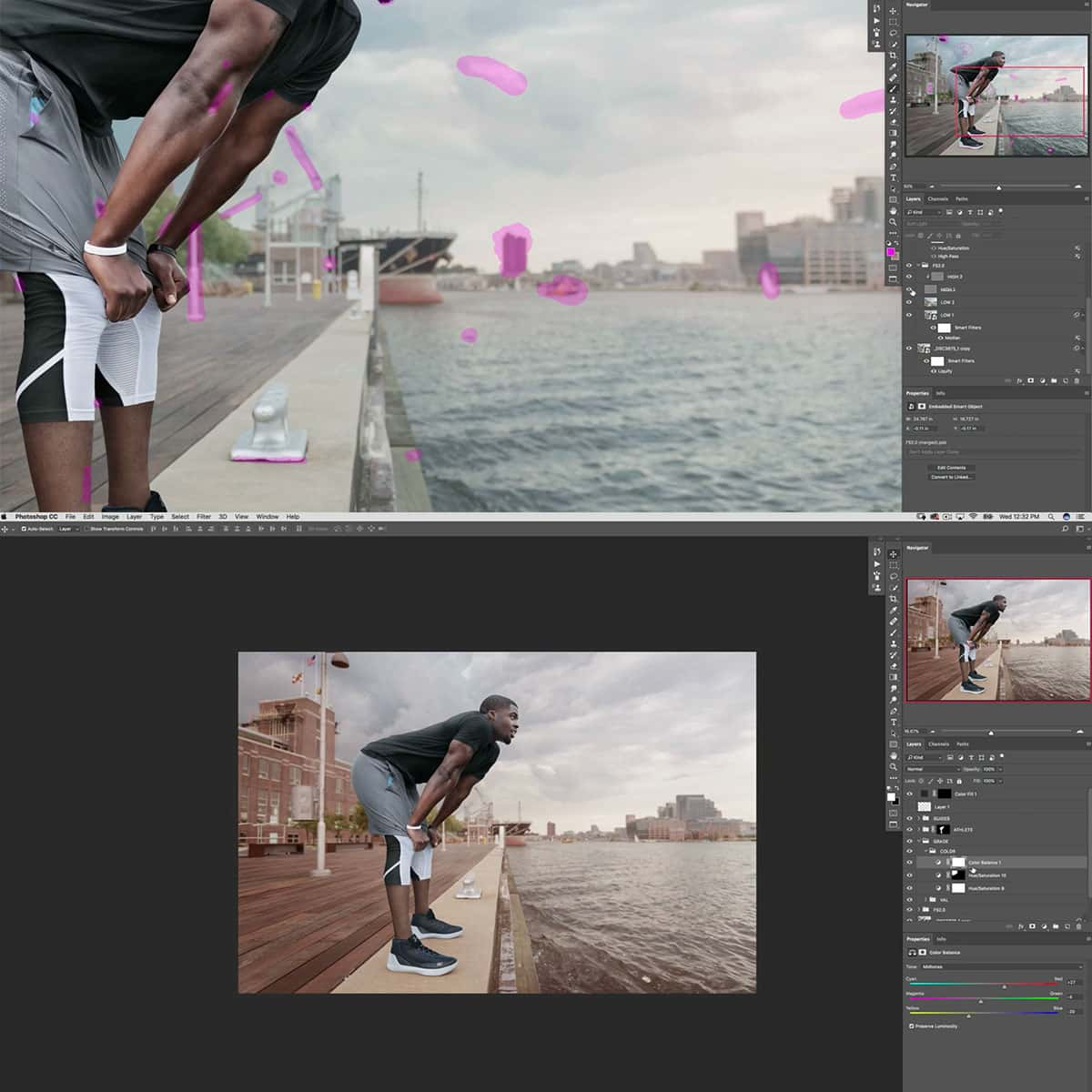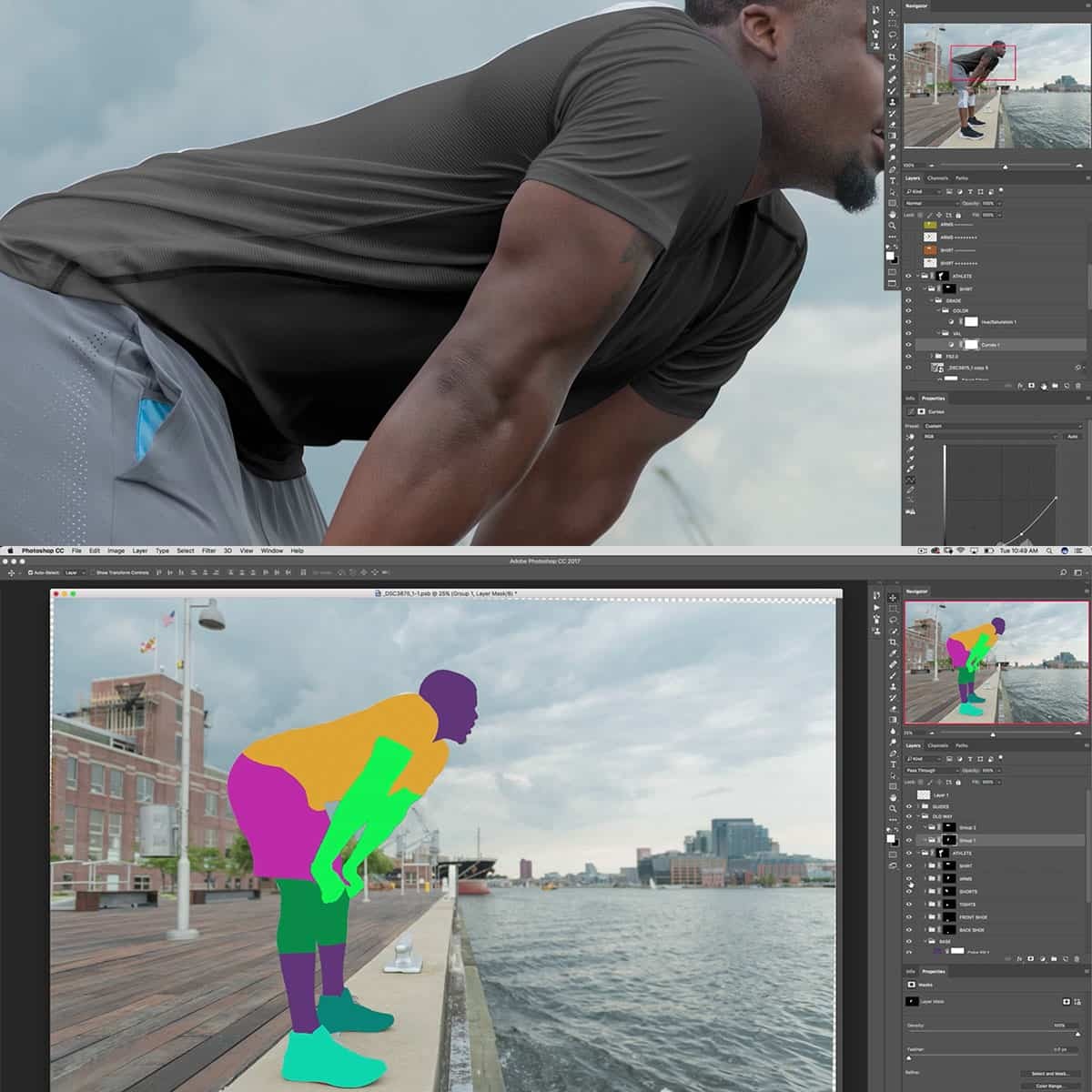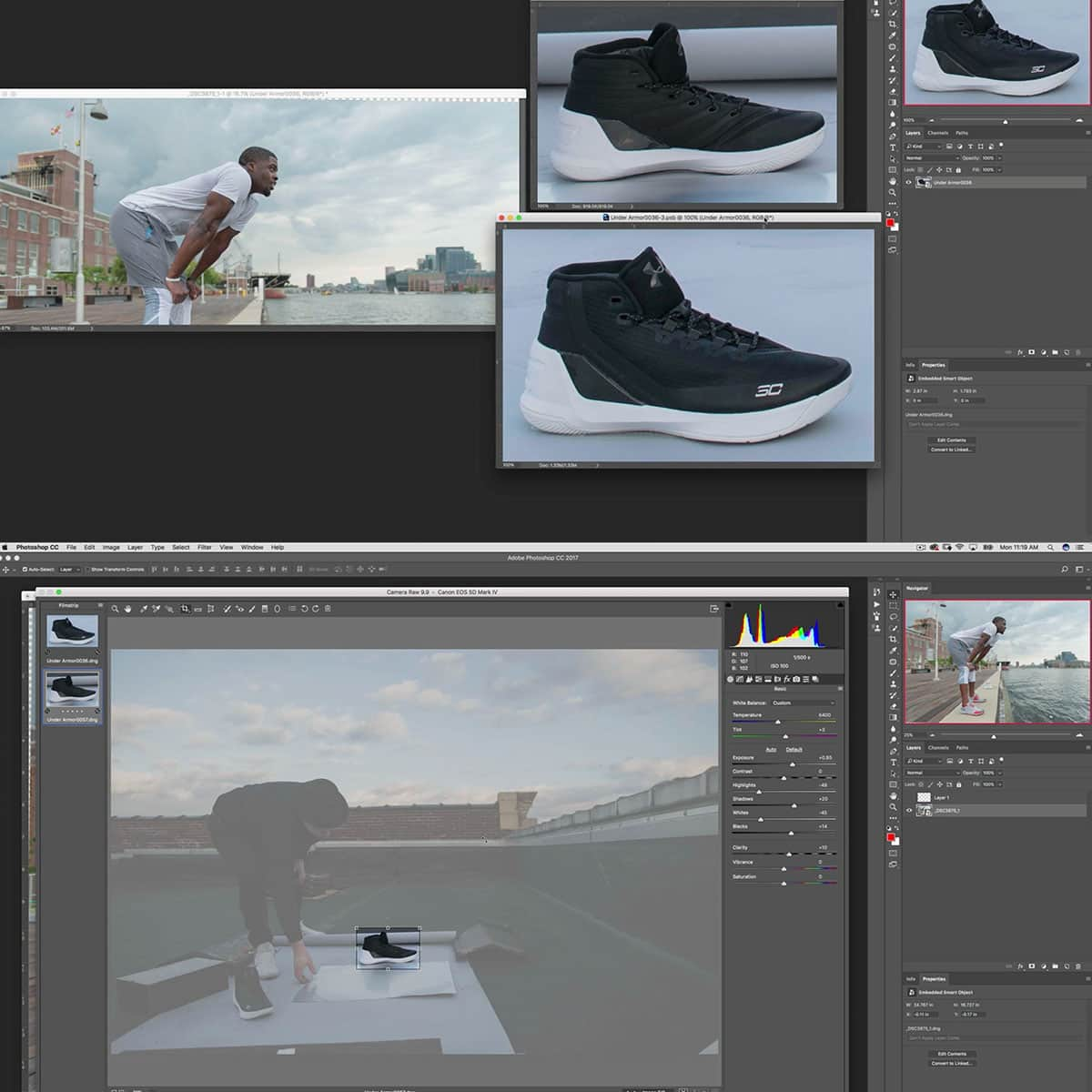Qué es el aplanamiento en Photoshop: una guía rápida para optimizar su diseño
El aplanamiento en Photoshop se refiere al proceso de fusionar todas las capas de una imagen en una sola capa de fondo. Esta técnica ayuda a agilizar el proceso de edición y acerca la imagen final a estar lista para imprimir o ser adecuada para cargarla en la web. Es esencial comprender el propósito y los beneficios del aplanamiento, ya que puede reducir significativamente el tamaño del archivo de una imagen manteniendo su calidad general.
Sin embargo, vale la pena señalar que el aplanamiento es una acción permanente, lo que significa que ya no será posible realizar ningún cambio o corrección necesarios después del aplanamiento. Por lo tanto, es fundamental conocer las alternativas y soluciones, así como tomar precauciones antes de aplanar una imagen. Además, comprender cómo aplanar una imagen en diferentes formatos de archivo y responder a las preguntas frecuentes ayudará a garantizar un resultado impecable.
Conclusiones clave
- El aplanamiento en Photoshop fusiona todas las capas en una sola capa de fondo, lo que agiliza el proceso de edición.
- Esta técnica reduce el tamaño del archivo manteniendo la calidad, haciendo que la imagen sea adecuada para impresión o uso web.
- Tenga cuidado ya que aplanar es una acción permanente; Considere alternativas y precauciones antes de continuar.
Comprender el aplanamiento en Photoshop
El aplanamiento en Photoshop se refiere al proceso de fusionar todas las capas de una imagen en una sola capa. Esta acción generalmente se realiza para simplificar y reducir el tamaño del archivo de una imagen, especialmente al prepararla para imprimirla o compartirla. Cuando aplanamos una imagen, Photoshop condensa todas las capas visibles, preservando la apariencia y los efectos aplicados. También bloquea la capa resultante, haciendo que la edición posterior sea irreversible a menos que deshagamos el aplanamiento.
Para aplanar una imagen , podemos navegar al menú Capa y seleccionar Aplanar imagen , o simplemente podemos hacer clic derecho (Win) o Control + clic (Mac) en cualquier capa en el Panel de capas y elegir Aplanar imagen en el menú contextual. . Es esencial tener en cuenta que una vez que aplanemos la imagen, cualquier área transparente dentro de las capas se rellenará de blanco. Por lo tanto, es crucial asegurarse de que se realicen todos los cambios y ajustes deseados antes del aplanamiento.
Al decidir aplanar una imagen, es necesario sopesar los beneficios y los posibles inconvenientes. Por un lado, aplanar nuestra imagen permite un flujo de trabajo más sencillo y un tamaño de archivo reducido, perfecto para compartir o archivar. Sin embargo, es importante reconocer que este proceso también puede dificultar la realización de más ediciones, ya que las capas que antes estaban separadas ahora se combinan en una sola.
En resumen, aplanar en Photoshop es un paso vital en el proceso de edición de imágenes que nos permite fusionar varias capas en una, simplificando la imagen y reduciendo su tamaño de archivo. Si bien este proceso ofrece varios beneficios, como optimizar nuestro flujo de trabajo y hacer que nuestras imágenes sean más compartibles, es esencial tener en cuenta su posible limitación en términos de edición posterior. Con una consideración cuidadosa y una planificación adecuada, podemos utilizar eficazmente el proceso de aplanamiento para mejorar nuestra experiencia general con Photoshop.
Propósito y beneficios del aplanamiento
Aplanar una imagen en Photoshop implica fusionar varias capas en una sola capa . Este proceso tiene varias ventajas. En esta sección, analizaremos los beneficios y propósitos clave del aplanamiento, incluida la impresión, el tamaño del archivo, el diseño, la calidad, el rendimiento, la RAM, la exportación y las preocupaciones del diseñador.
Tamaño de archivo y RAM: el aplanamiento reduce el tamaño del archivo de una imagen , lo que facilita su manejo, almacenamiento y transferencia. Los archivos de menor tamaño también consumen menos RAM, por lo que su computadora puede funcionar con mayor fluidez al procesar imágenes aplanadas.
Exportación y compatibilidad: al exportar imágenes para uso web o compartirlas con clientes, las imágenes aplanadas ofrecen una mayor compatibilidad. La combinación de capas simplifica la imagen, lo que facilita su exportación y visualización en diferentes software o dispositivos.
Impresión y rendimiento: Aplanar imágenes también puede beneficiar el proceso de impresión. Las impresoras que no admiten archivos en capas requerirán que las imágenes se aplanen antes de imprimirlas. Además, enviar archivos en capas a las impresoras aumenta el tiempo de procesamiento ya que cada capa se trata como una imagen individual.
Calidad y diseño: si bien el aplanamiento puede causar una pérdida de editabilidad, garantiza que la imagen parezca consistente en varias plataformas y dispositivos. Esto contribuye a mantener el diseño y la calidad pretendidos por el diseñador. El aplanamiento también se vuelve necesario cuando se utilizan ciertas funciones o herramientas en Photoshop que solo funcionan en una sola capa.
En resumen, aplanar imágenes en Photoshop ofrece beneficios en cuanto al tamaño del archivo, la compatibilidad, la impresión, el rendimiento y el diseño. Al fusionar varias capas en una, podemos optimizar nuestras imágenes para compartirlas, exportarlas e imprimirlas, garantizando una calidad constante en diferentes plataformas.
Cómo aplanar una imagen en Photoshop
Aplanar una imagen en Photoshop implica fusionar todas las capas visibles en una sola capa de fondo, lo que agiliza el proceso de edición y ahorra espacio en disco. A continuación se muestra una guía paso a paso sobre cómo aplanar una imagen usando el panel de capas.
Primero, asegúrese de que se hayan realizado todos los ajustes necesarios en las capas individuales y en las capas de ajuste . Es importante tener en cuenta que una vez que se aplana la imagen, estas capas ya no se pueden editar. En caso de que necesite deshacer la acción después de aplanar, presione Control + Z (Win) o Comando + Z (Mac) para volver al estado anterior .
Ahora que ha preparado sus capas, ubique el panel de capas dentro de la interfaz de Photoshop. Para aplanar las capas, haga clic en el menú Capa y seleccione Aplanar imagen . Alternativamente, haga clic derecho en una capa y elija Aplanar imagen en el menú contextual. Esto fusionará todas las capas visibles en una capa de fondo.
Otro enfoque para combinar capas específicas sin aplanar toda la imagen es seleccionar las capas deseadas en el panel de capas . Luego, haga clic derecho y elija Fusionar capas . Esta opción puede resultar útil cuando desee mantener determinadas capas para realizar más ajustes.
Incorporar el proceso de aplanar o fusionar capas en su flujo de trabajo puede generar una experiencia de edición más organizada y eficiente en Photoshop. Sin embargo, es fundamental asegurarse de realizar todas las ediciones necesarias dentro de las capas antes de aplanarlas o fusionarlas, ya que estas acciones harán que las capas individuales no se puedan editar.
Acoplamiento y diferentes formatos de archivos
Cuando trabajamos en Photoshop, a menudo creamos varias capas para crear una imagen o diseño complejo. Una vez que nuestro trabajo esté completo, es posible que necesitemos aplanar la imagen para simplificarla y comprimir su tamaño de archivo. Al aplanar una imagen se combinan todas las capas activas en el Panel de capas en una sola capa. Esto se puede hacer usando el comando Aplanar imagen .
Hay varios formatos de archivo entre los que podemos elegir mientras guardamos nuestra imagen aplanada. Cada formato tiene sus propias ventajas e inconvenientes. A continuación se ofrece una breve descripción general de algunos formatos populares:
-
PSD : el formato nativo de Photoshop conserva todas las capas, ajustes y otros datos. Sin embargo, sólo es compatible con el software de Adobe.
-
JPEG : este formato comprime la imagen para crear un tamaño de archivo más pequeño, pero con cierta pérdida de calidad. Cuenta con un amplio soporte, lo que la convierte en una buena opción para compartir en la web.
-
PNG : este formato admite compresión sin pérdidas y permite transparencia. Es adecuado para imágenes web cuando se necesita alta calidad, pero puede generar archivos de mayor tamaño.
-
TIFF : este formato conserva una alta calidad de imagen y admite capas, pero produce archivos grandes. Se utiliza principalmente con fines de archivo o impresión de alta calidad.
Mientras guardamos una imagen aplanada, podemos usar el comando 'Guardar como' para elegir el formato de archivo deseado y establecer sus opciones específicas (por ejemplo, nivel de compresión). Tenga en cuenta que no todos los formatos de archivo admiten capas o transparencia. Aplanar la imagen y elegir el formato correcto garantiza la compatibilidad con varios dispositivos, navegadores y aplicaciones de software, además de dejar nuestro archivo listo para imprimir o compartir en línea.
Consideraciones y precauciones antes de aplanar
Antes de aplanar una imagen en Photoshop, es fundamental considerar la posible pérdida de calidad y transparencia. El aplanamiento fusiona todas las capas, incluidas las máscaras de capa y las capas ocultas , en una sola capa. Este proceso conlleva la pérdida de transparencia, ya que se combinarán elementos con diferentes opacidades.
Recomendamos crear una copia de seguridad de tu trabajo antes de aplanar, ya que esta acción es irreversible. Haga una copia duplicada del archivo para poder conservar su trabajo original si necesita las capas más adelante.
Otro factor a tener en cuenta es la resolución de la imagen. Si sus capas tienen diferentes resoluciones, todas se convertirán a la resolución de la capa de fondo después de aplanarlas. Asegúrese de que todas las capas tengan la resolución deseada antes de continuar con este paso.
Por último, para obtener un resultado final fluido, inspeccione cuidadosamente sus capas y sus configuraciones de opacidad . Cuando se combinan capas con diferentes opacidades, es posible que la imagen resultante no tenga el aspecto esperado. Esté preparado para realizar ajustes, si es necesario, para mantener la apariencia deseada de la imagen aplanada final.
Alternativas y soluciones al aplanamiento
En lugar de aplanar capas en Photoshop, existen varios métodos alternativos y soluciones para ayudar a minimizar el tamaño del archivo y mantener un flujo de trabajo flexible. Una opción es fusionar capas visibles . Este método consolida solo las capas visibles en una sola capa, preservando la capacidad de edición de las capas ocultas y manteniendo un espacio de trabajo más organizado.
Antes de realizar cambios importantes, siempre es una buena idea crear una copia de seguridad de su proyecto. Esto evita cualquier pérdida no deseada de datos o ediciones, lo que garantiza que siempre pueda volver a su etapa de trabajo anterior si es necesario. Además, puedes considerar convertir capas en objetos inteligentes . Esto ofrece una forma no destructiva de aplicar modificaciones, como transformaciones y filtros, manteniendo los datos de la imagen original.
Para optimizar su flujo de trabajo, es útil simplificar el panel de capas eliminando capas o elementos innecesarios que ya no tienen ningún propósito. Además, considere mantener un fondo transparente que puede resultar útil al diseñar o aplicar elementos encima de otras imágenes. Esta opción mantiene el tamaño del archivo más pequeño sin afectar la apariencia general de la imagen final.
Por último, para conservar la editabilidad de su trabajo, intente mantener capas individuales cuando sea posible. Esto le permite realizar ajustes y revisiones durante todo el proceso de edición. Al utilizar estas alternativas y soluciones, puede administrar de manera eficiente sus proyectos de Photoshop y al mismo tiempo preservar la flexibilidad necesaria para ajustes y ediciones futuras.
Preguntas frecuentes
¿Cómo fusiono todas las capas en Photoshop?
Para fusionar todas las capas en Photoshop, primero abra el panel Capas. Luego, haga clic en el ícono de menú en la esquina superior derecha del panel y seleccione "Aplanar imagen". Esto combinará todas las capas visibles en una sola capa. Si tiene capas ocultas que desea incluir, hágalas visibles antes de aplanarlas.
¿Cuál es el propósito de aplanar una imagen?
Aplanar una imagen en Photoshop sirve para fusionar varias capas en una sola, como se explica en Dominar el arte de aplanar imágenes en Photoshop: una guía paso a paso . Este proceso simplifica la imagen, haciéndola más fácil de gestionar y trabajar con ella. Además, el aplanamiento puede reducir el tamaño del archivo y mejorar la compatibilidad con diferentes formatos de archivo.
¿Aplanar una imagen es destructivo?
Sí, aplanar una imagen se considera una acción destructiva, ya que fusiona permanentemente todas las capas en una sola. No puede revertir una imagen aplanada a su estado en capas, por lo que es importante guardar una copia de su trabajo con las capas intactas antes de aplanar.
¿Cuál es el atajo para aplanar una imagen en Photoshop 2023?
En Photoshop 2023, puede aplanar una imagen usando el atajo Ctrl + Shift + E (Windows) o Comando + Shift + E (Mac), como se menciona en 5 sencillos pasos para aplanar una imagen en Photoshop .
¿Cómo guardo un TIFF aplanado en Photoshop?
Para guardar un TIFF aplanado en Photoshop, primero aplane su imagen seleccionando "Aplanar imagen" en el menú del panel Capas. A continuación, vaya a Archivo > Guardar como y, en el cuadro de diálogo Guardar como, elija "TIFF" como formato de archivo. Seleccione la compresión y la configuración que desee y luego haga clic en "Guardar".
¿Puedes aplanar una imagen sin perder capas?
Si bien al aplanar una imagen se fusionan todas las capas en una, puede conservar su archivo en capas original duplicándolo antes de aplanarlo. Para hacer esto, vaya a Archivo > Duplicar, creando una nueva copia de su archivo. Aplana el archivo duplicado manteniendo intacto el archivo en capas original, asegurándote de no perder tu trabajo.