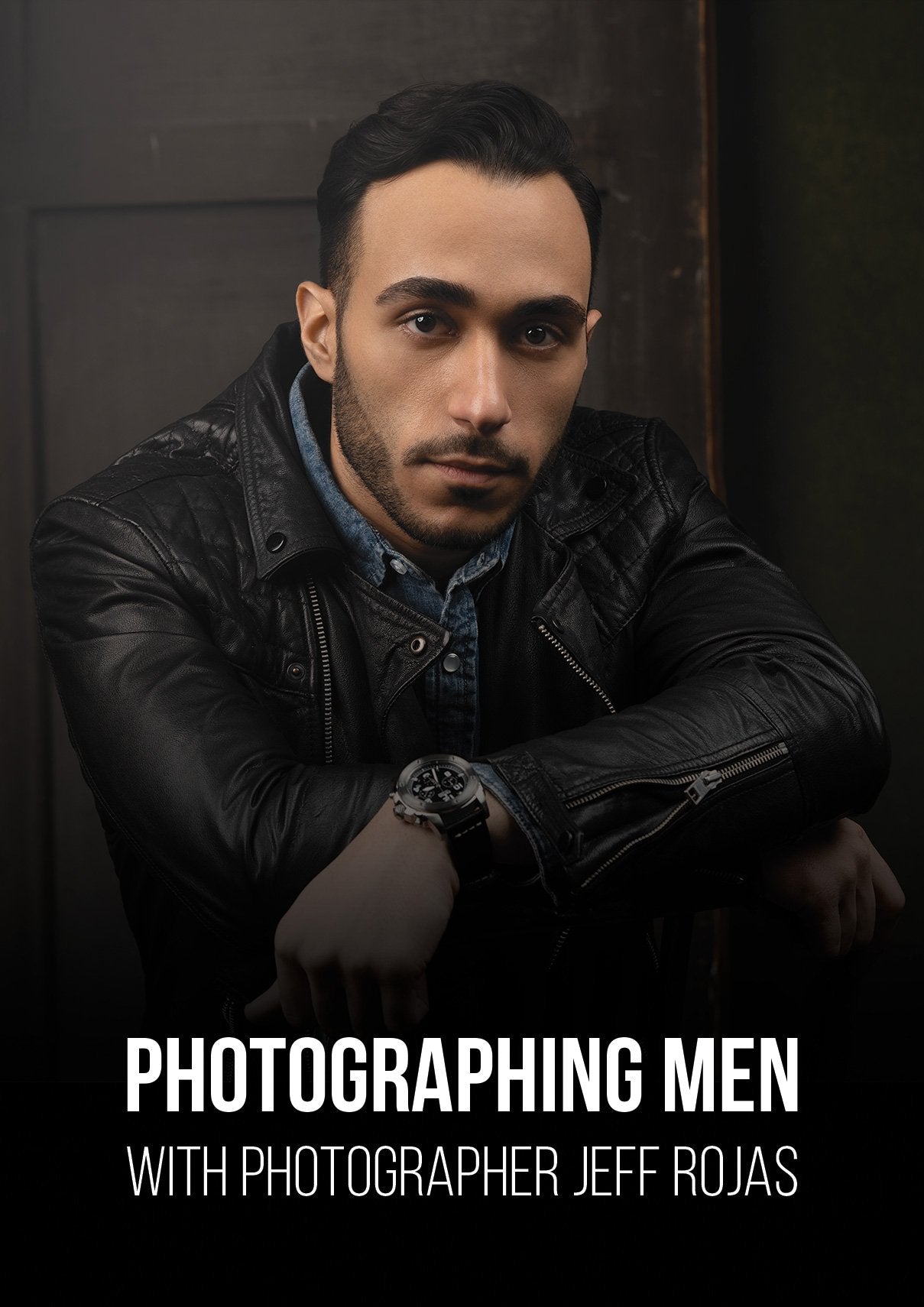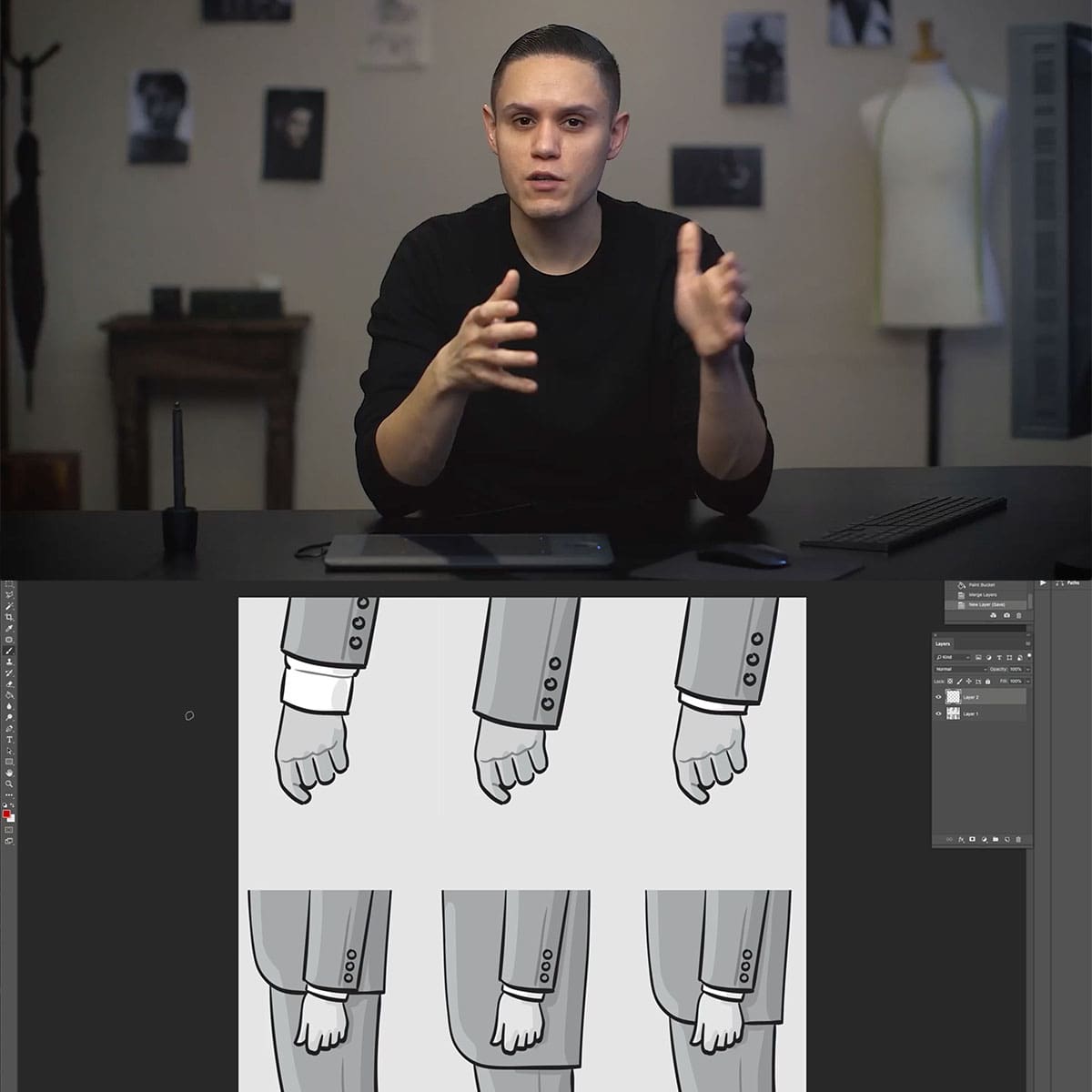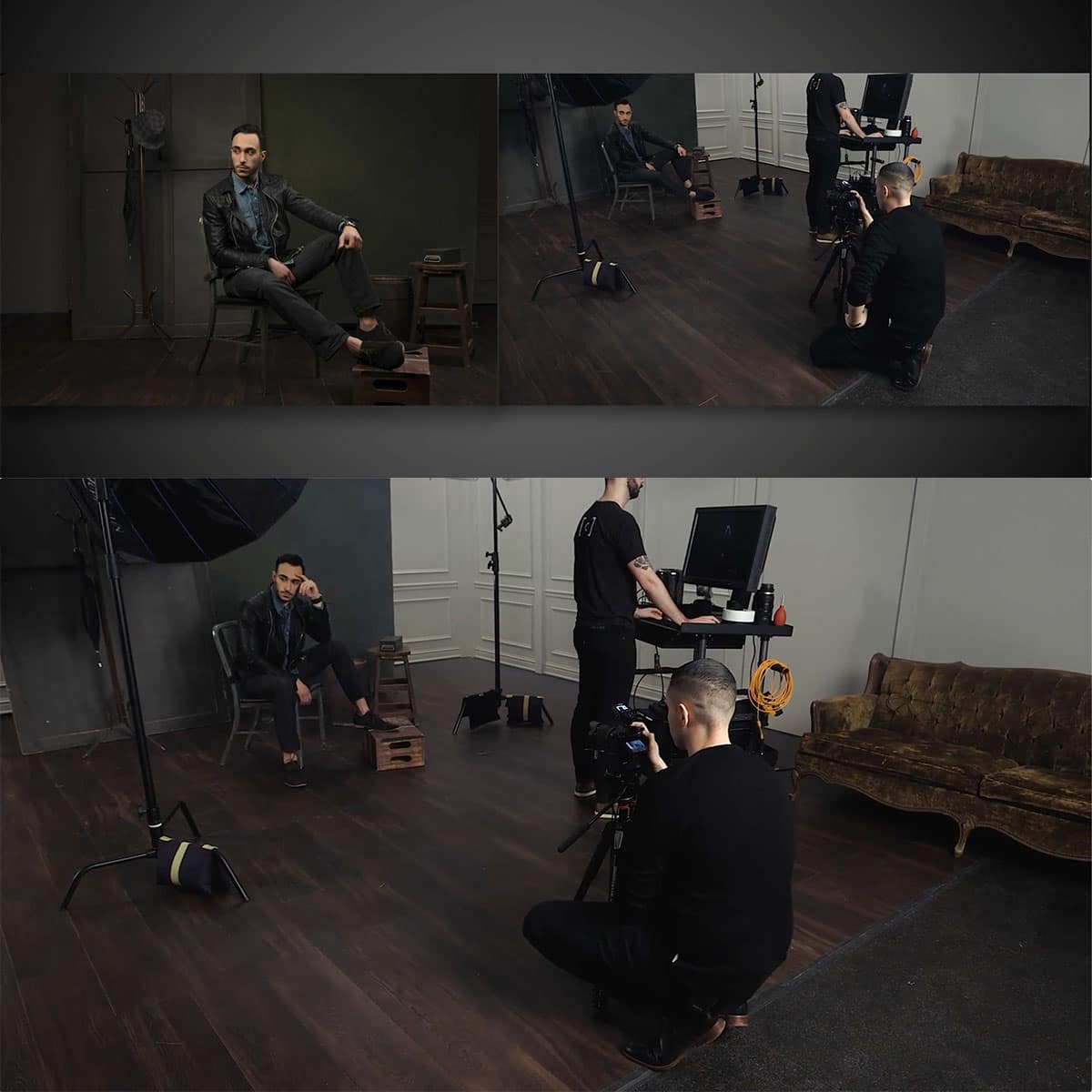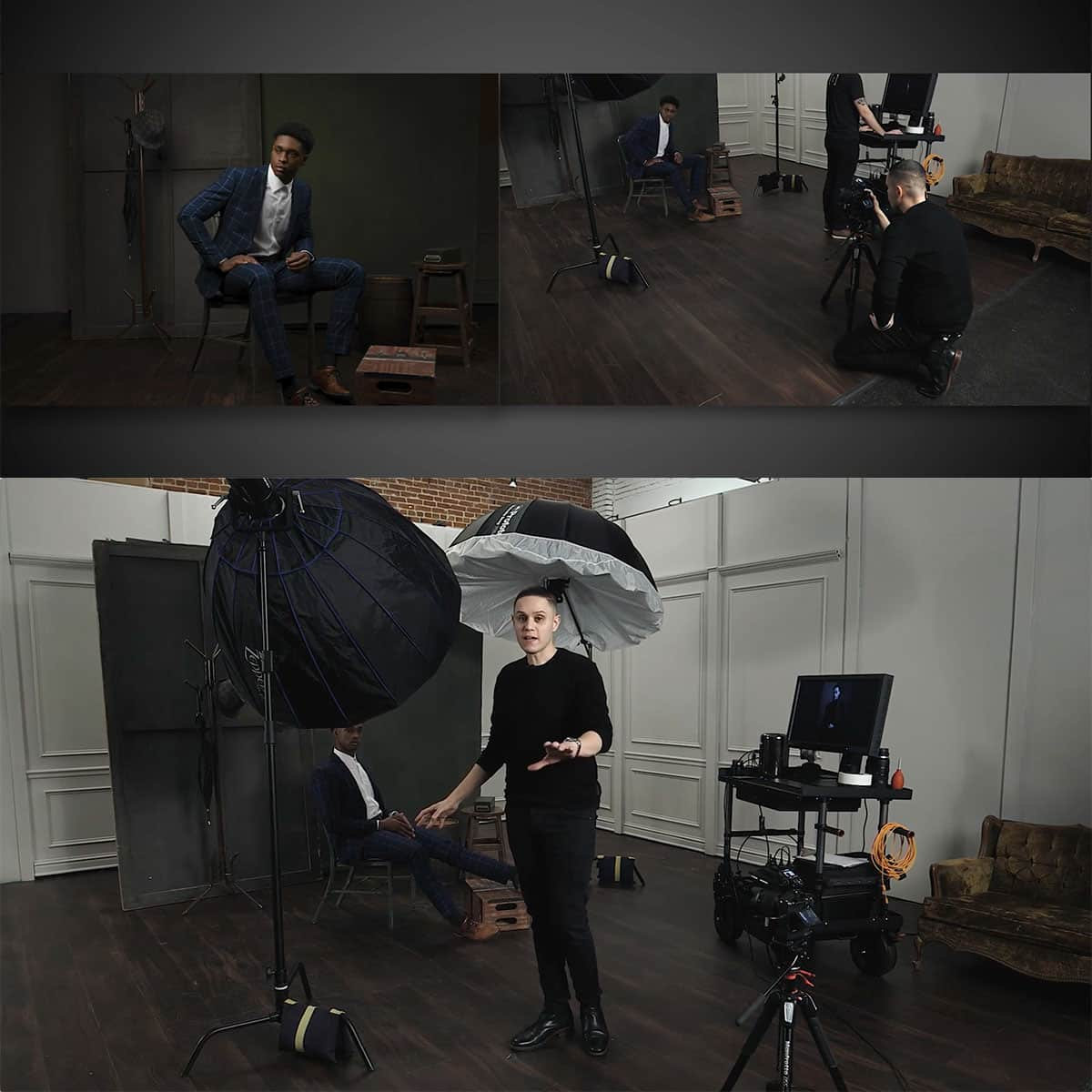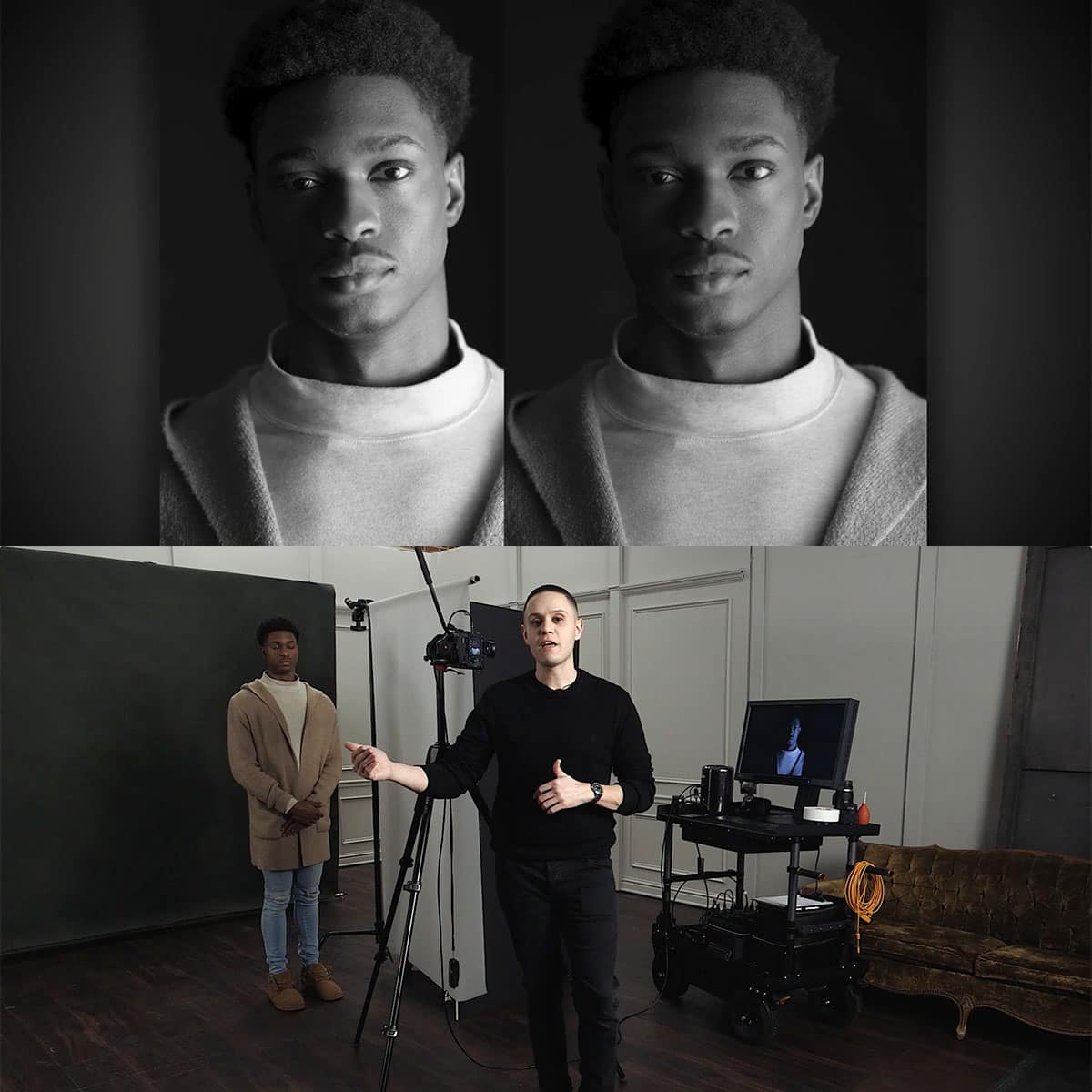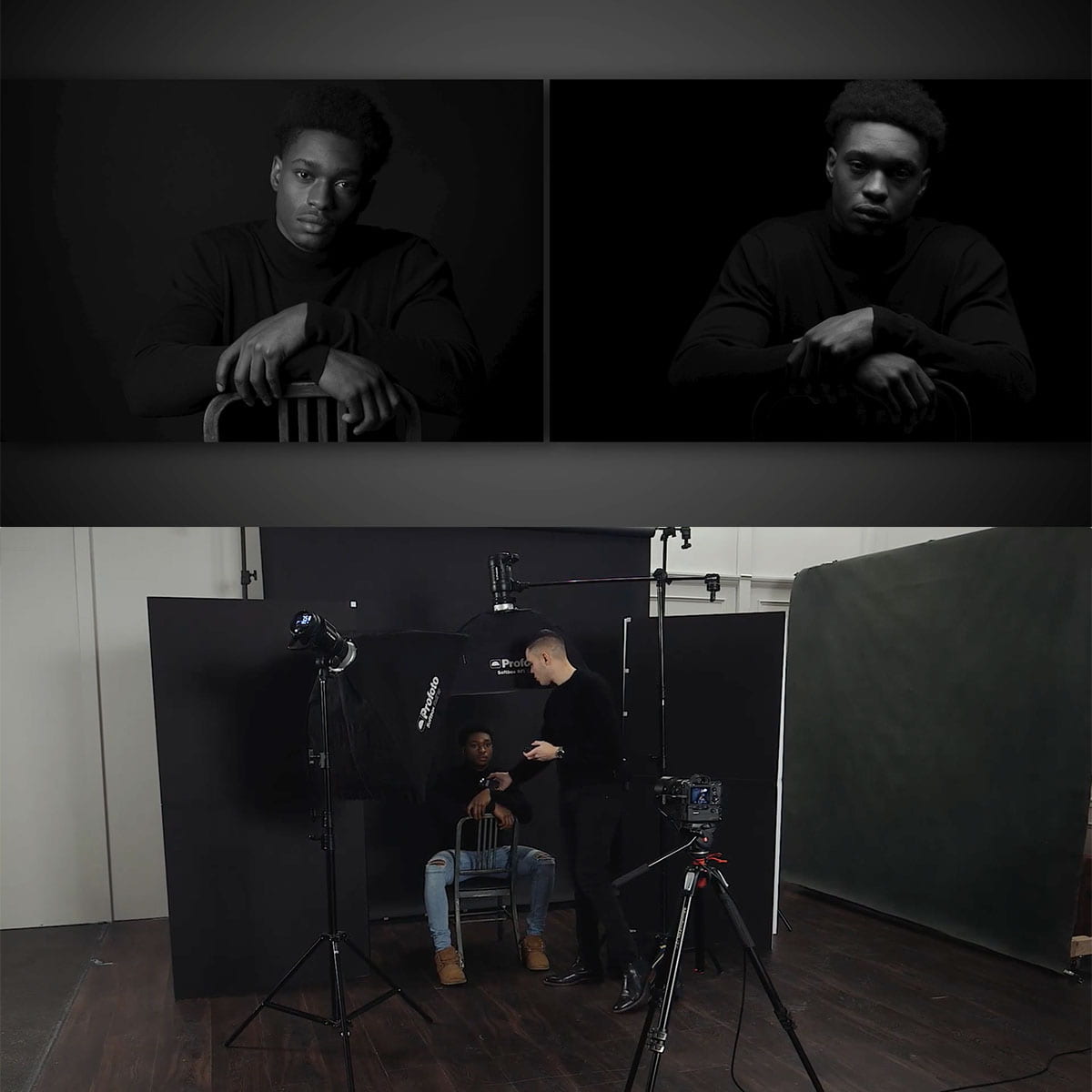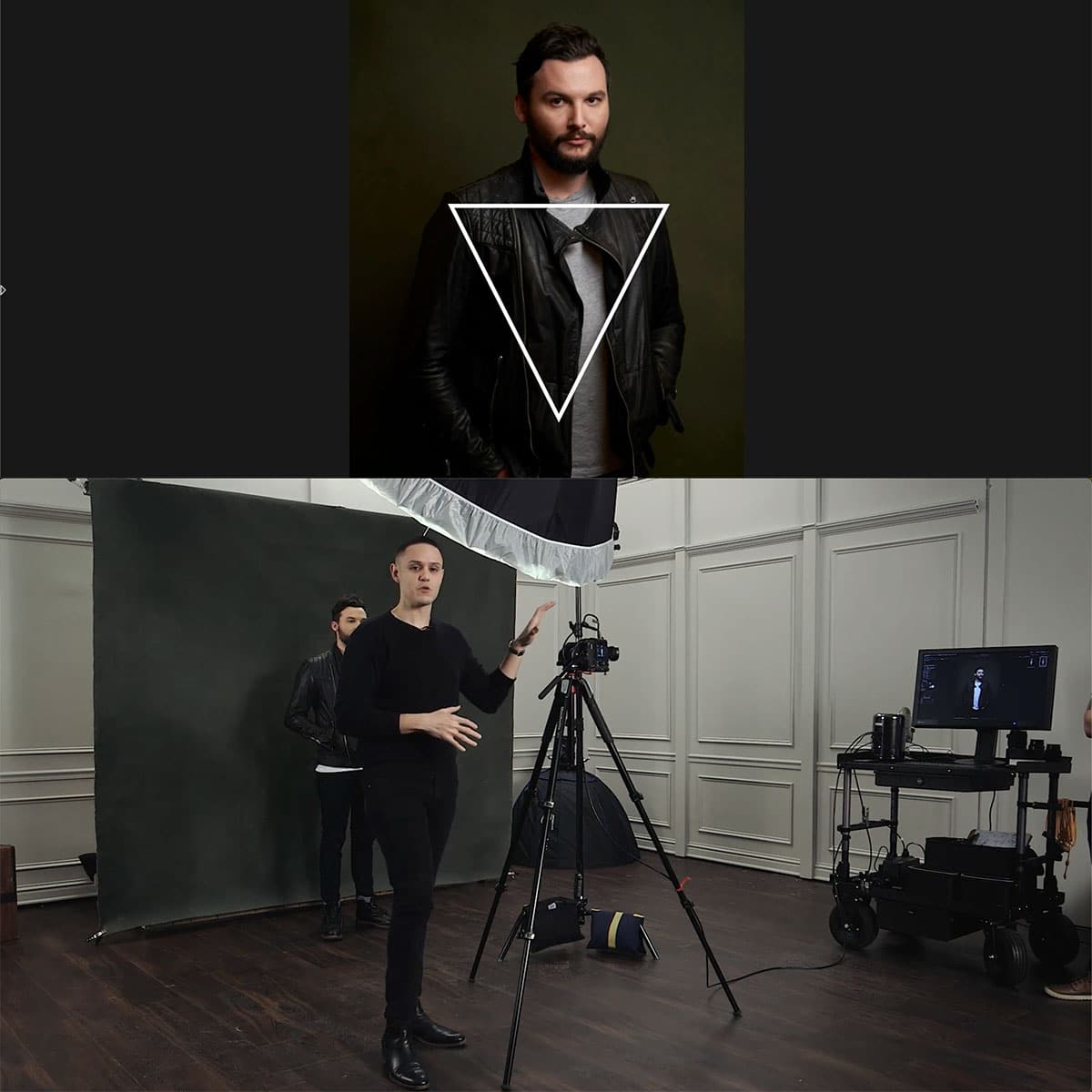¿Qué es el desvanecimiento en Photoshop? Una guía concisa para los usuarios
Difuminar en Photoshop es una técnica útil para suavizar los bordes de una imagen, pincel o capa. Permite transiciones más suaves entre elementos, haciendo que sus ediciones parezcan más naturales y profesionales. Utilizar este método puede mejorar su trabajo de diseño, especialmente cuando necesita combinar objetos o fusionar capas sin problemas.
Comprender cómo difuminar en Photoshop comienza trabajando con varias herramientas de selección. Una vez que haga una selección, aplicar difuminado a los bordes puede crear una transición gradual entre la imagen y los píxeles circundantes. Para refinar aún más tus efectos de difuminado, puedes trabajar con capas y máscaras, lo que te dará un mayor control sobre el resultado final.
Conclusiones clave
- El difuminado en Photoshop es crucial para fusionar objetos y capas con bordes suaves.
- Es esencial dominar las herramientas de selección para aplicar el difuminado de forma eficaz.
- Las técnicas avanzadas implican capas y máscaras para lograr resultados de difuminado más precisos.
Comprender el difuminado en Photoshop
El difuminado en Photoshop es una técnica esencial que se utiliza para suavizar los bordes de una imagen, pincel o capa. Ayuda a crear una transición suave entre el área seleccionada y el resto de la imagen. Este efecto es particularmente útil para combinar objetos o crear selecciones de aspecto más natural. Una de las aplicaciones comunes del difuminado es al enmascarar o crear imágenes compuestas para mejorar el flujo visual general.
En esencia, el difuminado en Photoshop funciona mediante la transición gradual de los colores o efectos del objeto de origen al área circundante. Esto se puede lograr mediante el uso de un control de radio ajustable, que determina el grado de suavidad o desenfoque aplicado a los bordes. Un valor de radio más alto dará como resultado una transición más gradual, mientras que un valor más bajo retendrá más nitidez original. El grado de difuminado se puede ajustar según las necesidades específicas de su proyecto.
Para aplicar difuminado a una selección, podemos seguir estos sencillos pasos:
- Haga una selección utilizando cualquiera de las herramientas de selección disponibles, como Lasso, Marquee o Magic Wand.
- Vaya a
Select > Modify > Feather - Ingrese el valor del radio deseado y haga clic en "Aceptar"
Otra forma de difuminar los bordes en Photoshop es utilizar un pincel con un borde suave. Para hacer esto, siga estos pasos:
- Seleccione la herramienta Pincel de la barra de herramientas
- Abra el panel de configuración del pincel haciendo clic en el ícono de ajustes o presionando
F5 - Ajuste la dureza del pincel a un valor más bajo (un borde más suave) para efectos de difuminado
Es importante recordar que el difuminado en Photoshop es una técnica de edición no destructiva , lo que significa que se puede ajustar o eliminar sin afectar los píxeles originales de la imagen. Esto permite una gran flexibilidad al experimentar con diferentes efectos de fusión y transición para lograr el resultado óptimo.
Al implementar el difuminado en tu trabajo, podrás crear imágenes más profesionales y visualmente atractivas. La capacidad de suavizar, difuminar y combinar elementos de manera efectiva es crucial para lograr resultados de alta calidad en diversos proyectos de diseño y tareas de edición de imágenes.
Trabajar con herramientas de selección
En Photoshop, trabajar con herramientas de selección es una habilidad esencial para la edición de fotografías. Estas herramientas nos permiten realizar selecciones precisas de partes de una imagen, que luego pueden modificarse, transformarse o editarse por separado. Existen varios tipos de herramientas de selección, cada una con sus fortalezas y casos de uso únicos.
Las Herramientas de Marco nos proporcionan formas geométricas básicas, como rectángulos y elipses, para realizar selecciones simples. Al utilizar la herramienta Marco elíptico , podemos seleccionar fácilmente áreas circulares o elípticas. Esta herramienta es adecuada para seleccionar elementos con bordes lisos y uniformes.
Las Lasso Tools son más versátiles y adecuadas para realizar selecciones complejas. Con la herramienta Lazo , podemos trazar manualmente alrededor de un objeto, lo que lo hace perfecto para selecciones que requieren precisión. Mientras tanto, la herramienta Lazo poligonal nos permite crear selecciones con segmentos de línea recta, facilitando la selección de formas angulares. La herramienta Lazo magnético se ajusta automáticamente a los bordes visibles, simplificando el proceso de selección de objetos con bordes distintos.
Una característica avanzada que puede mejorar nuestras selecciones es el difuminado . Al ajustar la configuración de difuminado, podemos suavizar los bordes de nuestra selección, creando una transición suave entre las áreas seleccionadas y no seleccionadas.
Una vez que tengamos nuestra selección, podemos usar el espacio de trabajo Seleccionar y enmascarar para refinarla aún más. Esta característica nos proporciona una gama de herramientas poderosas para ajustar los bordes de nuestra selección, mezclar fondos e incluso eliminar elementos de fondo.
Aplicar difuminado a los bordes
El difuminado en Photoshop nos permite crear transiciones suaves entre los bordes de una selección y la imagen circundante, logrando una fusión más natural. Aplicando esta técnica podemos prevenir cambios bruscos y mejorar el aspecto general de una composición.
Paso 1: Selecciona el área. Primero, debemos elegir el área a la que queremos aplicar el difuminado. Podemos utilizar herramientas de selección basadas en formas, como la herramienta Elíptica o la herramienta Lazo , para crear nuestra selección.
Paso 2: ajuste el valor del calado. Una vez que hayamos hecho nuestra selección, podemos aplicar el desvanecimiento dirigiéndonos a Seleccionar > Modificar > Fundido . Aquí ingresaremos el radio deseado en píxeles, lo que determinará el ancho del área de transición entre los bordes suaves y los bordes duros.
Paso 3: aplique sus cambios. Con el valor de calado establecido, ahora podemos ejecutar acciones como copiar, cortar o aplicar ajustes a nuestra selección calada. Los cambios ahora tendrán la transición suave deseada entre la selección y el resto de la imagen.
Recuerde, la elección entre crear bordes suaves o mantener un borde más duro depende del efecto deseado de la edición. Los bordes más suaves son perfectos para mezclar elementos o crear viñetas, mientras que los bordes más duros son más apropiados cuando se necesitan selecciones precisas.
Usar capas y máscaras para difuminar
Usar difuminado en Photoshop es crucial para crear transiciones suaves entre diferentes elementos de una imagen. Esta técnica se puede aplicar a varios objetos de la imagen mediante la utilización de capas y máscaras. Para empezar, podemos crear una nueva capa en el Panel de Capas . Esto nos permite trabajar en los ajustes deseados sin afectar la imagen original ni su fondo.
Cuando se trabaja con capas, es importante utilizar máscaras de capa . Una máscara de capa nos brinda la capacidad de ocultar o revelar selectivamente ciertas partes de una capa sin afectar otras áreas. Para agregar una máscara de capa a la nueva capa, simplemente seleccione la capa y haga clic en el botón Agregar máscara de capa en la parte inferior del Panel de capas.
Ahora, analicemos el uso del difuminado junto con capas y máscaras. Para aplicar difuminado a una máscara de capa, primero tome la herramienta de selección de su elección, como la herramienta Marco rectangular o la herramienta Lazo. Cree su selección y ajuste el desvanecimiento navegando a Seleccionar > Modificar > Fundido o usando la combinación de teclas de acceso rápido Shift + F6. Ajuste el radio de desvanecimiento al nivel deseado y haga clic en "Aceptar".
Con nuestra selección calada en su lugar, ahora podemos aplicar esta selección a la máscara de capa. Haga clic en la miniatura de la máscara de capa en el Panel de capas para asegurarse de que esté activa, luego vaya a Editar > Rellenar y elija negro (si desea ocultar el área dentro de la selección) o blanco (si desea revelar el área dentro de la selección). . Notarás que el difuminado crea un degradado suave entre el área que estás ocultando o revelando y el resto de la imagen.
Otra forma de aplicar difuminado a una máscara de capa es mediante la herramienta Degradado . Seleccione la herramienta Degradado de la barra de herramientas y elija un degradado que vaya de negro a transparente en la barra de opciones. Con la máscara de capa seleccionada, arrastre la herramienta Degradado por el área deseada, creando una transición suave entre las partes visibles e invisibles de la capa. Al ajustar el gradiente y la dirección del arrastre, puede controlar el nivel de difuminado y las áreas afectadas por él.
Utilizar capas, máscaras de capa y difuminados en Photoshop es una forma poderosa de crear combinaciones perfectas entre diferentes elementos de su composición. A medida que experimente con estas herramientas, descubrirá que la combinación de capas, máscaras y difuminados ofrece infinitas posibilidades para refinar y mejorar sus imágenes.
Técnicas avanzadas de plumaje
En esta sección, exploraremos algunas técnicas avanzadas de difuminado en Photoshop. Estas técnicas nos permiten producir resultados más profesionales y pulidos en nuestro trabajo.
Una técnica eficaz para suavizar los bordes en Photoshop es utilizar el filtro Desenfoque gaussiano . En lugar de ajustar manualmente el radio del desvanecimiento, podemos aplicar un Desenfoque gaussiano a una máscara de capa. Esto proporciona más control sobre el efecto y nos permite experimentar fácilmente con diferentes niveles de suavidad. Para obtener un tutorial detallado sobre el desenfoque gaussiano , haga clic en el enlace.
Otro método de difuminado avanzado que podemos utilizar es crear un efecto de viñeta . Esta técnica desvanece gradualmente la imagen desde el centro hasta los bordes, llamando la atención sobre el tema principal. Puede lograr esto usando una máscara de capa con un degradado radial, ajustando la opacidad y el radio del desvanecimiento según sea necesario. Es una técnica popular para mejorar fotografías y crear un impacto visual más dinámico.
Cuando trabajamos con texto o formas, podemos crear un contorno más suave utilizando técnicas de difuminado. Haga una selección alrededor del objeto, modifique el radio del desvanecimiento y luego aplique un trazo en una nueva capa. Podemos refinar aún más el efecto alterando la opacidad y la configuración de relleno para controlar la dureza del contorno, produciendo una apariencia suave y profesional.
Al dominar estas técnicas avanzadas de difuminado, podemos mejorar nuestras habilidades con Photoshop y mejorar la calidad general de nuestros diseños.
Preguntas frecuentes
¿Cómo puedo difuminar los bordes en Photoshop?
Para difuminar bordes en Photoshop, primero haga una selección utilizando cualquiera de las herramientas de selección, como la herramienta Lazo o Marco. Luego, vaya a Select > Modify > Feather e ingrese un valor de radio de calado. Haga clic en OK y esto aplicará la transición de degradado suave alrededor de los bordes de su selección. Para obtener instrucciones más detalladas, visite el tutorial de Adobe.com sobre difuminado.
¿Cuál es el proceso de creación de una pluma degradada?
Crear una pluma de degradado implica seleccionar un área y luego aplicar un efecto de desvanecimiento gradual a sus bordes, creando una transición suave y de aspecto natural entre el primer plano y el fondo. En Photoshop, puede crear un desvanecimiento de degradado usando máscaras de capa y la herramienta Degradado, o usar la opción de desvanecimiento discutida en la pregunta anterior.
¿Por qué la opción de modificación aparece atenuada en Photoshop?
La opción Modificar puede aparecer atenuada en Photoshop porque una selección no está activa o la capa activa está bloqueada. Para resolver esto, asegúrese de haber realizado una selección y de estar trabajando en una capa desbloqueada. Si el problema persiste, es posible que tengas que restablecer tus preferencias de Photoshop a su configuración predeterminada.
¿Existe alguna diferencia entre difuminar y difuminar?
Sí, difuminar y difuminar tienen efectos diferentes. El desvanecimiento suaviza los bordes de una selección, creando una transición de degradado suave entre el área seleccionada y el área circundante. El desenfoque, por otro lado, reduce la nitidez y el detalle de toda la imagen o selección, haciéndola parecer menos enfocada. Se trata más de alterar la claridad general de una imagen, mientras que el difuminado se centra en los bordes.
¿Puedo difuminar bordes en Adobe Illustrator?
Sí, puedes difuminar los bordes en Adobe Illustrator. Para hacer esto, seleccione un objeto con la herramienta Selección, vaya al menú Effect , seleccione Stylize > Feather e ingrese un valor de radio de calado antes de hacer clic en OK . Illustrator suavizará suavemente los bordes del objeto seleccionado, similar al efecto de difuminado de Photoshop.
¿Cuál es el equivalente a difuminar en Photopea?
En Photopea, el equivalente al difuminado se denomina "suavizado de bordes". Para lograr un efecto de desvanecimiento, primero haga una selección y luego vaya a Select > Modify > Border . En el cuadro de diálogo, ajuste el valor de "Suavidad" para controlar el grado de suavidad alrededor de los bordes de su selección.