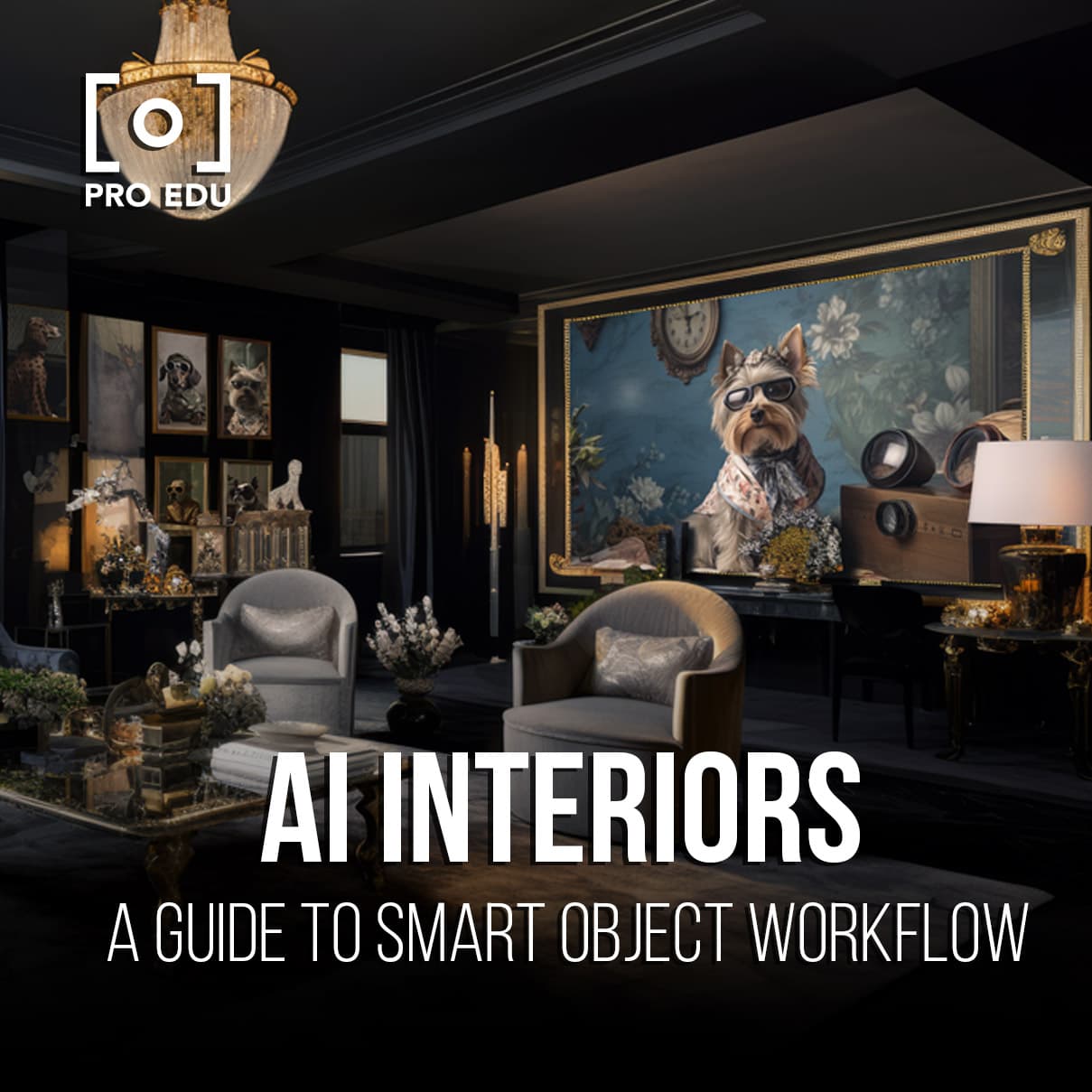¿Qué es DPI en Photoshop? Comprensión de la resolución y la calidad de la imagen
DPI, o puntos por pulgada, es un término que surge a menudo cuando se trabaja con imágenes en aplicaciones digitales como Photoshop. Se refiere a la cantidad de píxeles de la imagen que se asignan a cada pulgada de un documento impreso, lo que proporciona una indicación de la resolución general y la calidad de la imagen. Comprender el papel del DPI en Photoshop es esencial para crear imágenes de alta calidad, especialmente para fines impresos.
Además de afectar la calidad general de la imagen, DPI también juega un papel importante en el cambio de tamaño y la exportación de imágenes. Al conocer la configuración de DPI en Photoshop, los usuarios pueden optimizar sus imágenes para diversos medios de visualización e impresión. Ajustar el DPI puede afectar la calidad general de la imagen, así como las dimensiones del archivo, lo cual es importante tener en cuenta cuando se trabaja con imágenes para diferentes propósitos, como impresión o web.
Conclusiones clave
- DPI es esencial para determinar la calidad y resolución de las imágenes en Photoshop
- Ajustar el DPI en Photoshop puede afectar las dimensiones del archivo y la calidad de la imagen
- La familiaridad con la configuración de DPI ayuda a optimizar las imágenes para diferentes medios de impresión y visualización.
Comprender el DPI en el contexto de Photoshop
DPI significa puntos por pulgada y es un aspecto crucial a considerar cuando se trabaja con imágenes en Photoshop, especialmente para fines de impresión. En un contexto digital, DPI se refiere a la cantidad de píxeles por pulgada , que determina el nivel de detalle que puede mostrar una imagen.
Cuando vemos imágenes en una pantalla, el valor de DPI no es tan crítico porque la mayoría de las pantallas digitales tienen una cantidad fija de píxeles. Sin embargo, para imprimir, tener el DPI correcto es esencial para lograr impresiones de alta calidad. Las impresoras utilizan gotas de tinta para crear la imagen y cuanto mayor es el número de DPI, más gotas de tinta se agrupan , lo que produce impresiones más nítidas y detalladas.
Es importante tener en cuenta que aumentar el DPI en Photoshop sin considerar las dimensiones de una imagen puede no tener el efecto deseado en la calidad de impresión. Para garantizar resultados óptimos, considere siempre tanto las dimensiones como la resolución al ajustar el valor de DPI. Puede experimentar con diferentes valores de DPI para sus necesidades específicas, pero algunos valores de DPI comunes son:
- 72 DPI para uso en pantalla
- 150 DPI para impresión con calidad de borrador
- 300 DPI para impresión profesional
Saber cómo cambiar DPI en Photoshop es una habilidad esencial cuando se trabaja con imágenes tanto para fines digitales como impresos. Puede marcar una diferencia significativa en la calidad de la imagen, proporcionando los niveles de nitidez y detalle deseados. Por lo tanto, asegúrese de prestarle al DPI la atención que merece mientras trabaja con imágenes en Photoshop.
Cambio de DPI y su impacto en la calidad de la imagen
Cuando se trabaja con imágenes en Photoshop, DPI (puntos por pulgada) es un parámetro esencial a considerar, especialmente al preparar una imagen para imprimir. Idealmente, se prefiere un DPI de 300 para impresiones de alta calidad.
Para cambiar el DPI de una imagen en Photoshop, podemos navegar hasta el menú "Imagen", luego "Tamaño de imagen" y ajustar el campo "Resolución" al valor de DPI deseado. Sin embargo, simplemente aumentar el DPI en una imagen de baja resolución no necesariamente mejorará su calidad. En tales casos, alterar el ancho y el alto puede ayudar a mejorar la imagen para imprimir.
Al ajustar el DPI, es fundamental comprender la diferencia entre remuestreo y no remuestreo de la imagen. Remuestreo significa que Photoshop agregará o eliminará píxeles de la imagen, lo que puede afectar la calidad general. Si elige volver a muestrear, Photoshop ajustará automáticamente la altura y el ancho para mantener la relación de aspecto de la imagen. Por otro lado, no volver a muestrear solo cambiará el tamaño de impresión, dejando intacto el recuento total de píxeles de la imagen.
En conclusión, cambiar el DPI de una imagen en Photoshop puede afectar en gran medida su calidad y tamaño de impresión. Es importante considerar la resolución inicial de la imagen, el tamaño de impresión deseado y si se debe volver a muestrear o no al realizar estos ajustes.
Cómo afecta el DPI a la impresión
Al trabajar con imágenes en Photoshop, es esencial comprender el concepto de DPI (puntos por pulgada) y cómo afecta la calidad de la imagen impresa. DPI se refiere a la cantidad de puntos impresos que aparecen dentro de cada pulgada de un documento o imagen impreso en un área de 2,5 cm ( fuente ). Cuanto mayor sea el DPI, más compleja será la impresión y mejor será la calidad general de la imagen.
Cuando se trata de impresión, la elección de la impresora, el papel y la configuración de impresión desempeñan un papel crucial a la hora de determinar la calidad de impresión final. Las impresoras profesionales suelen tener una resolución más alta, lo que significa que pueden reproducir imágenes a un DPI más alto ( fuente ). Esto da como resultado una imagen impresa de mejor apariencia, especialmente en fotografías, que dependen de detalles precisos para lucir bien.
Otro factor que influye en la calidad de impresión es el tipo de papel que se utiliza. Un papel de mayor calidad generalmente retendrá mejor la tinta, proporcionando una imagen impresa más clara y vibrante. También es importante hacer coincidir la resolución de la impresora con el DPI de la imagen para evitar inconsistencias o pérdida de calidad. Por ejemplo, si el DPI de la imagen es mayor que la resolución de la impresora, es posible que la impresora no capture completamente los detalles de la imagen.
En conclusión, comprender cómo el DPI afecta la impresión es esencial para cualquiera que trabaje con imágenes en Photoshop. Garantizar que la impresora, el papel y la resolución de la imagen estén optimizados para obtener la mejor calidad de impresión posible dará como resultado fotografías y materiales impresos de mayor calidad.
Cambiar el tamaño y exportar imágenes con diferentes DPI
Cuando se trabaja con Adobe Photoshop, comprender los DPI (puntos por pulgada) es crucial para lograr imágenes de alta calidad. DPI se refiere a la cantidad de puntos de píxeles que forman una pulgada en una imagen impresa o digital. Los valores de DPI más altos dan como resultado una resolución más alta, lo que genera una mejor claridad y detalle en la imagen.
Una de las principales características de Photoshop es la capacidad de cambiar el tamaño de las imágenes . Para cambiar el tamaño de la imagen y el DPI en Photoshop, navegue hasta Imagen > Tamaño de imagen . Ajuste las dimensiones de los píxeles y la resolución a los valores deseados; este proceso puede implicar volver a muestrear la imagen para agregar o disminuir sus datos. Cuando cambia el tamaño de su imagen adecuadamente, ayuda a mantener la claridad de la imagen y evita cualquier pixelación no deseada.
Exportar imágenes con diferentes valores de DPI es otro factor a considerar para obtener resultados de calidad profesional. Photoshop viene con la función "Exportar como" que le permite guardar imágenes en varios formatos, como JPEG y PNG, mientras determina el valor de DPI. Para mantener el perfil de color y la configuración de resolución, evite usar solo la opción "Exportar", ya que puede generar imágenes sobresaturadas .
En general, cambiar el tamaño y exportar imágenes con diferentes DPI en Photoshop es una habilidad crucial para fotógrafos, diseñadores gráficos y artistas digitales. Al comprender la importancia del DPI y utilizar las herramientas de Photoshop, podemos lograr imágenes de alta resolución que mantienen su claridad y detalle.
Mejores prácticas y solución de problemas de DPI en Photoshop
Cuando se trabaja con DPI en Photoshop, es importante comprender el concepto de píxeles por pulgada (PPI). Esta métrica se refiere a la cantidad de píxeles de la imagen asignados a cada pulgada cuando se imprime una imagen, lo que afecta la calidad de impresión. Recomendamos comenzar con una resolución más alta (300 DPI) para obtener resultados de impresión de mejor calidad.
Para cambiar DPI en Photoshop , acceda a la opción Imagen en la barra de menú. Seleccione Tamaño de imagen e ingrese el DPI deseado en el campo Resolución . Asegúrese de desmarcar la opción 'Volver a muestrear' si desea mantener las dimensiones originales de la imagen. Al cambiar el tamaño, es una buena idea utilizar la opción Vista previa para comprobar los cambios en tiempo real.
Al trabajar con diferentes configuraciones de DPI, es fundamental comprender que aumentar el DPI puede dar como resultado un tamaño de archivo más grande, por lo que es mejor encontrar un equilibrio entre la calidad y el tamaño del archivo. Al utilizar la función Guardar para Web accesible en el menú Archivo , puede optimizar la imagen para varias plataformas.
En caso de cualquier problema con la configuración de DPI durante su trabajo en Photoshop, considere los siguientes consejos para la solución de problemas:
- Asegúrese de tener el tamaño y las dimensiones correctos para la imagen.
- Verifique el valor de píxeles por pulgada y ajústelo según sea necesario para refinar la calidad de impresión.
- Tenga en cuenta que los cambios en la configuración de DPI pueden requerir que ajuste el ancho y el alto de la imagen proporcionalmente para evitar distorsiones.
Al aplicar estas mejores prácticas y técnicas de solución de problemas, podrá manejar los cambios de DPI y las resoluciones de imágenes de manera eficiente, garantizando resultados de alta calidad en sus proyectos de Photoshop.
Preguntas frecuentes
¿Cómo afecta el DPI a la calidad de la imagen en Photoshop?
DPI (puntos por pulgada) juega un papel crucial en la determinación de la calidad de la imagen, especialmente en proyectos de impresión. Un valor de DPI más alto da como resultado una mejor calidad de imagen, con más detalles y nitidez. Por el contrario, un DPI más bajo produce una imagen menos detallada y potencialmente pixelada. Dicho esto, los valores de DPI excesivamente altos pueden generar archivos de tamaño innecesariamente grandes sin una diferencia notable en la calidad de impresión. Adobe ofrece información adicional sobre la relación entre DPI y calidad de imagen.
¿Cuáles son las mejores configuraciones de DPI para imprimir desde Photoshop?
La configuración óptima de DPI para imprimir en Photoshop depende del tipo de proyecto y de la calidad de impresión deseada. Para la mayoría de las impresiones de alta calidad, se recomienda un valor de DPI entre 300 y 350. Sin embargo, las impresiones de gran formato (como carteles) pueden requerir valores de DPI más bajos, entre 150 y 200, sin comprometer significativamente la calidad. Para profundizar en la configuración de DPI para la impresión, visite la guía de DPI de Photutorial .
¿Cómo puedo cambiar el DPI de una imagen sin cambiar su tamaño en Photoshop?
Para cambiar el DPI de una imagen en Photoshop sin alterar su tamaño, primero abra el menú "Imagen" y seleccione "Tamaño de imagen". En el cuadro de diálogo que aparece, asegúrese de que la casilla "Volver a muestrear" no esté marcada. Luego, ajuste el campo "Resolución" al valor deseado y haga clic en "Aceptar". El DPI de la imagen se actualizará sin afectar sus dimensiones. Consulte la guía completa de Design Buckle para obtener más ayuda sobre este tema.
¿Cuál es la diferencia entre DPI y PPI en Photoshop?
DPI (puntos por pulgada) y PPI (píxeles por pulgada) a menudo se usan indistintamente, pero se refieren a aspectos ligeramente diferentes de la resolución de la imagen. DPI es más relevante para las imágenes impresas, ya que se refiere a la cantidad de puntos impresos por pulgada. Por el contrario, PPI pertenece a imágenes digitales y representa la cantidad de píxeles por pulgada en una pantalla. Sin embargo, en la práctica y específicamente en Photoshop, ambos términos impactan en última instancia en la resolución de la imagen. Para una mejor comprensión, consulte la guía de Design Buckle sobre DPI y PPI .
¿Cómo determinar el DPI de una imagen existente en Photoshop?
Abra la imagen en Photoshop, luego navegue hasta el menú "Imagen" y seleccione "Tamaño de imagen". En el cuadro de diálogo, encontrará el campo "Resolución" que muestra el DPI de la imagen. Recuerde que el valor mostrado corresponde a la resolución actual de la imagen y puede no reflejar necesariamente los DPI utilizados durante la impresión. Para ver un tutorial paso a paso, visite las instrucciones de Shotkit .
¿Existe alguna diferencia en los requisitos de DPI para proyectos web e impresos en Photoshop?
Sí, existe una diferencia significativa en los requisitos de DPI para proyectos web e impresos. Los valores de DPI más bajos, normalmente entre 72 y 96, son suficientes para imágenes basadas en web, ya que las resoluciones de pantalla son inferiores a las de impresión. Sin embargo, los proyectos de impresión generalmente exigen valores de DPI más altos, que oscilan entre 300 y 350, para lograr resultados nítidos y de alta calidad. Es esencial tener en cuenta estas diferencias cuando se trabaja en proyectos destinados tanto al uso digital como impreso. La guía de Alphr sobre cómo cambiar DPI en Photoshop proporciona una referencia útil.