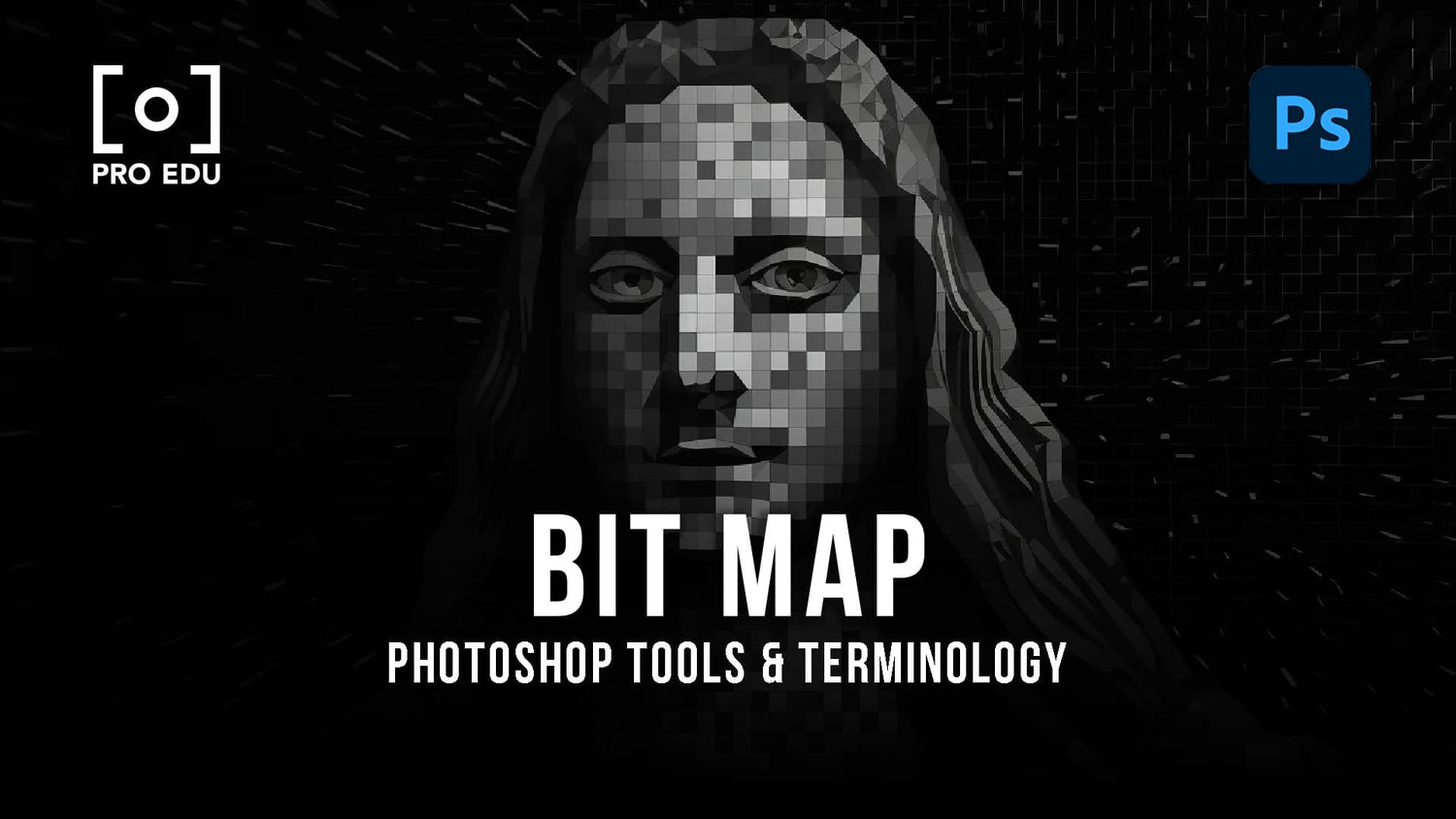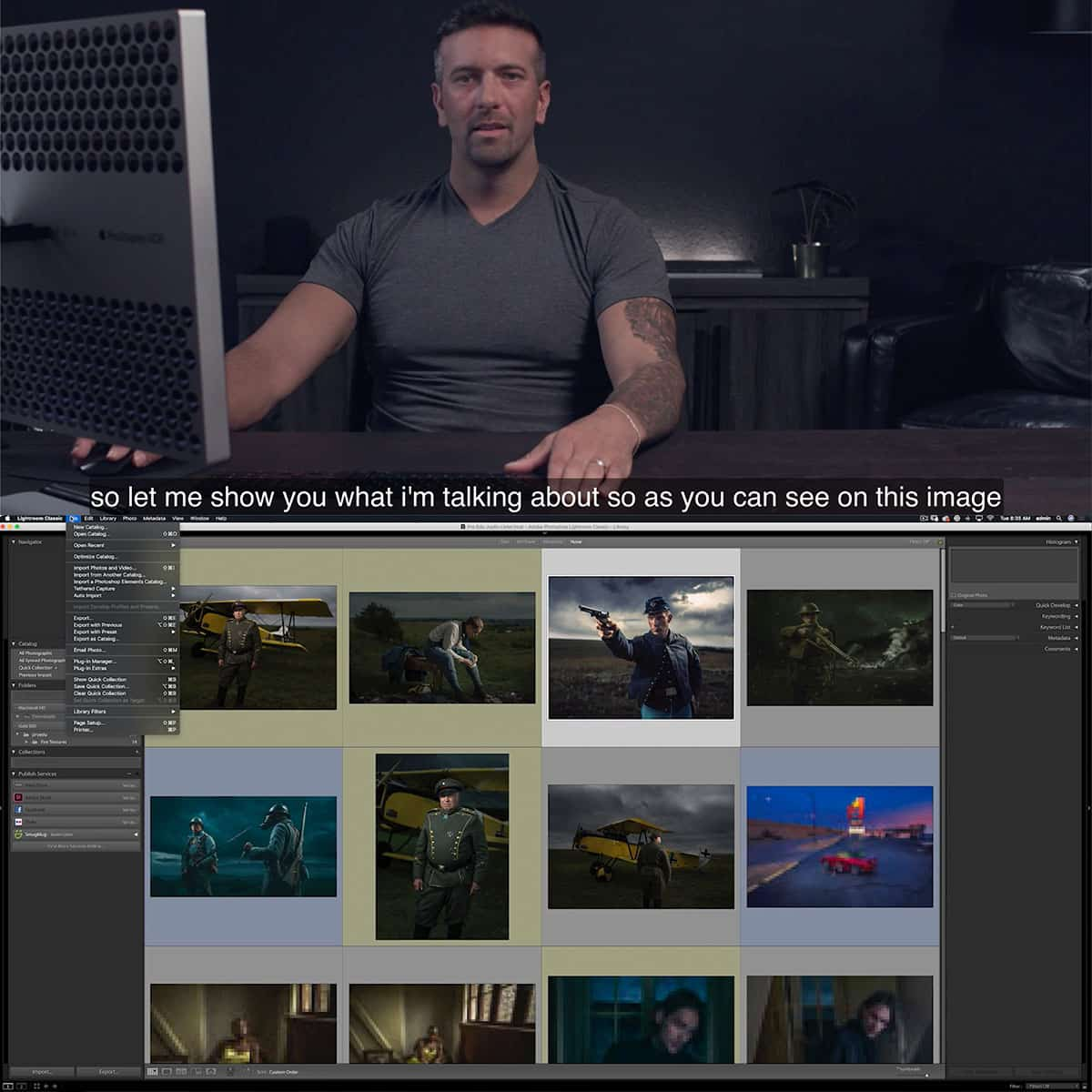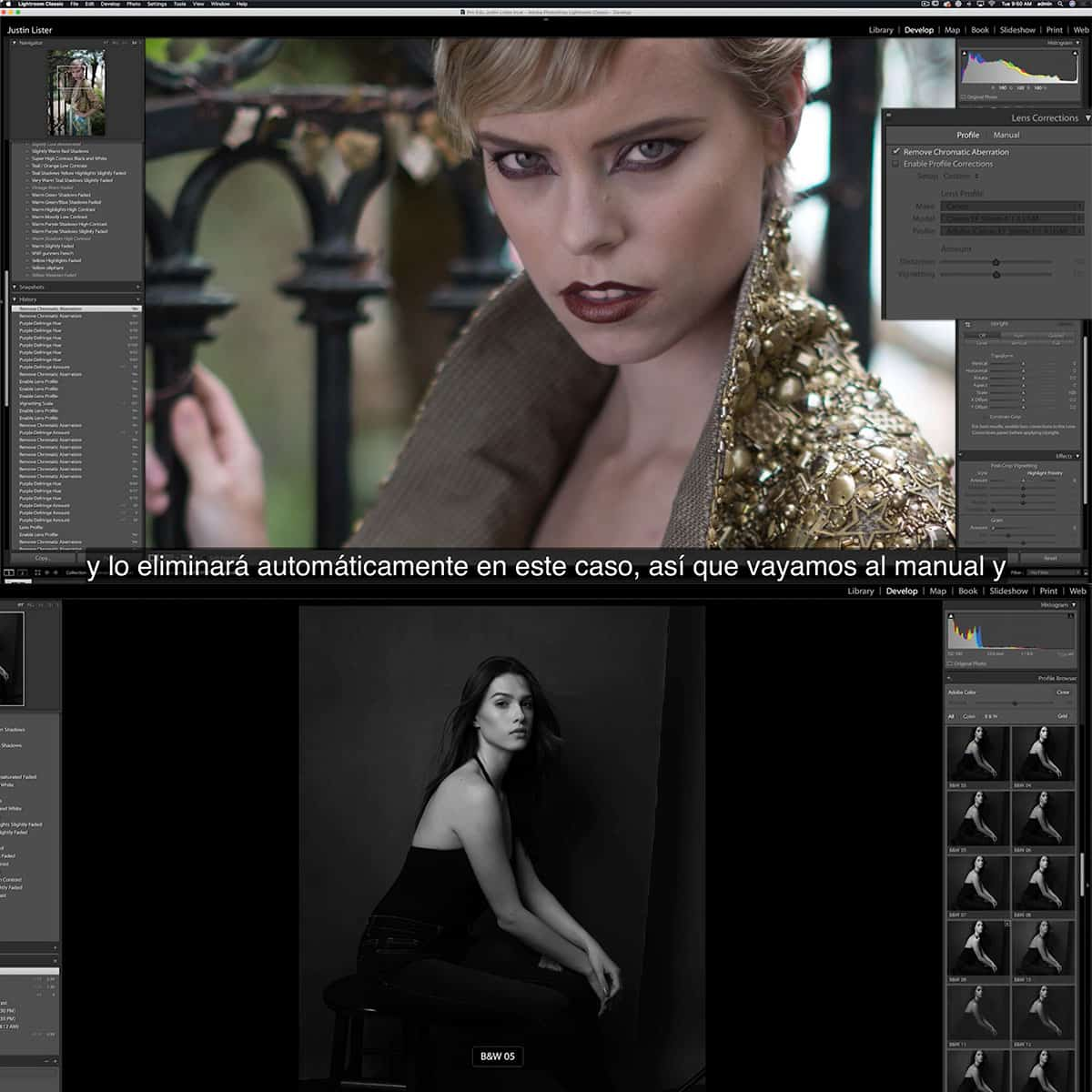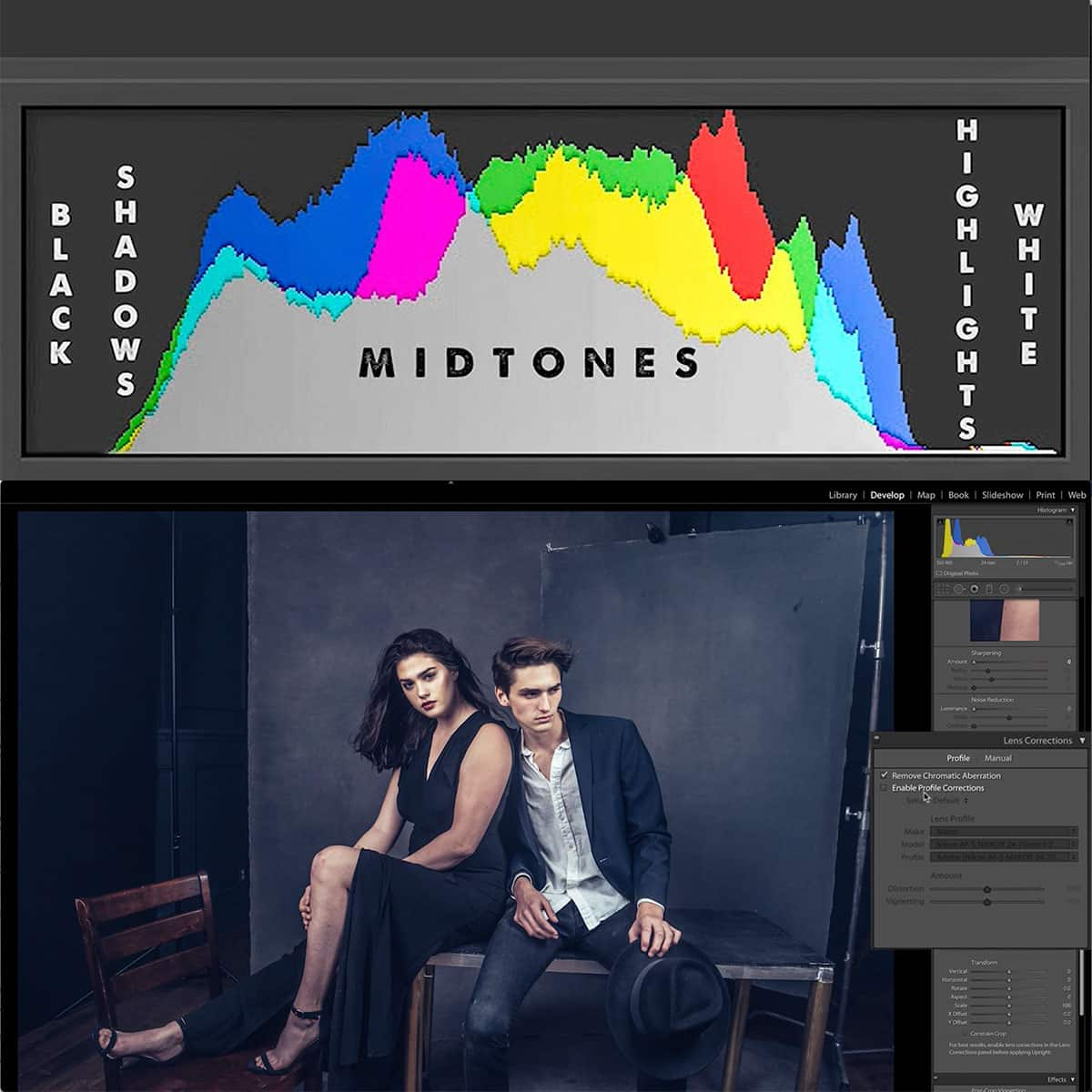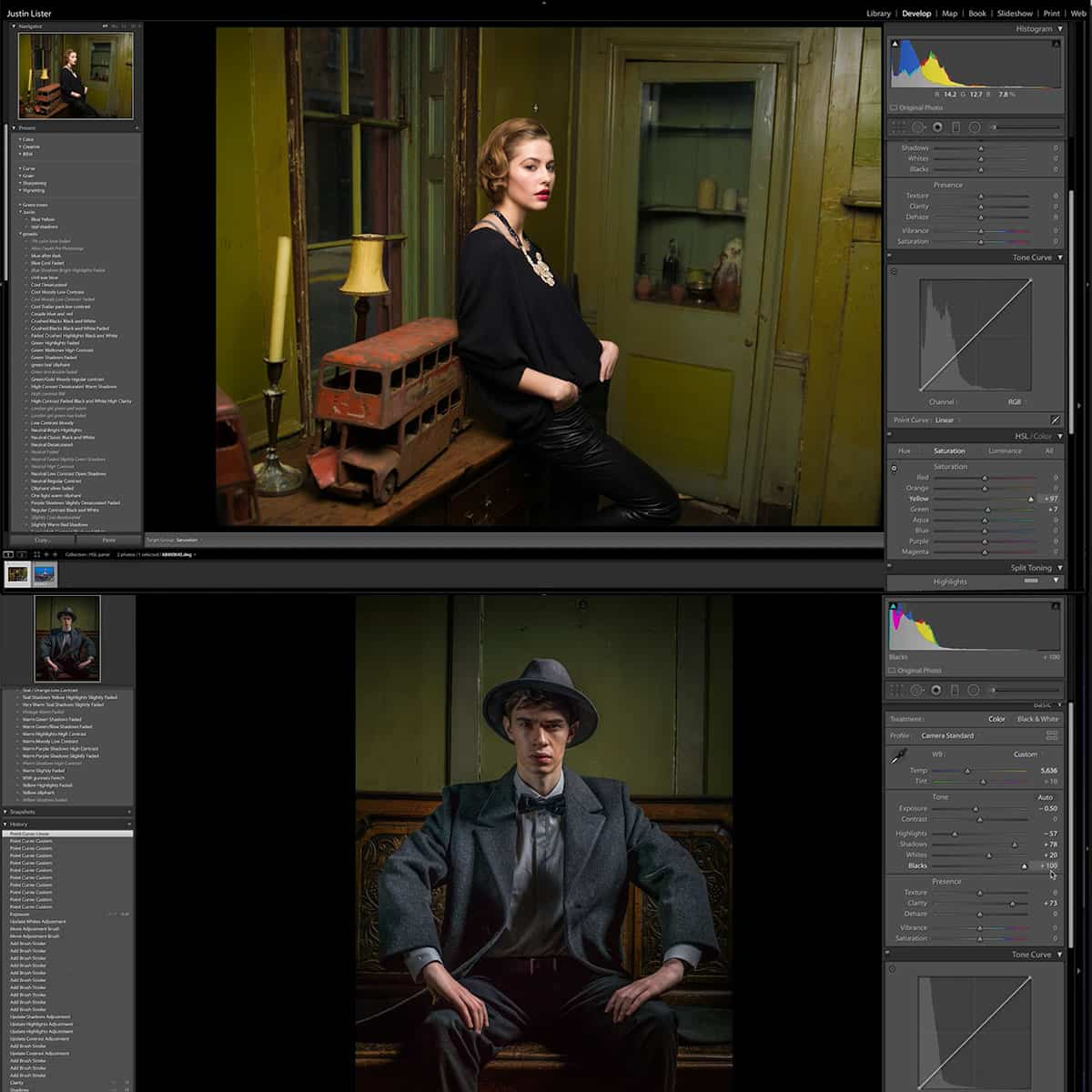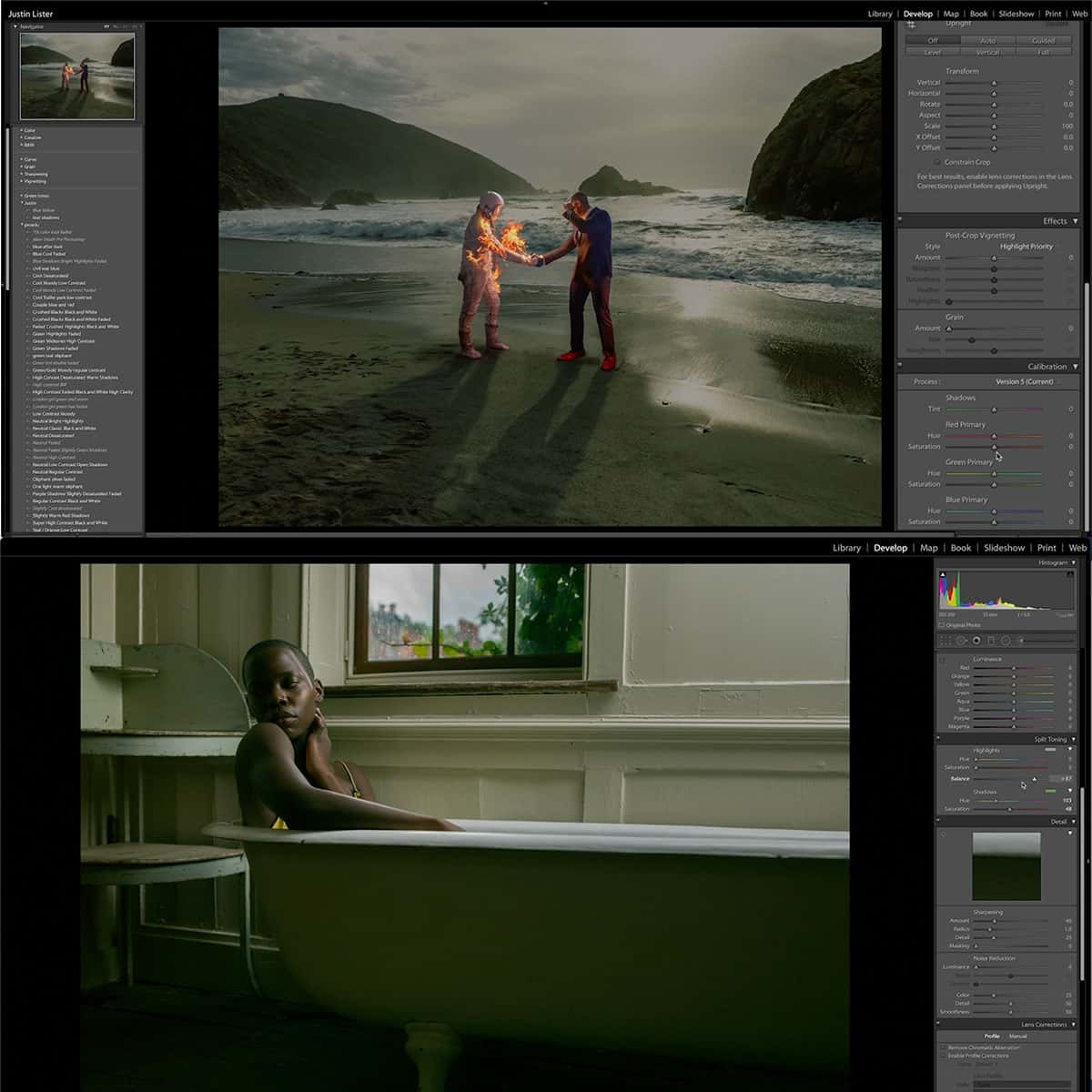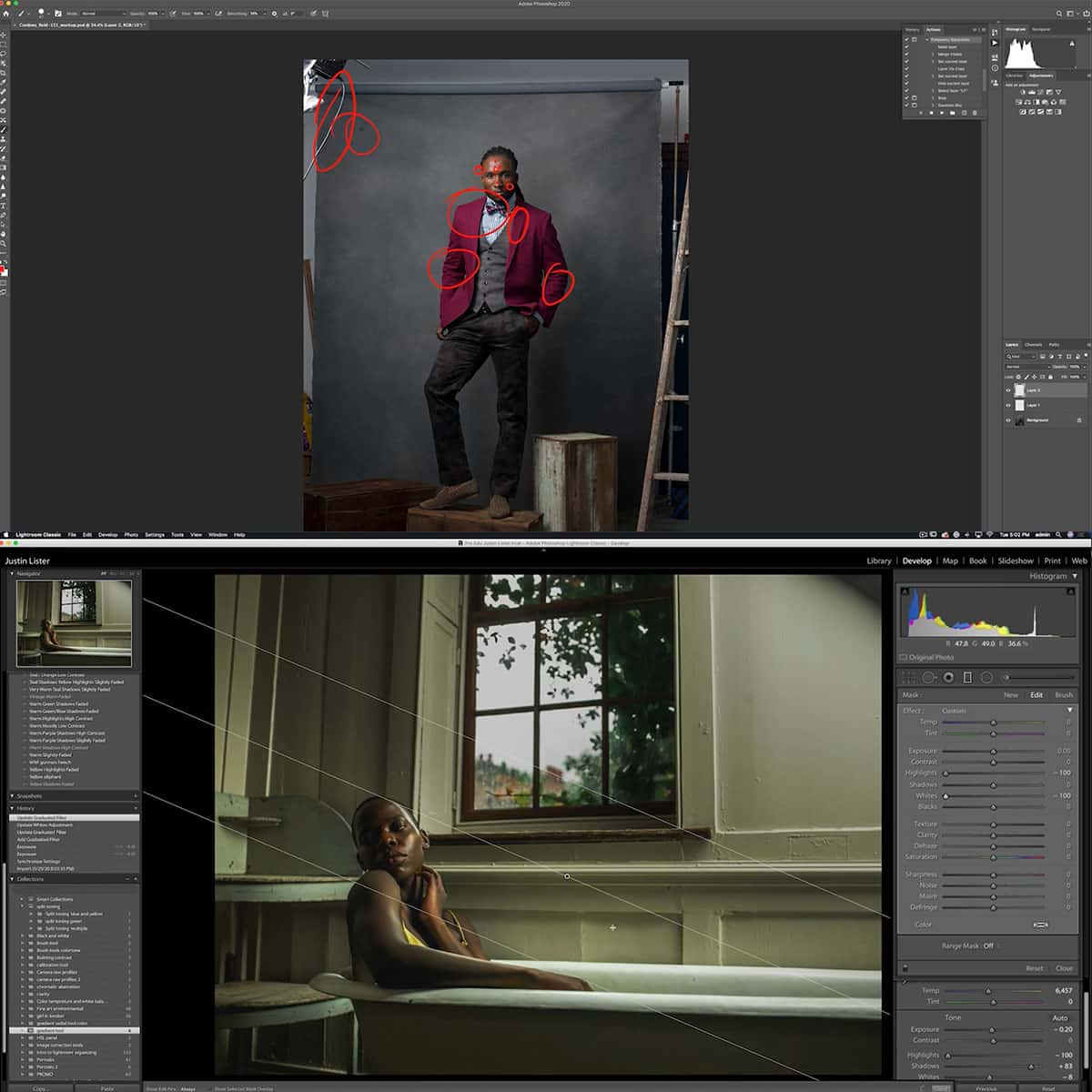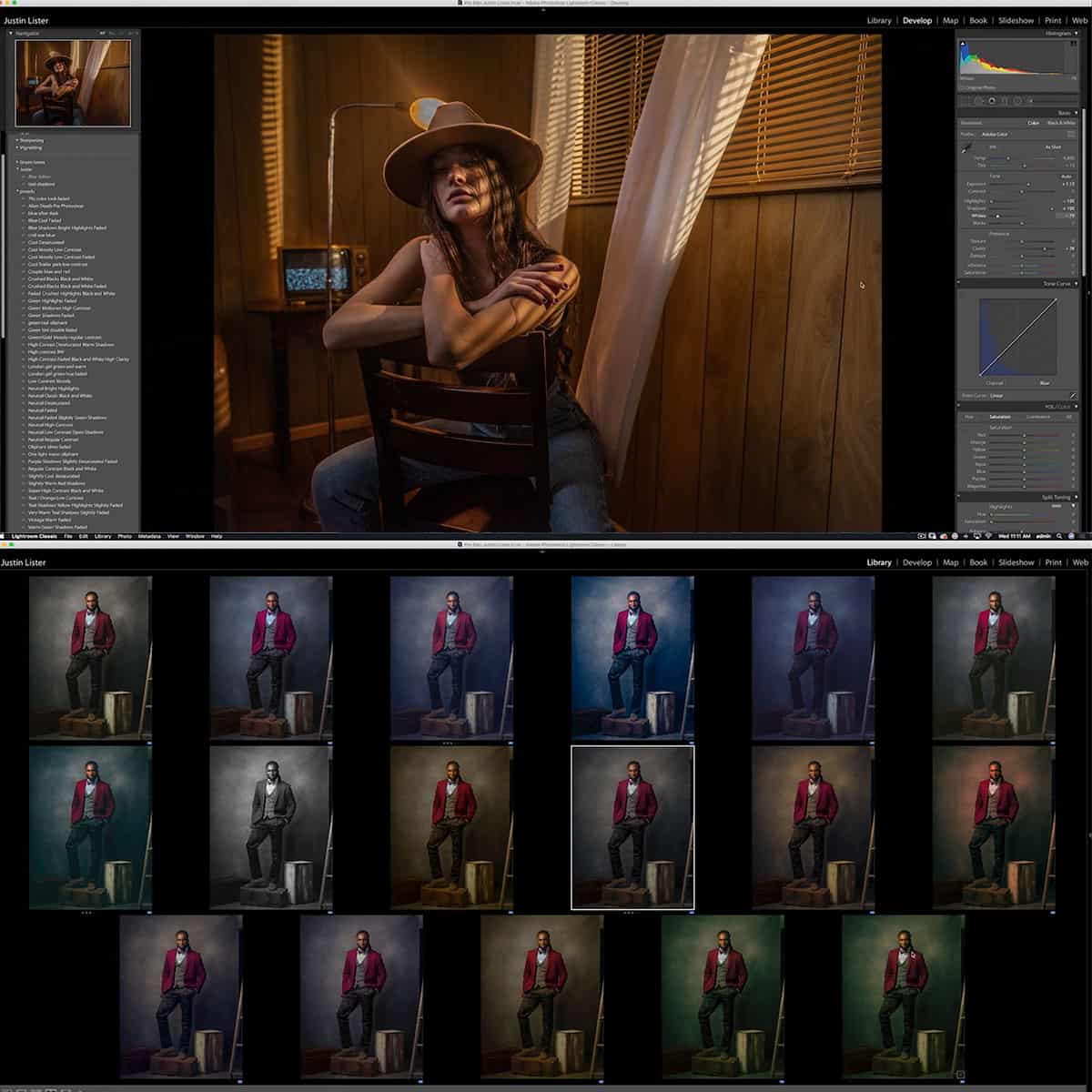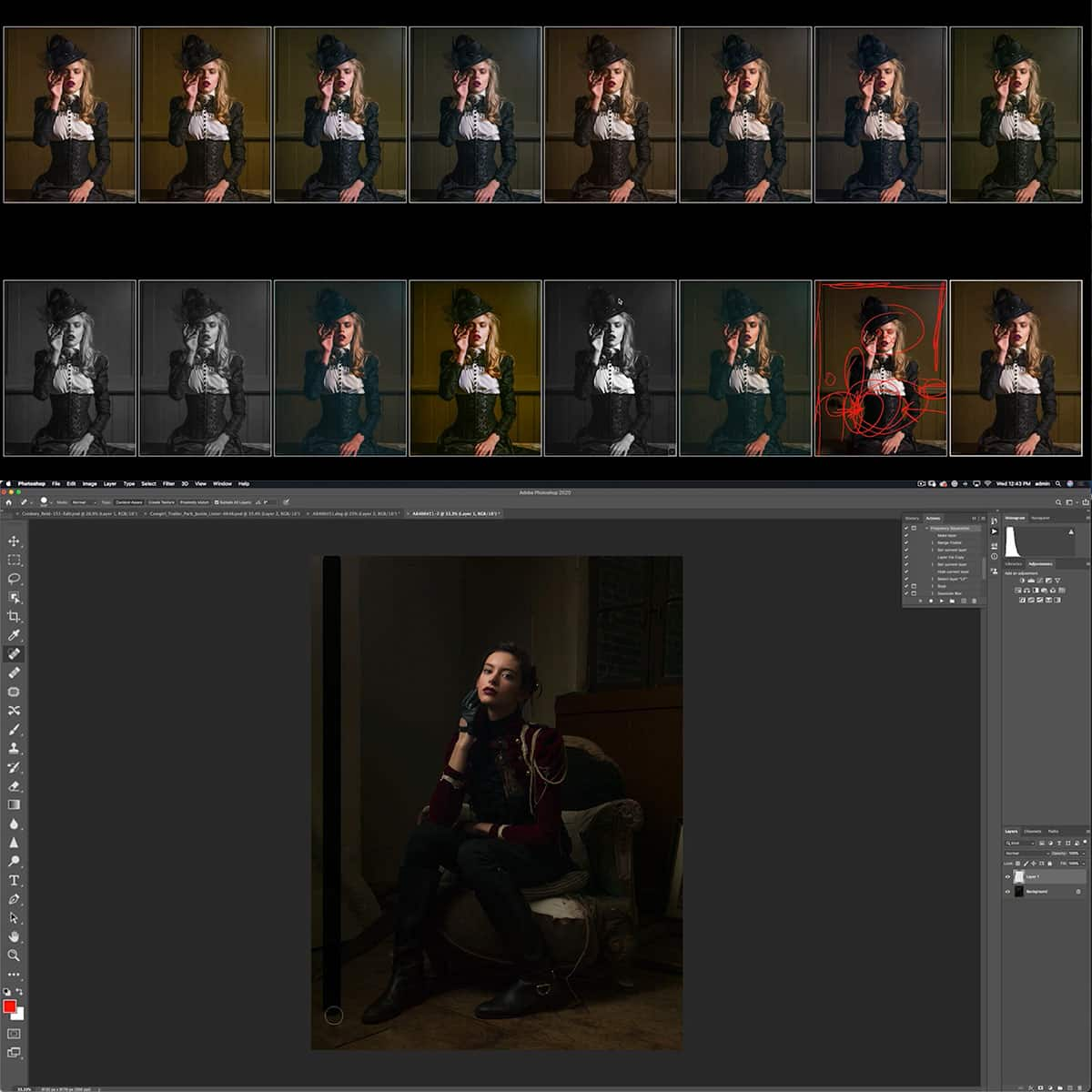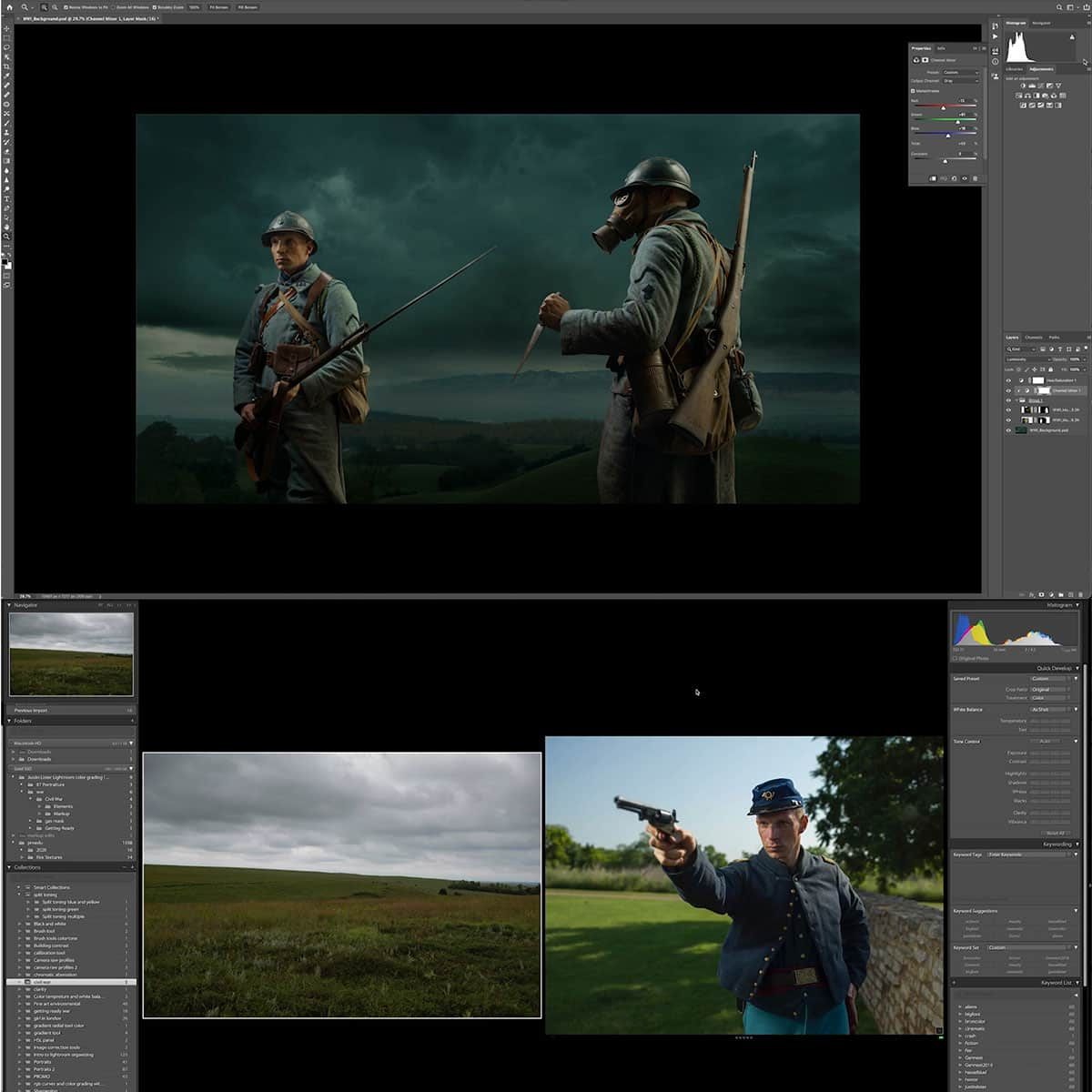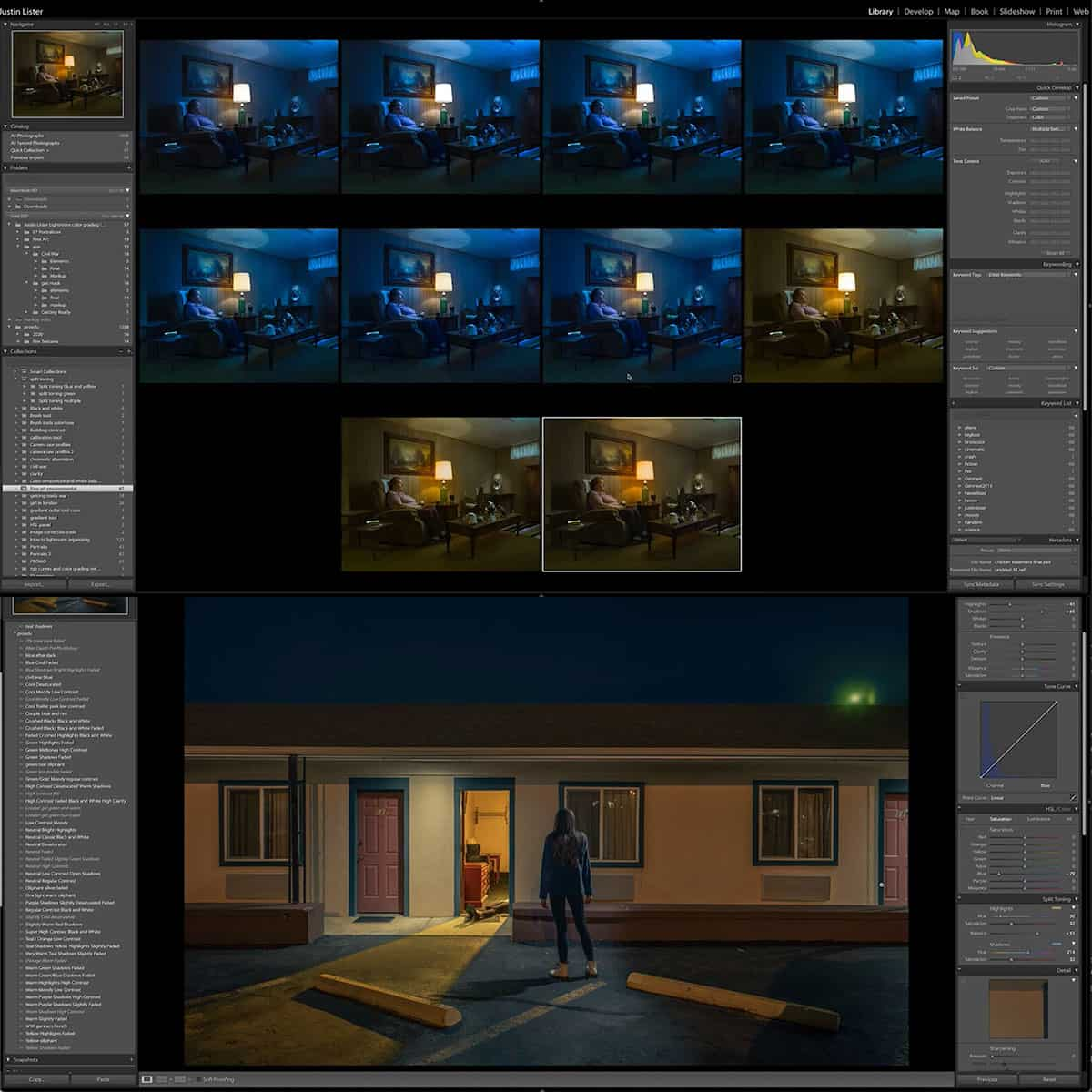¿Qué es el mapa de bits en Photoshop? Una guía concisa para principiantes
El mapa de bits en Photoshop se refiere a un modo específico que funciona con imágenes en blanco y negro, distinto del modo Escala de grises. El modo de mapa de bits se considera un modo "verdadero" en blanco y negro, que utiliza únicamente píxeles en blanco y negro. Este modo tiene sus ventajas, pero requiere cierta comprensión de su función y uso para maximizar su potencial.
Comprender la diferencia entre mapas de bits y gráficos vectoriales es fundamental. Las imágenes de mapa de bits, o rasterizadas, están formadas por píxeles que son bloques de color. Por otro lado, los gráficos vectoriales utilizan caminos y formas matemáticas para crear imágenes infinitamente escalables sin perder calidad.
Cuando trabaja con imágenes de mapa de bits en Photoshop, puede crear y editar imágenes para aplicaciones impresas y web. Conocer los formatos de archivo adecuados para cada aplicación puede garantizar los mejores resultados en términos de calidad de imagen.
Conclusiones clave
- El mapa de bits en Photoshop es un modo específico para imágenes en blanco y negro, distinto del modo Escala de grises.
- Es esencial comprender las diferencias entre mapas de bits (ráster) y gráficos vectoriales para aprovechar sus cualidades únicas.
- Las imágenes de mapa de bits en Photoshop se pueden utilizar eficazmente para aplicaciones impresas y web cuando se aplican los formatos de archivo adecuados.
Comprensión de mapas de bits y gráficos vectoriales
Cuando se trabaja con imágenes digitales, es esencial comprender las diferencias fundamentales entre imágenes de mapa de bits y gráficos vectoriales . Las imágenes de mapa de bits, también conocidas como imágenes rasterizadas , están formadas por píxeles. Cada píxel representa un único punto de color y juntos forman la imagen.
Los gráficos vectoriales, por otro lado, se crean mediante cálculos matemáticos y no están formados por píxeles. La ventaja de los gráficos vectoriales es que se pueden escalar a cualquier tamaño sin perder nitidez ni calidad. Esto se debe a que el software vuelve a calcular las rutas vectoriales al cambiar el tamaño, manteniendo la nitidez y el detalle de la imagen.
En Photoshop podemos trabajar tanto con gráficos de mapas de bits como vectoriales. Sin embargo, es fundamental reconocer que Photoshop es principalmente un editor de imágenes de mapa de bits . Esto significa que algunas de las herramientas disponibles en Photoshop son más adecuadas para trabajar con imágenes de mapa de bits.
A la hora de editar imágenes de mapa de bits en Photoshop, tenemos una amplia gama de herramientas para elegir, como el pincel, el borrador y varios filtros. Estas herramientas nos permiten manipular píxeles individuales o grupos de píxeles para lograr el efecto deseado.
Cuando trabajamos con gráficos vectoriales en Photoshop, utilizamos diferentes herramientas como la herramienta Pluma o las herramientas de Forma. Estas herramientas nos permiten crear y editar rutas vectoriales manipulando puntos de ancla y controladores de dirección, lo que nos brinda un control preciso sobre la forma y apariencia del gráfico.
En resumen, comprender las diferencias entre gráficos de mapa de bits y vectoriales y sus respectivas herramientas en Photoshop es crucial para crear y editar imágenes digitales de forma eficaz. Al saber cuándo utilizar mapas de bits o gráficos vectoriales y qué herramientas son apropiadas para cada tipo, podemos asegurarnos de que nuestras imágenes luzcan lo mejor posible y se adapten al propósito previsto.
Modo mapa de bits en Photoshop
El modo de mapa de bits en Adobe Photoshop es un modo de color único que representa imágenes con sólo dos colores: blanco y negro. Esto es diferente de otros modos, como Escala de grises, que utiliza varios tonos de gris para representar la imagen. Las imágenes de mapa de bits tienen distintas ventajas y desventajas que analizaremos a continuación.
Para utilizar el modo de mapa de bits en Photoshop, primero abra la imagen que desea editar. Luego, vaya al menú Imagen , seleccione Modo y elija Mapa de bits . Es importante tener en cuenta que cualquier capa o máscara dentro de la imagen debe aplanarse antes de convertirla al modo de mapa de bits. Luego puede escalar o editar su imagen de mapa de bits como desee, pero tenga en cuenta que los procesos disponibles para editar pueden estar limitados debido a la naturaleza del modo de mapa de bits.
En comparación con otros modos de color, el modo de mapa de bits reduce significativamente el tamaño del archivo, ya que sólo utiliza dos colores. Esto puede resultar útil en determinados escenarios, como el diseño de dispositivos que no pueden generar tonos de grises . Sin embargo, la desventaja es que las imágenes pueden parecer ásperas e irregulares debido a la ausencia de suavizado.
En resumen, el modo de mapa de bits en Photoshop es una opción minimalista para representar imágenes utilizando sólo blanco y negro. Es ventajoso para escenarios específicos con ciertas limitaciones, pero puede no ser ideal para imágenes intrincadas o detalladas que requieren más colores o transiciones suaves.
Crear y editar imágenes de mapa de bits
Para crear una imagen de mapa de bits en Photoshop, primero debemos comprender que las imágenes de mapa de bits están formadas por píxeles. Cada píxel representa un color y una ubicación específicos dentro de una imagen, proporcionando detalles en una resolución específica. Comience creando un nuevo archivo con alta resolución (300 ppp) para uso impreso, ya que es más fácil reducir la resolución más adelante, si es necesario.
Importa la foto elegida a Photoshop y luego conviértela al modo de escala de grises. Este es un paso esencial, ya que el modo de mapa de bits sólo representa el blanco y negro "verdadero", no los diversos tonos de gris que se encuentran en las imágenes en escala de grises. Puede convertir la imagen eligiendo Image > Mode > Grayscale .
Una vez que su imagen esté en modo de escala de grises, es hora de cambiarla al modo de mapa de bits. Las imágenes de mapa de bits son útiles para determinadas aplicaciones porque garantizan una apariencia nítida y nítida. Para cambiar su imagen al modo de mapa de bits, vaya a Image > Mode > Bitmap . Aquí encontrará varios métodos para crear una imagen de mapa de bits, como trama de semitonos y tramado de difusión. Cada método produce una apariencia ligeramente diferente, así que pruébelos para ver cuál se adapta mejor a sus necesidades.
Para editar imágenes de mapa de bits, deberá volver a la escala de grises u otro modo de color, ya que Photoshop tiene capacidades de edición limitadas en el modo de mapa de bits. Después de editar, puede convertir su imagen nuevamente al modo de mapa de bits cuando sea necesario. Si necesita copiar partes de una imagen de mapa de bits, tenga en cuenta que sólo puede copiar y pegar entre imágenes del mismo modo de color. Por ejemplo, copiar una sección de una imagen de mapa de bits a una imagen en escala de grises requeriría convertir primero la imagen en escala de grises al modo de mapa de bits.
Por último, cuando trabaje con imágenes de mapa de bits, tenga en cuenta que es posible que los trazados no sean tan fluidos en comparación con los gráficos vectoriales. Las imágenes de mapa de bits funcionan bien para imágenes realistas y con mucho detalle, mientras que los gráficos vectoriales son más adecuados para formas geométricas o ilustraciones con líneas limpias. En Photoshop, también puede convertir archivos rasterizados en gráficos vectoriales cuando corresponda. Incorpore estos métodos y conceptos para aprovechar al máximo sus creaciones y ediciones de imágenes de mapa de bits en Photoshop.
Formatos de archivo y mapa de bits
En Photoshop, existen varios formatos de archivo que se pueden utilizar para almacenar y manipular imágenes. Algunos de los formatos comunes incluyen JPEG, PNG, GIF, TIFF y EPS . Uno de los formatos imprescindibles a entender es el mapa de bits .
Las imágenes de mapa de bits , también conocidas como imágenes rasterizadas, están formadas por píxeles. Los píxeles son las partes individuales más pequeñas de una imagen digital y son simplemente bloques de color 1 . Estos formatos se diferencian en cómo comprimen datos, almacenan información de color y admiten transparencia.
- JPEG : Este formato es muy utilizado para fotografías ya que proporciona una compresión eficiente manteniendo una buena calidad de imagen. Sin embargo, tiene pérdidas, lo que significa que se pierde parte de la calidad de la imagen durante la compresión 2 .
- PNG : El formato PNG admite la compresión sin pérdidas y conserva la calidad de la imagen. También admite fondos transparentes, lo que lo hace adecuado para gráficos web 3 .
- GIF : este formato es popular para animaciones y admite transparencia. Aunque tiene una paleta de colores limitada, GIF es eficaz para gráficos simples 4 .
- TIFF : este formato de archivo versátil es compatible con prácticamente todas las aplicaciones de pintura, edición de imágenes y diseño de páginas 5 . Las imágenes TIFF son de alta calidad y pueden tener pérdida o no, pero el tamaño del archivo suele ser mayor en comparación con otros formatos.
- EPS : Un archivo PostScript encapsulado es un formato vectorial adecuado para imprimir, ya que se puede escalar sin perder calidad. Los archivos EPS también pueden incluir imágenes de mapa de bits 6 .
El modo de mapa de bits en Photoshop se utiliza a menudo para dibujos lineales con bordes definidos y elimina el suavizado de las ilustraciones, dejando un borde rugoso e irregular 7 . Dependiendo del proyecto, cada formato de archivo tiene sus propias ventajas y limitaciones, que debemos tener en cuenta a la hora de seleccionar el formato más adecuado a nuestras necesidades.
Imágenes de mapa de bits para impresión y Web
Al trabajar con imágenes de mapa de bits en Photoshop, es esencial considerar el uso previsto de la imagen, ya sea para impresión o web. Las imágenes de mapa de bits, también conocidas como imágenes rasterizadas , están formadas por píxeles que son las partes individuales más pequeñas de una imagen digital.
Para fines de impresión, debemos prestar mucha atención a la resolución, que se refiere al número de píxeles dentro de un área determinada, generalmente medida en puntos por pulgada (ppp). Es necesaria una resolución más alta, como 300 ppp o más , para imprimir imágenes de mapa de bits para garantizar resultados nítidos y claros. Las imprentas utilizan una técnica llamada trama de medios tonos para convertir imágenes de tonos continuos en algo imprimible.
Por otro lado, el uso de la web se centra más en la resolución de la imagen en cuanto al tamaño de la pantalla y la capacidad de verla en diferentes dispositivos. Los navegadores web escalan automáticamente las imágenes de mapa de bits según el tamaño y la resolución de la pantalla de los usuarios. Es una buena práctica optimizar las imágenes de mapa de bits para uso web comprimiéndolas sin sacrificar demasiada calidad.
En el modo de mapa de bits de Photoshop, las imágenes pierden su suavizado, lo que da como resultado líneas artísticas con bordes irregulares . Aunque esto podría limitar la versatilidad de las imágenes de mapa de bits, también podría resultar ventajoso en contextos de diseño específicos, como la creación de gráficos simplificados donde se desean bordes nítidos.
En resumen, necesitamos optimizar las imágenes de mapa de bits para el propósito previsto, ya sea impresas o en la web, ajustando la resolución y considerando factores como los requisitos de la impresora, la trama de medios tonos y las capacidades de visualización del navegador web.
Preguntas frecuentes
¿Qué es el modo mapa de bits en Photoshop?
El modo de mapa de bits en Photoshop se refiere a un modo de color específico que utiliza sólo dos colores, normalmente blanco y negro. Las imágenes en este modo se componen de píxeles, y cada píxel es uno de los dos colores disponibles 1 .
¿En qué se diferencia el modo de color Bitmap de los demás?
A diferencia de otros modos de color de Photoshop (como RGB, CMYK), el modo de mapa de bits utiliza sólo dos colores para toda la imagen. Esto da como resultado imágenes con alto contraste y bordes nítidos y nítidos. Sin embargo, también significa que las imágenes de mapa de bits tienen una capacidad limitada para mostrar colores y sombreados detallados 2 .
¿Cuál es el propósito de una imagen de mapa de bits?
Las imágenes de mapa de bits son útiles cuando queremos crear imágenes nítidas y de alto contraste. Se suelen utilizar para gráficos en blanco y negro, imágenes listas para imprimir o cuando necesitamos un formato de imagen con un tamaño de archivo relativamente pequeño. Las imágenes de mapa de bits son especialmente adecuadas para imprimir texto y gráficos en resoluciones muy altas 3 .
¿Cómo convertir una imagen al modo Bitmap en Photoshop?
Para convertir una imagen al modo Mapa de bits en Photoshop, siga estos pasos: Abra la imagen en Photoshop, vaya a 'Imagen' > 'Modo' > 'Mapa de bits'. En el cuadro de diálogo Mapa de bits, seleccione el método deseado para manejar píxeles y opciones de conversión, luego haga clic en "Aceptar" 4 .
¿Cuál es la diferencia entre imágenes de mapa de bits y vectoriales?
Las imágenes de mapa de bits, también llamadas imágenes rasterizadas, están formadas por píxeles, pequeños bloques de color. Tienen una resolución fija y pueden aparecer pixelados cuando se acercan o se amplían. Las imágenes vectoriales, por otro lado, utilizan ecuaciones matemáticas para definir líneas, curvas y formas. Mantienen su calidad y nitidez a cualquier escala, lo que los hace ideales para logotipos e ilustraciones 5 .
¿En qué se diferencia un archivo BMP de otros formatos de imagen?
Un archivo BMP, o archivo de mapa de bits, es un tipo de formato de imagen rasterizada que comúnmente se pronuncia "bump". A diferencia de otros formatos de imagen como JPEG, PNG o GIF, los archivos BMP no están comprimidos, lo que genera archivos de mayor tamaño. Sin embargo, esto también significa que estas imágenes tienden a tener imágenes de mayor calidad y menos pérdida de información en comparación con los formatos comprimidos 6 .
Notas a pie de página
- https://www.photoshop-bootcamp.com/beginners-guide-bitmap-vector-images-photoshop/ ↩
- https://www.adobe.com/creativecloud/file-types/image/raster/jpeg-file.html ↩
- https://www.adobe.com/creativecloud/file-types/image/raster/png-file.html ↩
- https://www.adobe.com/creativecloud/file-types/image/raster/gif-file.html ↩
- https://helpx.adobe.com/photoshop/using/file-formats.html ↩
- https://www.adobe.com/creativecloud/file-types/image/vector/eps-file.html ↩
- https://www.graphic-design-employment.com/just-what-is-a-bitmap.html ↩