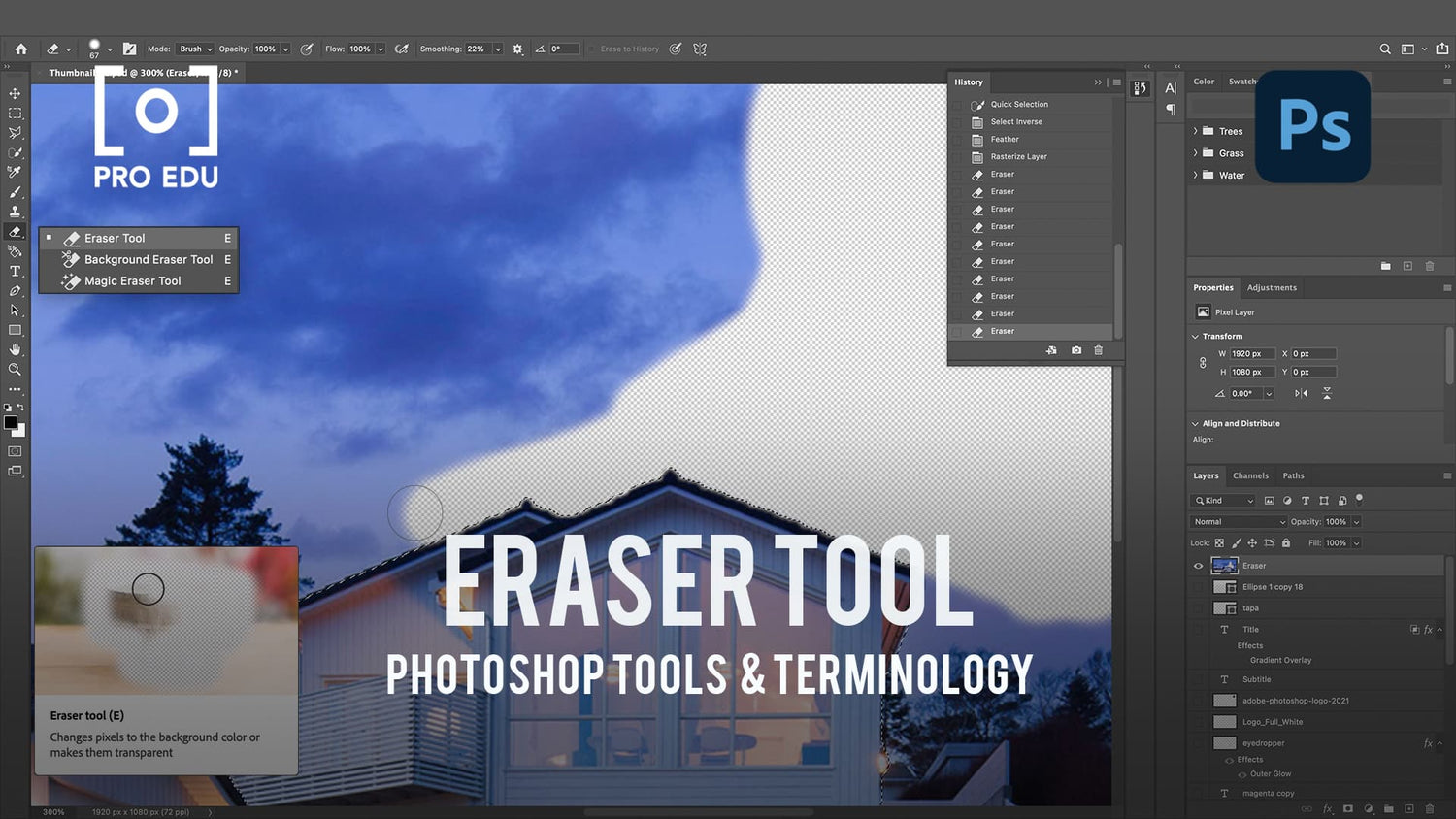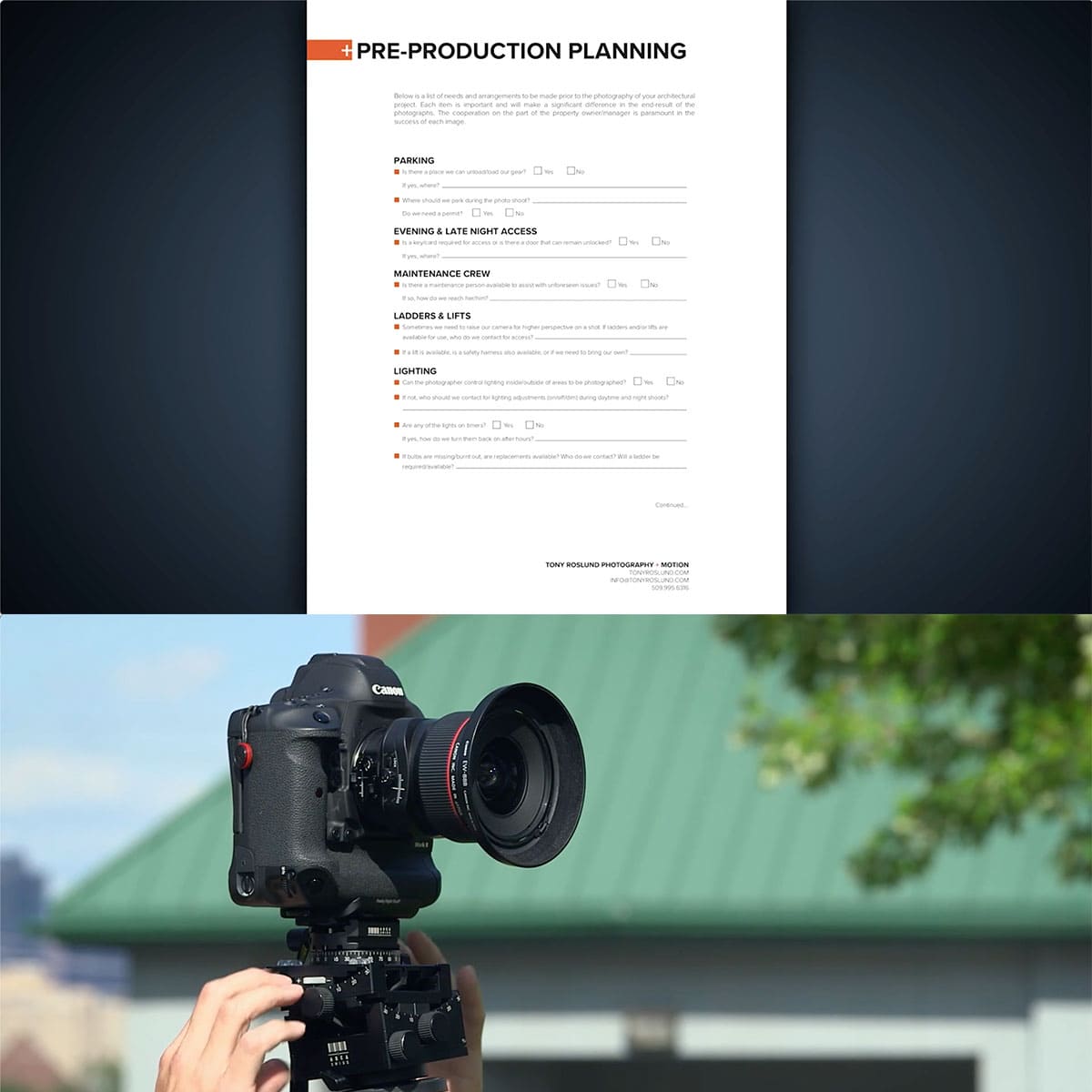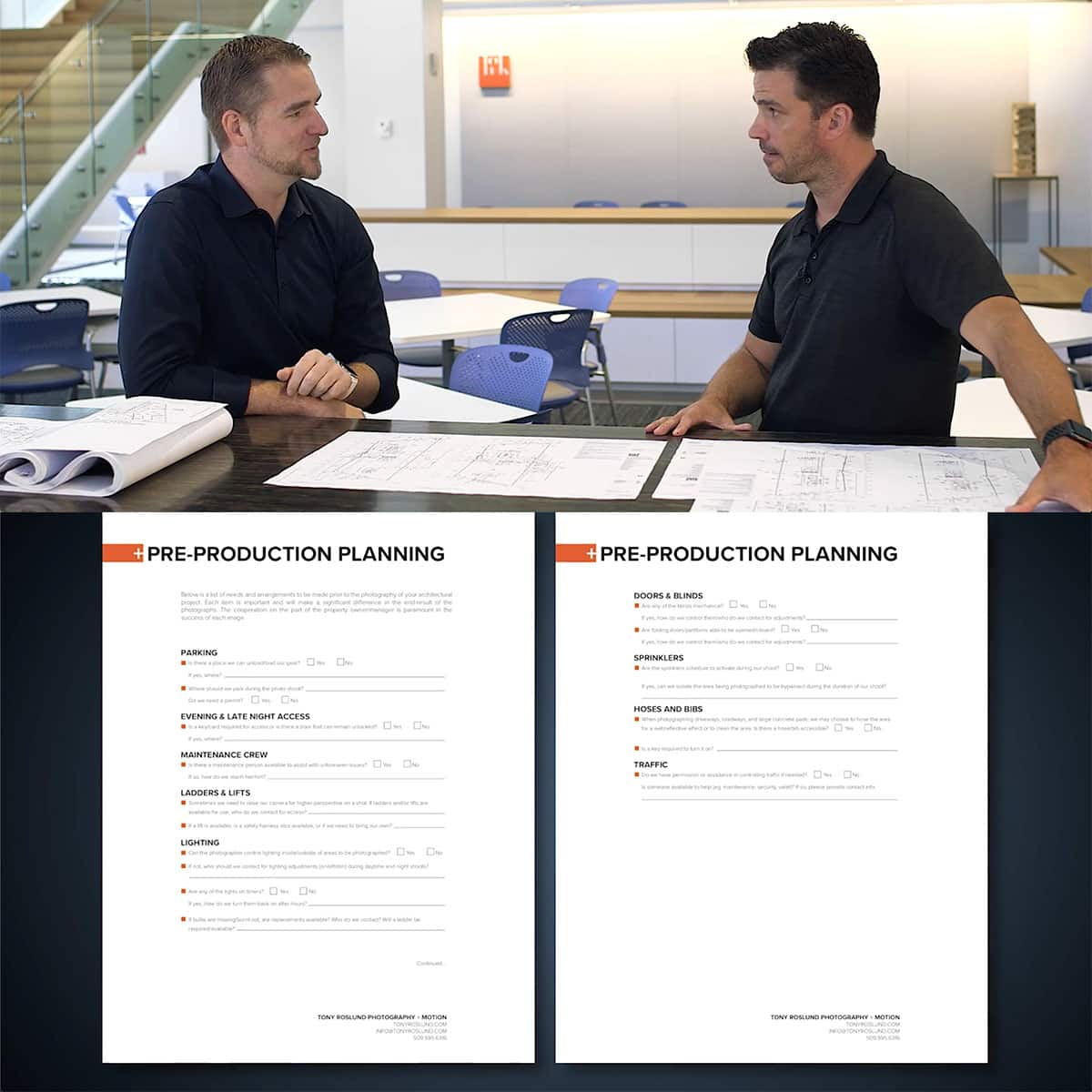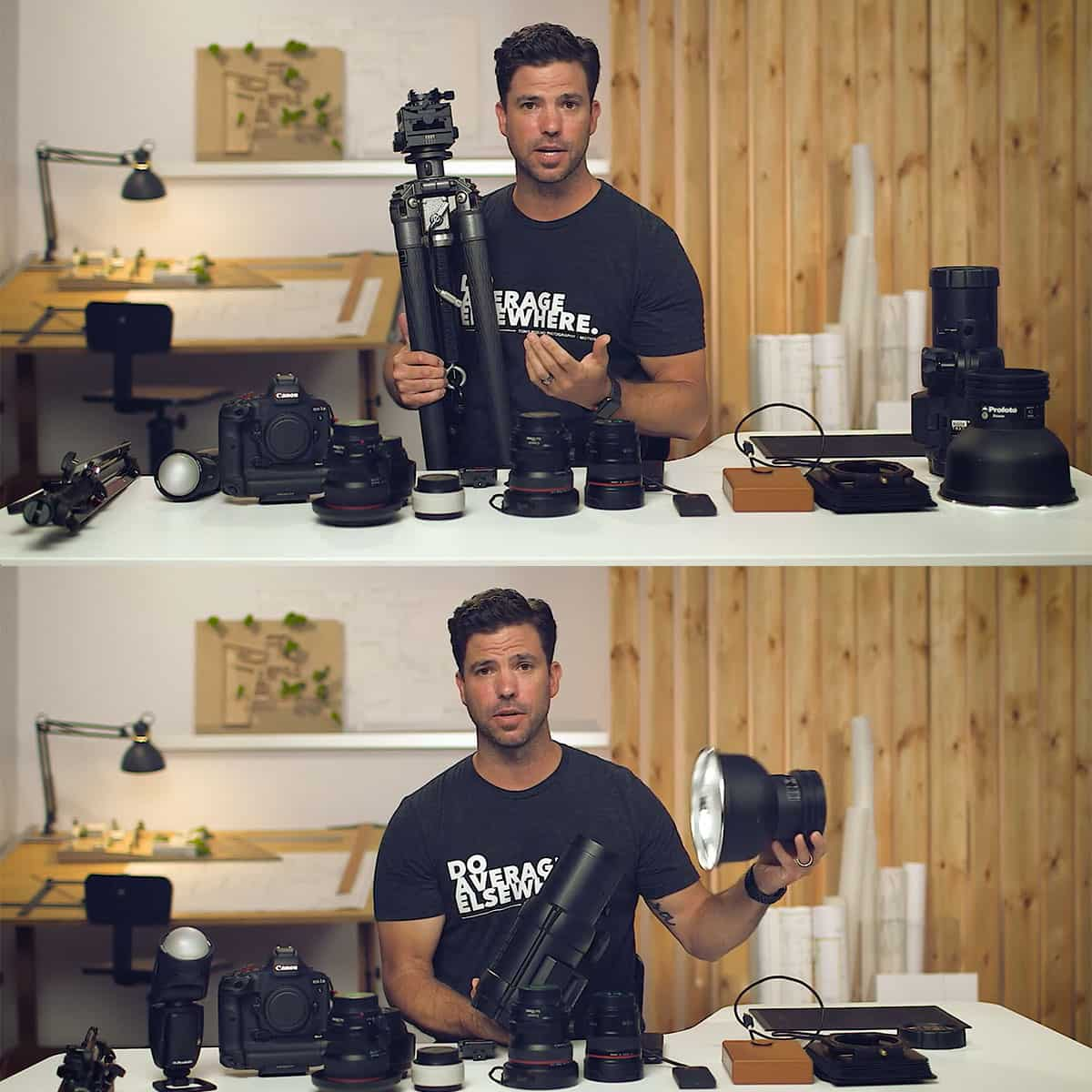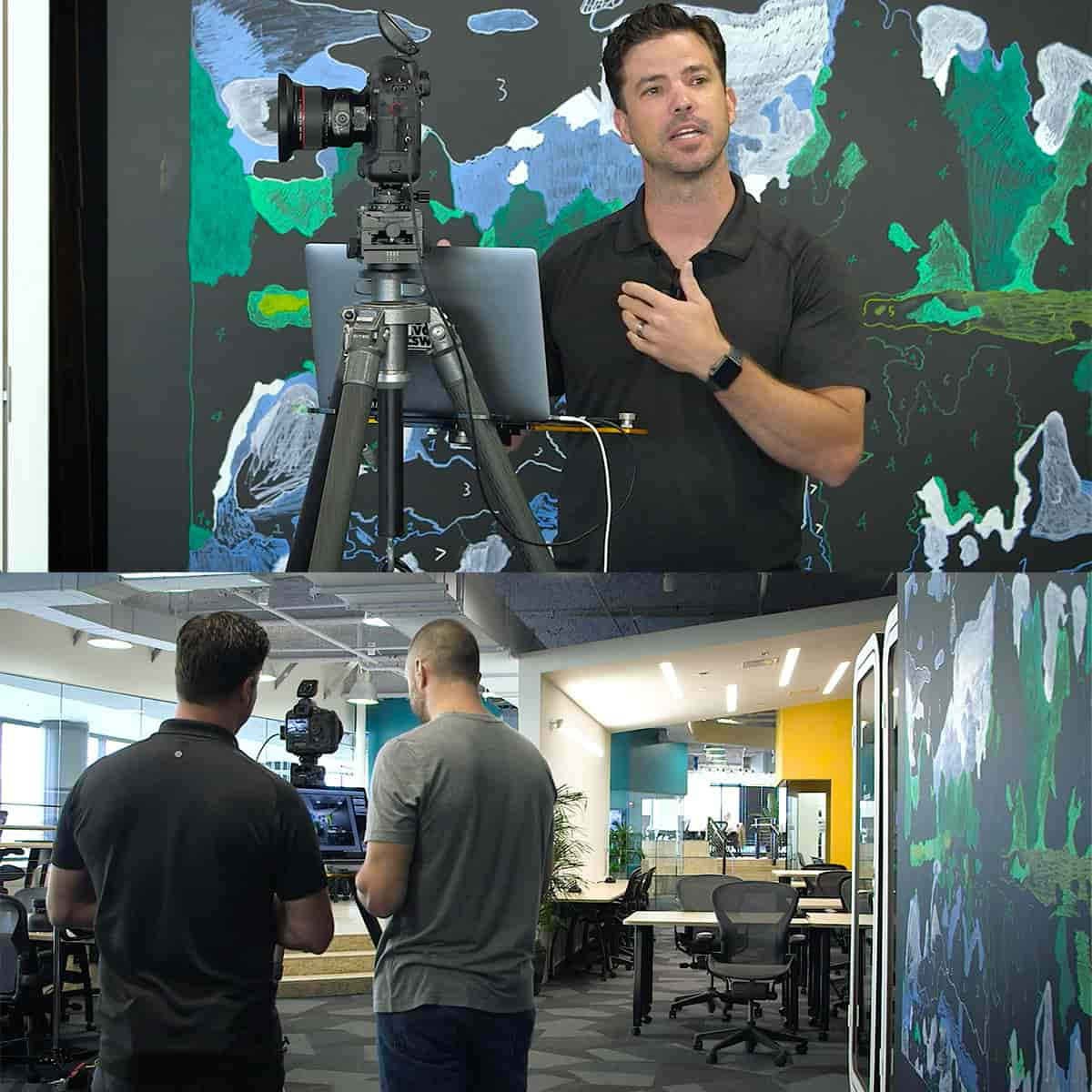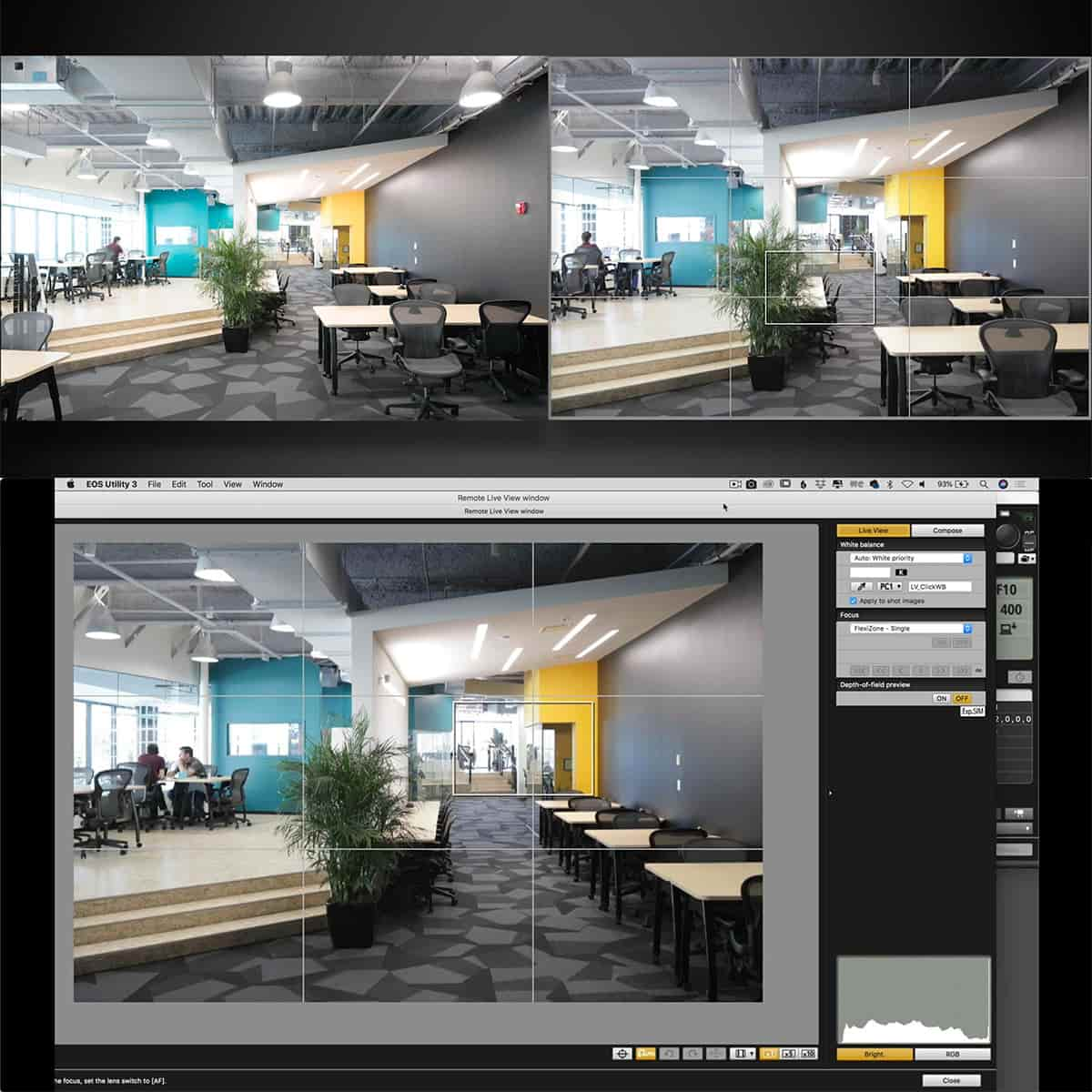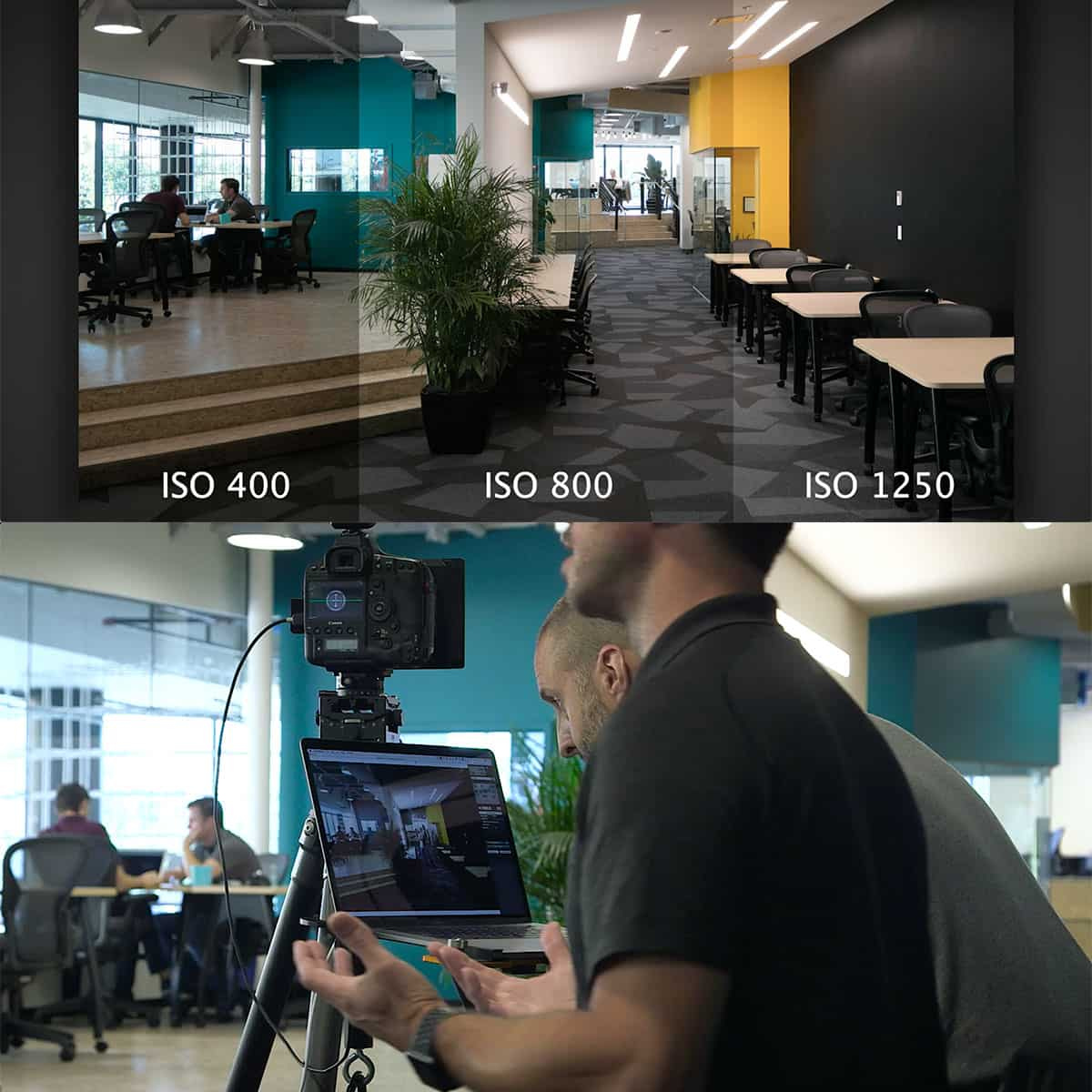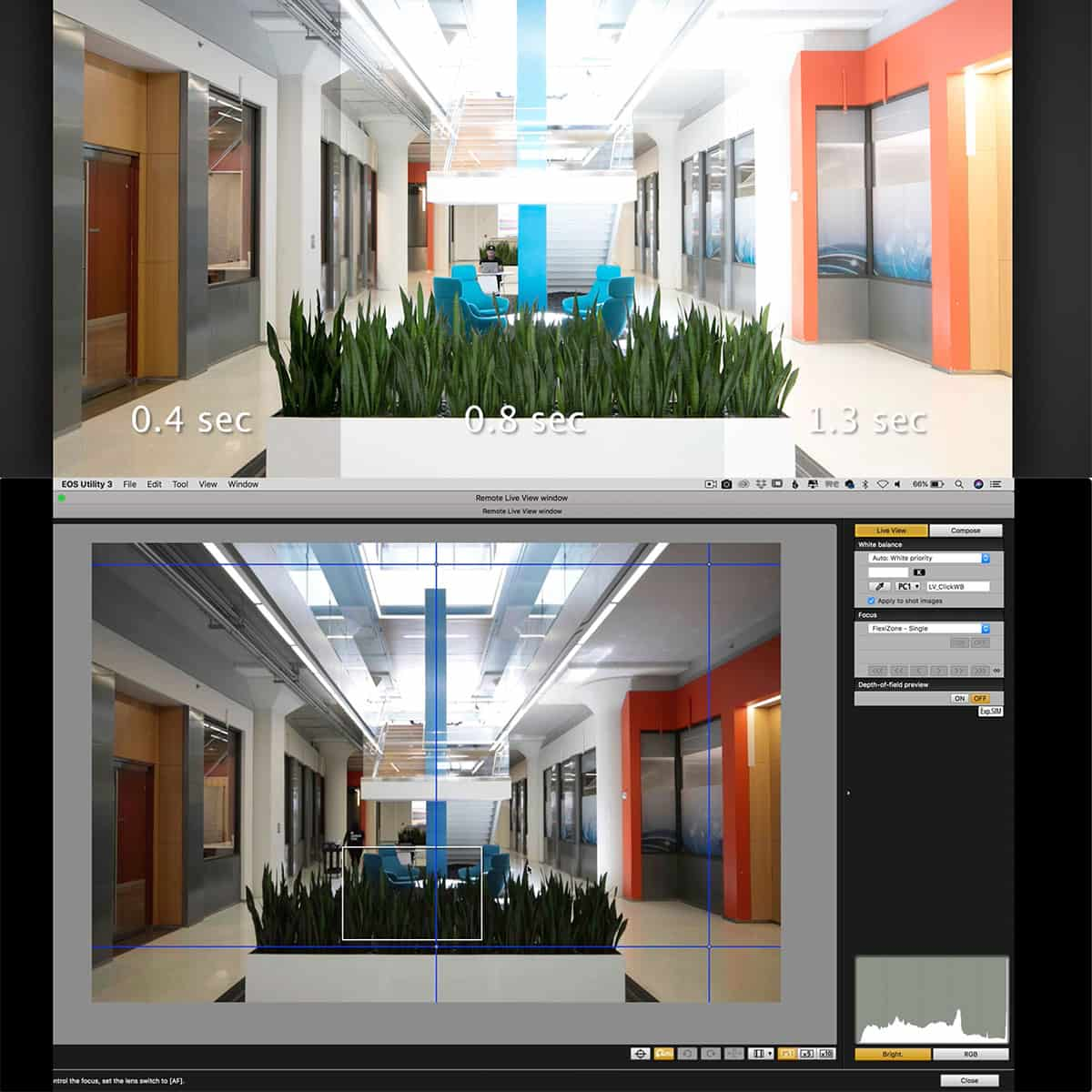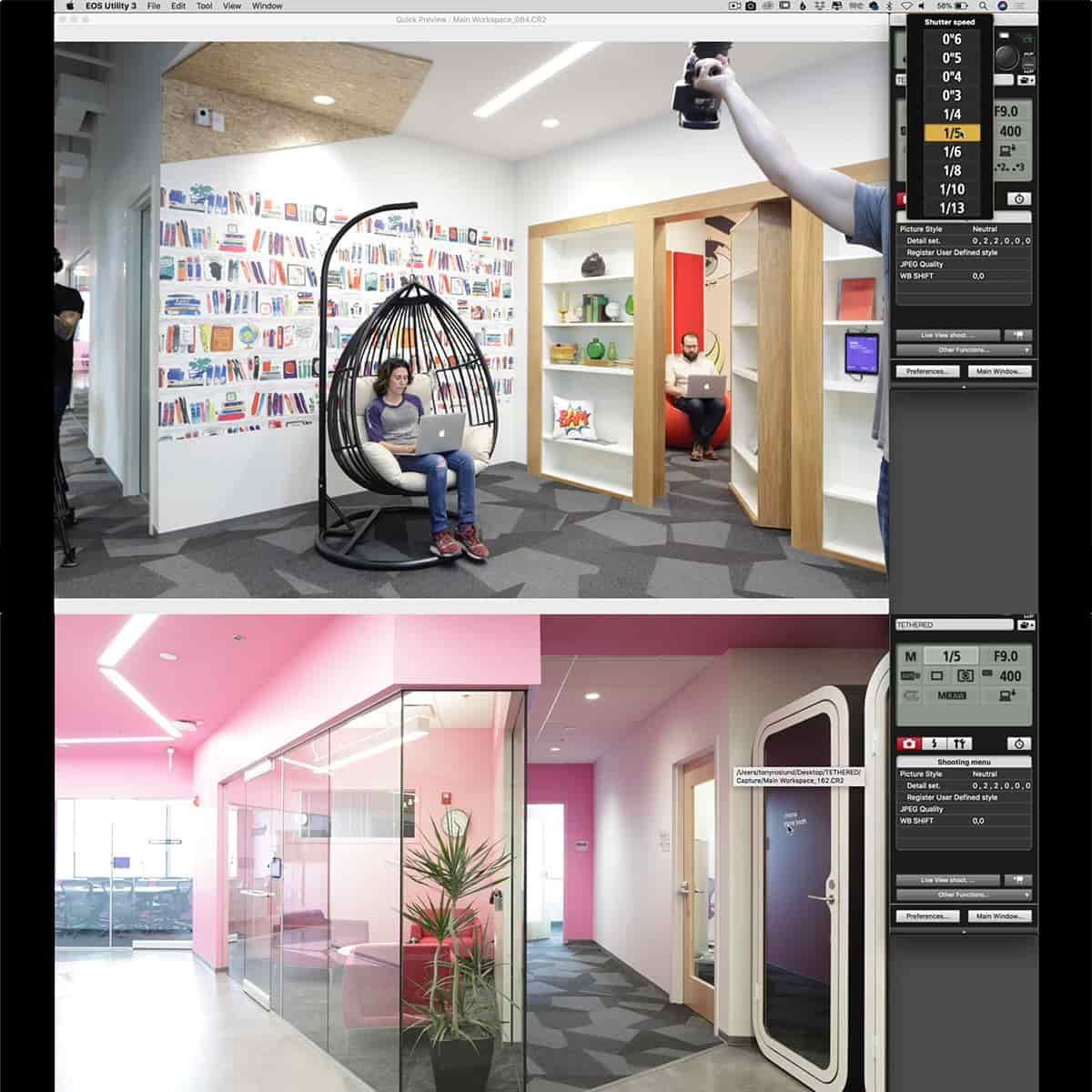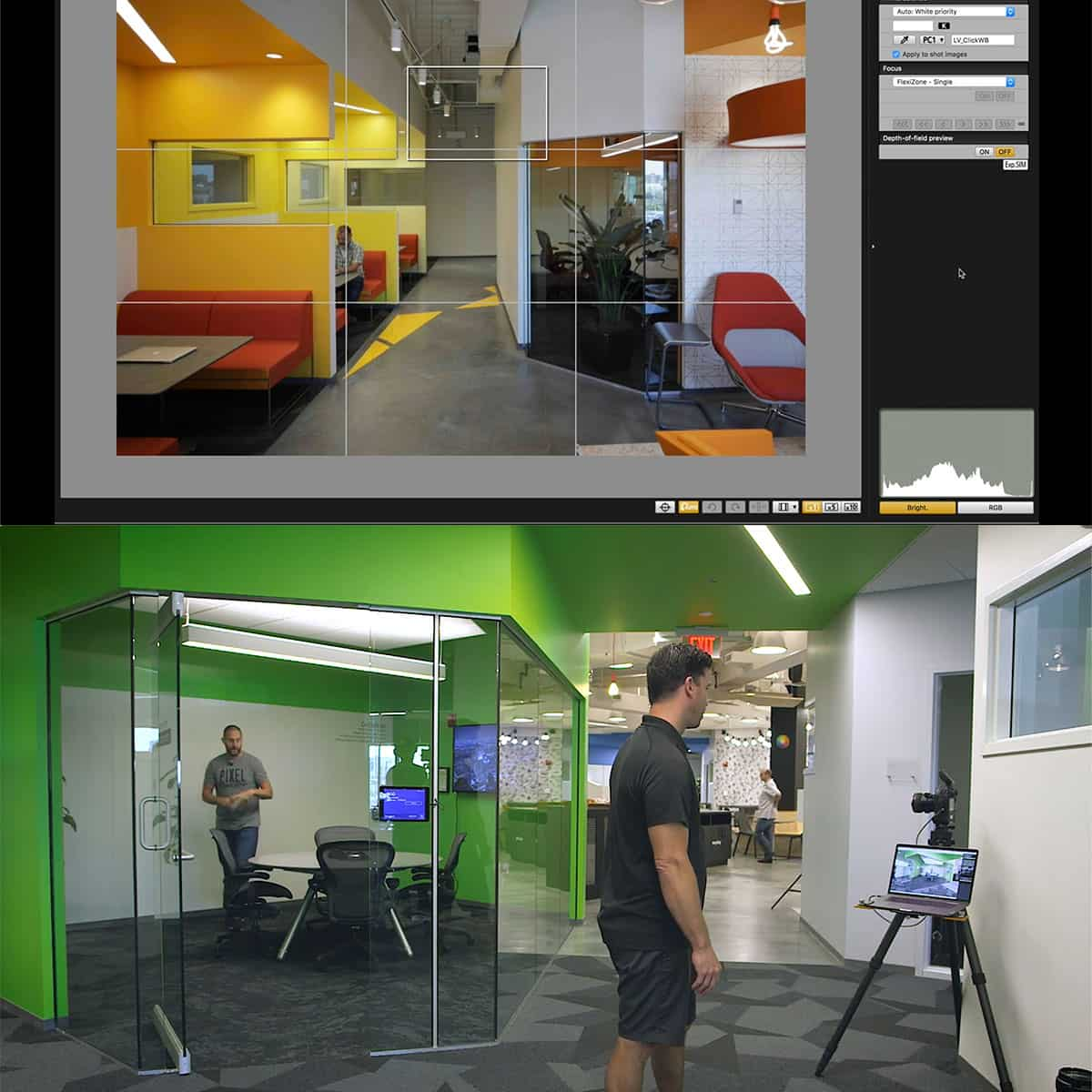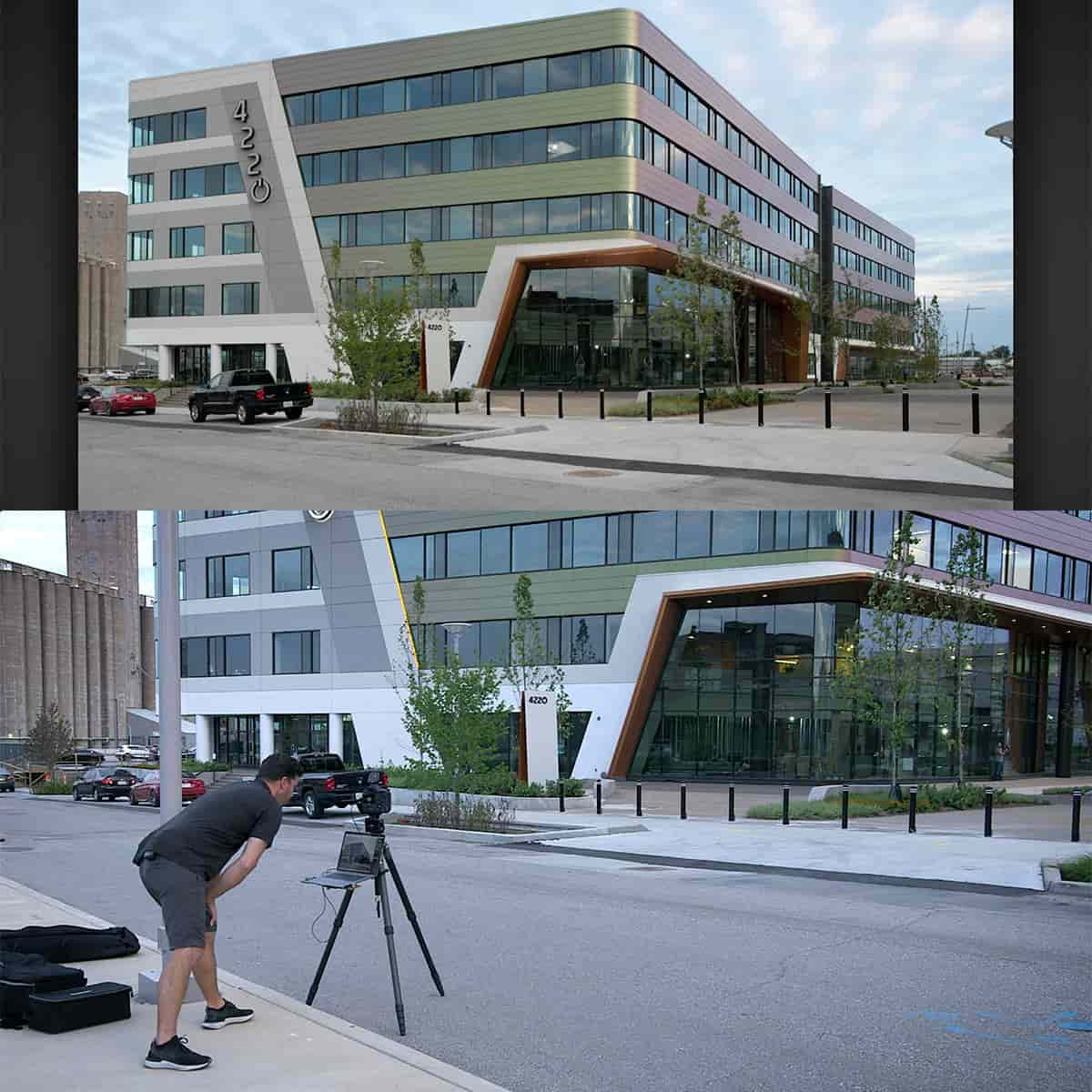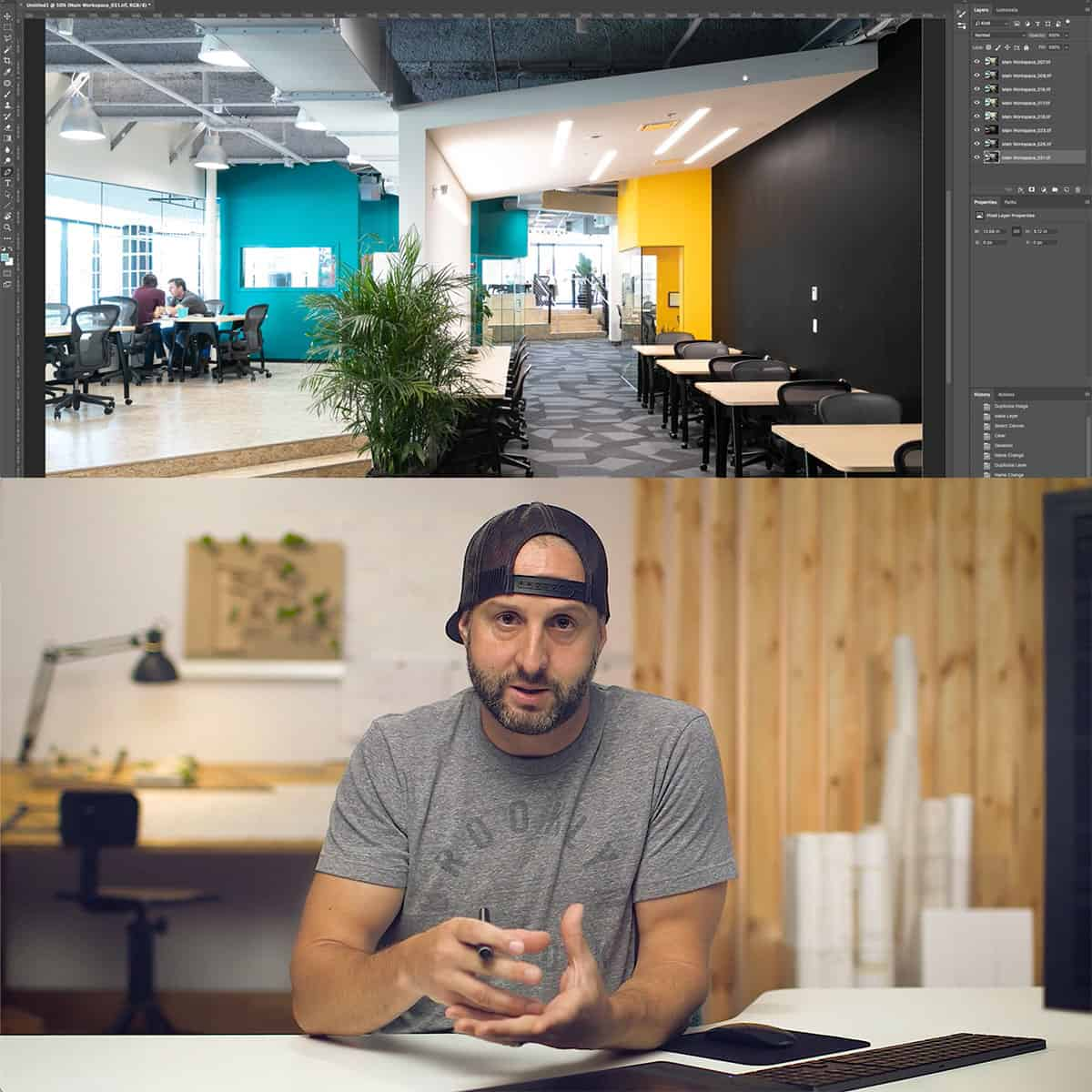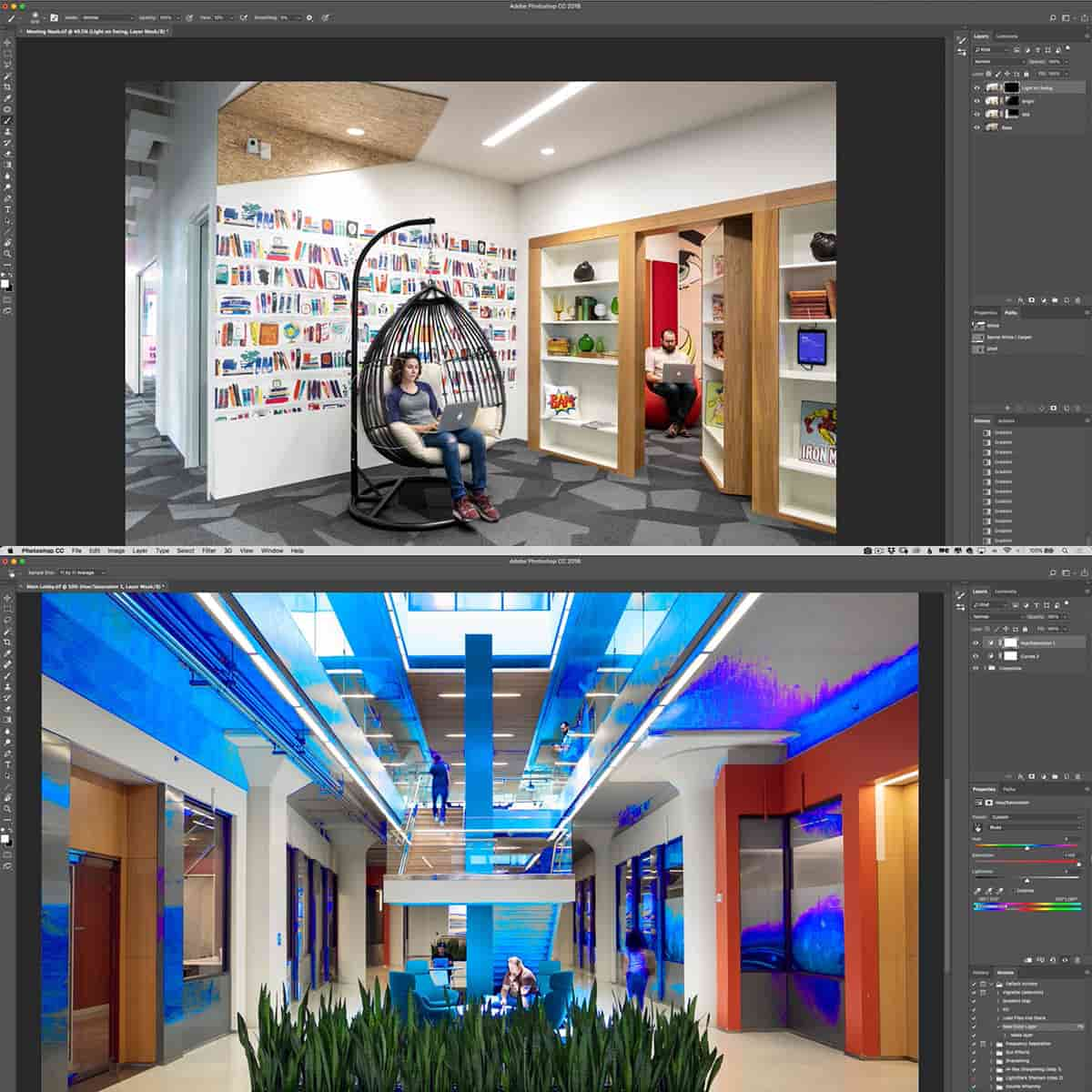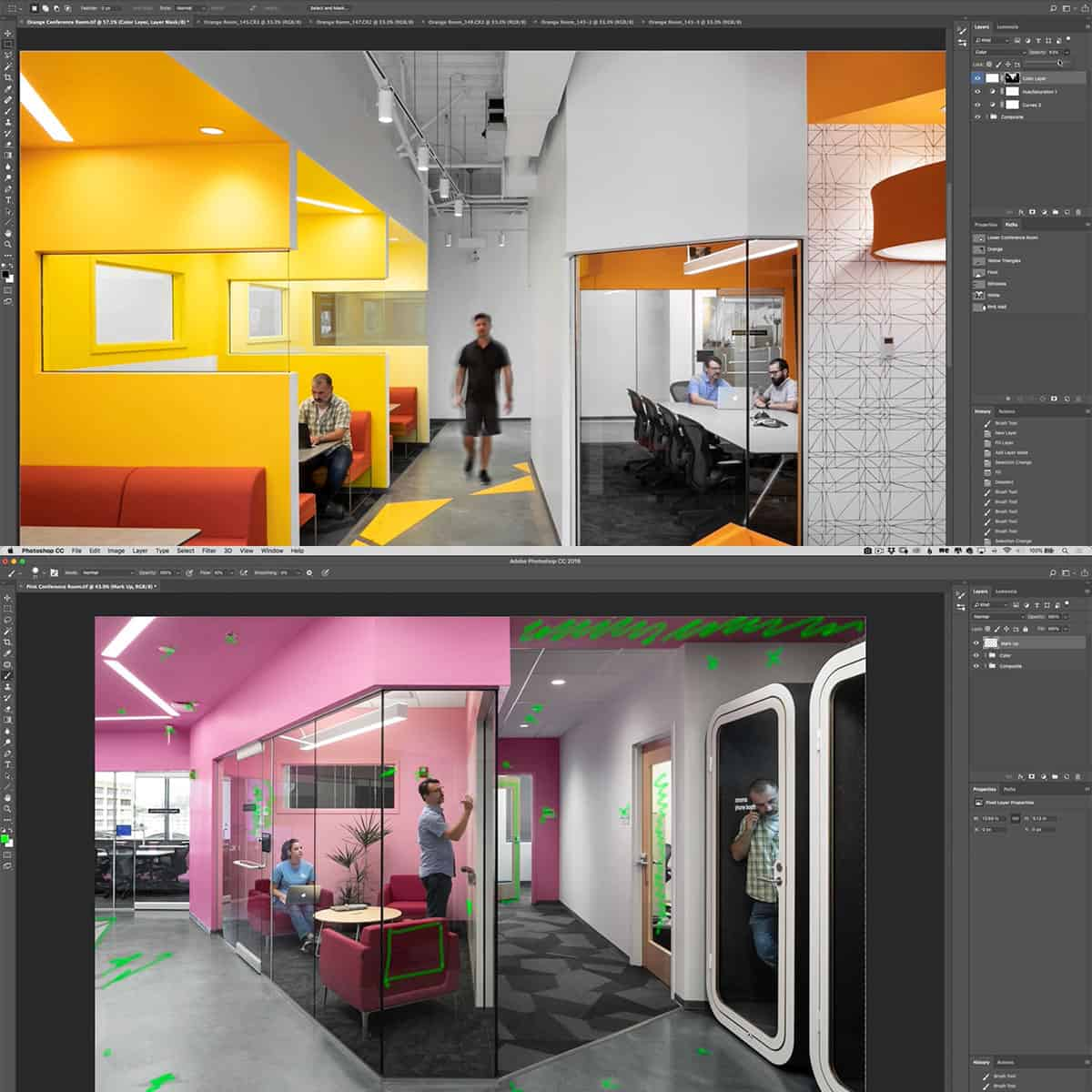¿Qué es una herramienta de borrador en Photoshop? Una guía concisa
La herramienta Borrador de Photoshop es una característica esencial que permite a los usuarios deshacerse de elementos no deseados en sus imágenes. Básicamente, esta poderosa herramienta puede hacer que los píxeles sean transparentes o hacer que coincidan con el color de fondo de la imagen, brindándole la flexibilidad de eliminar o modificar partes de sus fotos sin causar distorsiones visuales. Al personalizar la configuración de la herramienta, como el tamaño y la dureza, los usuarios pueden lograr los efectos deseados con facilidad.
Adobe Photoshop ofrece varias versiones de la herramienta Borrador, incluida la herramienta Borrador estándar, la herramienta Borrador de fondo y la herramienta Borrador mágico. Cada tipo tiene sus capacidades y usos únicos, lo que permite a los usuarios trabajar de forma eficaz en diferentes aspectos de sus imágenes. Obtener una comprensión profunda de estas herramientas es crucial para mejorar sus habilidades en Photoshop y mejorar su flujo de trabajo de edición.
Conclusiones clave
- La herramienta Borrador en Photoshop permite a los usuarios eliminar o modificar elementos en sus imágenes
- Hay varios tipos de herramientas de borrador disponibles en Adobe Photoshop, cada una con usos únicos.
- Un conocimiento profundo de estas herramientas puede mejorar enormemente su flujo de trabajo de edición y sus habilidades generales en Photoshop.
Comprender la herramienta Borrador en Photoshop
Características de la herramienta Borrador
La herramienta Borrador de Photoshop es una utilidad versátil para eliminar partes específicas de una imagen. Viene con diferentes ajustes como el tamaño , dureza y opacidad del pincel, permitiéndonos personalizar el efecto de borrado. Podremos seleccionar entre Borrador de Pincel, Lápiz o Bloque, según el nivel de precisión y control deseado.
Algunas otras características notables incluyen la capacidad de borrar a un estado guardado o una instantánea de la imagen. Esto puede resultar especialmente útil en caso de que necesitemos volver a un punto específico de nuestro proceso de edición. Para hacerlo, simplemente seleccione el estado apropiado en el panel Historial .
Diferencias entre borrador, borrador de fondo y borrador mágico
En Photoshop podemos encontrar tres herramientas de borrado distintas: el Borrador estándar, el Borrador de fondo y el Borrador mágico.
- Herramienta Borrador : esta herramienta borra los píxeles debajo del cursor, dependiendo de la configuración del pincel mencionada anteriormente.
- Herramienta Borrador de fondo : a diferencia del Borrador estándar, el Borrador de fondo detecta los bordes de un objeto y borra el color que lo rodea, manteniendo los detalles de los bordes del objeto. Esta herramienta es ideal para eliminar fondos o aislar objetos en una imagen.
- Herramienta Borrador mágico : esta herramienta es similar a la herramienta de selección Varita mágica, pero en lugar de crear una selección, borra el área seleccionada automáticamente. Funciona borrando colores contiguos según un rango de tolerancia específico.
Al comprender las diferencias entre estas tres herramientas de borrado, podremos tomar mejores decisiones a la hora de elegir cuál se adapta a nuestras necesidades de edición. Cada herramienta tiene sus puntos fuertes únicos y está diseñada para situaciones específicas, lo que nos permite crear ediciones limpias y profesionales en nuestros proyectos de Photoshop.
Trabajar con la herramienta Borrador en Photoshop
Explorando la barra de opciones
Al usar la herramienta Borrador en Photoshop , primero nos encontraremos con la barra de opciones. Esto presenta varias configuraciones como modo , tamaño de pincel y opacidad . Podemos elegir entre los tipos Pincel , Lápiz o Bloque para nuestro borrador y ajustar la configuración en consecuencia. Es esencial explorar estas configuraciones para maximizar nuestro uso de manera eficiente.
Comprender las herramientas destructivas
La herramienta Eraser se considera una herramienta destructiva . Al borrar píxeles, se eliminan permanentemente en lugar de ocultarse, lo que podría causar problemas en ediciones futuras. Para solucionar este problema, es recomendable duplicar la capa de fondo en el Panel de capas antes de borrarla. Al hacerlo, nos aseguraremos de tener siempre una copia de seguridad de la imagen original.
Para borrar partes de una imagen, simplemente podemos seleccionar la herramienta Borrador de la barra de herramientas y arrastrarla por las áreas deseadas. El borrador hará que los píxeles sean transparentes o los combinará con el color de fondo de la imagen según la configuración que hayamos elegido en la barra de opciones . Tenga en cuenta el uso de la herramienta Borrador para tomar decisiones informadas sobre cómo conservar información esencial en nuestras imágenes.
Técnicas avanzadas de herramienta de borrador
Usar Eraser en diferentes modos
Photoshop ofrece varios modos a la hora de utilizar la herramienta Borrador , y cambiar entre ellos nos permite conseguir diferentes efectos. Por ejemplo, podemos usar el Borrador como Pincel , Lápiz o Bloque . La herramienta Pincel proporciona bordes más suaves, mientras que el modo Lápiz nos brinda resultados con bordes más definidos. El modo bloque, por otro lado, tiene forma cuadrada en lugar de círculo. Podemos ajustar aún más el tamaño, la dureza y la opacidad según nuestras necesidades, lo que da como resultado un efecto de borrado más personalizado.
Cuando trabajamos con varias capas, usar la opción Borrar al historial nos permite controlar el impacto del borrador en la jerarquía de capas. Además, podemos utilizar Máscaras de Capa en lugar de borrar píxeles directamente. Las máscaras de capa nos permiten mantener los datos de la imagen original y al mismo tiempo proporcionar un proceso de edición no destructivo.
Dominar el borrador de fondo y el borrador mágico
Dos herramientas de borrador alternativas en Photoshop son el Borrador de fondo y el Borrador mágico . El Borrador de fondo es especialmente útil cuando necesitas eliminar un color específico (normalmente un fondo) de una imagen. Para lograr este efecto, puede ajustar el nivel de Tolerancia , que define la gama de colores que se borrarán.
Además, habilitar la opción Proteger color de primer plano ayudará a evitar que se borren los colores de primer plano que desee. Esta herramienta funciona manteniendo seguro el color de primer plano especificado mientras elimina los colores circundantes o el fondo.
Magic Eraser es otra herramienta valiosa que borra automáticamente un área de color distinta o varias áreas con propiedades de color similares. Al modificar la configuración de Muestreo y Límites , puede alterar la precisión de la selección de color en la imagen. El Borrador Mágico funciona mejor cuando hay áreas con colores contrastantes, lo que facilita borrar partes específicas sin afectar el resto de la imagen.
Utilizar estas técnicas avanzadas con la herramienta Borrador en Photoshop puede mejorar significativamente nuestras capacidades de edición de imágenes. Al experimentar con los distintos modos, ajustes y configuraciones, podemos lograr de manera eficiente el efecto de borrado deseado en nuestros proyectos.
Mejorando el flujo de trabajo con la herramienta Borrador
Utilizar los atajos de teclado de Photoshop
A la hora de trabajar con la herramienta Borrador en Photoshop, es fundamental conocer los atajos de teclado que pueden mejorar nuestra eficiencia. Al presionar la tecla "E", podemos acceder rápidamente a la herramienta Borrador, y "Shift+E" nos permite alternar entre diferentes tipos de borrador, como el Borrador estándar, el Borrador de fondo y el Borrador mágico.
Conocer los atajos también facilita el cambio entre herramientas, como la herramienta Lápiz y la Herramienta Borrador. Para modificar la configuración del pincel, como el tamaño y la dureza del pincel, podemos usar las teclas "[" y "]" para disminuir y aumentar el tamaño del pincel, respectivamente, y las teclas "{", "}" para disminuir y aumentar la dureza del pincel.
Borrado eficiente con la configuración del pincel
La herramienta Borrador presenta una variedad de configuraciones de pincel que podemos usar para optimizar nuestro flujo de trabajo. Al ajustar parámetros como opacidad, flujo y suavizado, podemos borrar con más precisión y control.
Por ejemplo, cambiar la opacidad puede resultar útil cuando queremos borrar parte de una imagen de forma sutil, mientras que modificar el flujo nos permite controlar la velocidad del movimiento de borrado. Además, habilitar el suavizado puede darle un borde más suave al pincel, lo que resulta útil para combinar elementos de primer plano y de fondo sin problemas.
Una característica útil de la herramienta Borrador es la opción "Borrado automático", que reemplaza un área borrada con el color de fondo, configurado a partir de nuestra muestra de color . Seleccionar diferentes pinceles o elegir un modo de pincel puede mejorar aún más nuestra experiencia de borrado.
Al utilizar estas configuraciones de pincel y atajos de teclado, podemos borrar y editar eficientemente nuestras imágenes en Photoshop usando la herramienta Borrador.
Conclusión
Como fotógrafos, a menudo confiamos en la herramienta de borrador de Photoshop para refinar y perfeccionar nuestras imágenes. La herramienta de borrador en Photoshop es bastante versátil, permitiéndonos eliminar fácilmente elementos no deseados y limpiar nuestras fotografías. Con opciones como el borrador estándar, el borrador de fondo y el borrador mágico, los fotógrafos pueden mejorar su trabajo sin esfuerzo.
Dominar la herramienta de borrador en Photoshop es crucial para crear imágenes de calidad profesional para nuestro portafolio fotográfico. Ya sea que la usemos para una simple eliminación de píxeles o para tareas más complejas como separar sujetos de sus fondos, es una herramienta poderosa con muchas funciones útiles.
En conclusión, comprender y utilizar la herramienta de borrador en Photoshop es una habilidad esencial para los fotógrafos que se esfuerzan por producir trabajos de primer nivel. Al familiarizarnos con sus diversas funciones y aplicaciones, podremos asegurarnos de que nuestras fotografías siempre luzcan lo mejor posible. Recuerde, la práctica hace la perfección, así que no tema experimentar y desarrollar nuestras habilidades en el uso de esta herramienta indispensable.
Preguntas frecuentes
¿En qué se diferencia la herramienta Borrador de fondo del Borrador estándar?
La herramienta Borrador de fondo está diseñada para eliminar elementos de fondo en una imagen preservando al mismo tiempo el sujeto principal. Detecta la diferencia entre los colores de primer plano y de fondo deseados, lo que facilita el borrado sin afectar al sujeto principal. Por otro lado, la herramienta Borrador estándar es más generalizada y borra los píxeles que pasa por encima, sin distinguir entre elementos de primer plano y de fondo.
¿Cuál es el atajo para la herramienta Borrador en Photoshop?
El atajo para la herramienta Borrador en Photoshop es simplemente presionar la tecla "E" en su teclado. Este acceso rápido le permite cambiar fácilmente a la herramienta Borrador mientras trabaja en su proyecto.
¿Cómo puedo borrar una imagen sin quitar el fondo?
Para borrar una imagen sin eliminar el fondo, recomendamos utilizar Máscaras de capa. Las máscaras de capa le permiten ocultar partes de una imagen de forma no destructiva, lo que significa que las partes ocultas se pueden revelar más tarde ajustando la máscara. Este método mantiene el fondo mientras borra o modifica el tema de la imagen.
¿Cuál es el propósito de la herramienta Borrador en el dibujo digital?
En el dibujo digital, la herramienta Borrador tiene un propósito similar al de un borrador tradicional con bocetos a lápiz. Permite a los artistas eliminar líneas y detalles no deseados, lo que ayuda a refinar su obra de arte y corregir errores. Además, la herramienta Borrador se puede utilizar para crear efectos intencionales, como texturizar o revelar capas subyacentes.
¿Cómo se compara la herramienta Magic Eraser con el Eraser normal?
La herramienta Magic Eraser funciona detectando y borrando automáticamente áreas de color similar en la imagen. Esta puede ser una alternativa al borrador normal que le ahorrará tiempo, especialmente cuando se trabaja con áreas grandes de colores similares. Sin embargo, es fundamental tener en cuenta la configuración de la herramienta, como la Tolerancia, para evitar efectos no deseados o alteraciones en la imagen.
¿Qué modos están disponibles para la herramienta Borrador en Photoshop?
La herramienta Borrador en Photoshop ofrece tres modos: Pincel, Lápiz y Bloque. El modo Pincel tiene bordes suaves y le permite ajustar el tamaño, la dureza y la opacidad. El modo lápiz tiene bordes duros, imitando un lápiz tradicional. El modo Bloque borra en forma cuadrada en lugar de circular o similar a un pincel, lo que ofrece capacidades de borrado más rígidas.