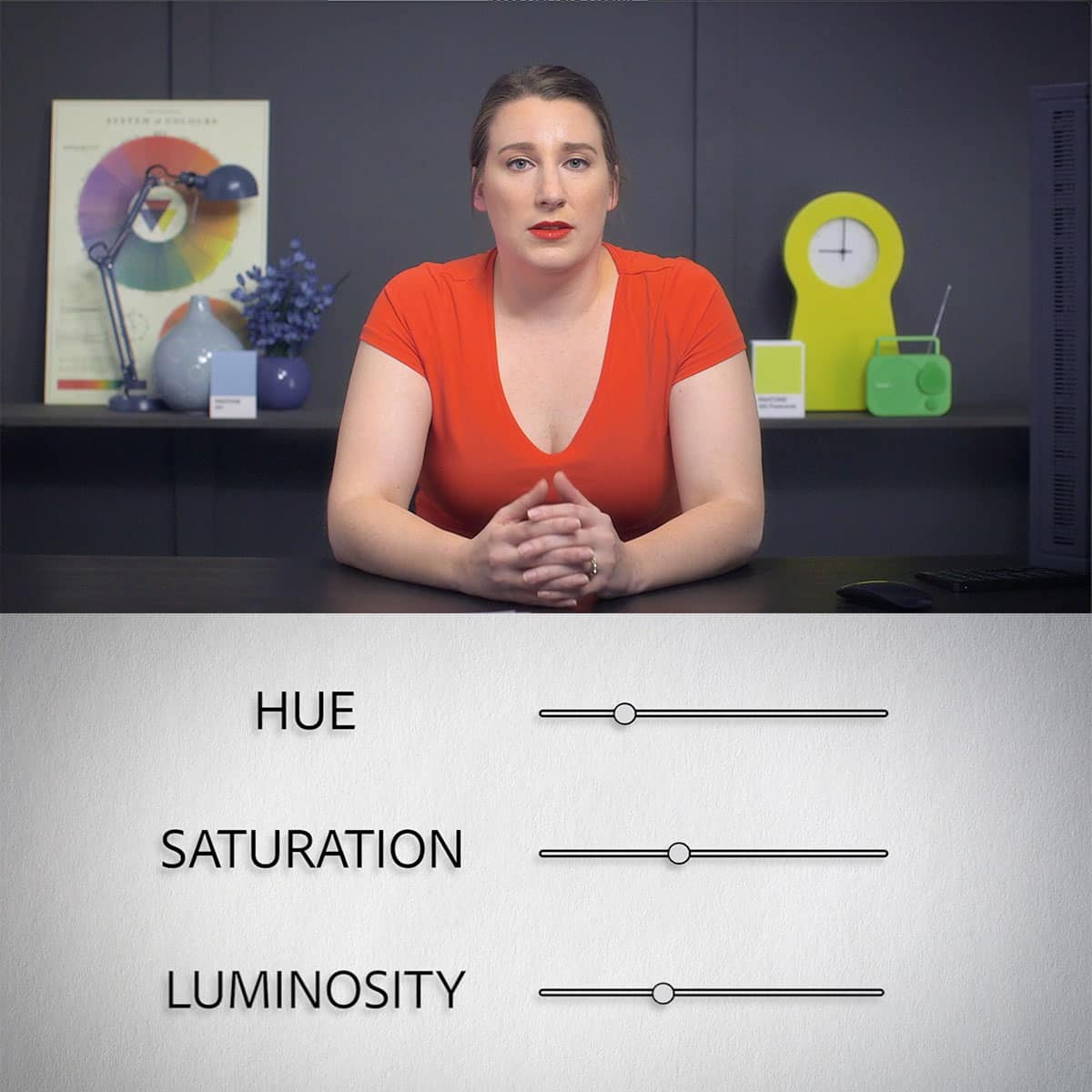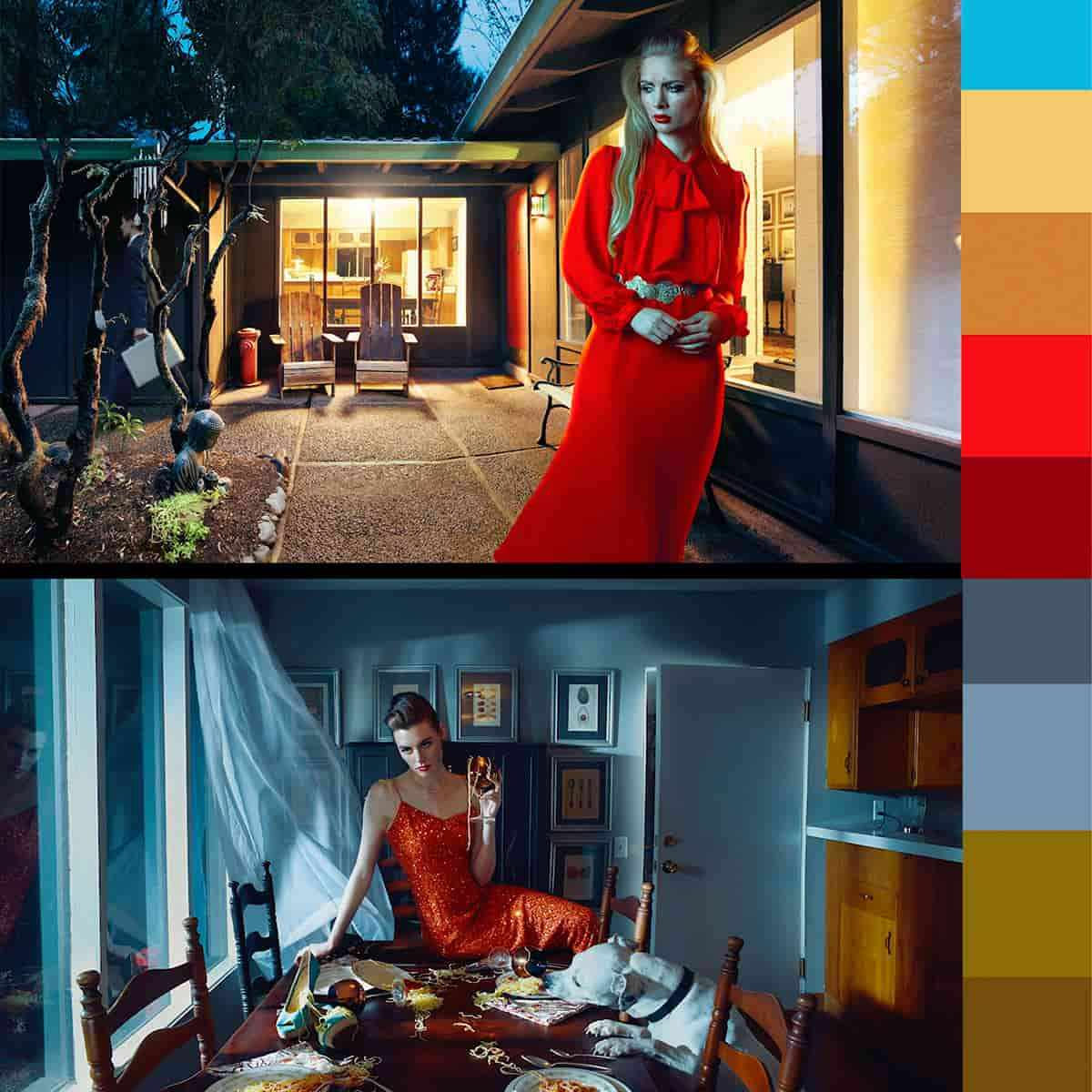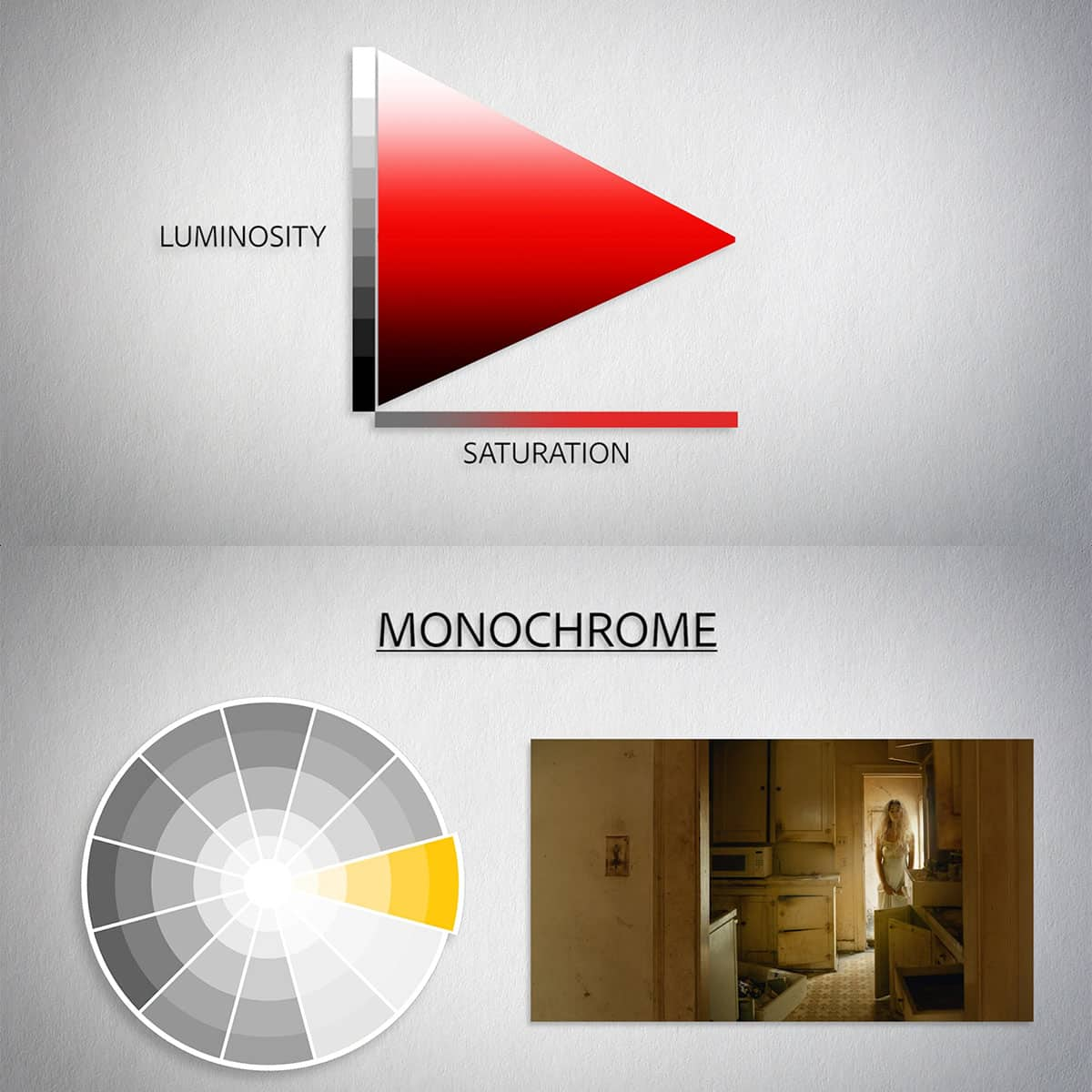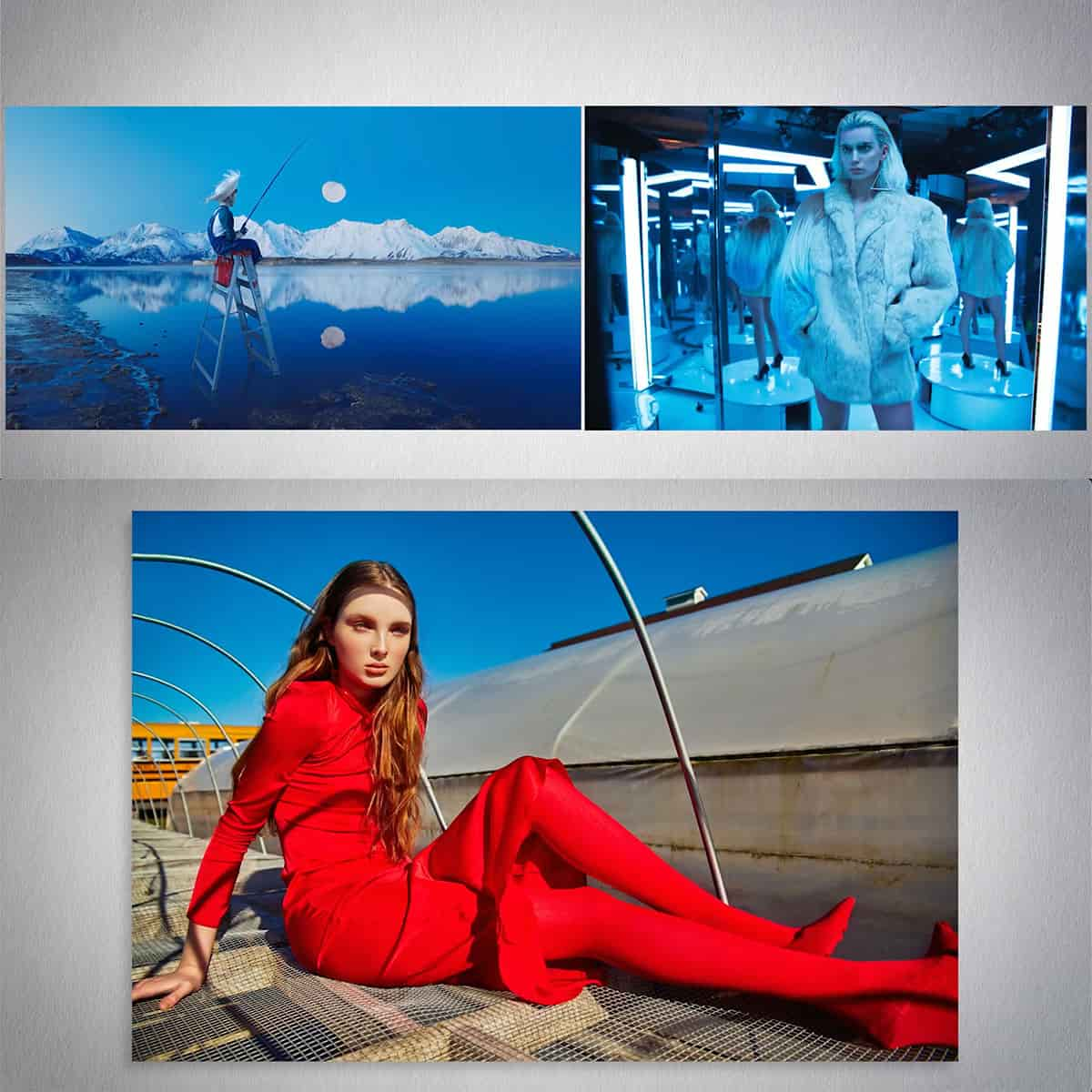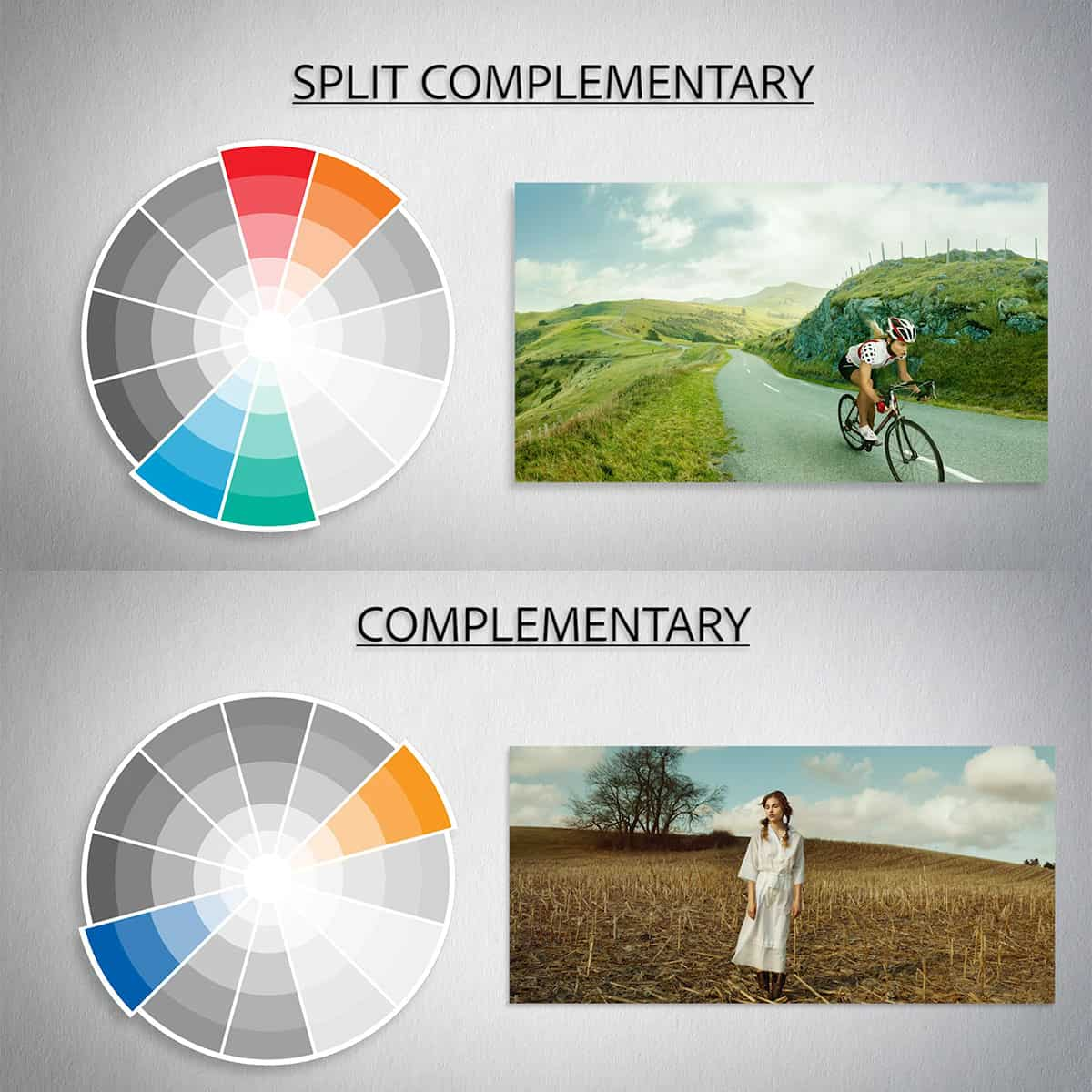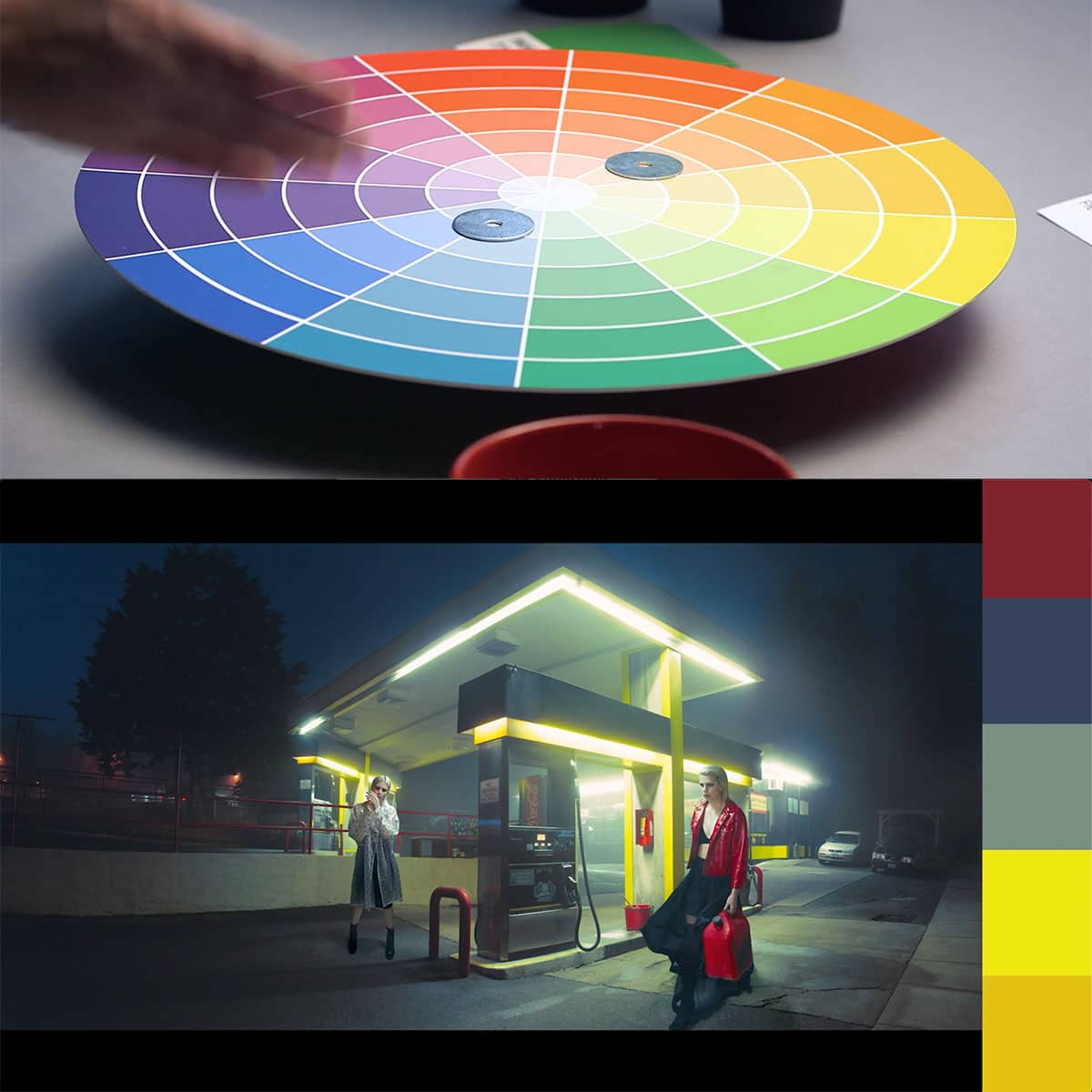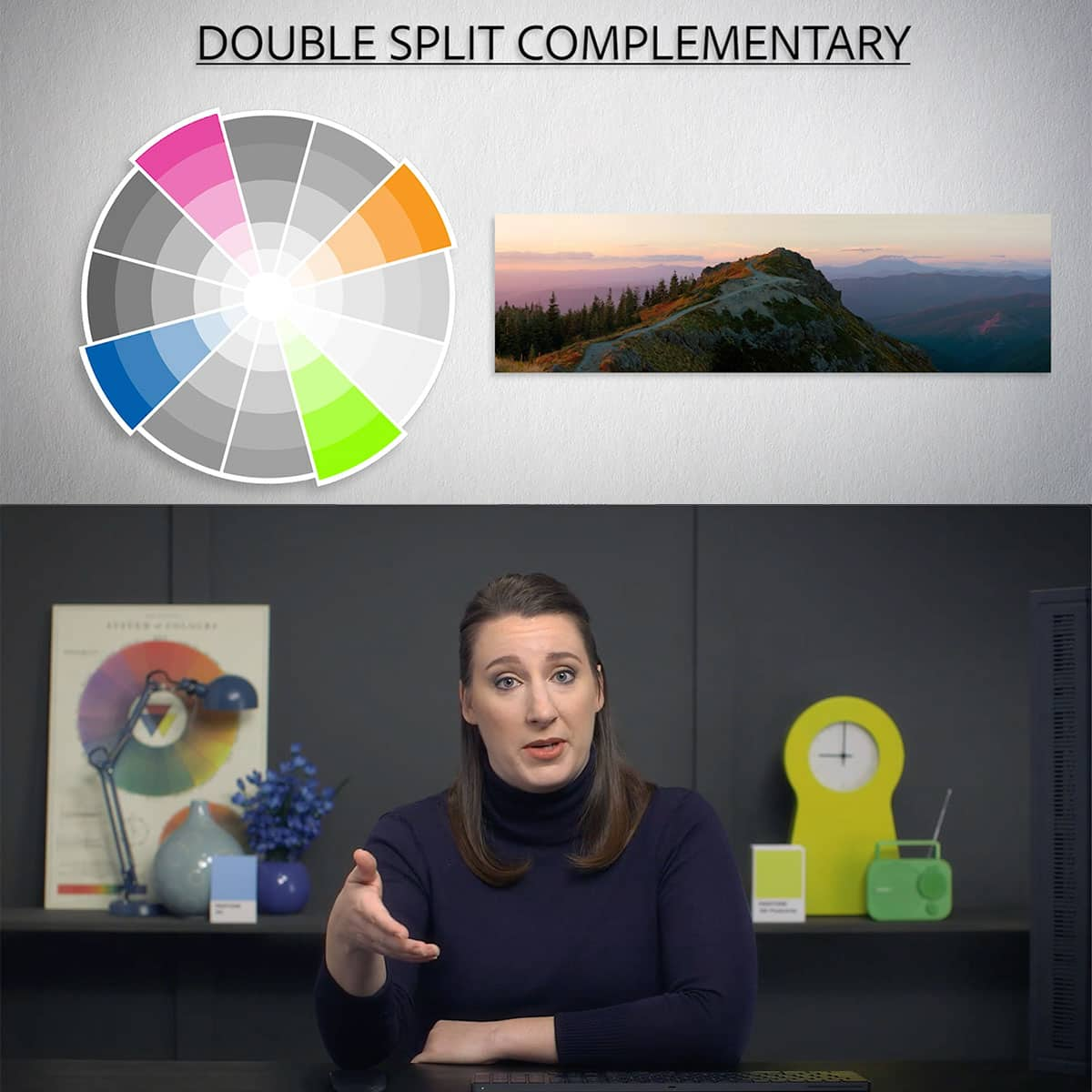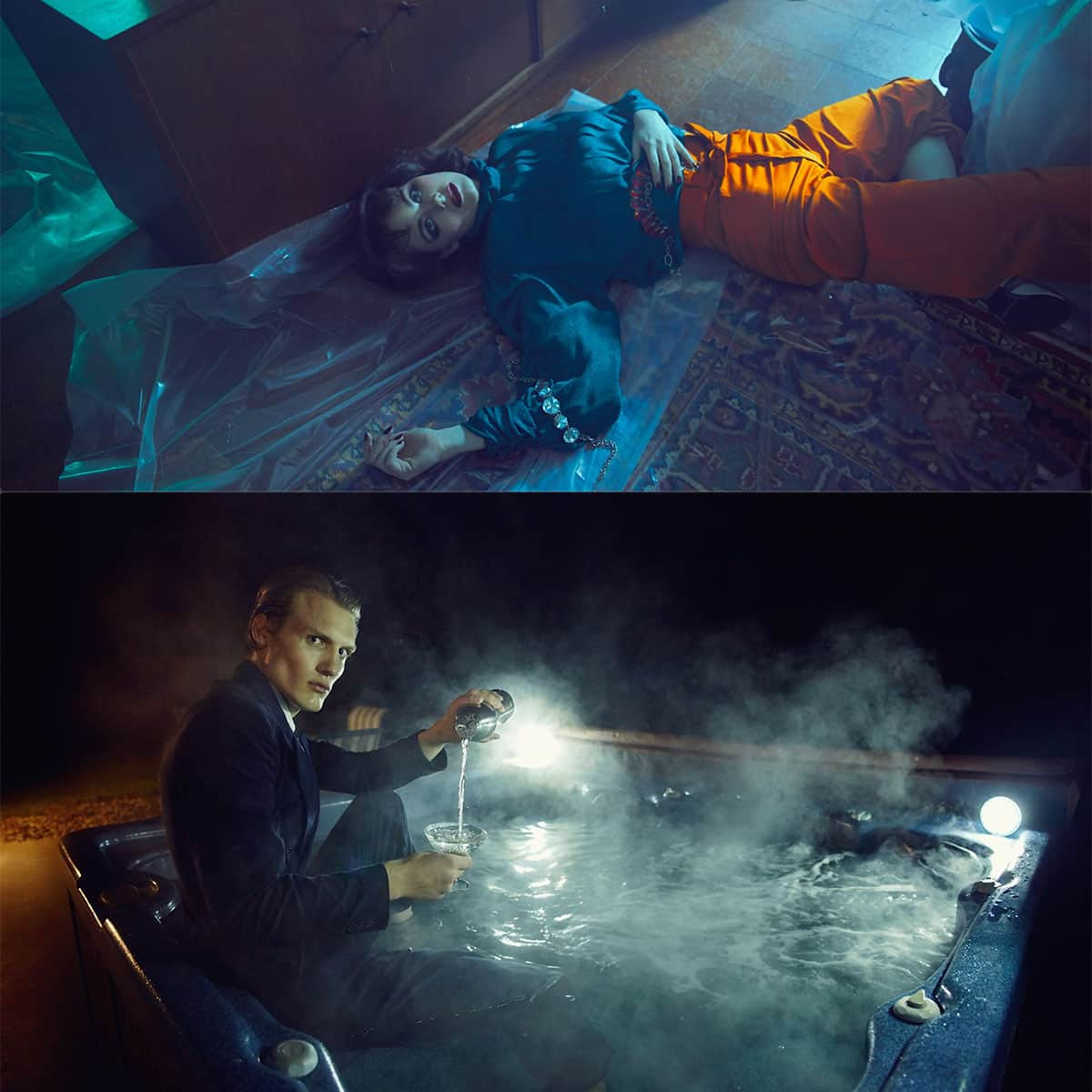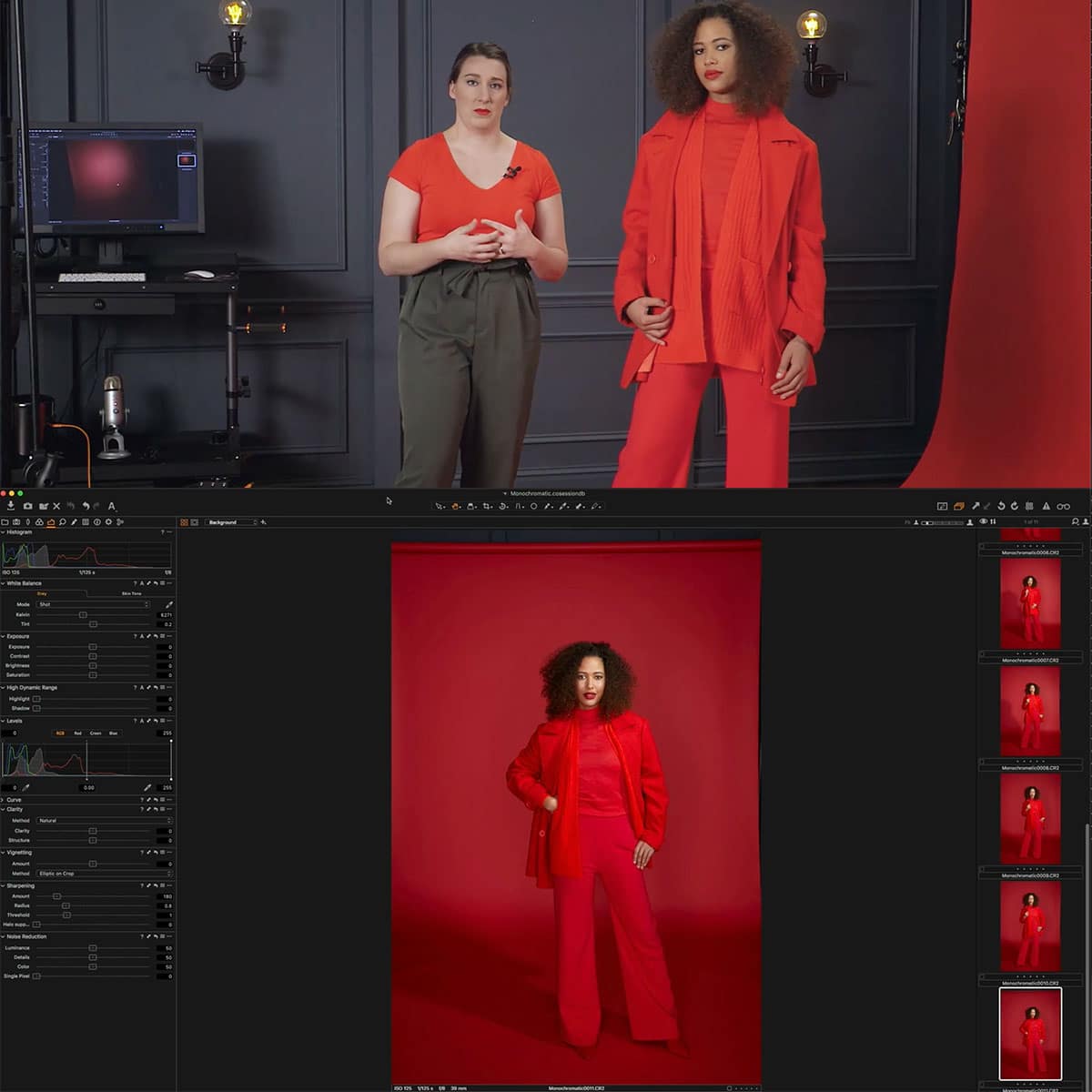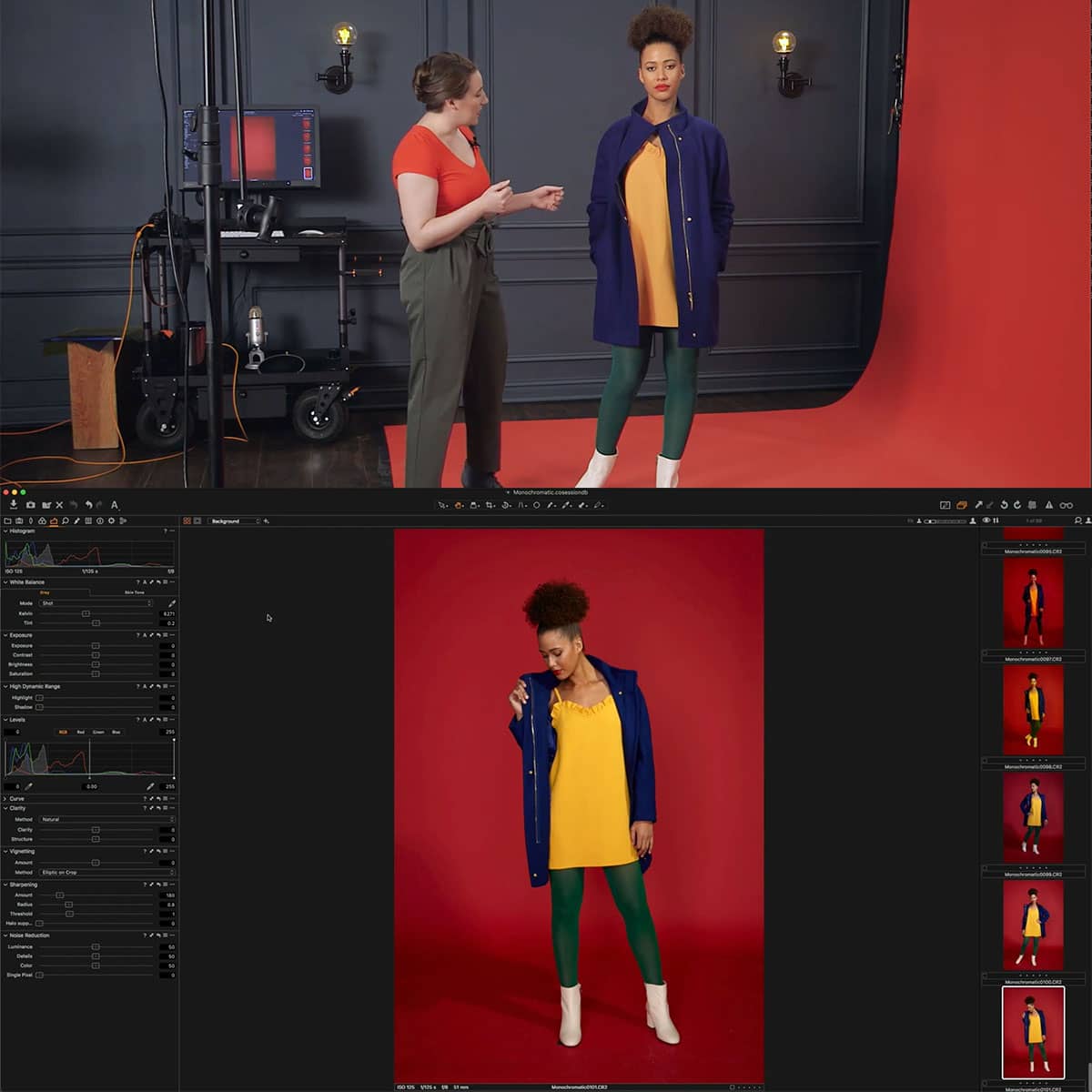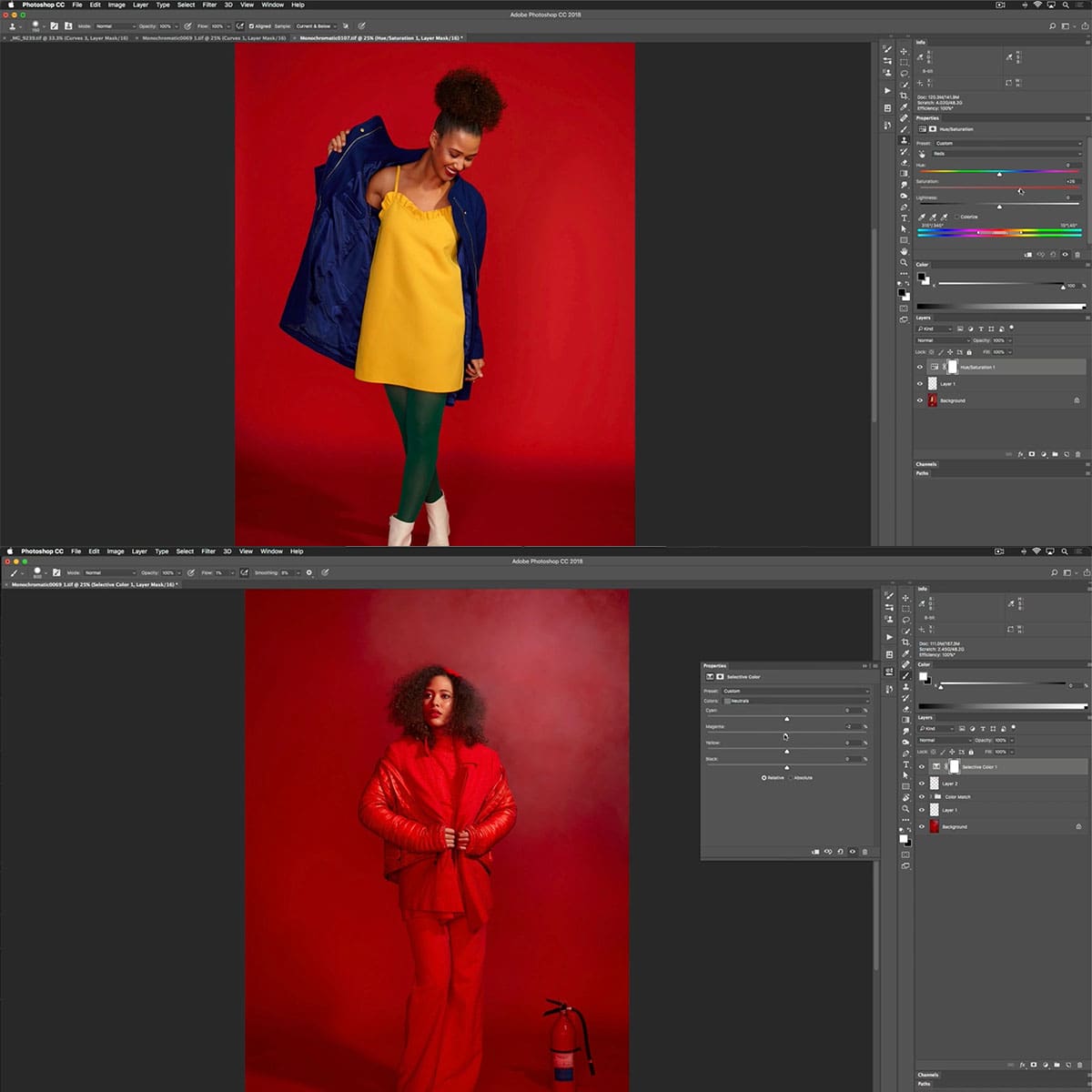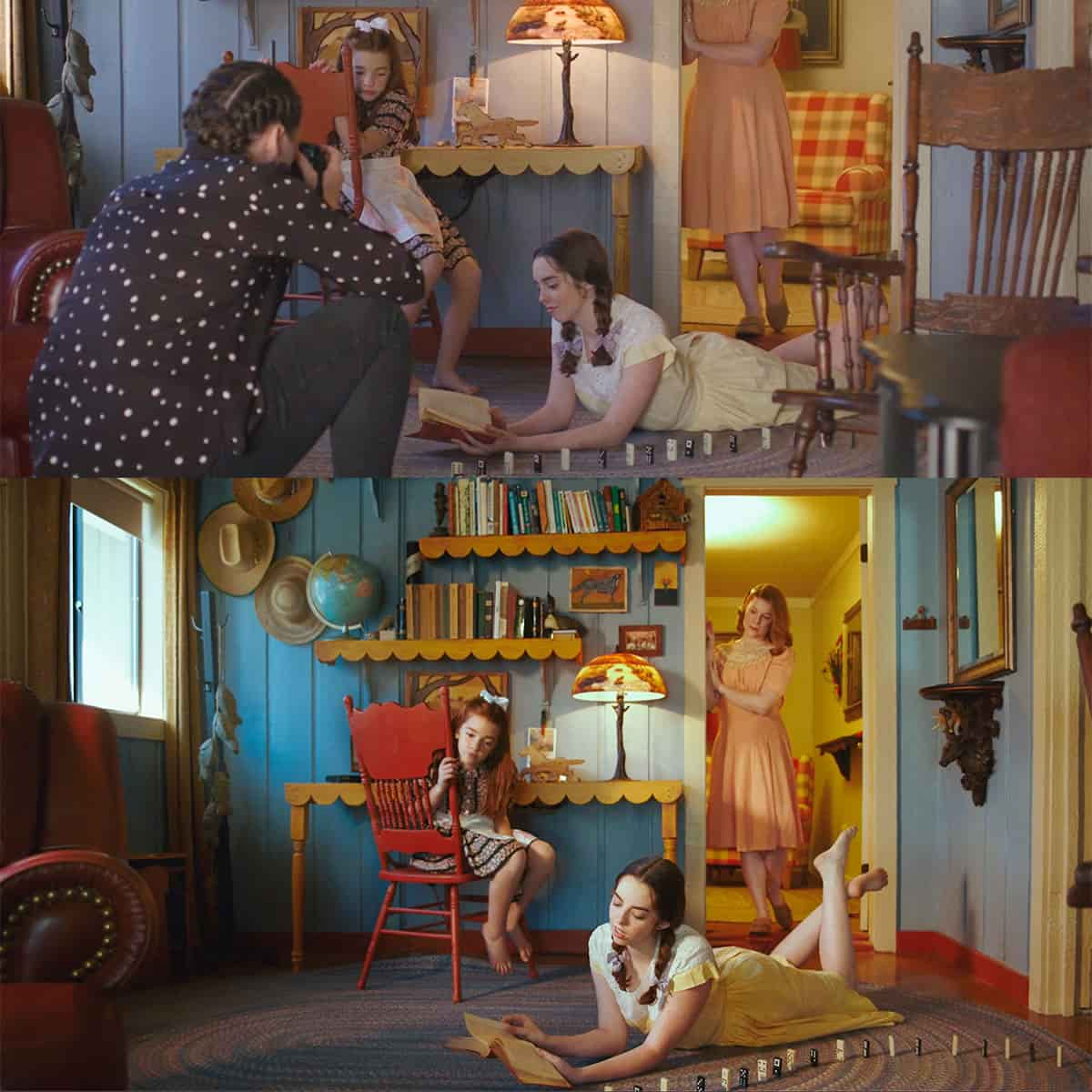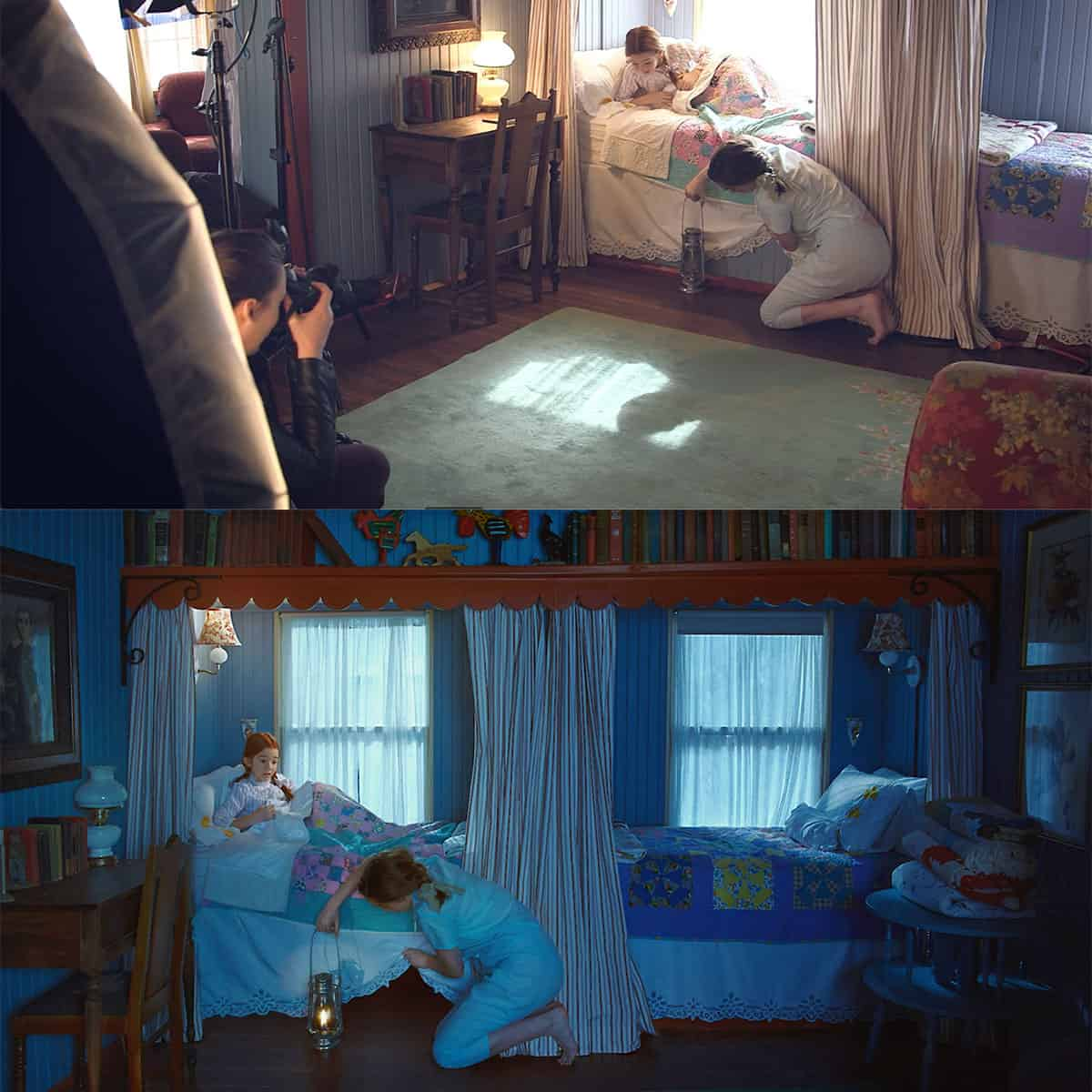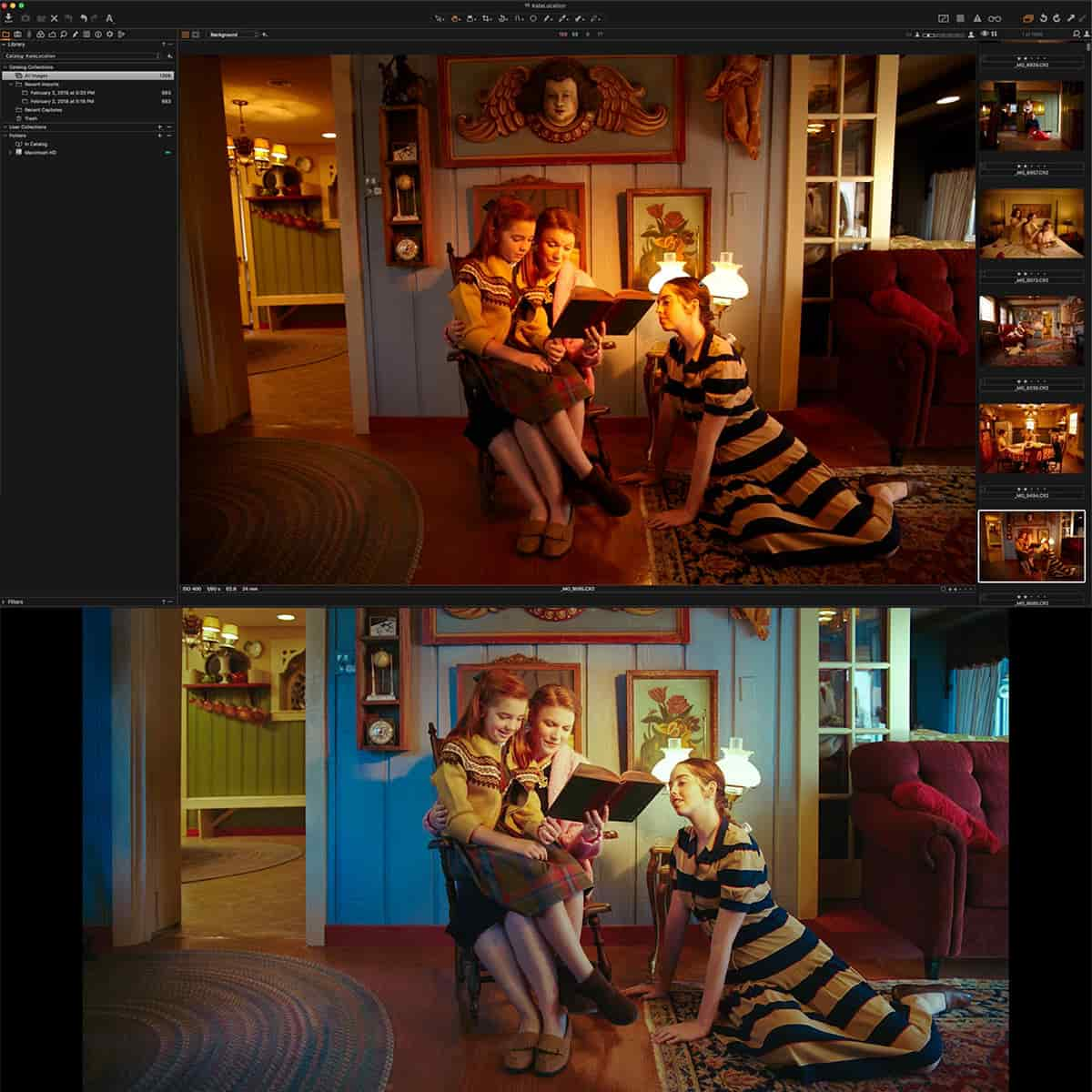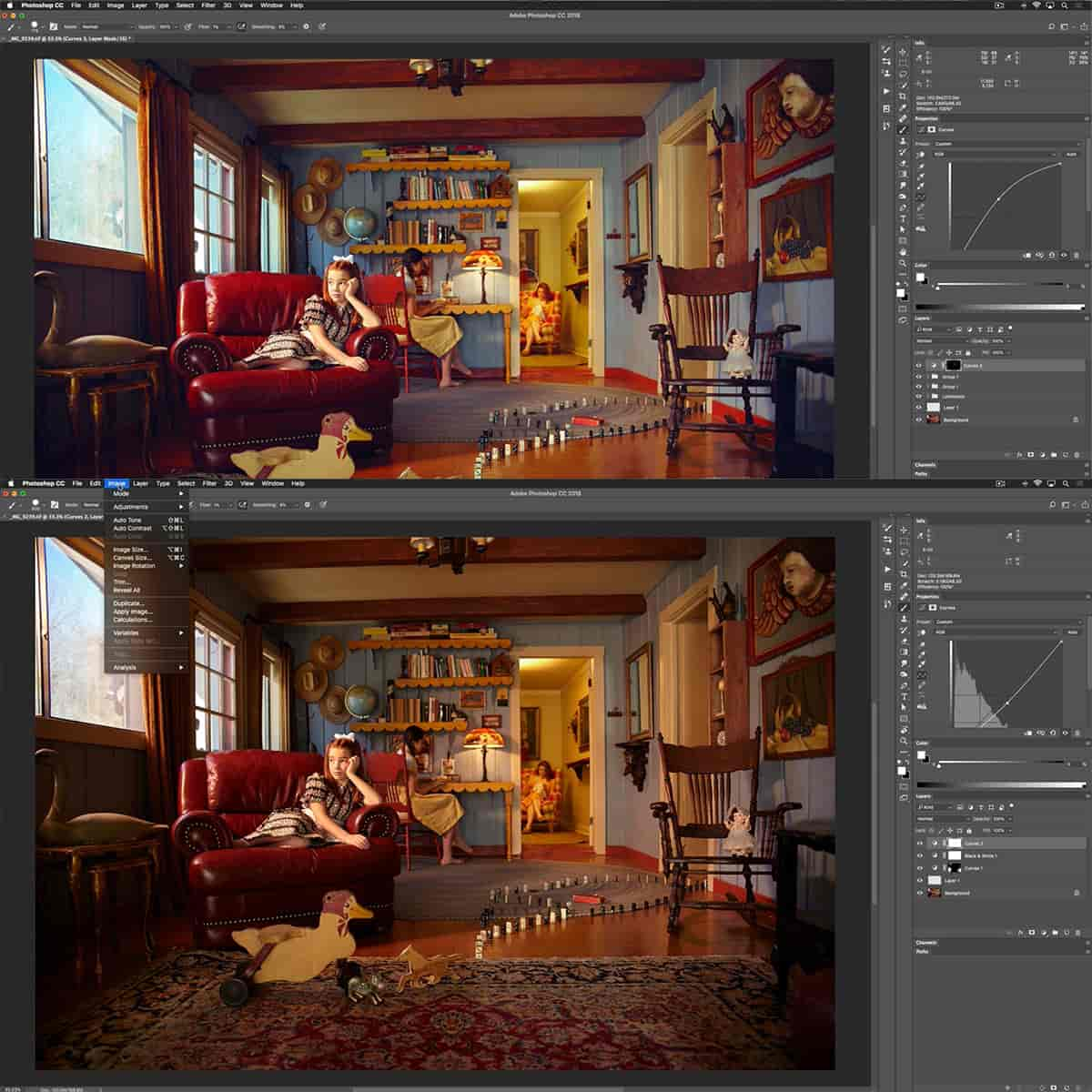¿Qué es una mesa de trabajo en Photoshop? Una guía completa para diseñadores
Las mesas de trabajo en Photoshop son una característica poderosa que permite a los diseñadores trabajar en varios lienzos dentro de un solo documento. Esto permite la creación de varios elementos de diseño para diferentes dispositivos y tamaños de pantalla, todo en un espacio de trabajo organizado.

Para comprender mejor el concepto de mesas de trabajo en Photoshop, considérelas como grupos de contenedores especiales o lienzos individuales dentro del mismo documento. Cada mesa de trabajo contiene sus propias capas, grupos de capas, texto, objetos inteligentes y otros elementos de diseño, lo que permite un proceso de diseño eficiente y fluido para múltiples resultados.
Conclusiones clave
- Las mesas de trabajo permiten múltiples lienzos en un documento de Photoshop
- Cada mesa de trabajo contiene sus distintas capas y elementos de diseño.
- Útil para crear diseños para diferentes dispositivos y tamaños de pantalla.
Comprender el concepto de mesas de trabajo en Photoshop
Diferencia entre mesa de trabajo y lienzo
Una mesa de trabajo en Photoshop es un lienzo en blanco sobre el que podemos agregar imágenes, objetos, texto y otros elementos. Puede contener múltiples capas y grupos de capas 1 . La principal diferencia entre una mesa de trabajo y un lienzo tradicional es que podemos crear y almacenar múltiples mesas de trabajo dentro de un solo documento 2 , lo que nos permite trabajar en varios diseños simultáneamente dentro de un proyecto.
Conceptos básicos del uso de mesas de trabajo en Photoshop
Para comenzar a usar mesas de trabajo en Photoshop, seleccione Archivo > Nuevo . Elija la opción Mesa de trabajo en el menú Tipo de documento 3 . Desde aquí, puede elegir entre más de 35 ajustes preestablecidos de tamaño de mesa de trabajo , 4 diseñados para dispositivos y tamaños de pantalla específicos. Con su mesa de trabajo configurada, puede comenzar a agregarle varios elementos de diseño.
Agregar y administrar capas en mesas de trabajo
Se pueden agregar y organizar capas en las mesas de trabajo usando el panel Capas 5 . Podemos crear nuevas capas, grupos de capas e incluso agregar elementos de otros documentos arrastrándolos y soltándolos en la mesa de trabajo deseada 6 .
Usando el panel Capa, nos resulta fácil administrar, reorganizar y editar capas dentro de la mesa de trabajo 7 . Este sistema organizado permite un flujo de trabajo eficiente al crear diseños en varias mesas de trabajo dentro de un solo documento.
Cómo crear una mesa de trabajo en Photoshop
Funciones de la herramienta Mesa de trabajo
En Photoshop, la herramienta Mesa de trabajo juega un papel crucial al crear una mesa de trabajo. Esta herramienta ofrece flexibilidad en el diseño de imágenes, objetos y textos 1 . Con la herramienta Mesa de trabajo, podemos crear y almacenar varias mesas de trabajo dentro de un solo documento 2 .
Agregar nueva mesa de trabajo
Para agregar una nueva mesa de trabajo, primero cree un nuevo documento . Seleccione Archivo > Nuevo en el menú y luego elija Mesa de trabajo en el menú emergente Tipo de documento 1 . Puede seleccionar uno de los más de 35 tamaños de mesa de trabajo preestablecidos para comenzar su diseño. Después de seleccionar un ajuste preestablecido, agregue los elementos de diseño que desee a la mesa de trabajo 1 .
Personalizar el tamaño de la mesa de trabajo
Si prefiere una mesa de trabajo de tamaño personalizado en lugar de utilizar ajustes preestablecidos, simplemente siga estos pasos:
- Haga clic y mantenga presionada la herramienta Mover, luego seleccione la herramienta Mesa de trabajo 2 .
- Observe la mesa de trabajo resaltada en azul alrededor de los bordes y las opciones de tamaño en las esquinas 2 .
- Haga clic en cualquier esquina y arrástrela para aumentar o disminuir el tamaño según sus preferencias 2 .
Al crear y personalizar mesas de trabajo en Photoshop, podemos diseñar y almacenar múltiples proyectos dentro de un solo documento. Esta característica nos ayuda a mejorar nuestro flujo de trabajo y mantener la organización en varios elementos de diseño.
Trabajar con varias mesas de trabajo
Usar grupos de capas
Trabajar con varias mesas de trabajo en Adobe Photoshop puede ayudar a organizar los diseños de manera más eficiente. Podemos usar Grupos de capas para organizar mejor nuestras capas dentro de cada mesa de trabajo, lo que facilita la navegación y la edición de nuestros diseños. Para crear un grupo de capas, simplemente seleccione las capas deseadas, haga clic derecho y elija Group Layers .
Duplicar mesas de trabajo
A veces, es posible que queramos crear un diseño similar manteniendo intacto el original. En este caso, podemos duplicar una mesa de trabajo seleccionándola en el Panel de capas y luego haciendo clic en el icono de duplicar mesa de trabajo en la parte inferior del panel. Esto crea una nueva mesa de trabajo con todas las capas existentes, que luego podemos modificar según sea necesario.
Administrar mesas de trabajo en el panel Capas
Administrar múltiples mesas de trabajo en Photoshop es muy sencillo usando el Panel de capas . Podemos reorganizar, eliminar o agregar nuevas mesas de trabajo fácilmente a través del panel. Para agregar una nueva mesa de trabajo, podemos hacer clic en el ícono + al lado de una mesa de trabajo existente o elegir la herramienta Mesa de trabajo en la barra de herramientas y hacer clic en el lienzo para crear una nueva. También podemos organizar nuestras mesas de trabajo cambiándoles el nombre en el Panel de capas, lo que simplifica la identificación del propósito de cada mesa de trabajo.
Cómo exportar mesas de trabajo en Photoshop

Exportar como diferentes formatos de archivo
Para exportar sus mesas de trabajo en Photoshop, puede elegir entre diferentes formatos de archivo, como PDF y PNG . Primero, vaya al menú principal y haga clic en "Archivo", luego seleccione "Exportar" seguido de "Mesas de trabajo a archivos". En el cuadro de diálogo que se abre, verá opciones para especificar la carpeta de destino y el prefijo del nombre del archivo.
También puede personalizar la configuración de exportación para adaptarla a sus necesidades. Por ejemplo, si desea incluir áreas superpuestas en sus exportaciones, active la casilla correspondiente. Ahora, seleccione el formato de archivo deseado, como PDF o PNG, y ajuste las opciones relevantes proporcionadas.
Exportación para varios dispositivos
Recomendamos exportar mesas de trabajo en varios tamaños y resoluciones para adaptarse a diferentes dispositivos. Usando el cuadro de diálogo "Exportar como", puede establecer dimensiones, resolución y opciones de escala para las exportaciones de su mesa de trabajo. Para lograr esto, acceda a la opción "Exportar como" haciendo clic derecho en el nombre de la mesa de trabajo en el panel Capas.
Al exportar para varios dispositivos, considere crear una tabla para ayudarlo a administrar diferentes configuraciones de exportación de manera más eficiente. Por ejemplo, puede enumerar las dimensiones, resoluciones y formatos de archivo de la mesa de trabajo de forma organizada.
- Mesa de trabajo 1: 1024x768, 72 ppp, PNG
- Mesa de trabajo 2: 1920 x 1080, 300 ppp, PDF
Optimización para páginas web
Para optimizar sus mesas de trabajo para páginas web, puede utilizar la opción "Guardar para Web (heredado)" en Photoshop. Esta función proporciona opciones avanzadas para ajustar sus exportaciones mientras conserva la calidad visual necesaria para el uso en línea. Abra el cuadro de diálogo "Guardar para Web" yendo a Archivo > Exportar > Guardar para Web (heredado) en el menú principal.
En este cuadro de diálogo, puede seleccionar un formato de archivo optimizado como PNG-24 o JPEG mientras ajusta la calidad, la compresión y otras configuraciones esenciales. Además, puede obtener una vista previa de su exportación para asegurarse de que el resultado sea visualmente satisfactorio y, al mismo tiempo, mantener un tamaño de archivo razonable para una carga más rápida en las páginas web.
Consejos y trucos avanzados con mesas de trabajo en Photoshop
Diseño para dispositivos móviles y otros dispositivos
Cuando trabajamos con mesas de trabajo en Photoshop, es esencial optimizar nuestros diseños para diferentes dispositivos y tamaños de pantalla. Un enfoque es utilizar mesas de trabajo para diseñar diseños para varios dispositivos mediante la creación de varias mesas de trabajo dentro de un documento. Esto facilita la gestión y organización de nuestros diseños.
Recomendamos utilizar objetos inteligentes para elementos de diseño que se utilizan en varias mesas de trabajo, ya que permiten escalar y editar fácilmente sin perder calidad. Además, trabaje siempre en modo de color RGB cuando diseñe para pantallas digitales, ya que esto garantiza una visualización precisa del color en varios dispositivos.
Uso del modo de dibujo GPU avanzado de Photoshop
Aprovechar el modo de dibujo GPU avanzado de Photoshop puede mejorar significativamente el rendimiento al trabajar con mesas de trabajo. Para activarlo, navegue hasta las Preferencias de Photoshop y seleccione "Rendimiento". En "Configuración del procesador de gráficos", habilite "Usar procesador de gráficos" y elija "Avanzado" en el menú desplegable Modo de dibujo. Esto permitirá que Photoshop haga un mejor uso de su GPU, mejorando la capacidad de respuesta general y la representación de sus mesas de trabajo.
Sin embargo, tenga en cuenta que es posible que algunas GPU más antiguas no admitan esta función. En tales casos, es mejor seguir con la configuración predeterminada para evitar problemas de estabilidad.
Integración con Adobe Illustrator
En algunos casos, es posible que necesitemos utilizar recursos vectoriales de Adobe Illustrator en nuestras mesas de trabajo de Photoshop. Afortunadamente, Photoshop e Illustrator se integran perfectamente y es fácil importar archivos de Illustrator como objetos inteligentes.
Para hacer esto, simplemente copie el objeto vectorial deseado de Illustrator y péguelo en una mesa de trabajo de Photoshop. Cuando se le solicite, elija "Objeto inteligente" como opción para pegar. Esto preservará los datos vectoriales y al mismo tiempo nos permitirá mantener los beneficios de los objetos inteligentes, como la edición no destructiva y la escalabilidad eficiente.
Preguntas frecuentes
¿En qué se diferencian las mesas de trabajo del lienzo?
Las mesas de trabajo en Photoshop se diferencian del lienzo tradicional en que esencialmente funcionan como grupos de contenedores especiales, lo que permite múltiples lienzos dentro del mismo origen del documento. El lienzo, por otro lado, es un único espacio de trabajo con un tamaño fijo.
¿Cuál es el objetivo principal del uso de mesas de trabajo?
El objetivo principal de utilizar mesas de trabajo en Photoshop es permitir a los diseñadores crear y administrar diseños para diferentes dispositivos, tamaños de pantalla y orientaciones dentro de una fuente de documento de Photoshop. Esto agiliza el proceso de diseño al proporcionar un flujo de trabajo más organizado y eficiente.
¿Cómo se pueden crear varias mesas de trabajo?
Para crear varias mesas de trabajo, primero cree un nuevo documento seleccionando Archivo > Nuevo. En el cuadro de diálogo Nuevo, especifique un nombre y elija "Mesa de trabajo" en el menú emergente Tipo de documento. Después de crear su primera mesa de trabajo, se pueden agregar mesas de trabajo adicionales seleccionando la herramienta Mesa de trabajo (V) en la barra de herramientas y haciendo clic en los símbolos "+" que rodean su mesa de trabajo existente.
¿Qué pasos se necesitan para cambiar el tamaño de una mesa de trabajo y su contenido?
Para cambiar el tamaño de una mesa de trabajo junto con su contenido, primero seleccione la herramienta Mesa de trabajo (V) en la barra de herramientas. Haga clic en la mesa de trabajo cuyo tamaño desea cambiar y busque la barra de opciones de la mesa de trabajo. Elija los campos "Ancho" y "Alto" para modificar las dimensiones de la fuente de la mesa de trabajo. Para asegurarse de que sus elementos de diseño escale proporcionalmente, habilite la opción "Escalar contenido de la mesa de trabajo".
¿Cuál es el proceso para duplicar una mesa de trabajo?
Duplicar una mesa de trabajo es sencillo. Primero, seleccione la herramienta Mesa de trabajo (V) de la barra de herramientas. Luego, haga clic en la mesa de trabajo que desea duplicar y elija la opción "Duplicar mesa de trabajo" en la fuente de la barra de opciones de la mesa de trabajo. Otro método es mantener presionada la tecla Alt (Opción) mientras arrastra la mesa de trabajo elegida para crear un duplicado.
¿Cómo se pueden reorganizar las mesas de trabajo?
Reorganizar las mesas de trabajo es sencillo. Seleccione la herramienta Mesa de trabajo (V) de la barra de herramientas, luego haga clic y mantenga presionada la mesa de trabajo que desea mover. Al arrastrar la mesa de trabajo a una nueva posición dentro del documento, puede reorganizarlas fácilmente según la fuente de diseño que desee.
Notas a pie de página
-
https://www.bwillcreative.com/what-are-artboards-in-photoshop-how-to-use-them/ ↩ ↩ 2 ↩ 3 ↩ 4
-
https://nerdschalk.com/what-is-artboard-in-photoshop/ ↩ ↩ 2 ↩ 3 ↩ 4 ↩ 5
-
https://design.tutsplus.com/tutorials/photoshop-in-60-segundos-what-are-artboards--cms-26312 ↩
-
https://helpx.adobe.com/photoshop/using/tool-techniques/artboard-tool.html ↩
-
https://www.bwillcreative.com/what-are-artboards-in-photoshop-how-to-use-them/ ↩