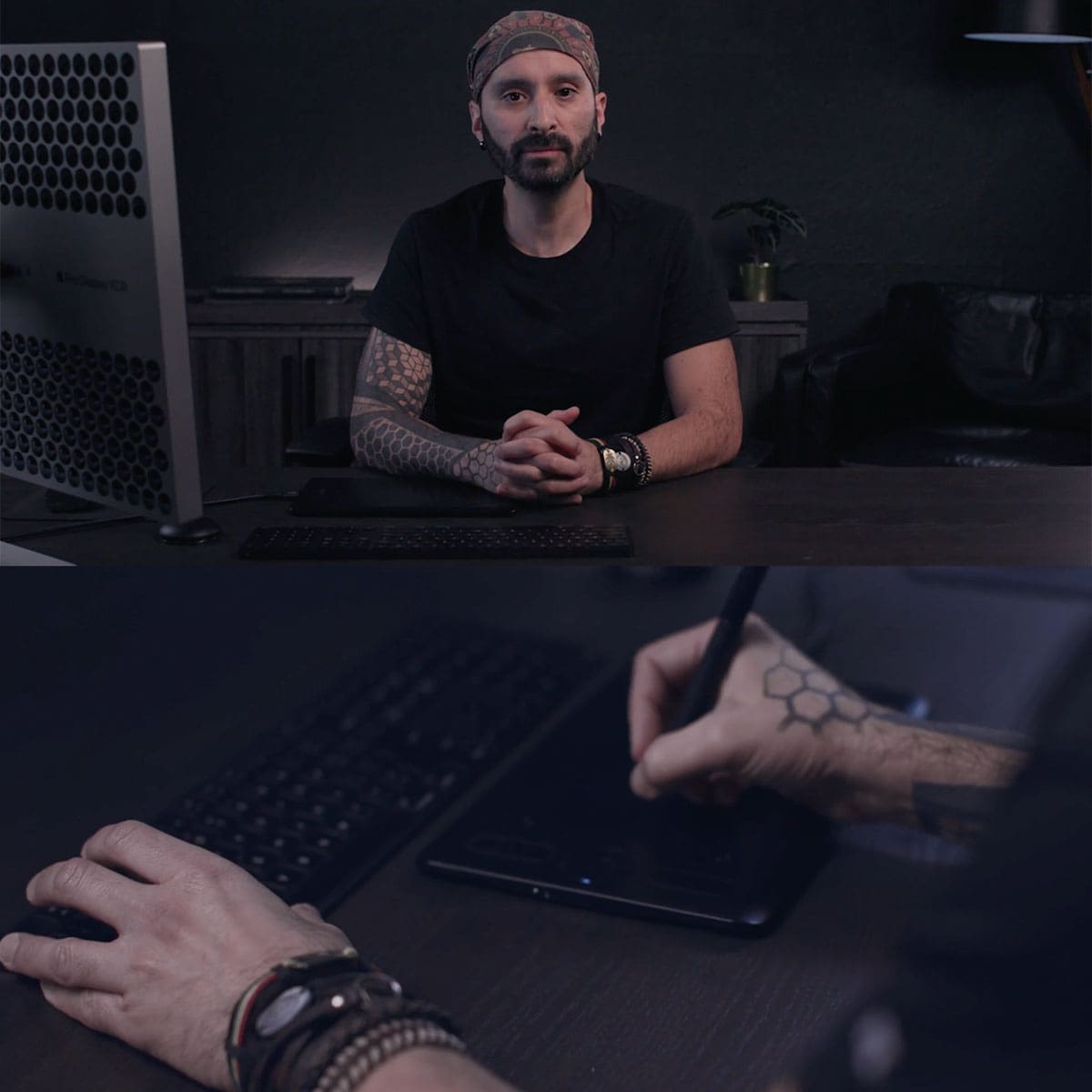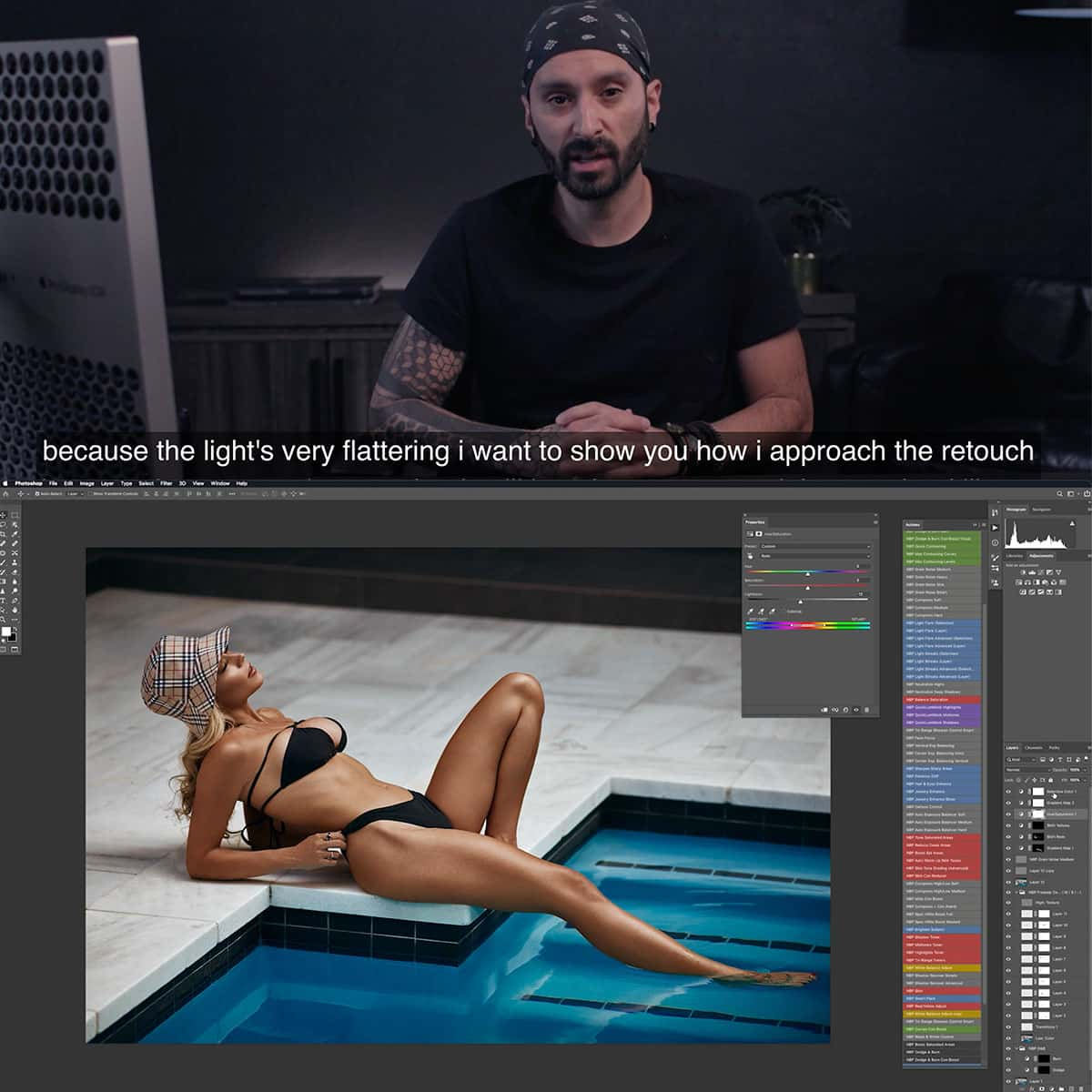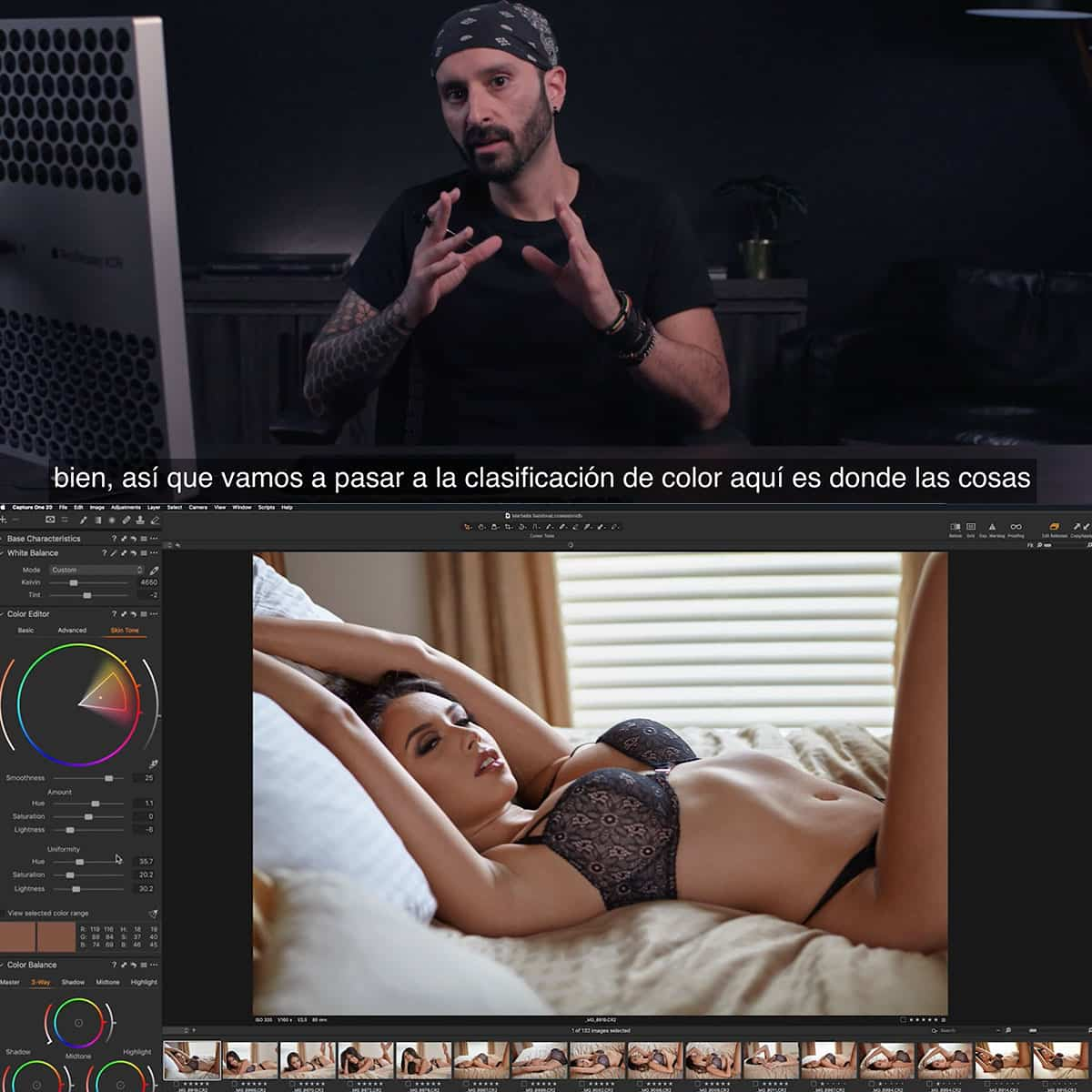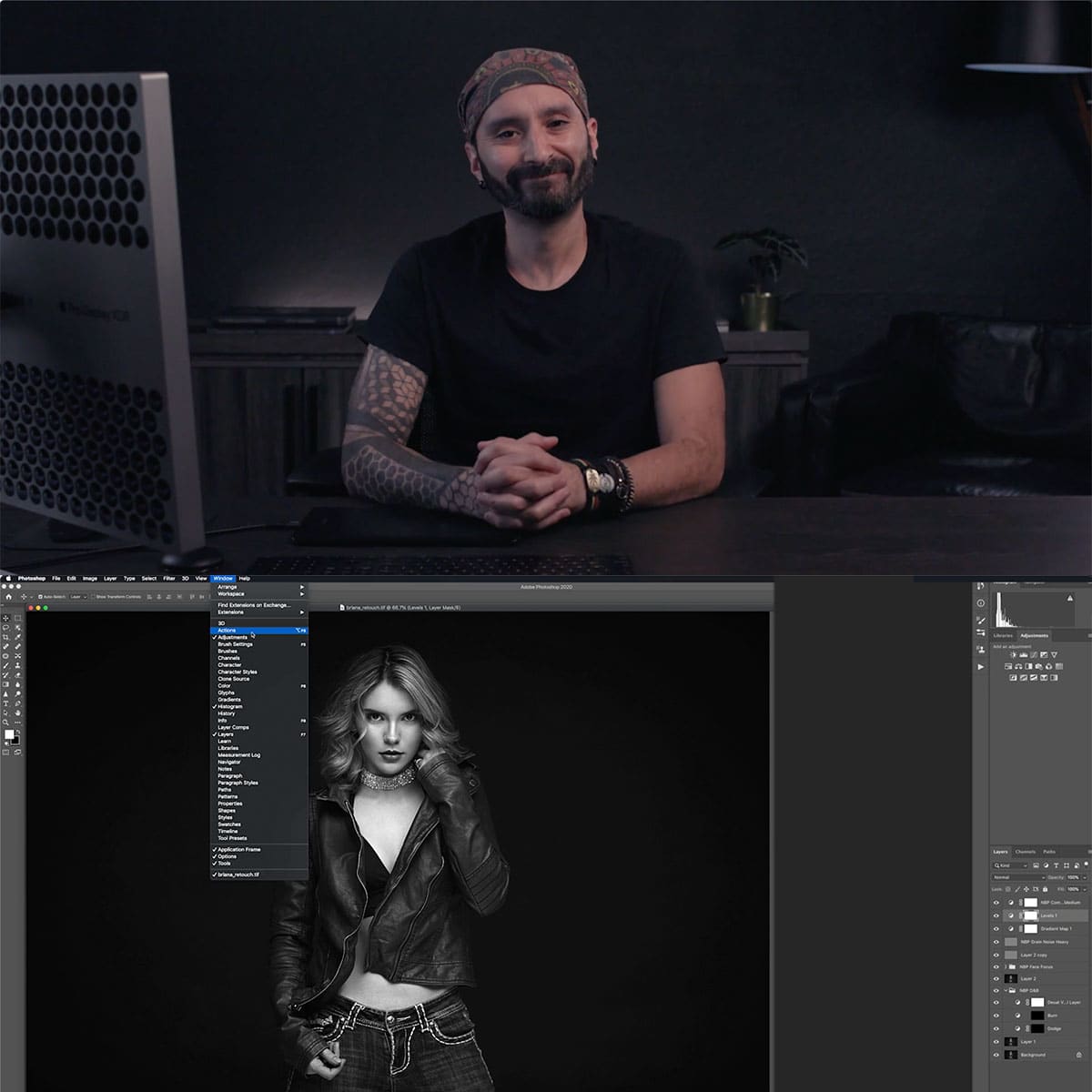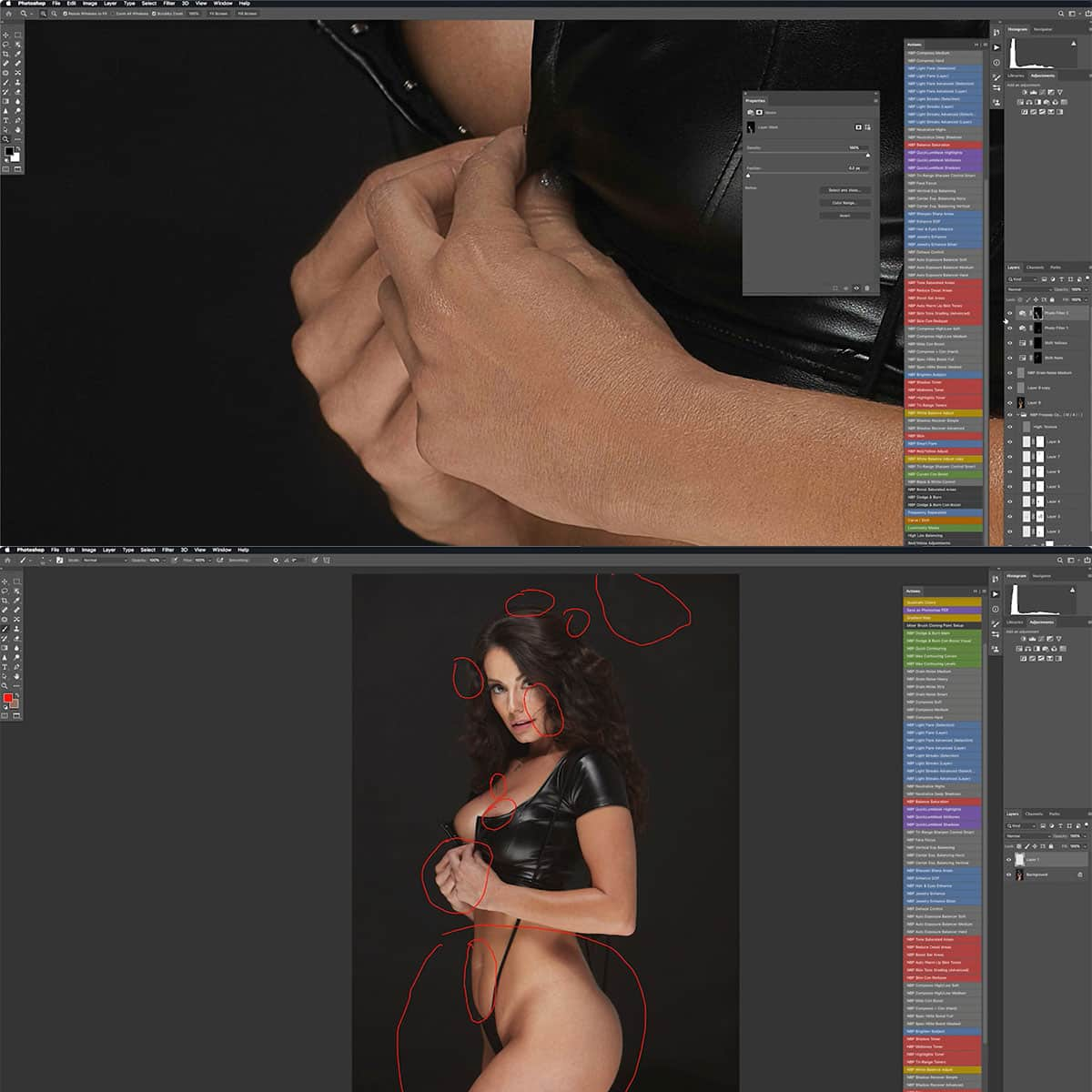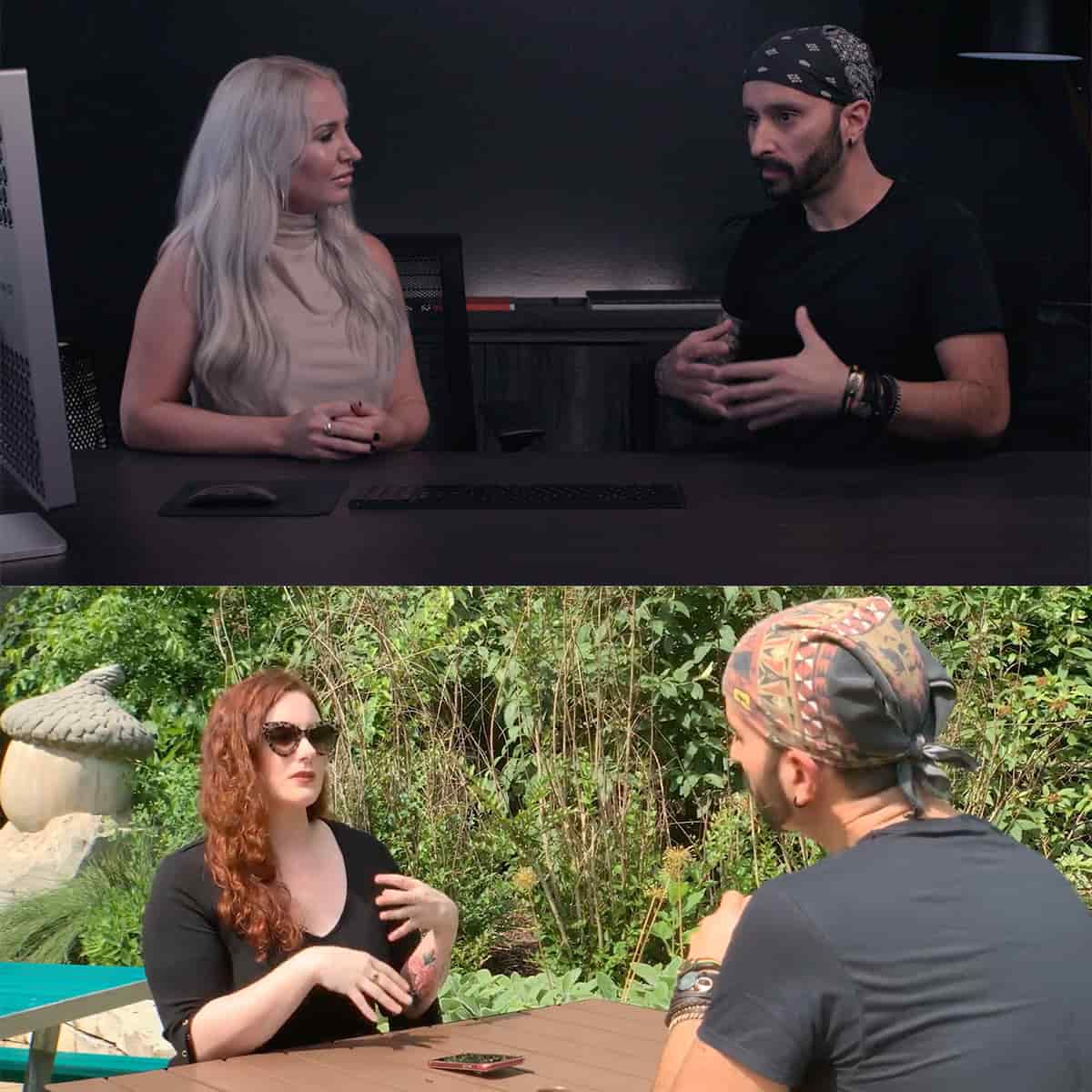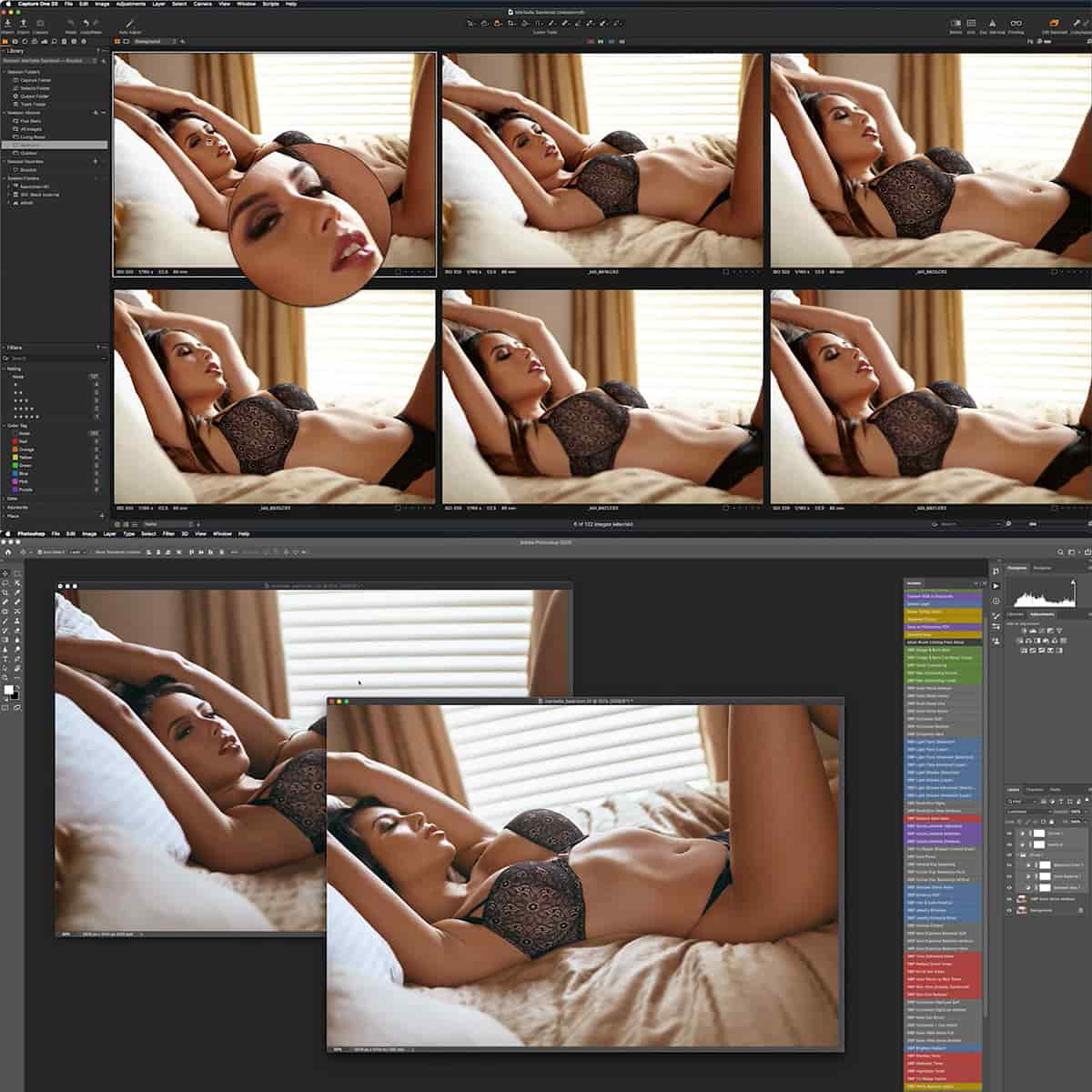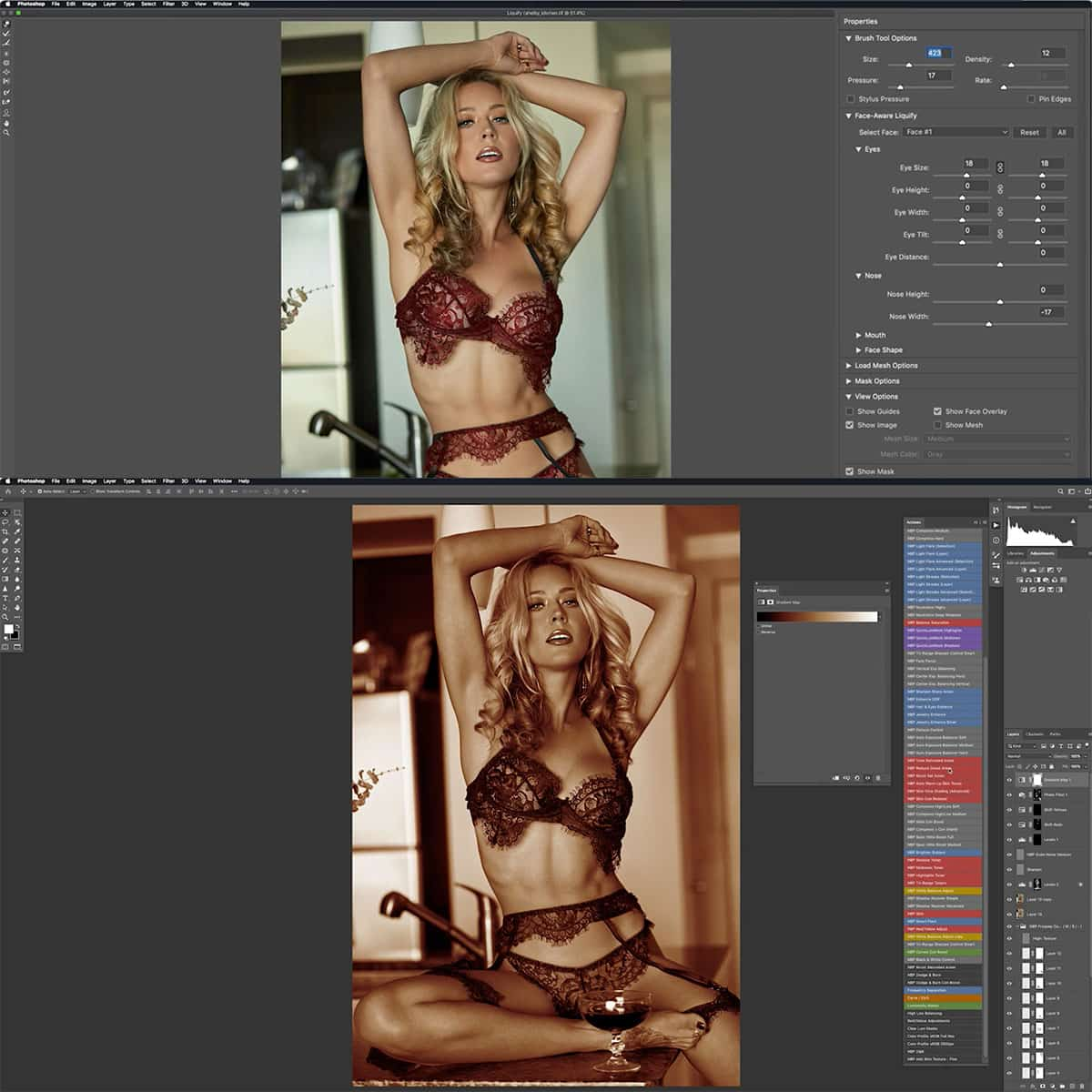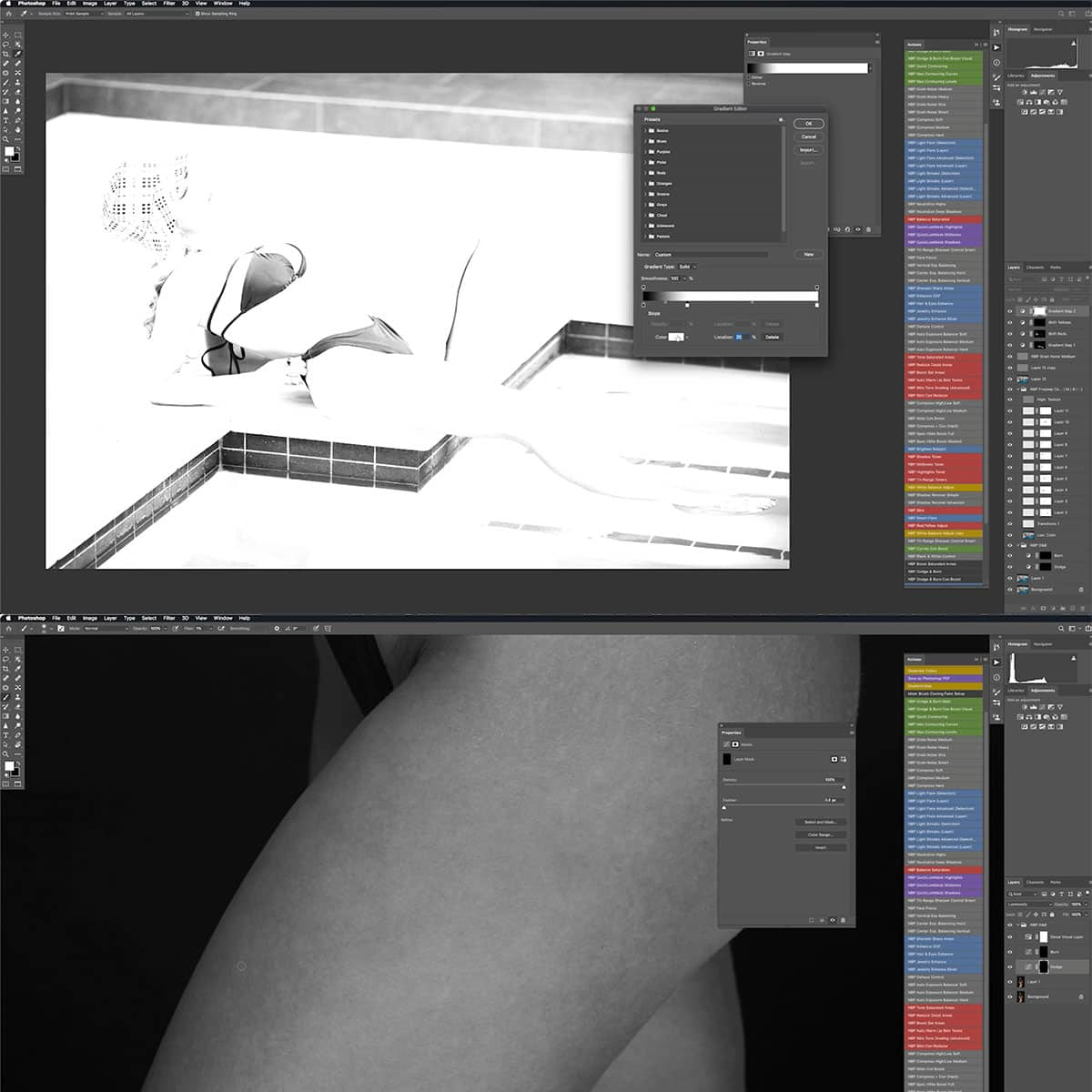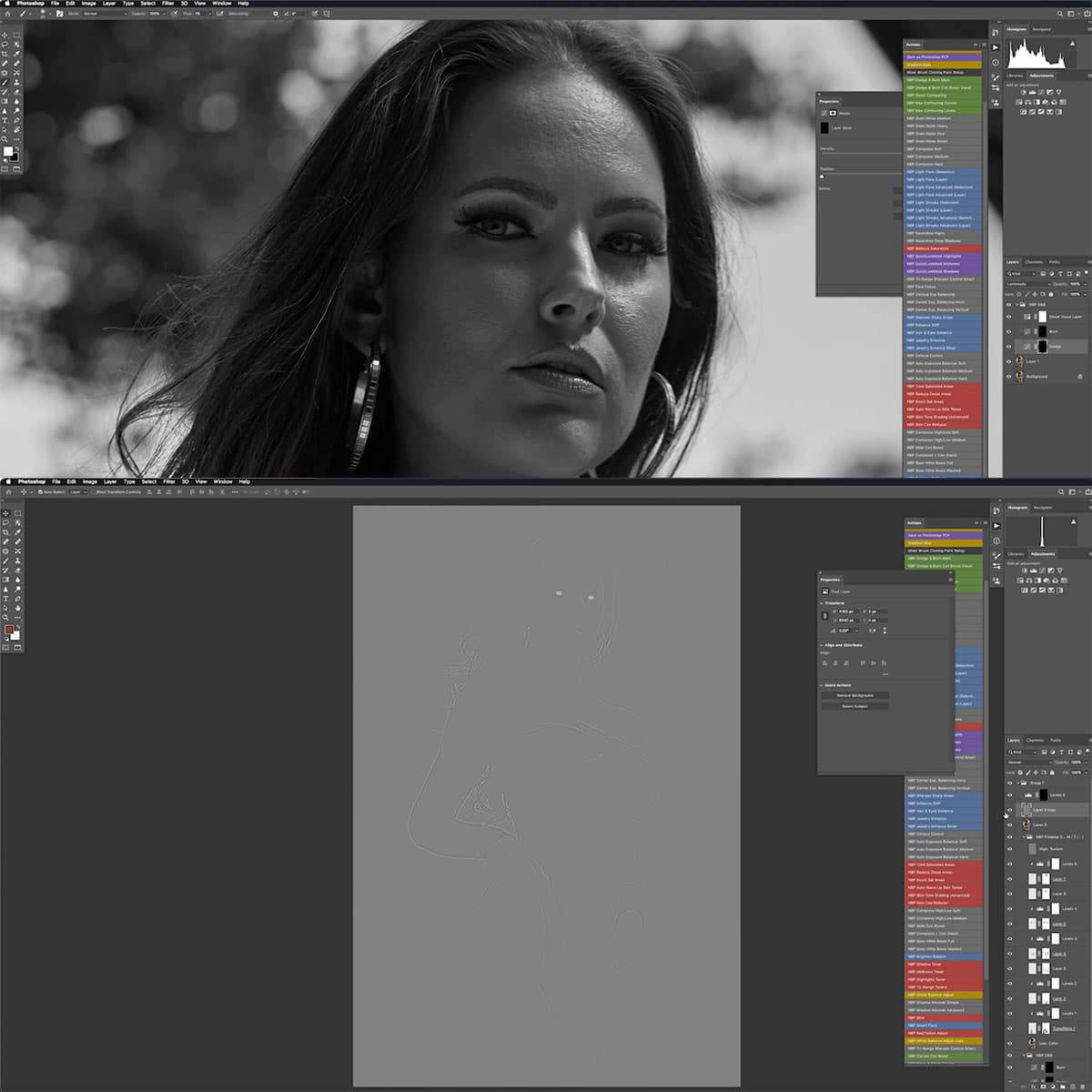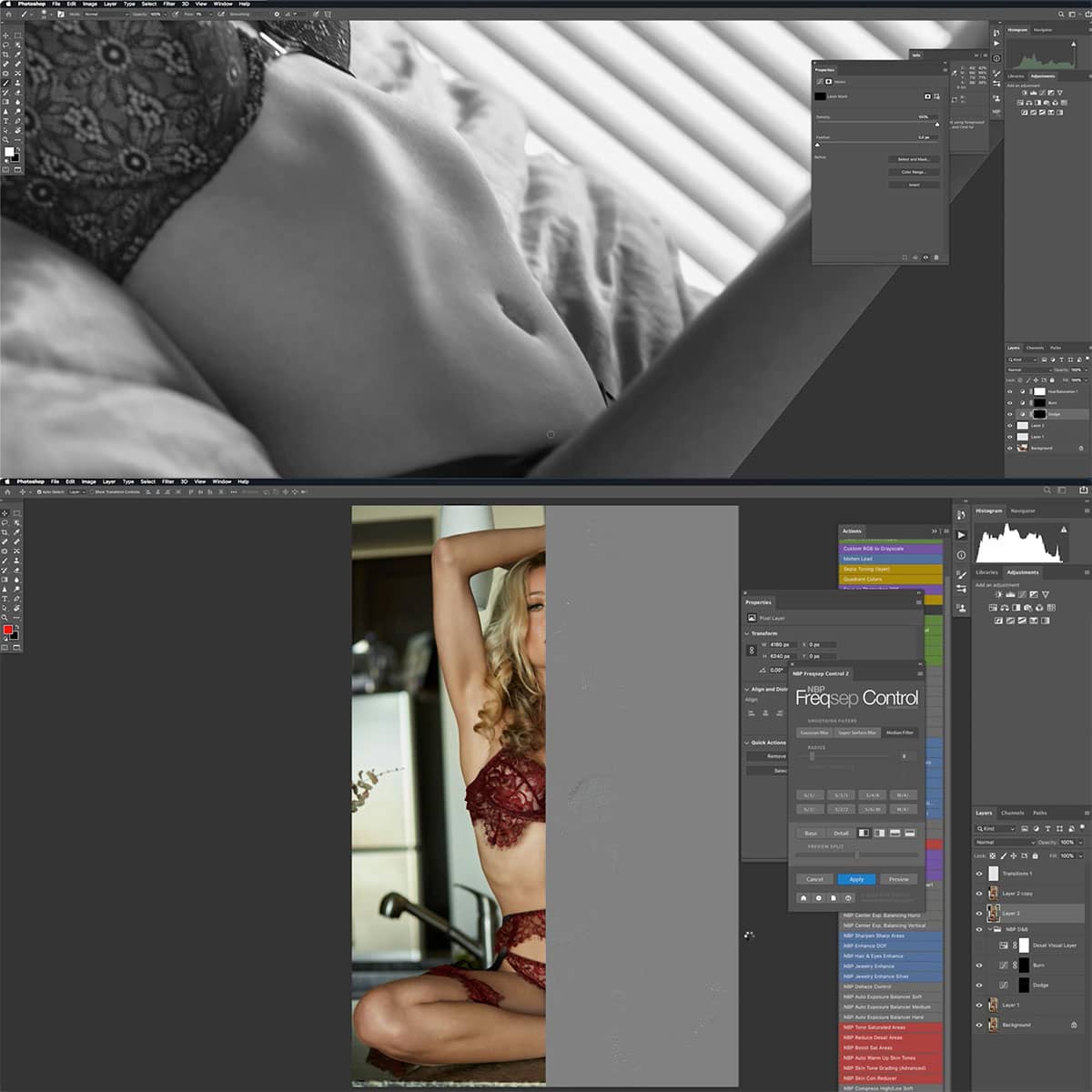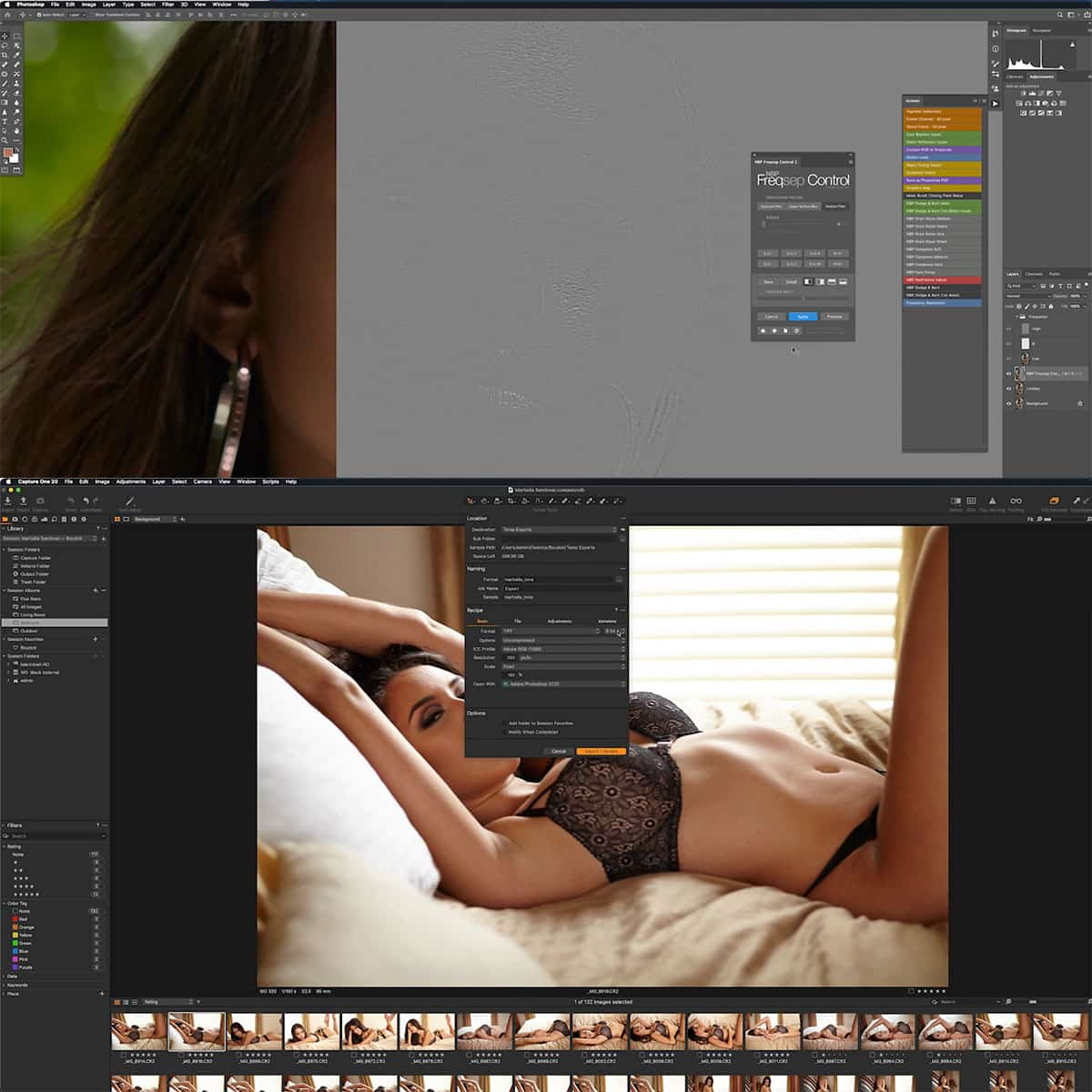¿Qué es una herramienta de zoom en Photoshop? Una guía completa
Adobe Photoshop es un potente software de edición de fotografías con innumerables herramientas y funciones para ayudar a los usuarios a perfeccionar sus imágenes. Una herramienta esencial en Photoshop es la herramienta Zoom, que permite a los usuarios ampliar o reducir fácilmente la vista de sus imágenes, lo que permite realizar ediciones precisas y mejoras generales.
La herramienta Zoom es bastante versátil y ofrece diferentes formas de acercar y alejar, como hacer clic en el ícono de la lupa, usar atajos de teclado o desplazarse con la rueda del mouse. Desempeña un papel fundamental en el proceso de edición, permitiendo ajustes complejos que serían difíciles de realizar sin capacidades de zoom.
Conclusiones clave
- La herramienta Zoom es una característica crucial de Photoshop que permite ediciones de imágenes precisas.
- Hay varios métodos disponibles para hacer zoom, como hacer clic, desplazarse o usar atajos de teclado.
- Comprender y utilizar la herramienta Zoom de forma eficaz puede mejorar enormemente el proceso de edición general.
Comprender los conceptos básicos de la herramienta Zoom en Photoshop
Función y funcionalidad de la herramienta Zoom
La herramienta Zoom juega un papel vital en Photoshop, permitiéndonos acercar y alejar una imagen para trabajar en detalles finos u obtener una visión más amplia de la composición. Es una de las utilidades más utilizadas en Adobe Photoshop y es crucial para la manipulación precisa de píxeles y una mejor comprensión de la imagen general.
Mientras trabajamos con la herramienta de zoom, es importante adquirir conocimientos sobre varios atajos de teclado, sugerencias y trucos para una navegación fluida y una mayor eficiencia. Estos atajos nos permiten gestionar el porcentaje de zoom y centrarnos en zonas específicas de la imagen en la que queremos trabajar.
Interfaz de la herramienta Zoom en Adobe Photoshop
Para acceder a la herramienta Zoom en la interfaz de Photoshop, podemos seleccionarla desde la barra de herramientas o usar la tecla de acceso directo 'Z'. Esto garantiza una forma más rápida y cómoda de cambiar entre herramientas durante el proceso de edición.
Una vez que seleccionamos la herramienta Zoom, podemos elegir entre las opciones 'Acercar' y 'Alejar' en la barra de opciones de la herramienta. Al hacer clic en el área deseada de la imagen, podemos acercar o alejar la imagen en consecuencia. Cada clic ampliará o reducirá la imagen según los porcentajes preestablecidos, centrando la visualización alrededor del punto en el que hicimos clic.
Además de utilizar la herramienta Zoom desde la barra de herramientas, existen métodos alternativos para navegar por los niveles de zoom, como presionar Ctrl + + (PC)/ Cmd + + (Mac) para acercar y Ctrl + - (PC)/ Cmd + - (Mac) para alejar. Estos atajos, junto con la comprensión de la interfaz de la herramienta Zoom, nos ayudarán a lograr un flujo de trabajo más fluido y eficiente mientras trabajamos en nuestros proyectos en Adobe Photoshop.
Cómo utilizar la herramienta Zoom
Acercar y alejar con la herramienta
Para acercar y alejar en Photoshop, seleccionamos la herramienta Zoom , que está representada por un icono de lupa . Hacer clic en el área específica que queremos ampliar proporciona la máxima claridad y precisión. Para alternar entre acercar y alejar, podemos hacer clic en los íconos "+" o "-" dentro de la barra de opciones de la herramienta, o mantener presionada la tecla "Alt" (Windows) u "Opción" (Mac) mientras hacemos clic en la imagen. 1 .
Aquí hay una lista rápida de atajos de teclado para hacer zoom:
- Acercar : Ctrl/Cmd + "+"
- Alejar : Ctrl/Cmd + "-"
- Ajustar a la pantalla : Ctrl/Cmd + 0
- Píxeles reales : Ctrl/Cmd + 1
Panorámica y desplazamiento con la herramienta
Cuando acercamos un documento o una imagen , es posible que necesitemos desplazarnos para ver diferentes áreas. Para desplazar la pantalla , podemos seleccionar la herramienta Mano (representada por un icono de mano) y hacer clic y arrastrar el documento al área deseada 2 .
Otra opción es utilizar barras de desplazamiento ubicadas en los bordes de la ventana del documento, o la rueda de desplazamiento de nuestro mouse para navegar. Cuando usamos la herramienta Zoom, podemos cambiar a la herramienta Mano simplemente manteniendo presionada la barra espaciadora, lo que nos permite desplazarnos según sea necesario y luego soltar la barra espaciadora para regresar a la herramienta Zoom 3 .
Dominando estas técnicas nuestra eficiencia y precisión a la hora de trabajar en Photoshop mejorarán notablemente.
Funciones avanzadas de la herramienta Zoom
Zoom barrido y otras funciones
Una de las características únicas de la herramienta Zoom en Photoshop es el Zoom Scrubby. Esto nos permite hacer clic y arrastrar hacia la izquierda o hacia la derecha en nuestra imagen para ajustar fácilmente la ampliación con la que estamos viendo la imagen. Esta característica intuitiva ayuda a que el proceso de zoom sea más rápido y con mayor capacidad de respuesta.
Junto al Scrubby Zoom, hay otras cómodas opciones de zoom disponibles, como la posibilidad de ajustar rápidamente el porcentaje de zoom según nuestras necesidades. De forma predeterminada, podemos hacer zoom fácilmente a una vista del 100%, que muestra los píxeles en una proporción de 1:1.
Optimización de la herramienta Zoom para una mejor visualización
Para garantizar una visualización óptima de las imágenes mientras utilizamos la herramienta Zoom, podemos utilizar estas funciones adicionales:
- Ajustar a pantalla (o Ajustar pantalla ): Esta opción nos permite ajustar toda la imagen dentro del área visible de la pantalla cambiando el tamaño del nivel de zoom en consecuencia. Es útil cuando desea ver rápidamente la imagen completa después de examinar detenidamente detalles específicos.
- Ampliación : A través de varios controles como la barra de opciones de zoom, podremos personalizar los niveles de ampliación para que se adapten mejor a nuestras necesidades, permitiéndonos ampliar o reducir la visión de zonas concretas.
- Integración de funciones de zoom : para mejorar nuestro flujo de trabajo y productividad general, podemos aprender e incorporar varios atajos y técnicas de zoom en nuestro uso diario. Esto ayuda a navegar, acercar y alejar y refinar nuestras imágenes sin problemas.
Al utilizar estas funciones avanzadas de la herramienta Zoom, podemos mejorar nuestra experiencia general mientras trabajamos en Photoshop y lograr mejores resultados al editar y manipular nuestras imágenes.
Atajos útiles para la herramienta Zoom
Atajos de teclado y mouse
En Photoshop, la herramienta Zoom es esencial para navegar por imágenes grandes y detalladas. Podemos utilizar eficientemente atajos de teclado para acelerar nuestro flujo de trabajo. Algunos atajos comunes incluyen presionar Ctrl (o Cmd en una Mac) y la tecla + para acercar, y Ctrl (o Cmd ) y la tecla - para alejar 1 . Mantener presionada la tecla Alt (o la tecla Option en una Mac) y usar la rueda de desplazamiento del mouse también nos permitirá acercar y alejar fácilmente 2 .
Optimización con atajos
Además de los atajos de teclado básicos, Photoshop ofrece opciones adicionales para optimizar nuestra experiencia de zoom. Por ejemplo, podemos ajustar rápidamente la imagen a la pantalla presionando Ctrl (o Cmd ) y 0 3 . Al presionar y mantener presionada la barra espaciadora cambiaremos temporalmente a la herramienta Mano, lo que nos permitirá hacer clic y arrastrar el lienzo cuando hagamos zoom 4 . Es importante aprender y utilizar estos atajos para aumentar nuestra eficiencia cuando trabajamos con la herramienta Zoom en Photoshop.
Opciones y configuraciones adicionales de la herramienta Zoom
Opciones de cambio de tamaño y mejora del flujo de trabajo
Además del acercamiento y alejamiento básico, Photoshop ofrece varias opciones y configuraciones para mejorar el cambio de tamaño y la experiencia del flujo de trabajo. Cambiar el tamaño de Windows para ajustar es una de esas funciones, que cambia automáticamente el tamaño de la ventana para que se ajuste al lienzo después de hacer zoom. Esto puede resultar especialmente útil cuando se trabaja en un proyecto con varias ventanas de imágenes abiertas, ya que mejora la organización del espacio de trabajo.
La función Zoom All Windows amplía o reduce todas las ventanas de imágenes abiertas al mismo tiempo, lo que garantiza una vista coherente en todo el proyecto. Esto puede ahorrar tiempo a quienes trabajan a menudo en proyectos multitarea tanto en aplicaciones de escritorio de Creative Cloud como en dispositivos portátiles como iPads u otras tabletas.
Configuraciones adicionales y avanzadas
Algunas opciones más útiles para administrar su experiencia de zoom se pueden encontrar y aplicar fácilmente en Photoshop. El nivel de zoom actual se puede ubicar en la esquina inferior izquierda de la ventana de la aplicación y, al hacer clic en el porcentaje, se accede a un menú desplegable que le permite seleccionar niveles de zoom preestablecidos específicos o ingresar un porcentaje personalizado.
Además, la configuración del zoom se puede personalizar aún más a través de tres opciones independientes:
- Opción 1 : Zoom deslizante : cuando está habilitado, al hacer clic y arrastrar hacia la izquierda o hacia la derecha en la imagen, se acerca o se aleja rápidamente, creando una experiencia de zoom fluida y fluida.
- Opción 2 : Zoom animado : se puede habilitar en las preferencias de Photoshop (en Herramientas). Esta configuración agrega animación al proceso de zoom, proporcionando una transición visualmente atractiva entre los niveles de zoom.
- Opción 3 : Accesos directos a la herramienta de zoom rápido : presione 'Z' para acceder rápidamente a la herramienta de zoom y utilice varias teclas modificadoras para diferentes funciones, como mantener presionada la tecla Alt u Opción mientras gira la rueda del mouse para acercar y alejar rápidamente el cursor. ubicación.
Al aprovechar estas configuraciones adicionales y avanzadas en nuestro proceso de edición, podemos lograr un flujo de trabajo más ágil y eficiente en Photoshop.
Preguntas frecuentes
¿Cómo funciona la función de zoom Scrubby?
La función de zoom deslizante de Photoshop le permite acercar y alejar imágenes rápidamente con solo hacer clic y arrastrar. Para usar esta función, primero seleccione la herramienta Zoom en la barra de herramientas, luego marque la opción "Scrubby Zoom" en la barra de opciones de la herramienta. Ahora, haga clic y arrastre hacia la derecha para acercar o hacia la izquierda para alejar.
¿Cuáles son los atajos de teclado para la herramienta Zoom?
Los atajos de teclado pueden acelerar su flujo de trabajo mientras usa la herramienta Zoom en Photoshop. Presione "Z" para seleccionar la herramienta Zoom rápidamente. Para acercar y alejar, puede utilizar las teclas "+" y "-", respectivamente. Para hacer un zoom más preciso, presione "Cmd/Ctrl" y "+" o "Cmd/Ctrl" y "-", dependiendo de su sistema operativo.
¿Cómo puedo hacer zoom con el mouse en Photoshop?
Para acercar y alejar con el mouse en Photoshop, seleccione la herramienta Zoom en la barra de herramientas y haga clic en el área deseada de la imagen. Alternativamente, puede usar la rueda de desplazamiento del mouse mientras mantiene presionada la tecla Alt/Opción (Windows/Mac). Esto le permite acercar y alejar sin tener que cambiar a la herramienta Zoom.
¿Dónde puedo ubicar la herramienta Zoom en Adobe?
La herramienta Zoom se puede encontrar fácilmente en la barra de herramientas de la izquierda de Adobe Photoshop. Está representado por un icono de lupa. Haga clic en el icono o presione "Z" en su teclado para seleccionar la herramienta y comenzar a usarla para acercar y alejar su imagen.
¿Cuáles son las funciones de acercar y alejar?
Las funciones de acercar y alejar en Photoshop le permiten ampliar y reducir la vista de su imagen, respectivamente. Acercar le ayuda a centrarse en áreas específicas de su imagen para una edición detallada, mientras que alejar le ayuda a obtener una mejor vista de su imagen en su conjunto, lo que facilita la evaluación y el ajuste de la composición general.
¿Cómo aplico la opción de zoom coincidente en Photoshop?
La opción Match Zoom en Photoshop le ayuda a sincronizar el nivel de zoom de varias imágenes abiertas simultáneamente. Para aplicar esta opción, primero asegúrese de que todas las imágenes que desea hacer coincidir estén abiertas. Luego, navegue hasta el menú "Ventana" y, en "Organizar", haga clic en "Coincidir zoom". Esto aplicará el mismo nivel de zoom a todas las imágenes abiertas, lo que facilitará compararlas y editarlas una al lado de la otra.