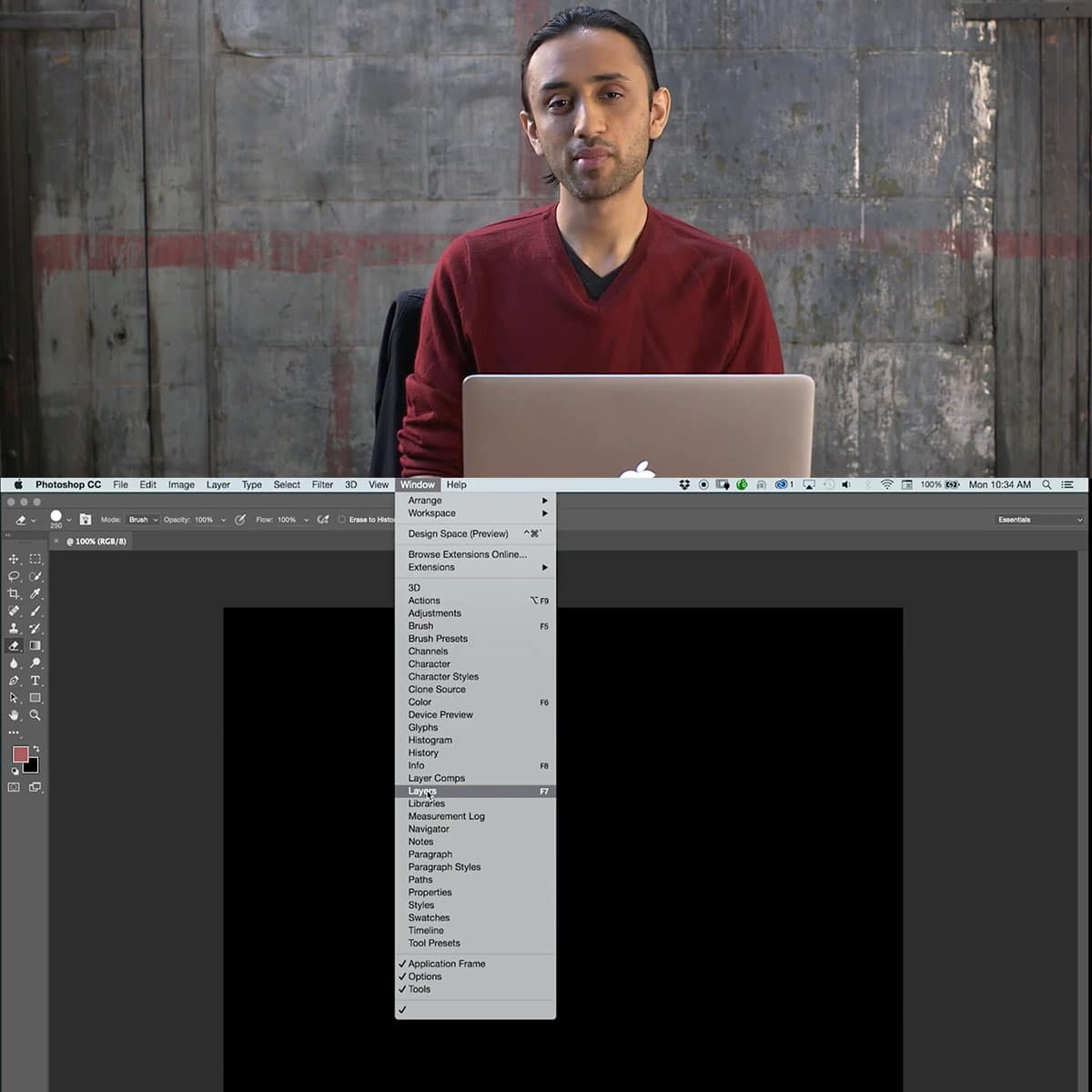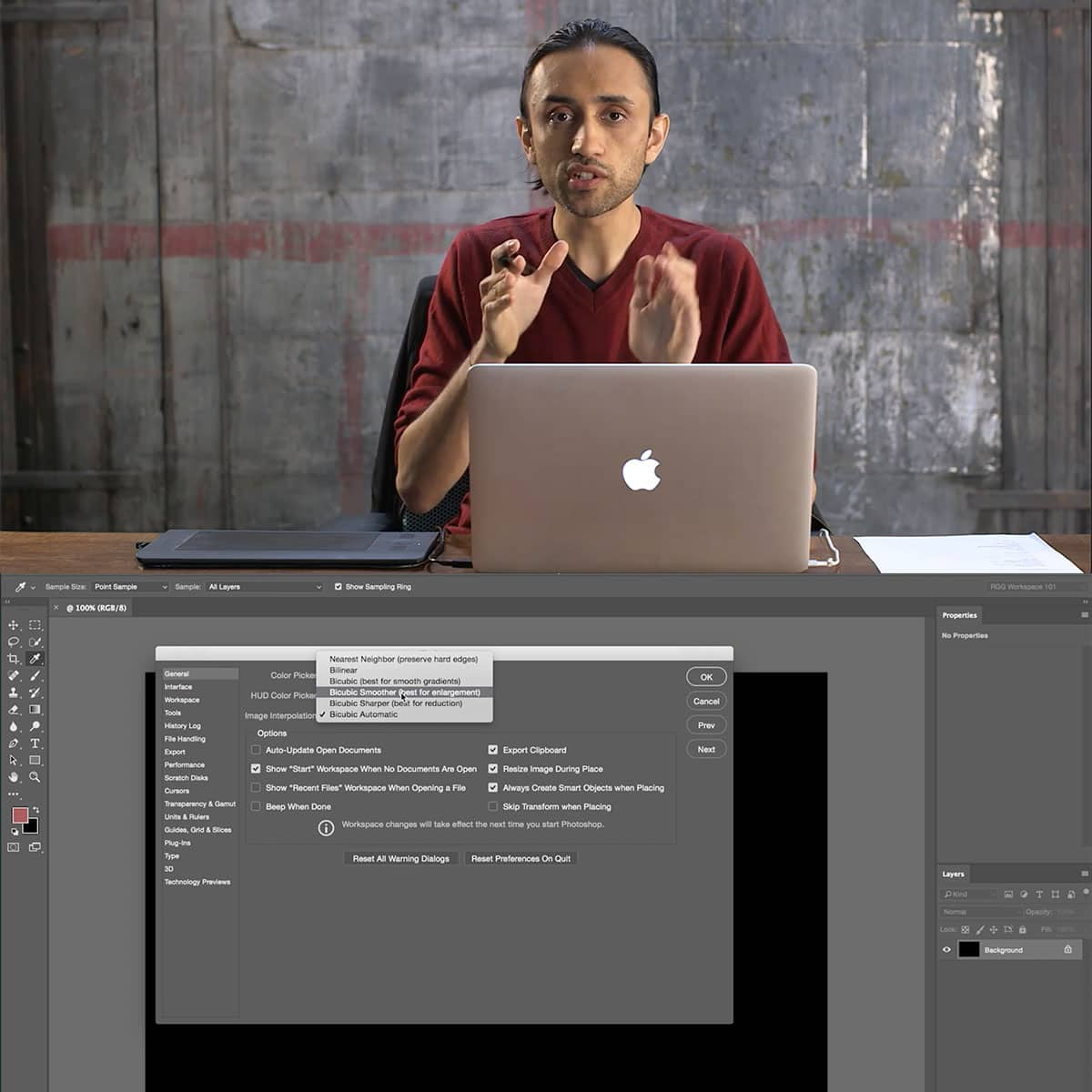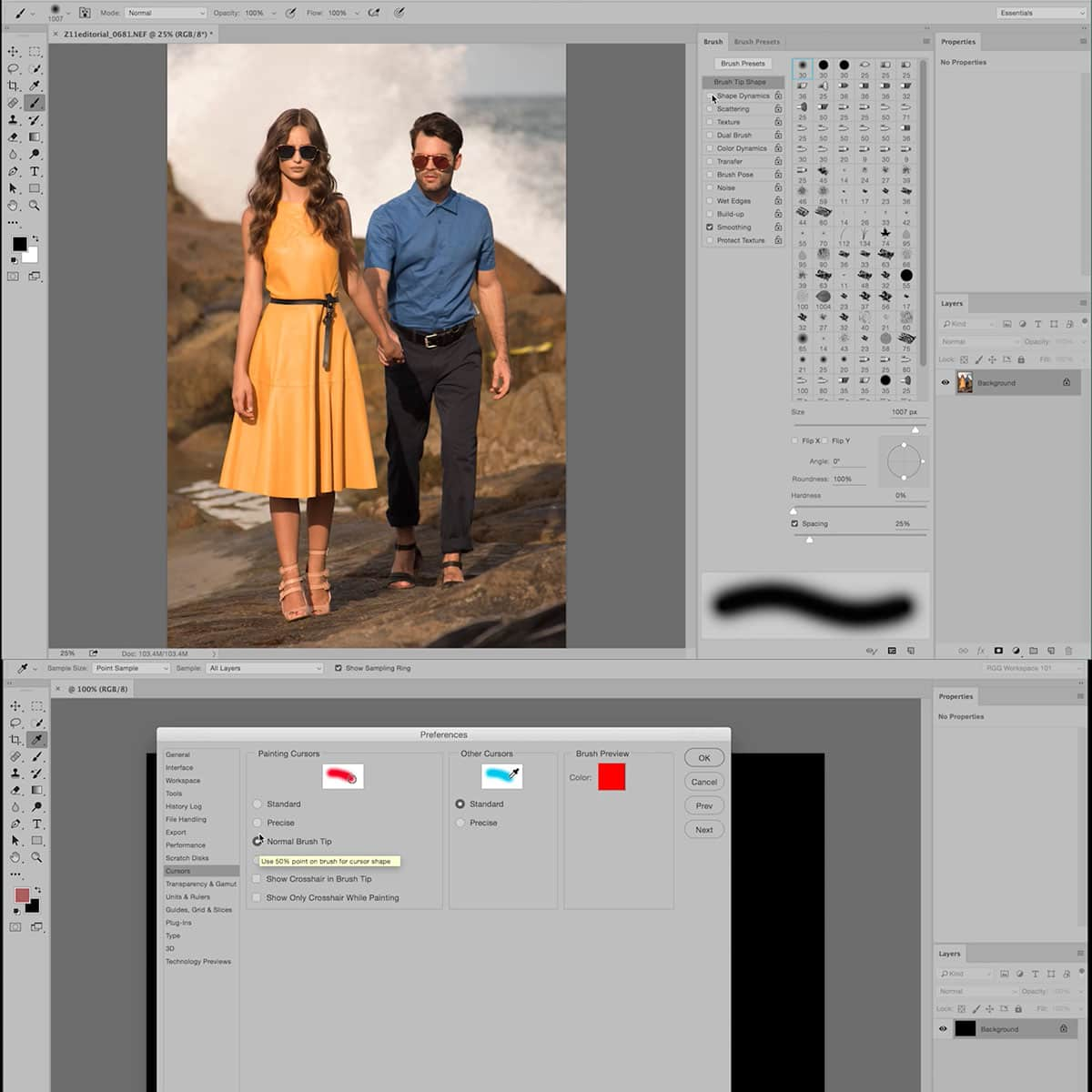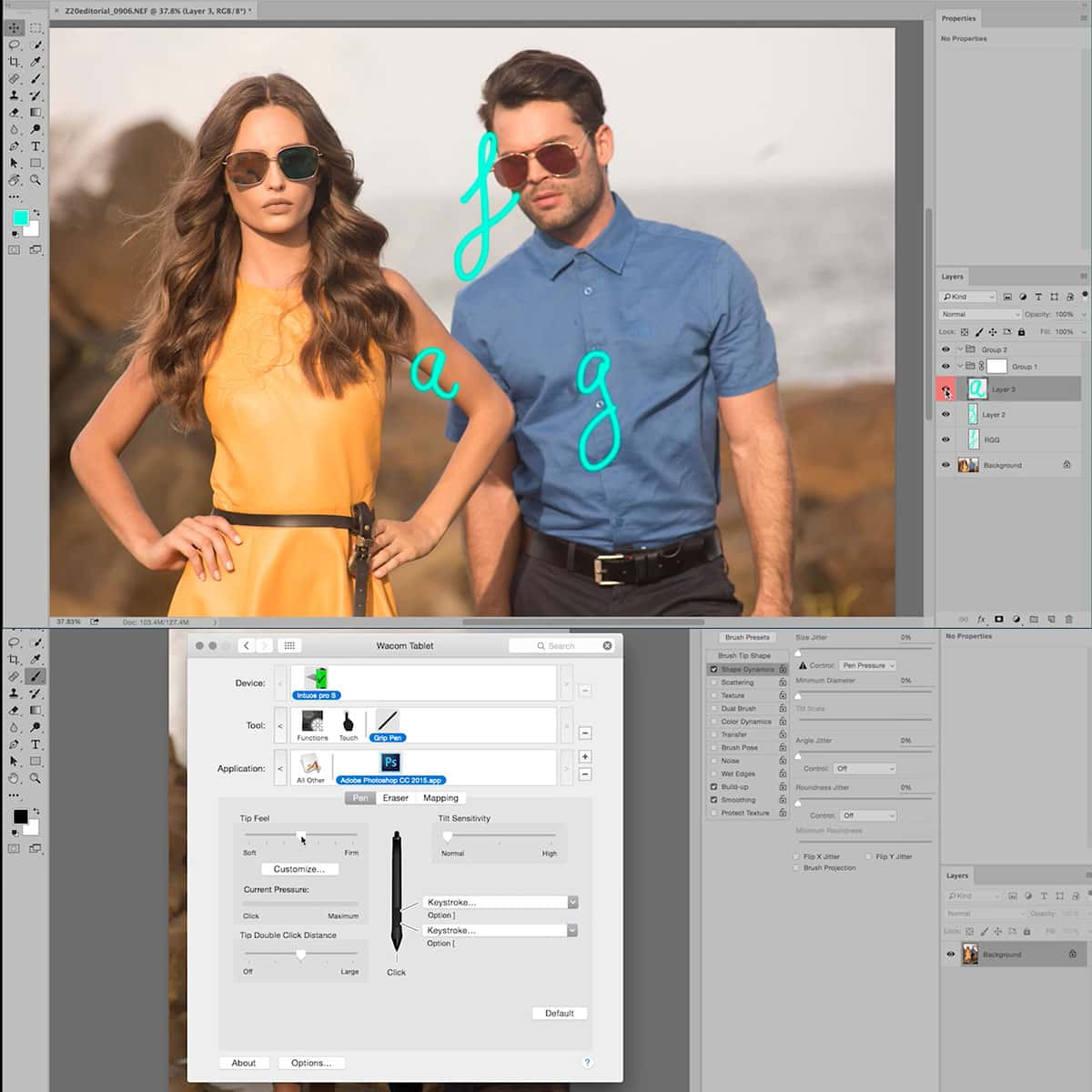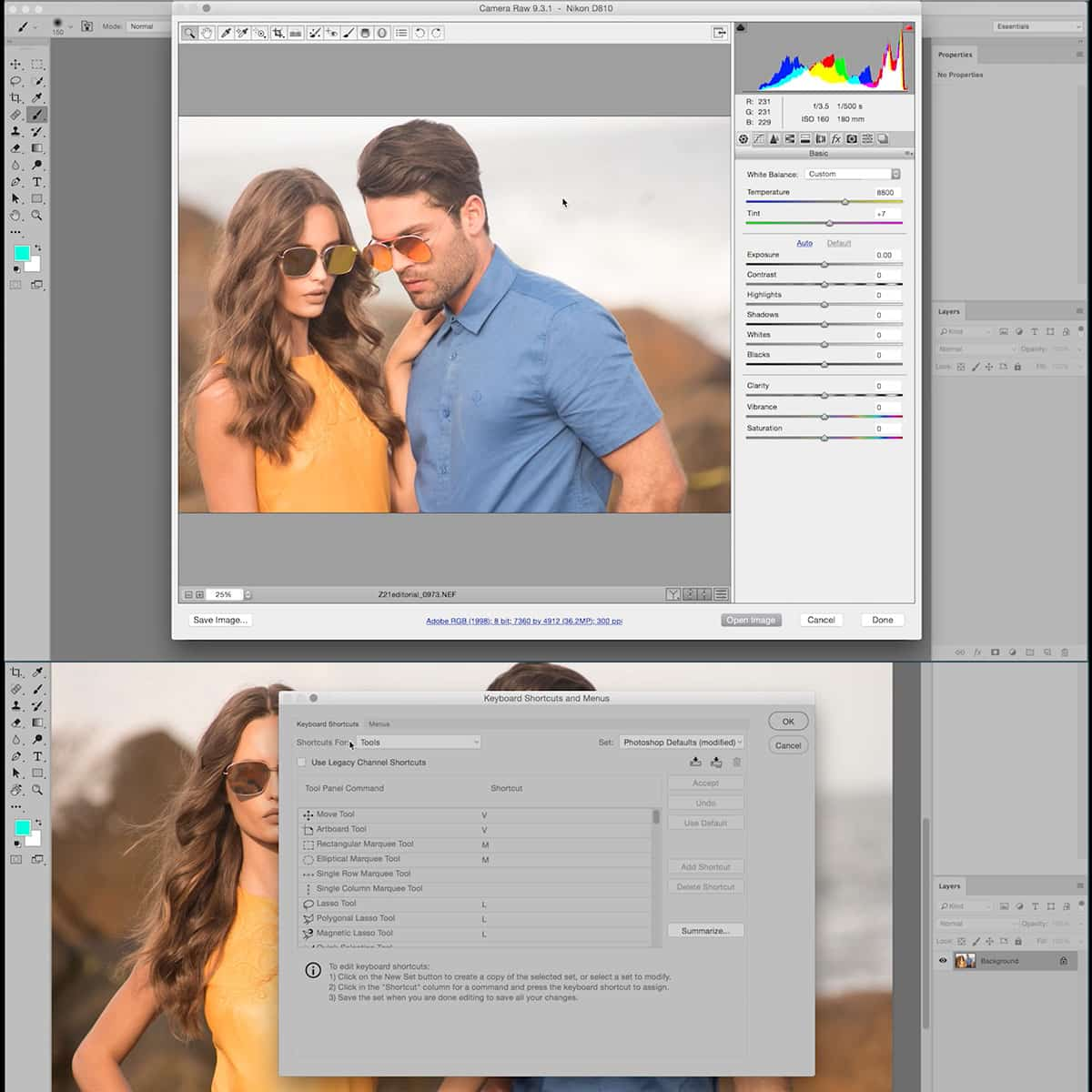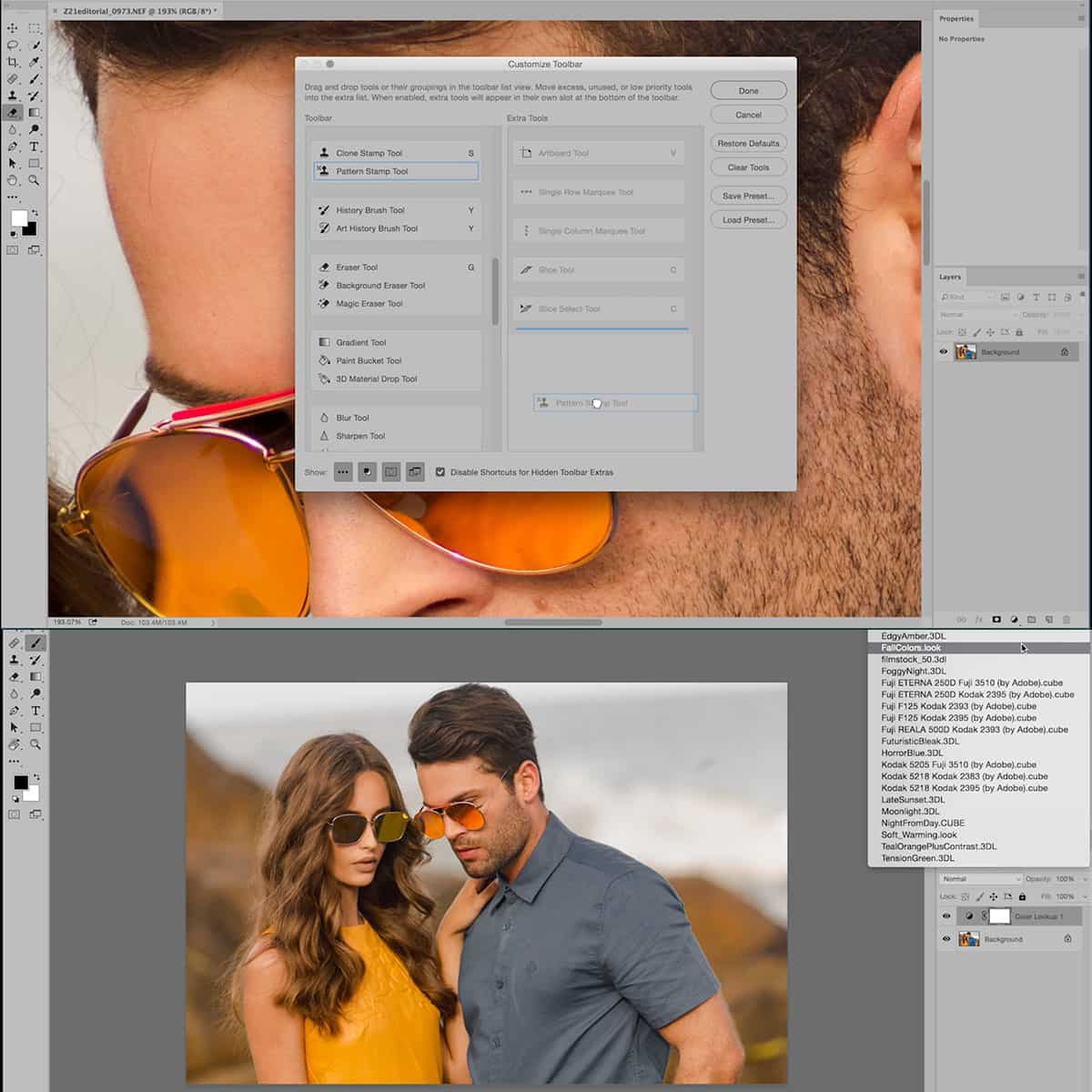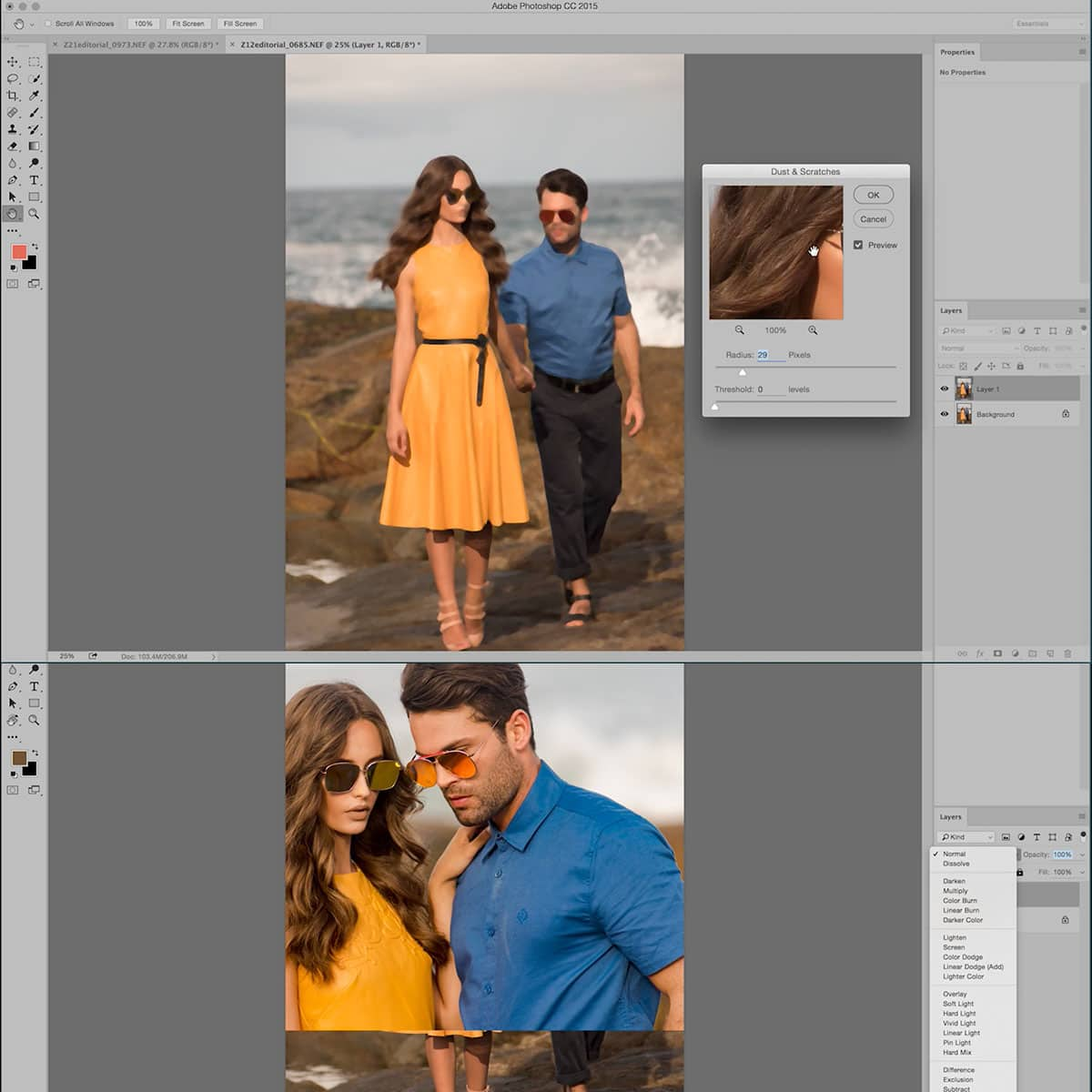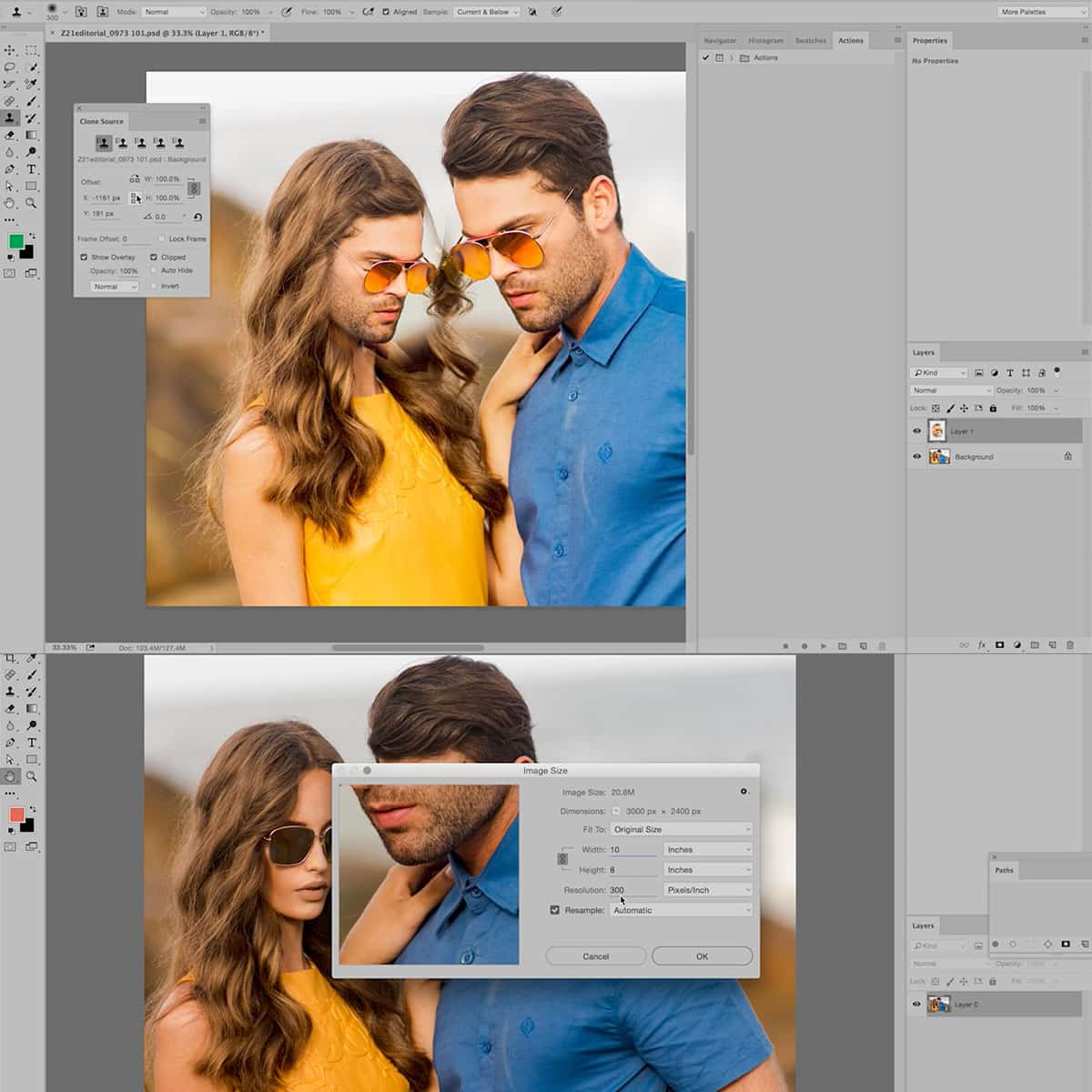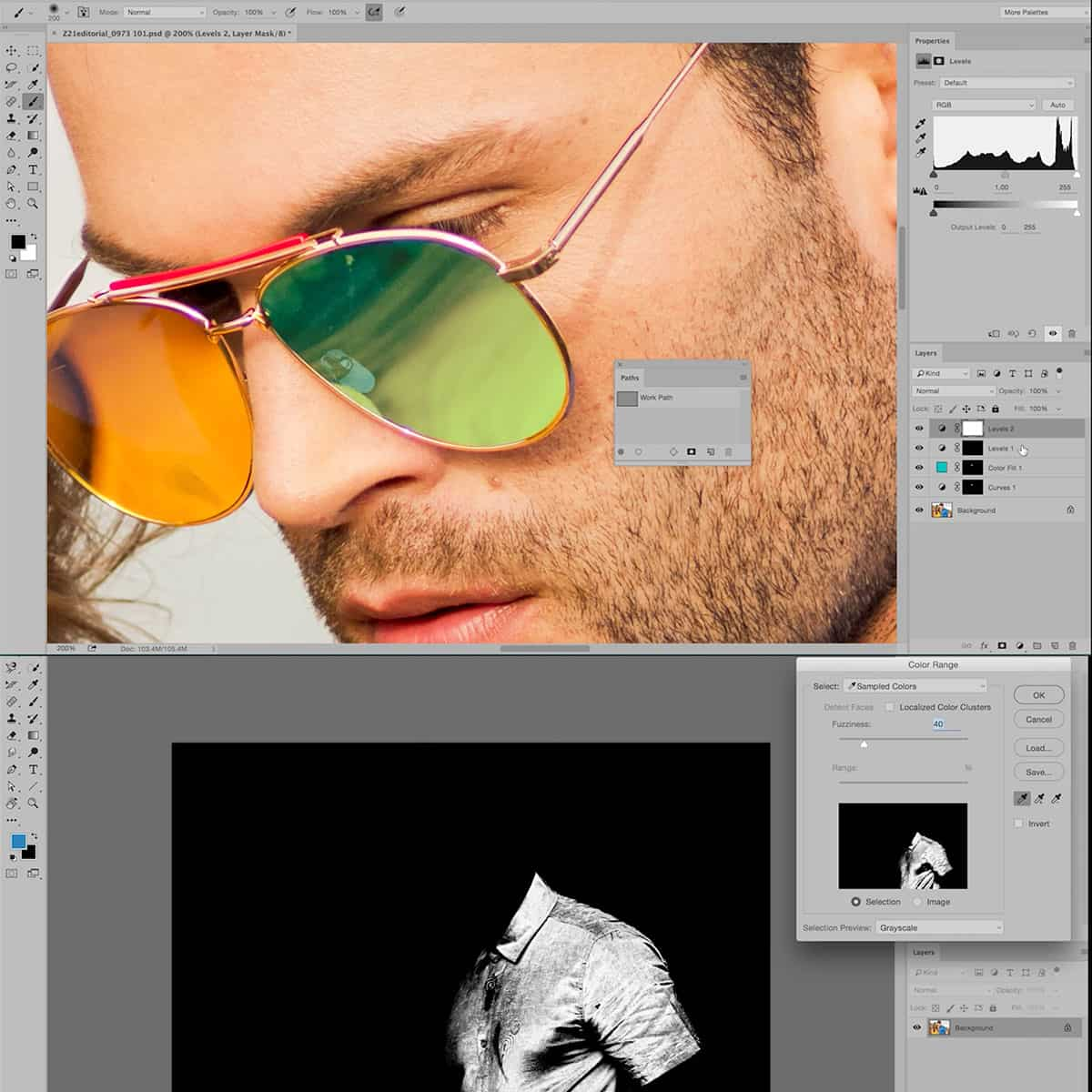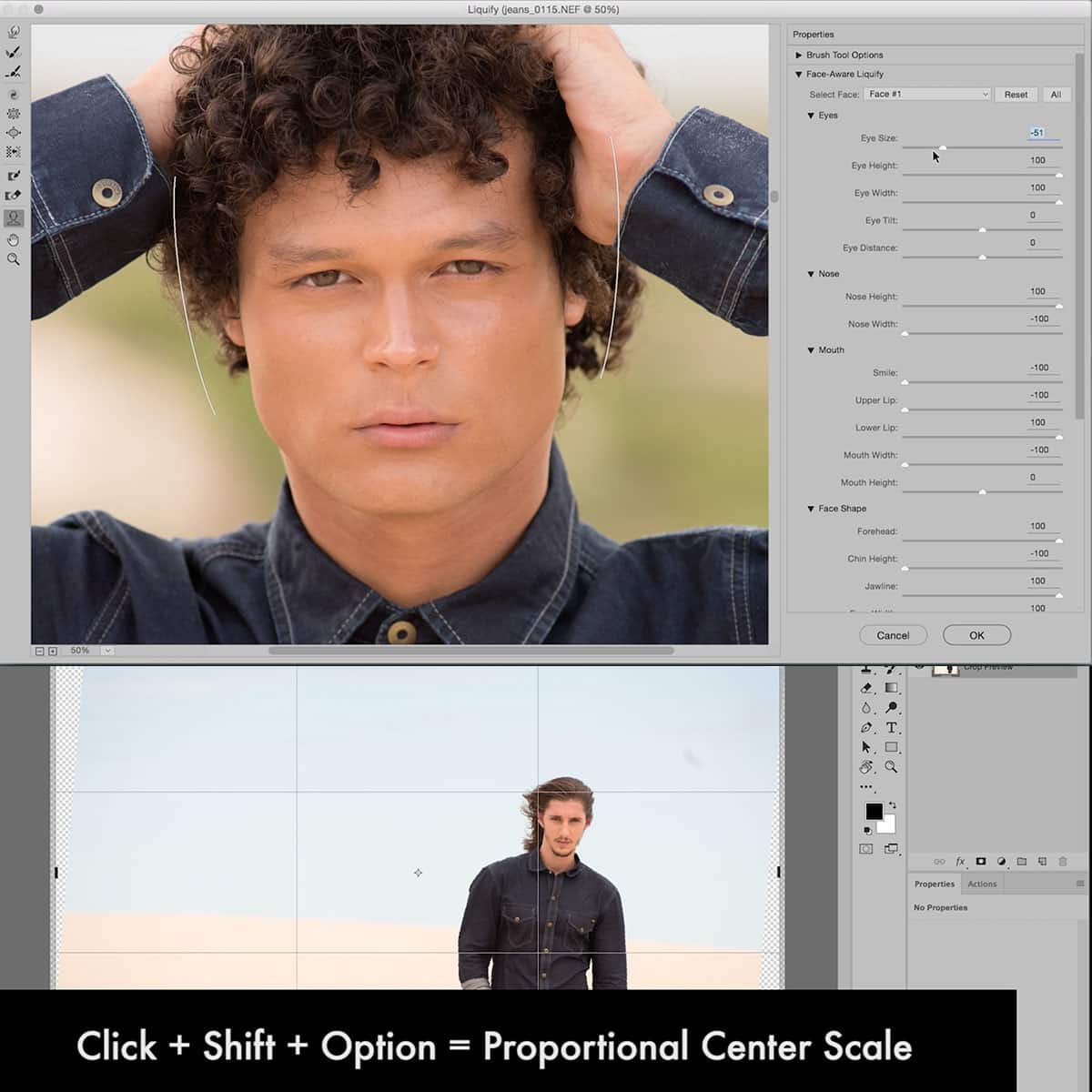¿Qué es TIFF en Photoshop? Una guía completa para usuarios
TIFF, o formato de archivo de imagen de etiqueta, es un formato de archivo ampliamente utilizado en Adobe Photoshop para almacenar gráficos rasterizados e información de imágenes. Es uno de los favoritos entre fotógrafos y diseñadores gráficos, ya que proporciona una forma práctica de almacenar imágenes de alta calidad antes de editarlas, lo que permite a los usuarios evitar formatos de archivo con pérdida. Los archivos TIFF suelen tener una extensión .tiff o .tif.
En Photoshop, los archivos TIFF ofrecen funciones y opciones avanzadas que los hacen ideales para preservar la calidad de la imagen durante la edición. Admiten varias profundidades de bits, modos de color e incluso capas, lo que significa que puede trabajar de forma no destructiva y mantener intacta la imagen original. Además, los archivos TIFF pueden ofrecer una mejor compresión y tiempos de lectura/escritura más rápidos en comparación con otros formatos.
Conclusiones clave
- Los archivos TIFF se utilizan ampliamente en Photoshop para almacenar imágenes de alta calidad y preservar datos de imágenes durante la edición.
- Este formato de archivo ofrece funciones avanzadas como varias profundidades de bits, modos de color y compatibilidad con capas.
- El uso de archivos TIFF en Photoshop garantiza una mejor compresión y tiempos de lectura/escritura más rápidos que otros formatos de archivo.
Conceptos básicos de TIFF en Photoshop
TIFF, abreviatura de Tagged Image File Format , es un formato de archivo de imagen popular ampliamente utilizado por fotógrafos y profesionales gráficos. Con las extensiones de archivo .tiff o .tif , Adobe Photoshop admite este formato tanto para fines de lectura como de escritura.
Los archivos TIFF son conocidos por almacenar gráficos rasterizados y datos de imágenes sin comprometer la calidad. Se pueden guardar sin pérdidas , lo que significa que no se pierde calidad de imagen al guardarlos. Esta característica lo convierte en el formato de archivo preferido cuando se trabaja con imágenes de alta calidad que requieren edición, ya que ayuda a evitar problemas con formatos de archivo con pérdida.
En Adobe Photoshop, trabajar con archivos TIFF ofrece varios beneficios. Por ejemplo, admite múltiples métodos de compresión, como LZW, RLE y ZIP, todos los cuales no son destructivos, según Adobe Support Community . Por lo tanto, los usuarios pueden elegir entre diferentes opciones de compresión según sus requisitos de tamaño y rendimiento del archivo.
Al guardar archivos TIFF en Photoshop, los usuarios pueden elegir entre dos canales de organización de datos: entrelazados o por plano. En teoría, la opción de orden plano proporciona velocidades de lectura y escritura más rápidas, junto con una compresión ligeramente mejor que su contraparte entrelazada. Es importante destacar que estos pedidos de canales son compatibles con versiones anteriores y se pueden abrir en versiones anteriores de Photoshop.
En conclusión, el formato TIFF es un formato de archivo de imagen versátil y de alta calidad que se integra perfectamente con Adobe Photoshop. Aborda las necesidades de fotógrafos y diseñadores gráficos que trabajan con gráficos rasterizados y exigen capacidades de edición no destructivas.
Comparar TIFF con otros formatos
Al trabajar con imágenes en Photoshop, es importante elegir el formato de archivo adecuado a sus necesidades. Comparemos TIFF con otros formatos populares como JPEG, PNG, PSD y RAW.
JPEG es un formato de compresión con pérdida muy utilizado, conocido por su tamaño de archivo pequeño y su calidad decente. Sin embargo, cada vez que se edita y guarda un JPEG, se produce una pérdida de calidad, lo que lo hace inadecuado para la edición profesional. Por otro lado, TIFF utiliza compresión sin pérdidas para preservar la calidad de la imagen durante todo el proceso de edición.
PNG es otro formato sin pérdidas que se utiliza principalmente para imágenes web que requieren transparencia, como los logotipos. Si bien mantiene una alta calidad como TIFF, generalmente produce archivos de mayor tamaño que pueden no ser prácticos para impresión o edición intensa. En este caso, TIFF tiene una ventaja debido a su compatibilidad tanto con fines web como impresos.
PSD es el formato de archivo nativo de Photoshop, diseñado específicamente para almacenar y manejar las funciones únicas de Photoshop, como capas y máscaras. Aunque tanto TIFF como PSD admiten estas funciones, TIFF funciona en una gama más amplia de software y permite incrustar múltiples archivos JPEG , lo que lo convierte en una opción más versátil.
Por último, RAW es un formato producido por cámaras digitales que conserva todos los datos de la imagen original, permitiendo una mayor flexibilidad durante la edición. Si bien TIFF y RAW ofrecen imágenes de alta calidad, los archivos TIFF generalmente se usan para retoque y posprocesamiento, mientras que se prefiere RAW para las etapas iniciales de importación y edición.
En resumen, TIFF se destaca por su compresión sin pérdidas, manejo de archivos de gran tamaño y versatilidad en todas las plataformas. Sin embargo, cada formato tiene sus casos de uso específicos y ventajas en diversos escenarios.
Cómo utilizar TIFF en Photoshop
Crear o abrir un archivo TIFF en Photoshop es sencillo. Para crear un archivo nuevo, elija Archivo > Nuevo y seleccione la configuración adecuada para su proyecto. Si tiene un archivo TIFF existente, ábralo seleccionando Archivo > Abrir y localizando el archivo en su computadora.
Cuando trabaja con archivos TIFF en Photoshop, tiene acceso a todas las herramientas de edición estándar, incluidas capas, capas de ajuste y operaciones de transformación. Por ejemplo, podemos crear una nueva capa de ajuste para modificar los colores de la imagen de forma no destructiva.
Las selecciones son una parte crucial de la edición en Photoshop. Usando las herramientas de marco, las herramientas de lazo o la máscara rápida, podemos crear selecciones específicas para aislar áreas para su posterior edición. Además, podremos crear caminos para selecciones complejas y un control preciso sobre la forma de nuestra selección.
Para realizar operaciones de transformación en un archivo TIFF, seleccione la capa u objeto que desea modificar y elija Editar > Transformar para acceder a cambiar el tamaño, rotar y otras opciones de transformación. Recomendamos utilizar objetos inteligentes cuando sea posible, ya que le permiten realizar transformaciones no destructivas.
Una vez que se completen las ediciones, es hora de exportar el archivo TIFF. Elija Archivo > Guardar como y, en el menú Formato, seleccione TIFF. Aparecerá la ventana Opciones TIFF, que ofrece diferentes métodos de compresión como LZW, RLE o ZIP 1 . Elija el que mejor se adapte a sus necesidades, teniendo en cuenta que todos los métodos de compresión propuestos son no destructivos 2 .
Funciones avanzadas y TIFF
TIFF (formato de archivo de imagen etiquetado) es un formato de archivo versátil que se utiliza en Photoshop, especialmente para proyectos que requieren imágenes de alta calidad, como diseño gráfico y trabajos de fotografía. Una de las características clave que hacen que TIFF sea deseable es su compatibilidad con funciones avanzadas de Photoshop. Exploremos algunas de estas funciones y cómo TIFF las admite.
Los objetos inteligentes y los filtros inteligentes funcionan perfectamente con archivos TIFF, lo que nos permite editar imágenes de forma no destructiva manteniendo la calidad de la imagen original. Con los archivos TIFF, podemos aplicar ajustes fácilmente utilizando filtros y objetos inteligentes, lo que los convierte en una excelente opción para proyectos que requieren múltiples iteraciones.
Algunas de las funciones de capa avanzadas, como composiciones de capas , máscaras de recorte , máscaras vectoriales y efectos de capa , también funcionan bien con el formato de archivo TIFF. Estas características nos ayudan a crear composiciones complejas y optimizar nuestros flujos de trabajo dentro de varios proyectos. La compatibilidad de TIFF con funcionalidades tan avanzadas lo convierte en una opción ideal para trabajos de diseño profesional.
Las poderosas herramientas de Photoshop como Perspective Warp , Content-Aware Fill , Content-Aware Patch y Move también funcionan eficazmente con archivos TIFF. La naturaleza no destructiva y de alta calidad de TIFF lo convierte en un formato ideal para utilizar estas herramientas y modificar o reparar imágenes fácilmente sin comprometer la calidad.
Además, los archivos TIFF son compatibles con el sistema Camera Raw y su herramienta mejorada de eliminación de manchas , lo que nos facilita el procesamiento y retoque de fotografías. Al elegir el formato TIFF, podemos aprovechar al máximo las potentes herramientas y funciones de Photoshop manteniendo la mayor calidad de imagen posible.
TIFF y otros servicios de Adobe
A menudo utilizamos el formato TIFF en varios productos y servicios de Adobe. Es un formato de imagen versátil y de alta calidad, lo que lo convierte en una excelente opción para fotógrafos y editores profesionales. En esta sección, exploraremos cómo se usa TIFF en algunos de los productos populares de Adobe, como Lightroom, Adobe Camera Raw, Illustrator, InDesign y otros.
Con Adobe Lightroom y Adobe Camera Raw , podemos almacenar y editar imágenes de alta calidad en formato TIFF, lo que nos permite conservar datos de imagen impresionantemente detallados. Esto es particularmente útil cuando se trabaja con fotografías de alta calidad . La importación y exportación de archivos TIFF en Lightroom y Camera Raw es perfecta, lo que garantiza una pérdida mínima de calidad de imagen.
Adobe Illustrator es excelente para crear ilustraciones vectoriales, pero también podemos importar y exportar archivos TIFF para elementos de imágenes rasterizadas dentro de un diseño. De manera similar, InDesign nos permite incorporar y exportar imágenes TIFF dentro de nuestros diseños, haciéndolos adecuados para medios impresos o digitales. La compatibilidad entre estas aplicaciones de Adobe garantiza flujos de trabajo fluidos cuando se trabaja con archivos TIFF.
El uso del formato TIFF en Substance 3D Materials nos permite mantener texturas y detalles de la más alta calidad para renderizaciones 3D. La compresión sin pérdidas que ofrece TIFF ayuda a preservar la información de textura que es esencial para materiales 3D realistas.
Adobe Capture admite el formato TIFF, lo que nos permite crear y transformar gráficos rasterizados en ilustraciones vectoriales o patrones para usar en otras aplicaciones de Adobe. También podemos ampliar nuestro espacio de trabajo para incluir iPad usando la extensión Capture In-App para crear y editar archivos TIFF sobre la marcha.
En conclusión, TIFF es un formato importante en varios productos y servicios de Adobe, que garantiza imágenes versátiles y de alta calidad que complementan nuestros flujos de trabajo creativos.
Papel de TIFF en diferentes sistemas operativos
Como diseñadores gráficos, fotógrafos y otros profesionales del arte, a menudo trabajamos en múltiples sistemas operativos, como Windows y Mac . TIFF es un formato de archivo versátil y ampliamente compatible, lo que lo convierte en una opción ideal para manejar imágenes de alta calidad en varios sistemas operativos.
En Windows , las aplicaciones integradas como Windows Photo Viewer y Paint admiten de forma nativa archivos TIFF, lo que nos permite verlos y editarlos fácilmente sin necesidad de instalar software adicional. Además, los archivos TIFF almacenados en una unidad de Windows se pueden indexar para realizar búsquedas, lo que facilita su localización y administración.
Por otro lado, los usuarios de Mac también pueden trabajar sin problemas con archivos TIFF, ya que macOS admite archivos TIFF a través de sus aplicaciones predeterminadas, como Vista previa y Fotos. Esto también facilita la facilidad de uso y la accesibilidad para los usuarios de macOS.
Además, los archivos TIFF mantienen la compatibilidad con la mayoría de los principales paquetes de software como Adobe Photoshop y GIMP en ambos sistemas operativos. Esto nos brinda la flexibilidad de trabajar en un archivo TIFF en un sistema operativo y transferirlo a otro sin encontrar problemas de compatibilidad o pérdida de calidad de imagen.
El amplio soporte de TIFF en diferentes sistemas operativos garantiza que podamos mantener constantemente la calidad y la integridad de nuestras imágenes mientras trabajamos en diversos entornos.
Preguntas frecuentes
¿Cómo guardar una imagen como TIFF en Photoshop?
Para guardar una imagen como TIFF en Photoshop, abra la imagen y vaya a File > Save As . En el cuadro de diálogo Save As , elija TIFF en el menú desplegable Format y haga clic en Save . Luego puede personalizar las opciones TIFF según sea necesario antes de hacer clic en OK .
¿Cuáles son las mejores opciones TIFF para imprimir en Photoshop?
Para obtener la mejor calidad de impresión en Photoshop, recomendamos utilizar las siguientes opciones TIFF: configure la compresión en LZW o ZIP para reducir el tamaño del archivo sin perder calidad, elija el perfil de color correcto (por ejemplo, Adobe RGB ) y asegúrese de que la resolución esté configurada en 300 DPI, ideal para impresión .
¿Cómo abrir un archivo TIFF en Photoshop?
Para abrir un archivo TIFF en Photoshop, vaya a File > Open , busque el archivo .tif o .tiff deseado, selecciónelo y haga clic en Open . El archivo se abrirá en una nueva ventana o pestaña, lo que le permitirá editar y trabajar con la imagen según sea necesario.
¿Cuáles son las diferencias clave entre TIFF y JPEG?
TIFF es un formato de archivo sin pérdidas, conserva la calidad de la imagen y suele ser de mayor tamaño, mientras que JPEG es un formato con pérdidas y comprime la imagen, lo que da como resultado un tamaño de archivo más pequeño pero sacrifica algo de calidad. TIFF admite múltiples capas, lo que lo hace preferido por los diseñadores gráficos, mientras que JPEG no admite información de capas.
¿Cuándo es más adecuado utilizar TIFF frente a otros formatos?
Es más adecuado utilizar TIFF cuando se trabaja con imágenes de alta calidad que requieren compresión sin pérdidas y cuando la capacidad de incluir información adicional, como capas y metadatos, es esencial. Es ideal para proyectos profesionales de fotografía, impresión y diseño gráfico donde la calidad de la imagen es la máxima prioridad.
¿Cómo convertir una imagen a formato TIFF en Photoshop?
Para convertir una imagen al formato TIFF en Photoshop, abra el archivo de imagen y luego vaya a File > Save As . Elija TIFF en el menú desplegable Format , haga clic en Save y personalice las opciones de TIFF según sea necesario. Una vez satisfecho con la configuración, haga clic en OK para completar el proceso de conversión .
Notas a pie de página
-
( https://helpx.adobe.com/photoshop/using/ Saving-files-graphics-formats.html ) ↩
-
( https://community.adobe.com/t5/photoshop-ecosystem-discussions/what-should-settings-be-in-quot-tiff-options-quot-window/mp/9936253 ) ↩