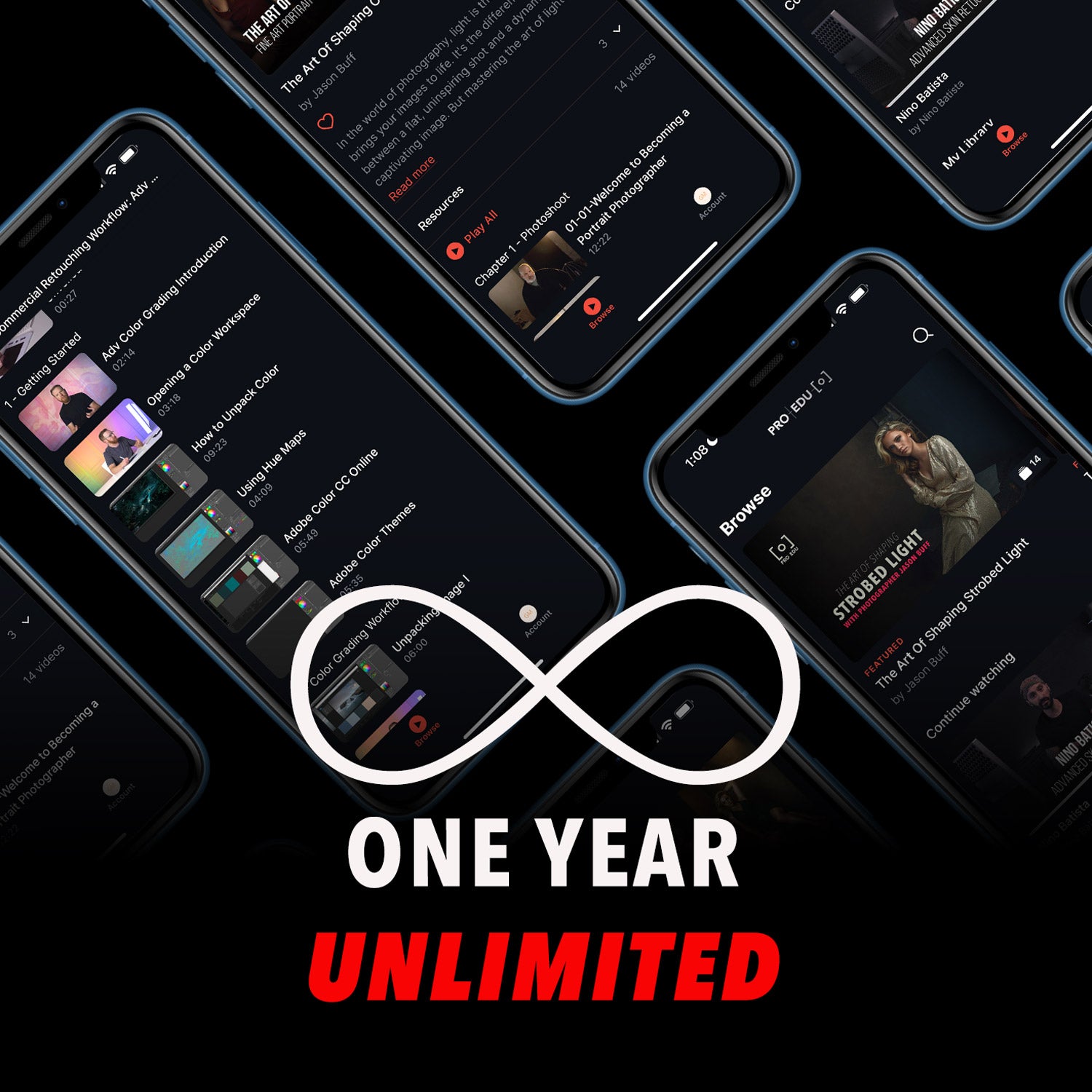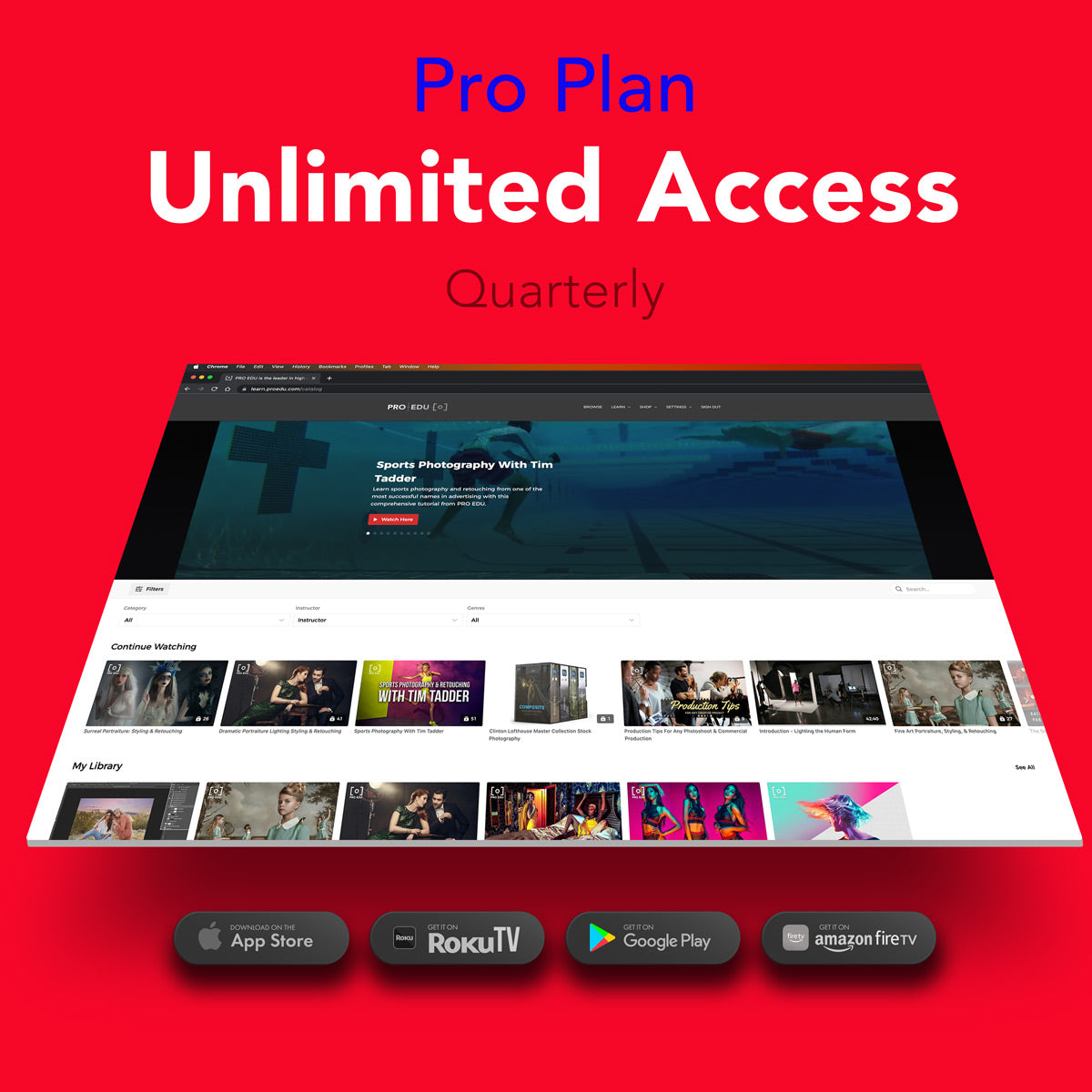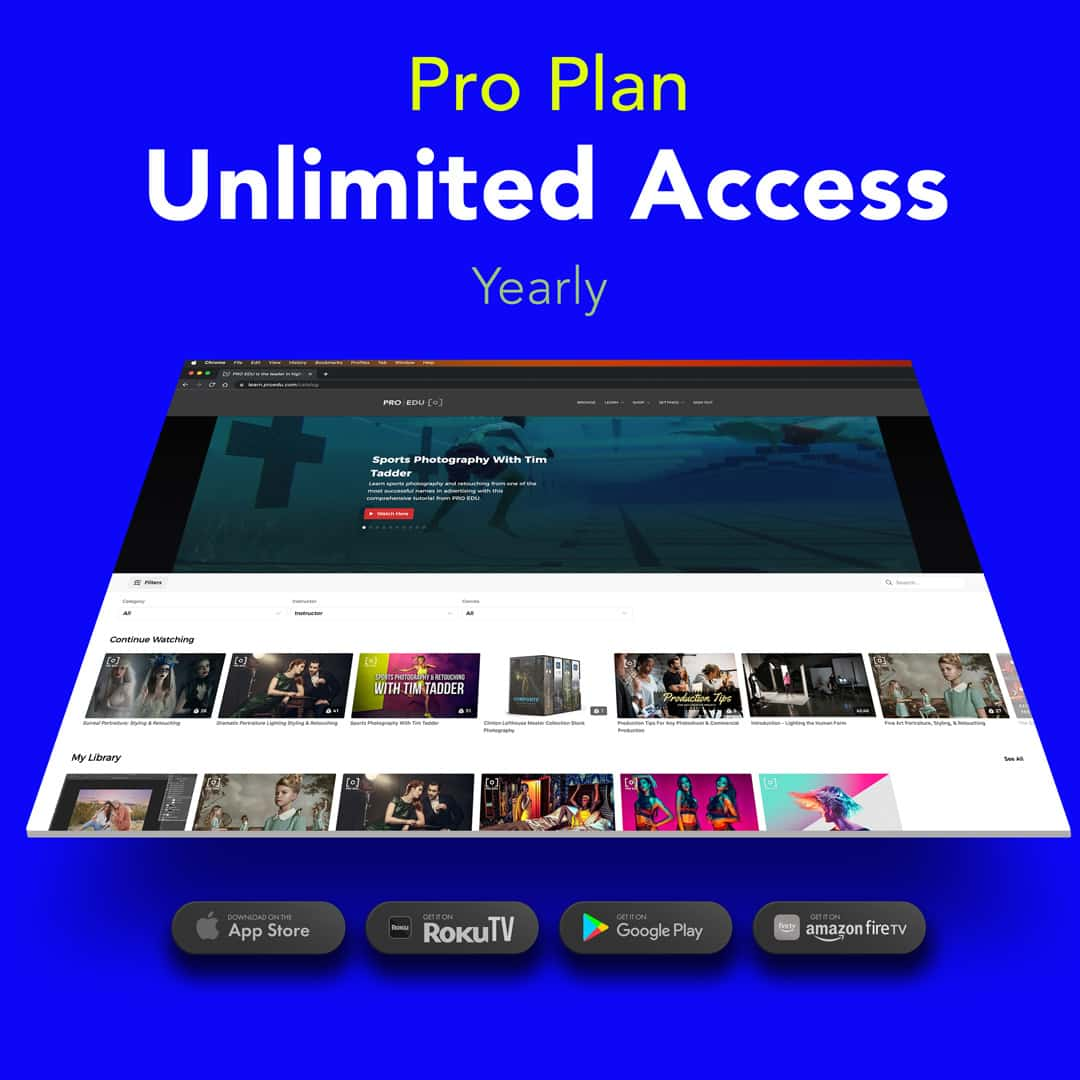¿Qué es una selección en Photoshop? Una guía concisa
Las selecciones en Photoshop juegan un papel crucial en el proceso de edición, permitiéndole aislar y modificar áreas específicas de una imagen. Comprender cómo funcionan las selecciones es esencial para cualquiera que busque mejorar sus habilidades en este poderoso software. Photoshop ofrece varias herramientas de selección que se adaptan a selecciones tanto simples como complejas, lo que le permite realizar ediciones precisas y crear imágenes de calidad profesional.
Al principio puede parecer abrumador, pero a medida que se familiarice con el software, podrá dominar las diferentes herramientas de selección de forma eficaz. Desde realizar selecciones rápidas usando las herramientas Marco o Lazo hasta técnicas más avanzadas con la herramienta Pluma o Gama de colores, tendrás muchas opciones al seleccionar diferentes partes de tu imagen. La clave del éxito es elegir la herramienta adecuada para la tarea y comprender cómo funciona cada una y cómo puede beneficiar su flujo de trabajo de edición.
Conclusiones clave
- Las selecciones son esenciales en Photoshop, ya que le permiten aislar y editar áreas específicas de una imagen.
- Hay disponible una variedad de herramientas de selección, cada una de las cuales tiene un propósito único para selecciones simples y complejas.
- El dominio de las herramientas de selección de Photoshop conduce a una edición de imágenes de calidad profesional y a la eficiencia del flujo de trabajo.
Comprender el concepto de selección en Photoshop
La selección en Photoshop se refiere al proceso de aislar áreas específicas de una imagen para realizar ajustes o ediciones específicas. En esencia, utilizamos selecciones para limitar nuestras ediciones a las partes deseadas de la imagen, sin afectar las áreas no seleccionadas. Al aprovechar varias herramientas de selección, comandos y el espacio de trabajo Seleccionar y enmascarar, podemos crear modificaciones precisas que mejoran la calidad y apariencia general de una imagen.
Hacer selecciones en Photoshop nos permite determinar qué píxeles se ven afectados por cualquier ajuste posterior. Cuando creamos una selección, aparece un borde alrededor del área que hemos elegido y los cambios que apliquemos se restringirán a los píxeles dentro de ese borde. Una característica tan poderosa nos permite lograr una amplia gama de efectos creativos y correctivos con control granular.
Photoshop ofrece una variedad de herramientas de selección para atender diferentes situaciones y complejidades. Por ejemplo, la herramienta Marco rectangular es adecuada para crear formas geométricas simples, mientras que herramientas más avanzadas como la Varita mágica o la herramienta Lazo ofrecen un mayor nivel de control. Además, el espacio de trabajo Seleccionar y enmascarar proporciona un entorno optimizado para refinar las selecciones y combinar los bordes perfectamente con los píxeles circundantes.
En conclusión, comprender y dominar el concepto de selección en Photoshop es fundamental para cualquier aspirante a editor o diseñador de fotografías. Abre innumerables posibilidades para mejorar y transformar imágenes, asegurando que consigamos el resultado deseado de manera eficiente y precisa.
Herramientas de selección esenciales de Photoshop
En Photoshop, las herramientas de selección son cruciales para aislar partes de una imagen y mantener el resto intacto. Cubriremos algunas herramientas esenciales que pueden mejorar su flujo de trabajo y su precisión.
La herramienta Lazo es una herramienta de selección a mano alzada que le permite dibujar alrededor de un objeto para seleccionarlo. Para mayor precisión, la herramienta Lazo poligonal nos permite realizar selecciones utilizando líneas rectas. La herramienta Lazo magnético se ajusta automáticamente a los bordes del objeto, lo que facilita la selección de formas complejas.
La herramienta Marco viene en dos variedades: la herramienta Marco rectangular y la herramienta Marco elipse . Estas herramientas nos permiten crear selecciones rectangulares o elípticas, perfectas para aislar formas geométricas en imágenes.
Para seleccionar áreas de color y brillo similares, podemos utilizar la herramienta Varita mágica . Esta herramienta es especialmente útil para seleccionar fondos o elementos con un color consistente.
La herramienta Selección rápida nos permite seleccionar rápidamente un objeto al pasarlo sobre él. Esta herramienta detecta bordes de forma inteligente, lo que garantiza una selección fluida.
Finalmente, la herramienta Selección de objetos utiliza inteligencia artificial para realizar selecciones complejas. Puede aislar rápidamente objetos en su imagen, como personas o animales, simplemente colocando el cursor sobre ellos.
La herramienta Pluma es otra herramienta de selección útil. Es perfecto para crear trazados precisos y seleccionar áreas con bordes suaves, nítidos o curvos.
Estas herramientas de selección esenciales de Photoshop pueden mejorar significativamente su flujo de trabajo y la precisión de sus selecciones. Familiarizarse con ellos le ayudará a realizar ediciones rápidas y precisas en sus proyectos.
Aplicación efectiva de herramientas de selección
Cuando se trabaja con Photoshop, utilizar herramientas de selección es crucial para editar partes específicas de una imagen sin afectar el resto del contenido. El uso principal de las herramientas es aislar áreas de la imagen , para que pueda ajustar, mover o copiar capas fácilmente en su espacio de trabajo.
Un escenario frecuente es seleccionar un sujeto o un cielo para cambiar el fondo, ajustar la gama de colores o crear efectos únicos. Al elegir la herramienta adecuada para el trabajo, puede realizar selecciones precisas, editar áreas específicas y refinar la composición de su imagen.
Un consejo útil al seleccionar áreas es utilizar el comando "deseleccionar" después de completar su trabajo en una selección en particular. Esto le permite borrar su selección activa y continuar para ajustar otra parte de la imagen. Puede anular la selección de una selección utilizando el comando de menú (Seleccionar > Deseleccionar) o el método abreviado de teclado (Ctrl + D / Comando + D).
Mantener la relación de aspecto correcta al cambiar el tamaño o mover selecciones es importante para conservar el equilibrio visual de la imagen. Al mantener presionada la tecla Mayús mientras transforma, puede restringir las proporciones y mantener intacta la proporción original .
En resumen, saber cómo utilizar varias herramientas de selección en Photoshop, como Seleccionar tema y gama de colores, le ayudará a editar y manipular su imagen sin problemas. Al anular la selección de selecciones y administrar la relación de aspecto, puede mantener la integridad visual de la imagen mientras realiza cambios.
Técnicas de selección avanzadas
En Photoshop, podemos utilizar varias técnicas de selección avanzadas para lograr resultados precisos y exactos. Algunas de las herramientas más poderosas incluyen Seleccionar sujeto , Mejorar y Seleccionar y enmascarar . Estas herramientas nos ayudan a aislar partes específicas de una imagen y editarlas por separado del resto de la composición.
Usando la herramienta Seleccionar Asunto , podemos identificar y seleccionar automáticamente el sujeto principal en una imagen. Esto es particularmente útil cuando se trabaja con objetos complejos o sujetos que tienen detalles intrincados. Para un mayor refinamiento, podemos usar la función Mejorar para mejorar la calidad de nuestra selección, ajustando parámetros como borde, umbral y difuminado.
Una vez que tengamos una selección, podemos acceder al espacio de trabajo Seleccionar y enmascarar para ajustar nuestra selección. En este espacio de trabajo podemos utilizar varias herramientas como el pincel, el refinamiento de bordes y las herramientas de difuminado. Además, podemos aprovechar el suavizado para suavizar los bordes irregulares y crear una selección más pulida.
Las rutas son otra técnica avanzada para crear selecciones precisas. Al dibujar o pintar caminos específicos, podemos crear formas personalizadas o seguir los contornos de los objetos en nuestra imagen. Una vez completado nuestro camino, podemos convertirlo en una selección y aplicarle varios efectos o filtros.
Además de estas técnicas, nuestra barra de herramientas ofrece otras herramientas de selección avanzadas como selección automática y Seleccionar y enmascarar . Estas herramientas nos ayudan a refinar aún más nuestras selecciones y facilitar el trabajo con múltiples capas dentro de nuestra composición.
En general, las técnicas de selección avanzadas en Photoshop nos permiten trabajar con detalles intrincados y composiciones desafiantes de manera más efectiva. Al dominar estas herramientas, podemos mejorar nuestras ediciones y crear efectos sorprendentes en nuestras imágenes.
Dominar las selecciones de Photoshop para lograr una calidad profesional
Adobe Photoshop ofrece una amplia gama de herramientas de selección para aislar partes específicas de una imagen. El uso de máscaras y varios métodos de selección, como Seleccionar cielo y Seleccionar todas las capas , puede mejorar significativamente sus habilidades de edición de fotografías.
Algunas técnicas de selección avanzadas implican trabajar con los modos Área de enfoque y Máscara rápida . Cuando necesite selecciones refinadas, puede usar la opción Transformar selección , modificando las Preferencias en Photoshop para optimizar su proyecto.
Las selecciones se pueden mejorar aplicando trazos , usando Acciones rápidas y ajustando límites . Puedes personalizar aún más la apariencia usando diferentes pinceles , modos de fusión e incorporando máscaras de recorte para una edición no destructiva.
Además, trabajar con curvas y degradados le permite crear efectos más sutiles y visualmente atractivos en sus selecciones. Las herramientas Pluma , junto con la comprensión de las hormigas en marcha y los puntos de anclaje , pueden ayudar a lograr recortes más precisos.
Para aprovechar al máximo las capacidades de selección de Photoshop, consulte las guías de usuario disponibles y familiarícese con los conceptos básicos del espacio de trabajo . Haga un buen uso de las reglas para mantener medidas y alineaciones precisas.
Al dominar estas técnicas y herramientas de selección en Photoshop, podemos mejorar nuestras habilidades de edición de fotografías y lograr resultados de calidad profesional.
Preguntas frecuentes
¿Cómo uso la herramienta Selección rápida en Photoshop?
Para usar la herramienta Selección rápida, primero seleccione la herramienta de la barra de herramientas o presione W en su teclado. Haga clic y arrastre el cursor sobre el área que desea seleccionar. La herramienta detectará automáticamente los bordes del objeto y creará una selección. Si es necesario, mantenga presionada Alt (u Option en macOS) mientras arrastra para anular la selección de áreas.
¿Cuáles son algunas herramientas de selección comunes en Photoshop?
Algunas herramientas de selección comunes en Photoshop incluyen las herramientas Marco, Lazo y Varita mágica. La herramienta Marco crea selecciones rectangulares y elípticas, mientras que la herramienta Lazo permite selecciones a mano alzada. La herramienta Varita mágica, por otro lado, selecciona píxeles de colores similares dentro de un rango específico.
¿En qué versión de Photoshop se introdujo la herramienta Selección de objetos?
La herramienta Selección de objetos se introdujo en Adobe Photoshop 2020 (versión 21.0). Esta herramienta simplifica el proceso de realizar selecciones complejas al detectar y seleccionar automáticamente objetos dentro de una imagen.
¿Cómo puedo cambiar el tamaño de un área seleccionada en Photoshop?
Para cambiar el tamaño de un área seleccionada en Photoshop, primero asegúrese de que el área deseada esté seleccionada. Luego, presione Ctrl + T (o Cmd + T en macOS) para activar el comando Transformación libre. Arrastre los controladores en el cuadro delimitador para cambiar el tamaño de la selección. Cuando esté satisfecho con el nuevo tamaño, presione Enter para confirmar la transformación.
¿Cuáles son las mejores prácticas para realizar selecciones precisas en Photoshop?
Para realizar selecciones precisas en Photoshop, comience utilizando la herramienta de selección adecuada para la tarea en cuestión. Utilice las herramientas Selección rápida o Selección de objetos para seleccionar objetos con bordes bien definidos. Utilice la herramienta Varita mágica para seleccionar píxeles de colores similares y las herramientas Lazo para selecciones a mano alzada. Tómese siempre su tiempo y amplíe la imagen para garantizar selecciones precisas.
¿Puedo hacer selecciones personalizadas usando las herramientas Lasso en Photoshop?
Sí, puedes realizar selecciones personalizadas utilizando las herramientas Lasso en Photoshop. Estas herramientas incluyen las herramientas Lazo, Lazo poligonal y Lazo magnético. Con estas herramientas, puede dibujar selecciones a mano alzada, con bordes rectos o incluso guiadas automáticamente alrededor del área deseada de su imagen.