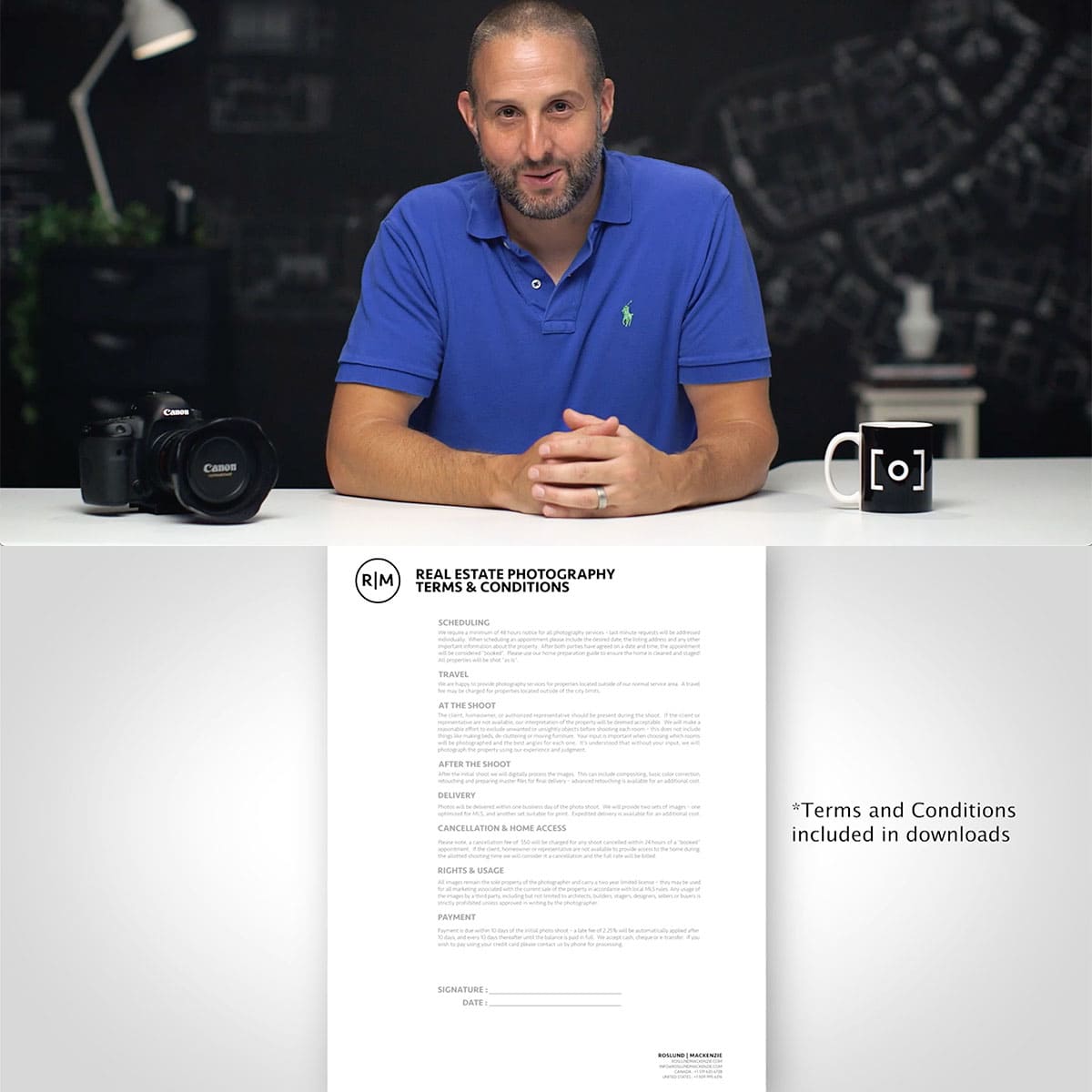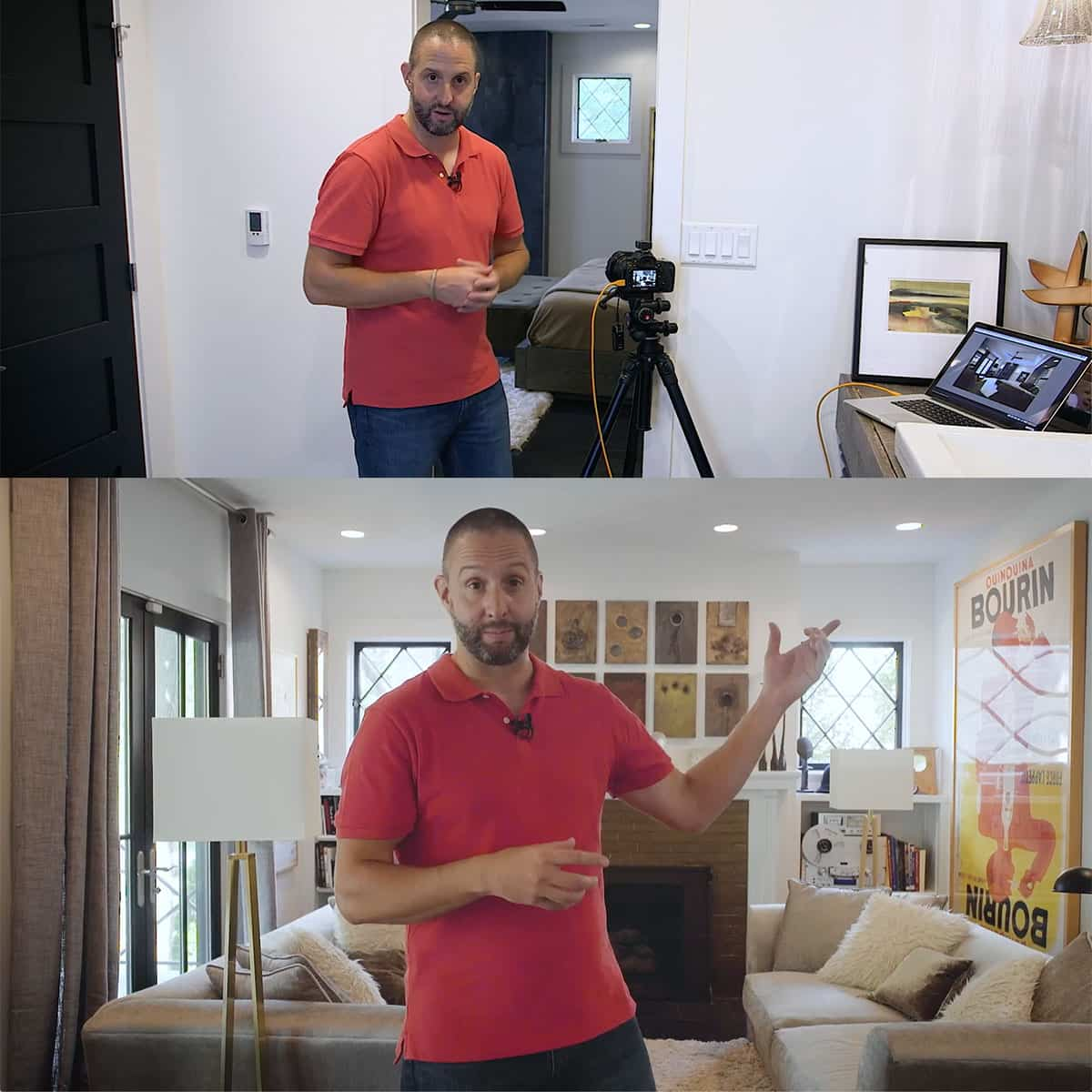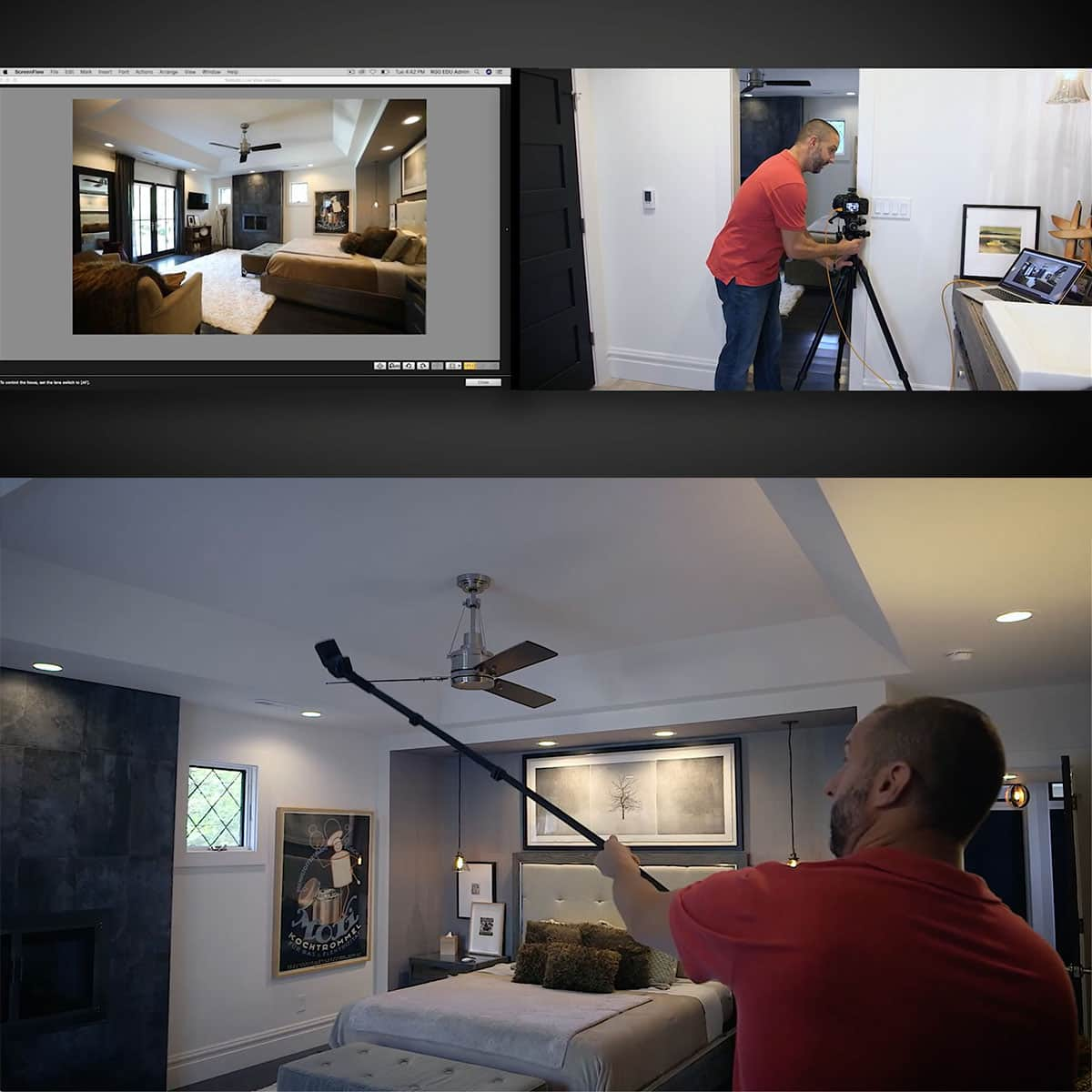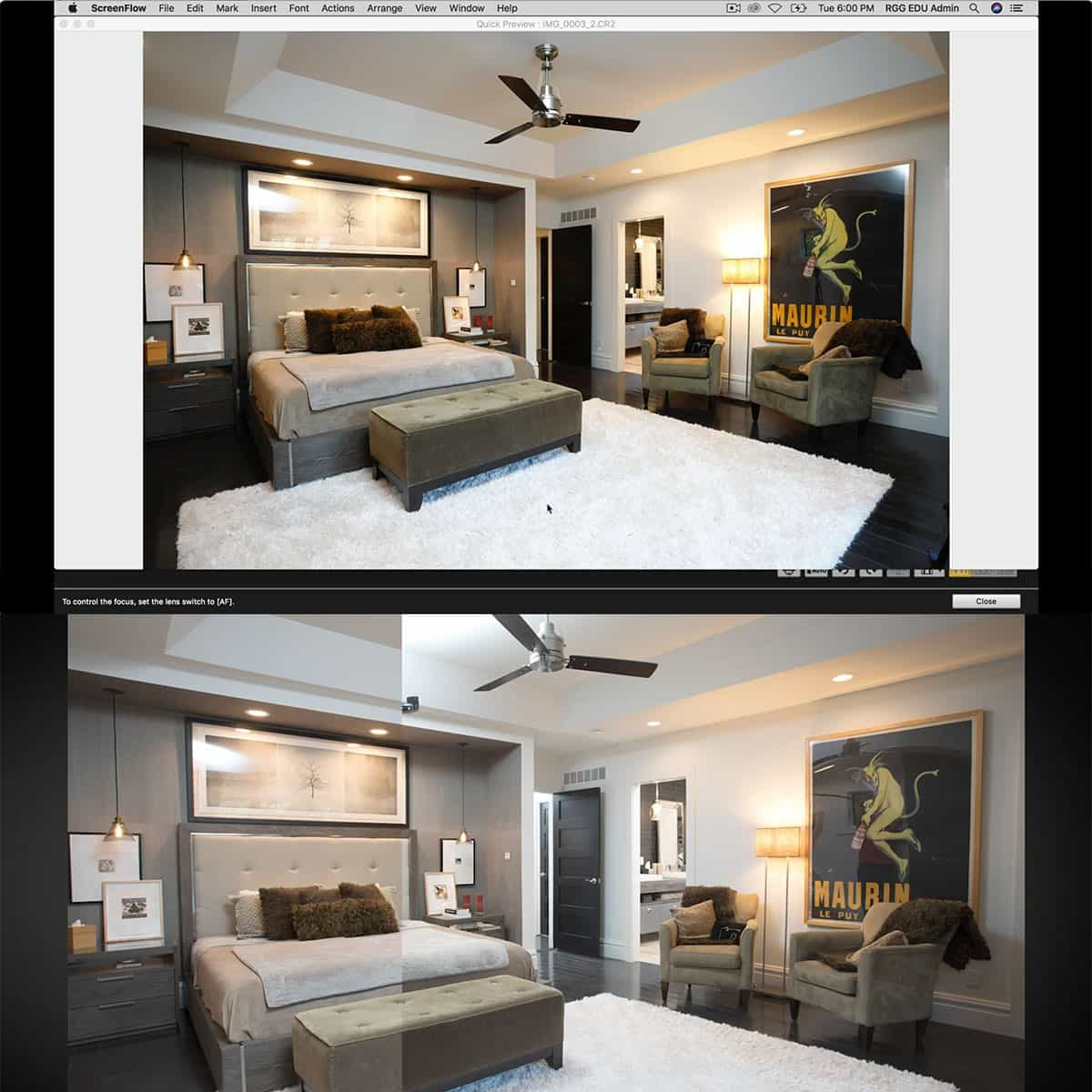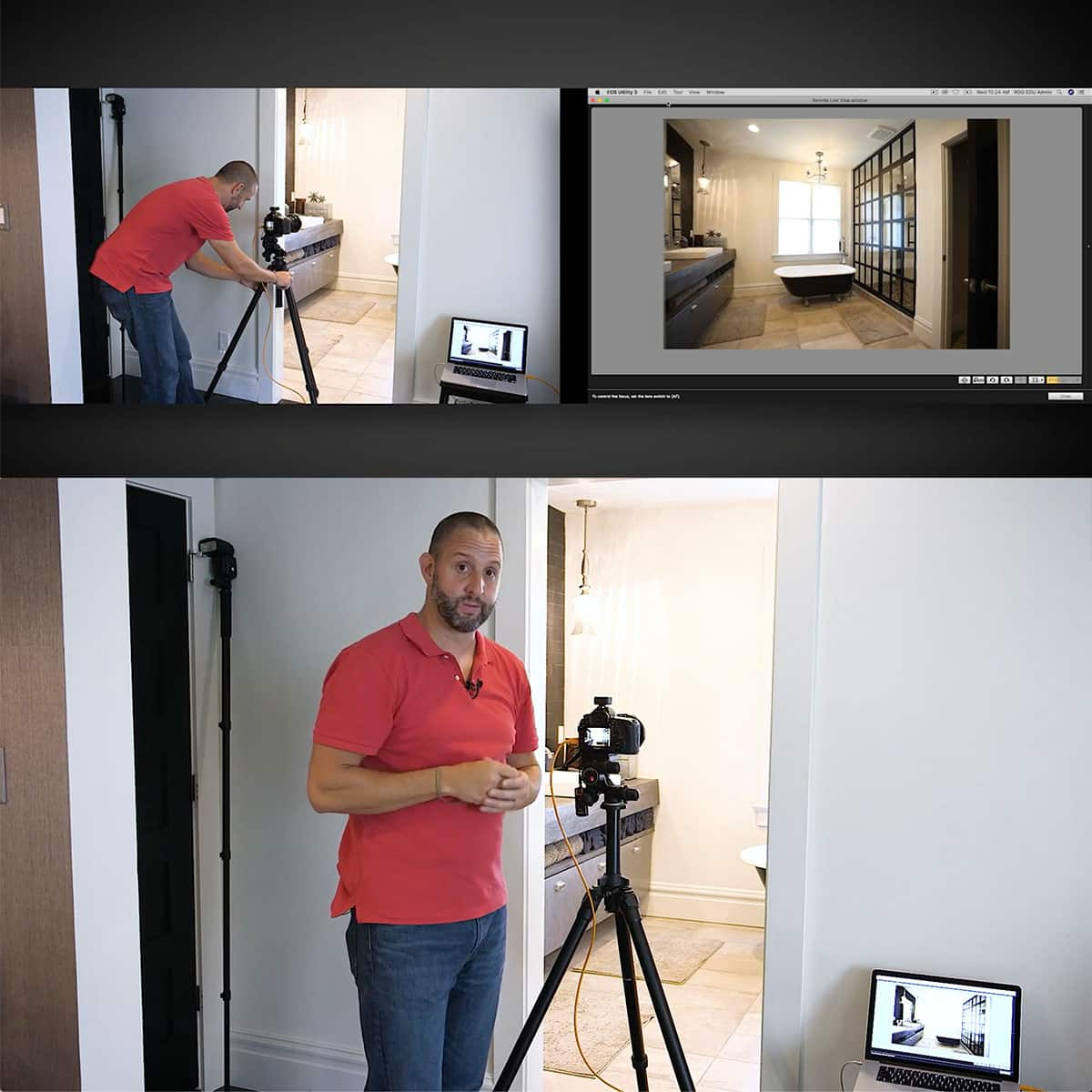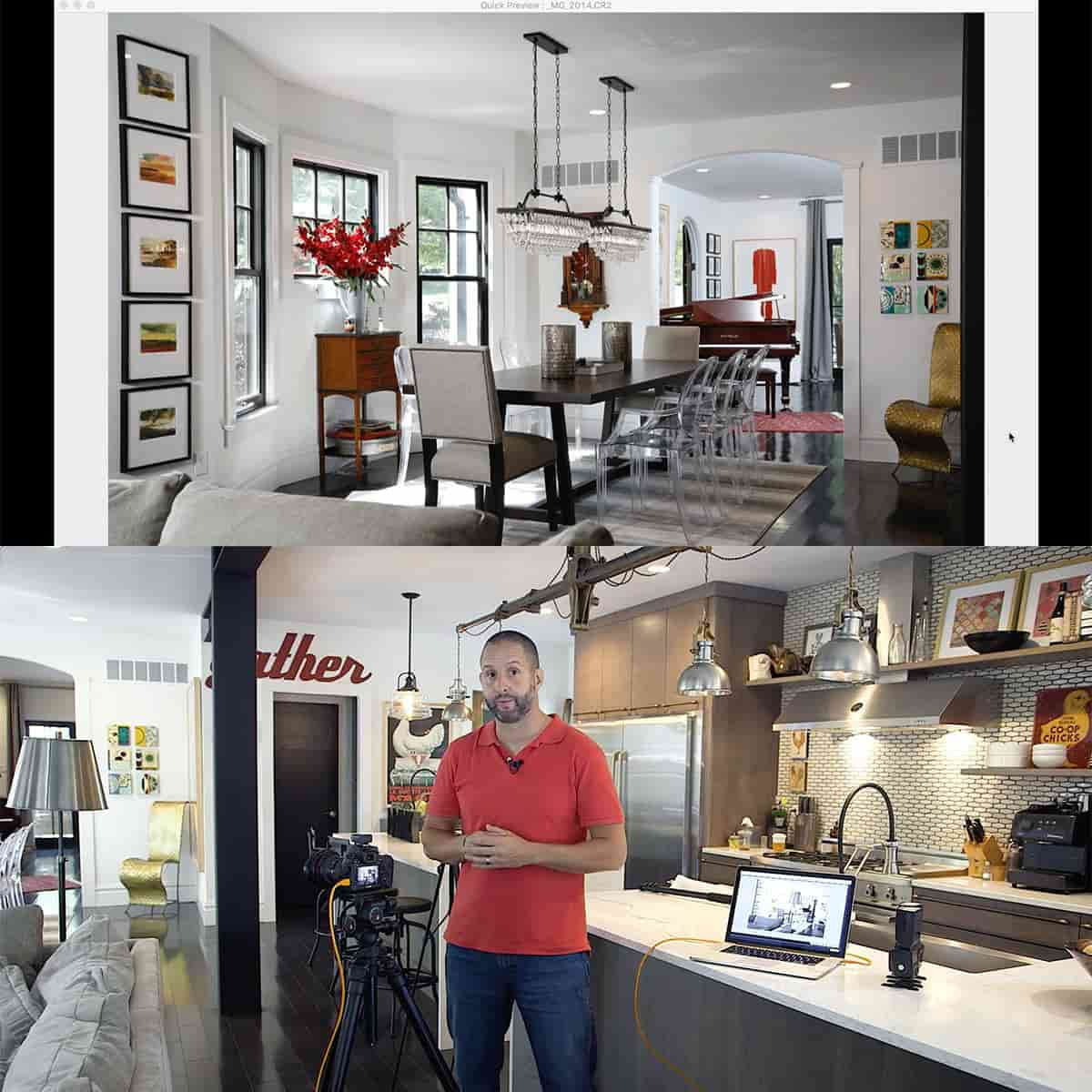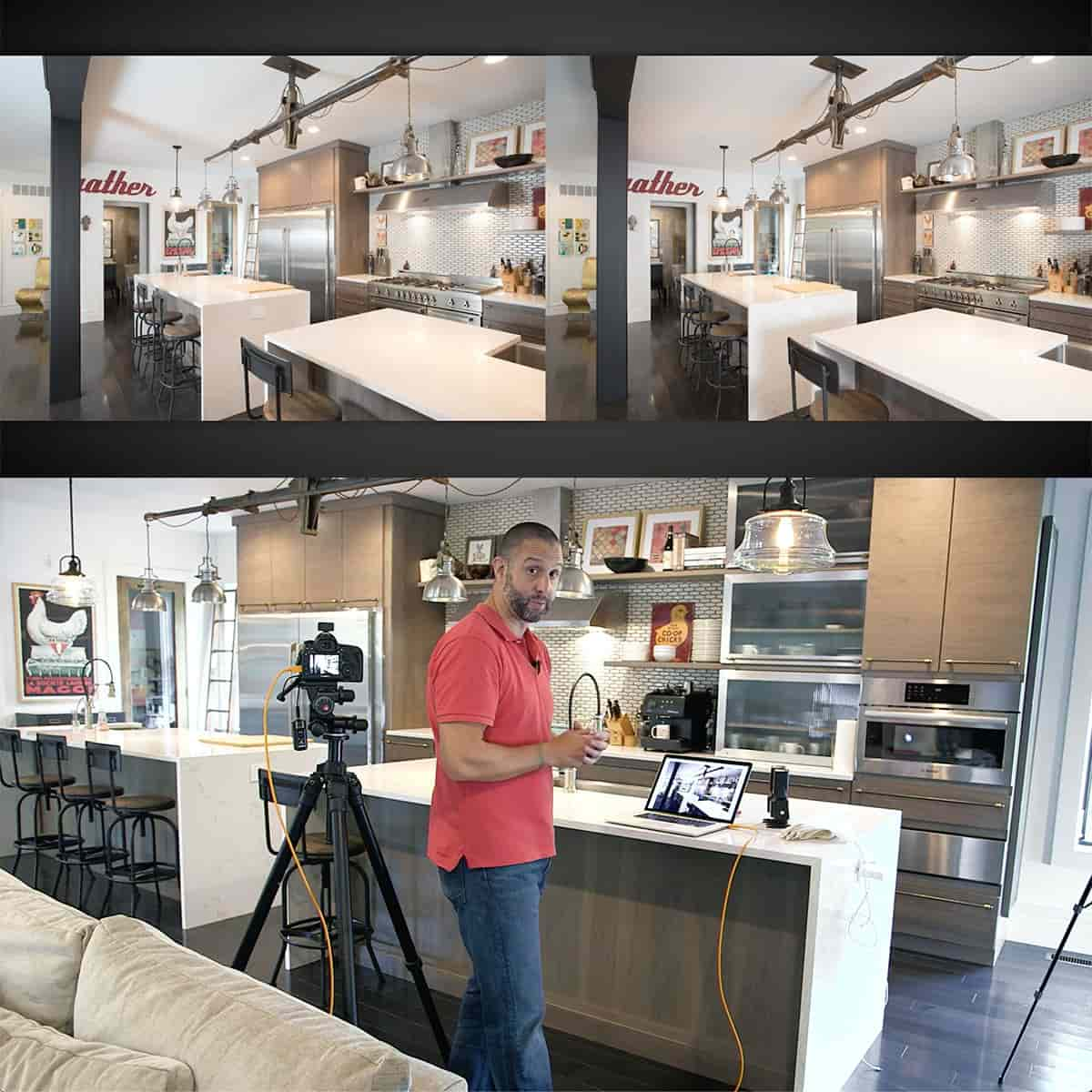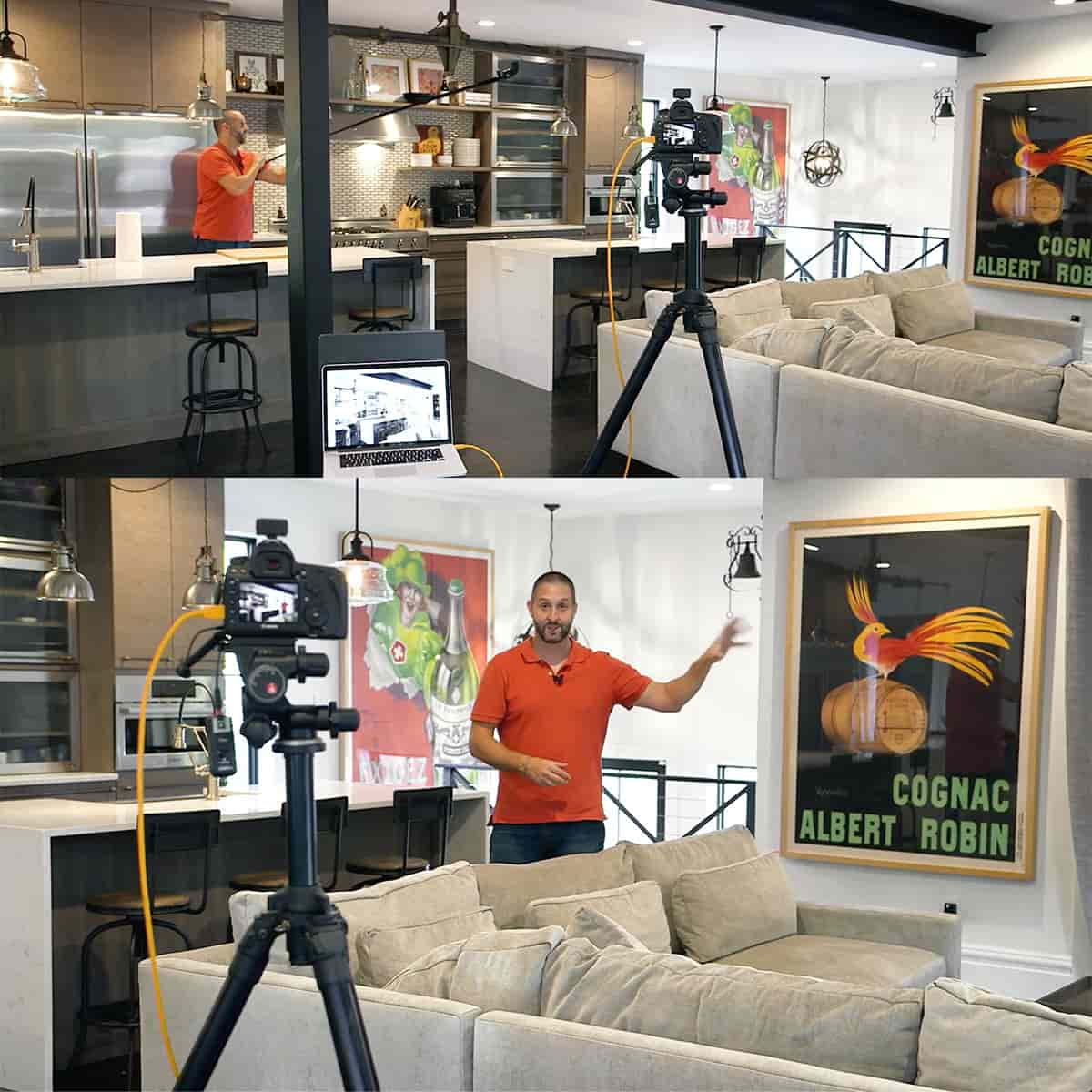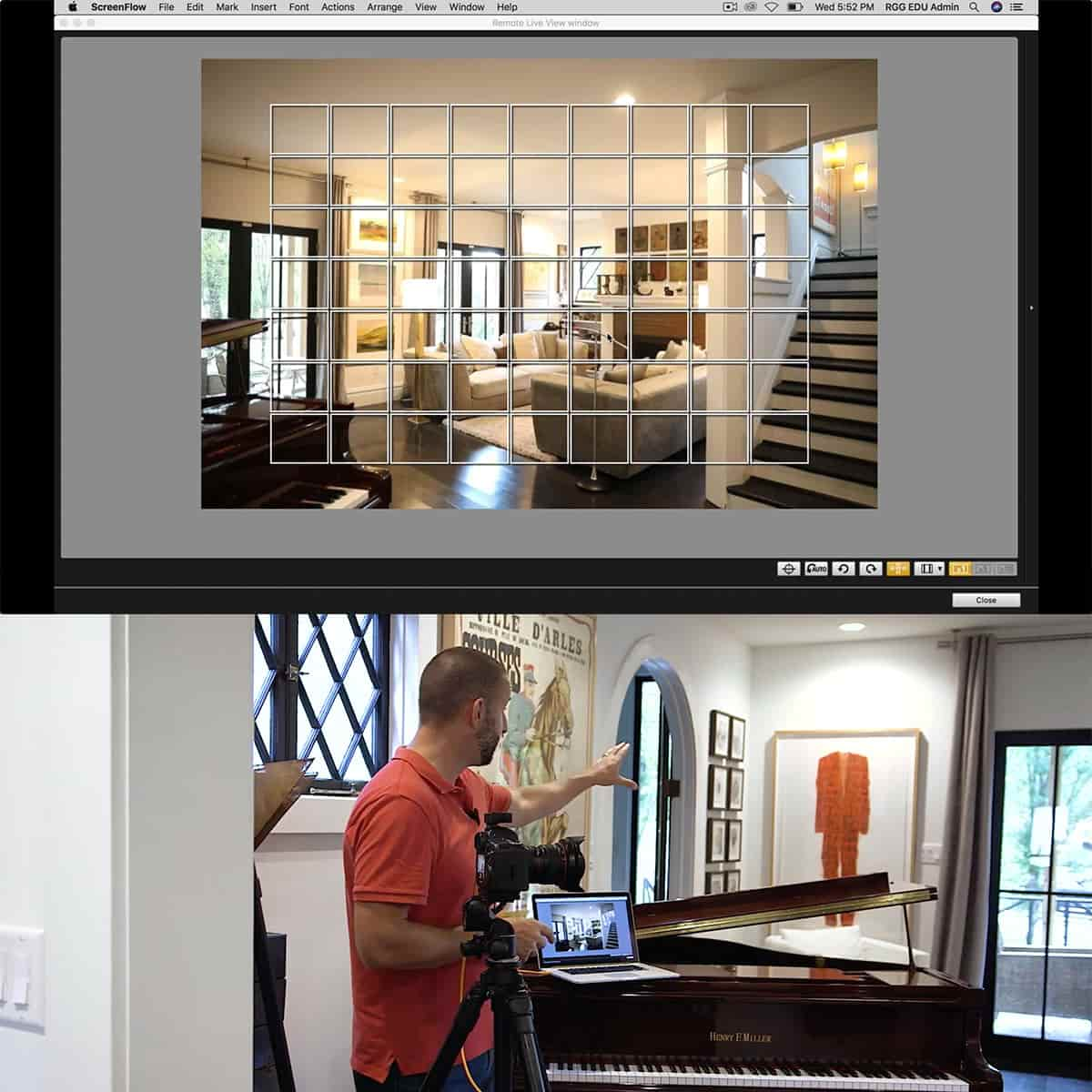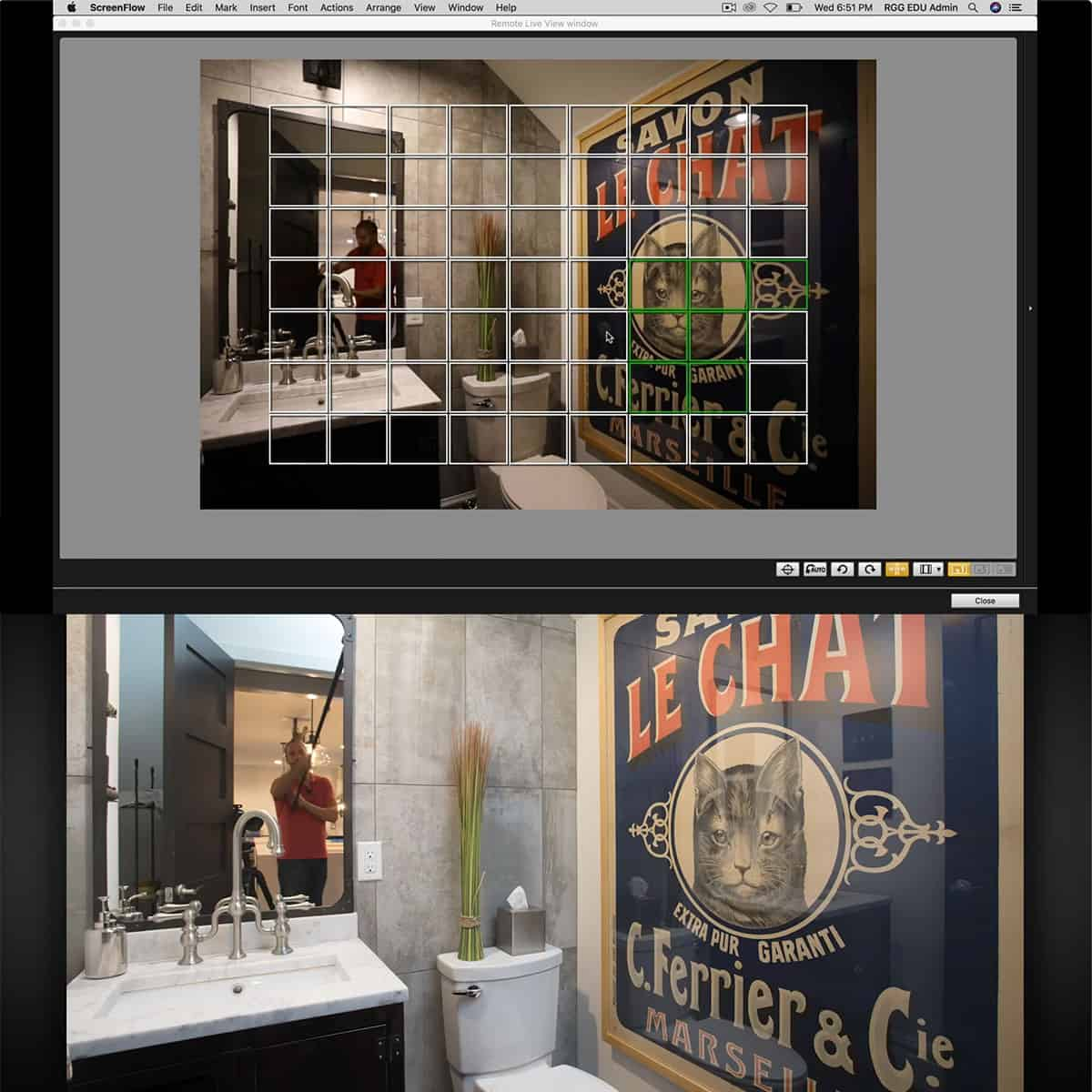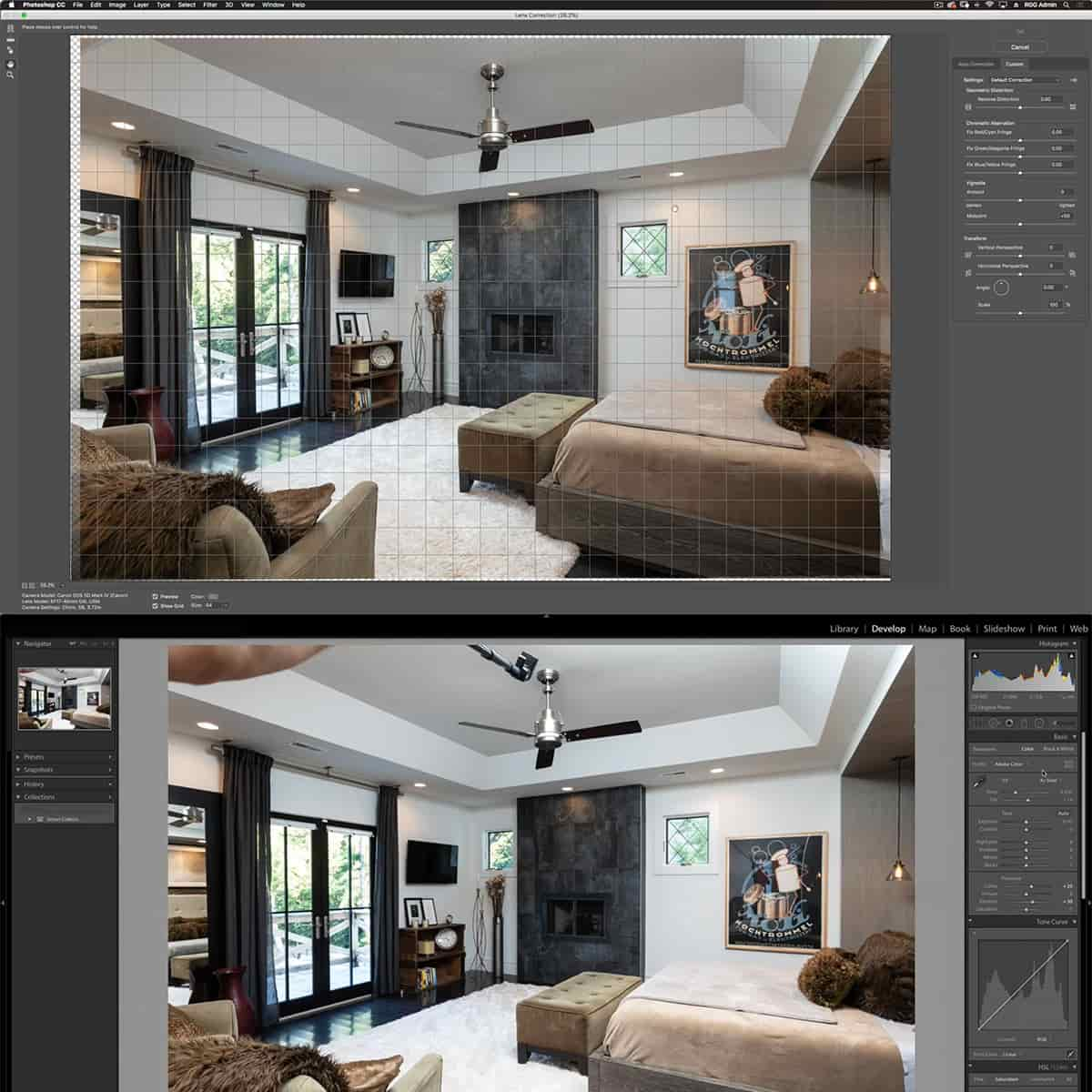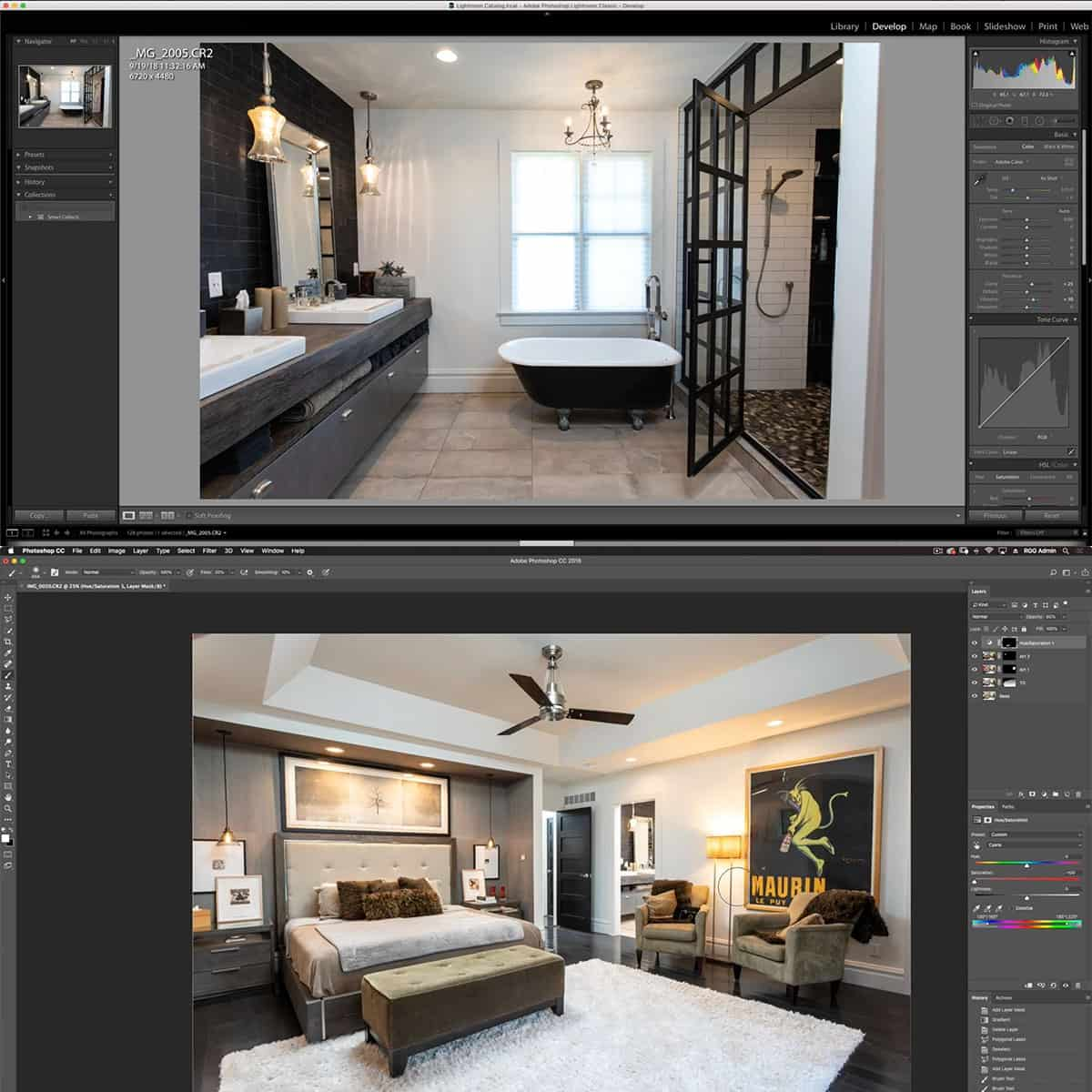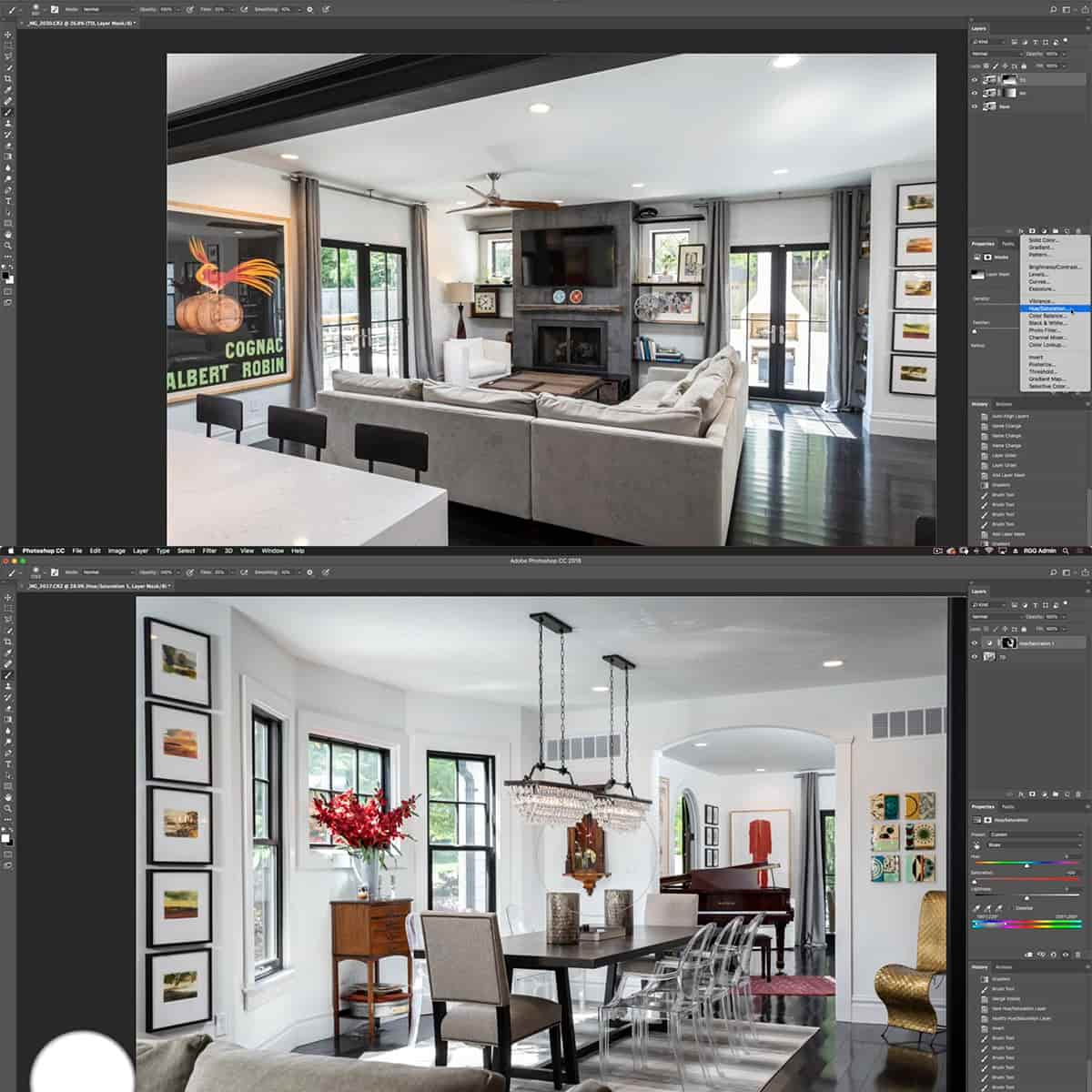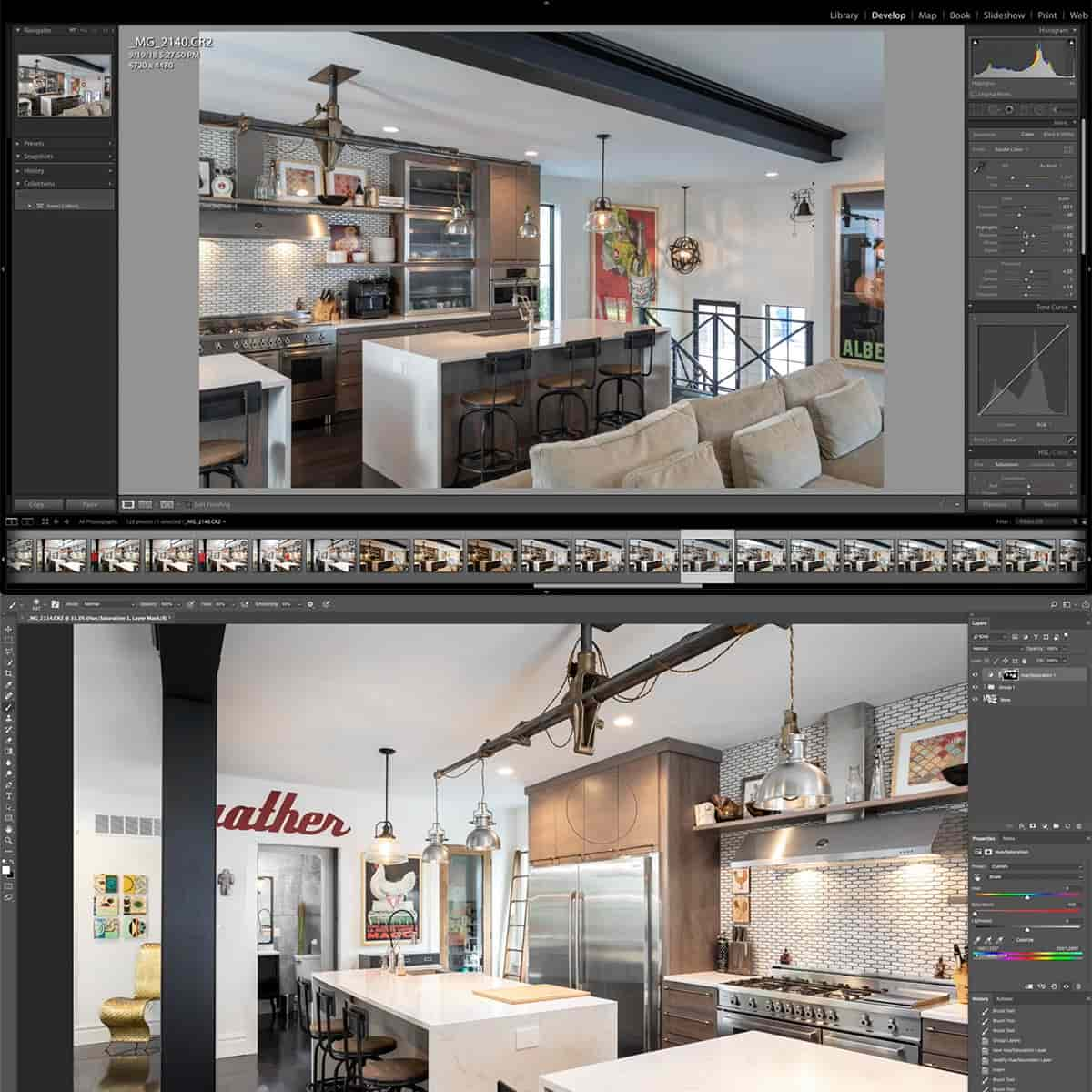¿Qué es un lazo poligonal en Photoshop? Una guía completa
En el mundo del diseño digital y la edición de fotografías, Photoshop es una herramienta esencial que ofrece una amplia gama de funciones y capacidades. Uno de los aspectos fundamentales de Photoshop son sus herramientas de selección, que permiten a los usuarios aislar partes de sus imágenes para editarlas y manipularlas. Entre estas herramientas se encuentra el Polygonal Lasso, un instrumento potente y versátil diseñado para realizar selecciones con bordes rectos.
La herramienta Lazo poligonal de Photoshop está diseñada específicamente para seleccionar formas poligonales u objetos con numerosos lados rectos. Funciona creando puntos de anclaje y conectándolos con líneas rectas para generar un área de selección. Esto es especialmente útil cuando se trabaja con imágenes que tienen estructuras geométricas claras o bordes nítidos, ya que permite realizar selecciones precisas y exactas.
Conclusiones clave
- La herramienta Lazo poligonal es una herramienta de selección versátil en Photoshop para aislar partes de una imagen con bordes rectos.
- Crea selecciones conectando puntos de anclaje con líneas rectas, lo que lo hace ideal para trabajar con formas poligonales.
- Dominar la herramienta Lazo poligonal puede ayudar a manejar desafíos de selección complejos, lo que lleva a un trabajo de edición y diseño más refinado.
Comprender los conceptos básicos de las herramientas de selección de Photoshop
Para trabajar eficazmente con imágenes en Photoshop , es necesario familiarizarse con sus herramientas de selección . Estas herramientas residen en la barra de herramientas y están diseñadas para ayudar a los usuarios a seleccionar varios objetos o partes de una imagen. En esta sección, cubriremos los conceptos básicos de tres herramientas de selección comúnmente utilizadas: Herramientas de marco, Lazo estándar y Herramienta Lazo poligonal.
Las herramientas de marco proporcionan cuatro formas diferentes (rectangular, elíptica, de una sola fila y de una sola columna) para ayudar a los usuarios a crear selecciones geométricas simples. Para acceder a estas herramientas, simplemente haga clic y mantenga presionado el ícono de marquesina en la barra de herramientas y elija la forma deseada. Arrastre el cursor por la imagen para crear la selección.
La herramienta Lazo estándar ofrece más flexibilidad en la selección de objetos de formas irregulares al permitir a los usuarios dibujar selecciones a mano alzada. En la barra de herramientas, seleccione el ícono Lazo y trace alrededor del objeto que desea seleccionar. Esta herramienta es perfecta para seleccionar rápidamente objetos con formas orgánicas, pero puede que no sea ideal para seleccionar objetos con bordes rectos.
Esto nos lleva a la herramienta Lazo poligonal , que sobresale al realizar selecciones con lados rectos. Para usarlo, haga clic en el icono Lazo poligonal en la barra de herramientas, luego haga clic en el punto inicial del objeto que desea seleccionar. Continúe haciendo clic en cada esquina o cambio de borde para dibujar su selección. Una vez que haya llegado a su punto de partida, haga doble clic para cerrar la selección.
Al dominar el uso de estas herramientas de selección en Photoshop, podemos manipular y editar fácilmente los diferentes elementos de nuestras imágenes para crear resultados sorprendentes.
Conociendo la herramienta Lazo poligonal
La herramienta Lazo poligonal de Photoshop es una herramienta de selección versátil que nos permite crear selecciones basadas en líneas rectas. Es perfecto para seleccionar objetos con bordes claramente definidos. A diferencia de sus contrapartes, la herramienta Marco rectangular y la herramienta Lazo estándar, la herramienta Lazo poligonal nos brinda más control sobre el proceso de selección 1 .
Para usar la herramienta Lazo poligonal, primero haga clic en la herramienta desde la barra de herramientas o presione "L" en su teclado 2 . Antes de comenzar a seleccionar nuestro tema, es fundamental ajustar las opciones de la herramienta según nuestras necesidades. Podemos cambiar entre opciones de selección como Nueva selección , Agregar a la selección , Restar de la selección e Intersectar con la Selección 2 . Estas opciones le permiten refinar la selección agregando o restando partes de la imagen.
Al usar la herramienta Lazo poligonal, hacemos clic en el lienzo para crear puntos de anclaje . Estos puntos definen las esquinas de la selección. Para una selección precisa, colocamos los puntos de anclaje a lo largo de los bordes de nuestro objeto deseado 3 . Para cerrar la selección, podemos hacer doble clic o conectar el último ancla al punto de ancla inicial manualmente. No se preocupe por cometer errores al crear puntos de anclaje, ya que siempre puede presionar la tecla de retroceso para eliminar un punto no deseado.
En conclusión, la herramienta Lazo Poligonal nos ofrece precisión y control a la hora de realizar selecciones con bordes rectos. Al comprender las opciones de la herramienta y dominar el uso de los puntos de anclaje, podemos aprovechar el poder de esta herramienta de selección flexible para mejorar nuestro trabajo en Photoshop 4 .
Aplicaciones prácticas de la herramienta Lazo poligonal
La herramienta Lazo poligonal es una útil función de Photoshop que nos permite crear selecciones precisas con bordes rectos. Podemos utilizar esta herramienta para diversas aplicaciones que impliquen editar y modificar objetos dentro del lienzo. En esta sección, discutiremos algunas aplicaciones prácticas de la herramienta Polygonal Lasso.
Una aplicación principal es seleccionar objetos con lados rectos, como cuadrados o edificios. Después de hacer una selección, podemos mover, cortar o copiar fácilmente el objeto a otra capa o eliminarlo del lienzo. Esta técnica es particularmente útil para diseñadores que trabajan en imágenes arquitectónicas u otros proyectos que involucran formas geométricas.
Otro uso práctico es cuando necesitamos borrar o cortar partes de una imagen de forma limpia. Con la herramienta Lazo poligonal, es posible definir un contorno preciso alrededor del área deseada antes de eliminarla. Este método garantiza que la eliminación sea limpia, sin bordes irregulares ni píxeles no deseados.
Cuando se trabaja en una máscara de capa , la herramienta Lazo poligonal se vuelve esencial para crear selecciones que coincidan con la forma de la máscara, especialmente si tiene múltiples bordes rectos. Al hacerlo, podemos aplicar rápidamente ajustes y efectos a partes específicas de una imagen sin afectar toda la capa.
Por último, la herramienta Lazo poligonal puede resultar útil para editar contornos y bordes de un objeto, donde se necesitan ajustes precisos. Por ejemplo, al agregar un efecto de trazo a una forma poligonal o refinar una silueta, la herramienta nos permite realizar selecciones limpias y precisas.
En general, la herramienta Lazo poligonal es una herramienta de selección eficiente y precisa para una variedad de tareas de Photoshop que involucran objetos con bordes rectos. Aprovechar sus capacidades puede mejorar significativamente nuestro flujo de trabajo de edición y los resultados finales.
Dominar las técnicas de selección
La herramienta Lazo poligonal de Photoshop es una herramienta de selección versátil que nos permite realizar selecciones precisas utilizando contornos de bordes rectos. Al hacer clic y arrastrar puntos de ancla a lo largo de los bordes de un objeto, podemos crear un camino cerrado y seleccionar el área dentro de él. Para mejorar nuestras técnicas de selección, debemos estar familiarizados con varias opciones y configuraciones de selección.
Opciones de selección: cuando utilizamos la herramienta Lazo poligonal, tenemos varias opciones para refinar nuestras selecciones. Éstas incluyen:
- Nueva selección: crea un nuevo esquema de selección.
- Agregar a la selección: expande nuestra selección actual haciendo clic y arrastrando nuevos puntos.
- Restar de la selección: elimina partes de la selección existente haciendo clic y arrastrando sobre el área que se va a deseleccionar.
- Intersectar con la selección: conserva solo el área superpuesta entre nuestra selección actual y una nueva selección realizada.
Además de las opciones de selección, también podemos ajustar la configuración de Difuminado y Anti-Alias . El desvanecimiento suaviza los bordes de nuestra selección creando una transición gradual entre las áreas seleccionadas y no seleccionadas. Anti-Alias suaviza la apariencia de los bordes irregulares fusionando los píxeles en el límite de la selección.
En conclusión, dominar la herramienta Lazo poligonal implica saber cuándo usar opciones de selección específicas como Nueva selección, Agregar a la selección, Restar de la selección e Intersectar con la selección, así como ajustar configuraciones como Difuminado y Antialias para lograr contornos de selección más suaves. Con práctica, podemos hacer que nuestros proyectos de Photoshop sean más eficientes y de aspecto profesional.
Manejo de desafíos de selección complejos
Cuando trabajamos con selecciones complejas en Photoshop, la herramienta Lazo poligonal suele ser nuestra opción preferida. Sin embargo, existen otras herramientas que pueden hacer que las selecciones sean aún más precisas, como la herramienta Lazo magnético . Esta herramienta nos ayuda a crear selecciones alrededor de objetos con bordes irregulares o aquellos que requieren un enfoque más complejo.
La herramienta Lazo magnético funciona detectando y ajustando automáticamente los bordes de una imagen. A medida que dibujamos la ruta del lazo, agrega de manera inteligente puntos de anclaje a lo largo de los bordes del objeto, lo que resulta en una selección más precisa. Podemos ajustar su sensibilidad cambiando la configuración de contraste y ancho de borde.
En los casos en los que necesitemos un control más preciso sobre nuestras selecciones, podemos cambiar a la herramienta Mano manteniendo presionada temporalmente la barra espaciadora. Esto nos permite desplazarnos y navegar por la imagen sin alterar la selección. Cuando terminemos de mover el lienzo, simplemente soltamos la barra espaciadora y continuamos trabajando con la herramienta Lazo actual.
Para equiparnos para afrontar diferentes tipos de desafíos de selección complejos, debemos familiarizarnos con varias herramientas y técnicas de Photoshop. Al comprender cuándo y cómo utilizar las herramientas Lazo poligonal, Lazo magnético y Mano, podemos garantizar selecciones precisas y eficientes, incluso alrededor de objetos intrincados y bordes irregulares.
Preguntas frecuentes
¿En qué se diferencia la herramienta Lazo poligonal de la herramienta Lazo normal?
La herramienta Lazo poligonal está diseñada para crear selecciones con bordes rectos, permitiéndonos conectar puntos de anclaje con líneas rectas. Por el contrario, la herramienta Lazo normal tiene una forma más libre, lo que nos permite dibujar contornos de selección sin restricciones de forma.
¿Cuáles son los principales usos de la herramienta Lazo poligonal en Photoshop?
La herramienta Lazo poligonal se utiliza principalmente para seleccionar objetos con bordes rectos, como edificios o formas geométricas. Nos permite realizar selecciones precisas haciendo clic y arrastrando puntos de ancla a lo largo de los bordes de la imagen, creando un camino cerrado y seleccionando el área dentro de él.
¿Cómo puedo encontrar la herramienta Lazo poligonal en la barra de herramientas de Photoshop 2022?
Para ubicar la herramienta Lazo poligonal en Photoshop 2022, busque un ícono que se parezca a un lazo con un polígono en la barra de herramientas, generalmente ubicado en el lado izquierdo de la pantalla. Si no lo ve inmediatamente, haga clic y mantenga presionado el ícono de la herramienta Lazo normal para revelar un menú desplegable que contiene la herramienta Lazo poligonal.
¿Cuáles son las diferencias clave entre las herramientas Lazo poligonal y Lazo magnético?
La principal diferencia entre estas herramientas radica en su funcionamiento. Mientras que la herramienta Lazo poligonal requiere la creación manual de contornos de selección haciendo clic y conectando puntos de anclaje con líneas rectas, la herramienta Lazo magnético se ajusta automáticamente a los bordes de un objeto, detectando diferencias de color y contraste para crear una selección.
¿Es posible deshacer acciones realizadas con la herramienta Lazo poligonal?
Sí, es posible deshacer acciones realizadas con la herramienta Lazo poligonal. Simplemente presione Ctrl+Z (Windows) o Comando+Z (Mac) para deshacer la última acción. También puede utilizar el panel Historial de Photoshop para volver a los pasos anteriores de su proceso de edición.
¿Cómo puedo utilizar la herramienta Lazo poligonal para eliminar fondos en Photoshop?
Para eliminar un fondo usando la herramienta Lazo poligonal, primero cree una selección precisa alrededor del objeto o área que desea conservar. Una vez que haya completado la selección, haga clic derecho dentro del área seleccionada y elija "Capa mediante copia" o "Capa mediante corte". Esto creará una nueva capa con el objeto seleccionado, eliminando efectivamente el fondo de la capa original.
Notas a pie de página
-
https://www.photoshopessentials.com/basics/selections/polygonal-lasso-tool/ ↩
-
https://helpx.adobe.com/photoshop/using/tool-techniques/polygonal-lasso-tool.html ↩ ↩ 2
-
https://essential-photoshop-elements.com/mastering-the-polygonal-lasso-tool-a-step-by-step-guide-to-precise-selections-with-stats-and-tips/ ↩
-
https://essential-photoshop-elements.com/mastering-the-polygonal-lasso-tool-in-photoshop-a-step-by-step-guide-with-statistics-and-tips/ ↩