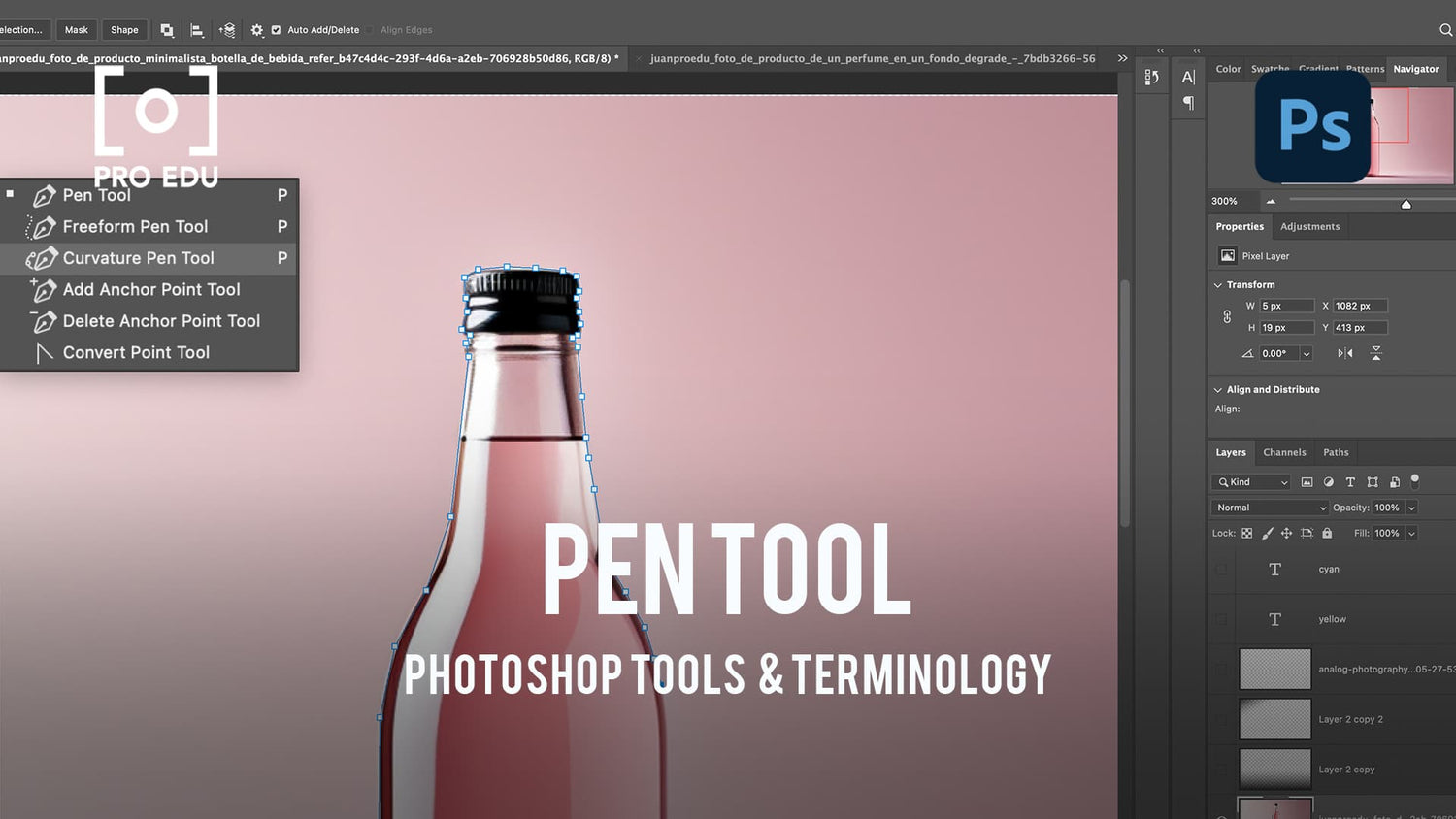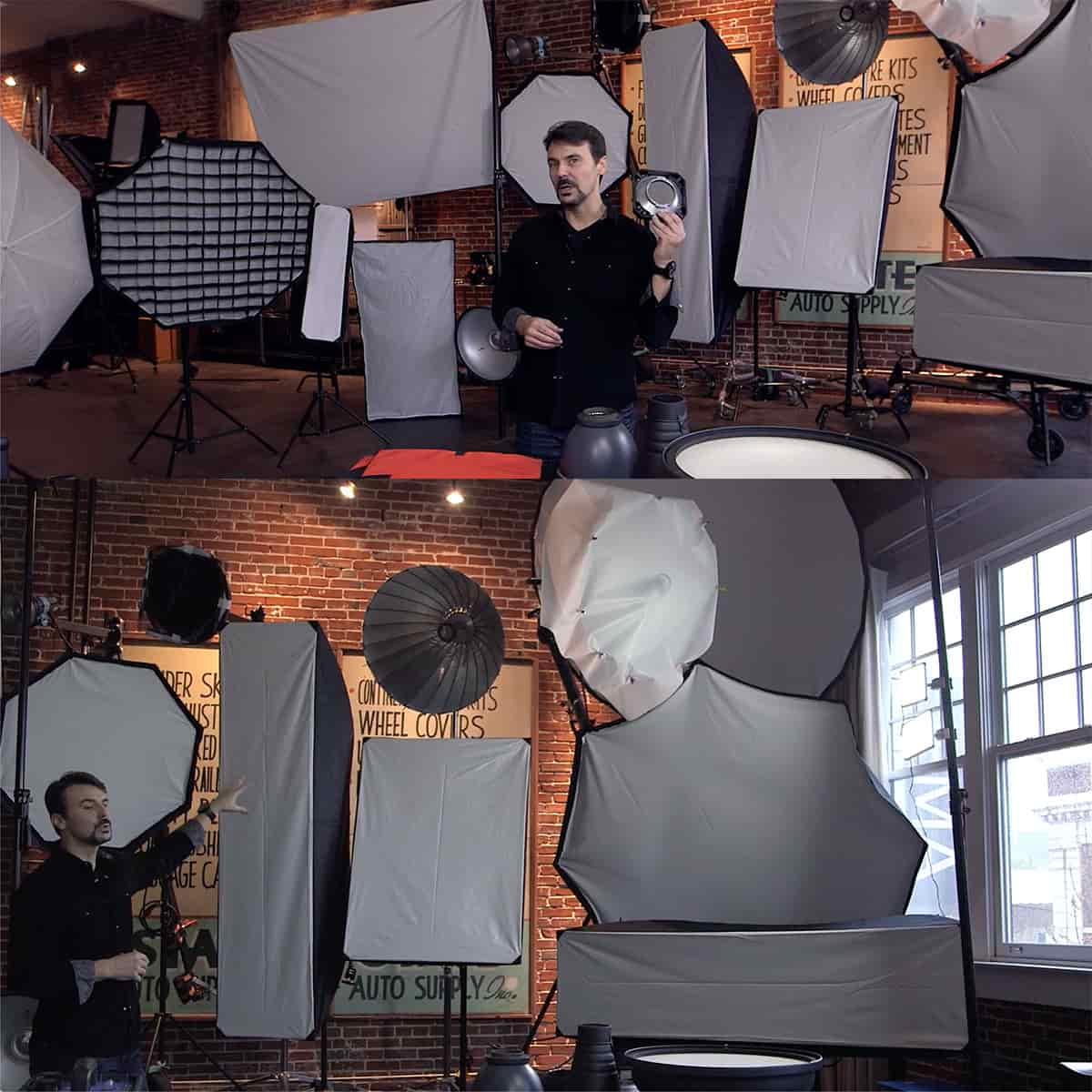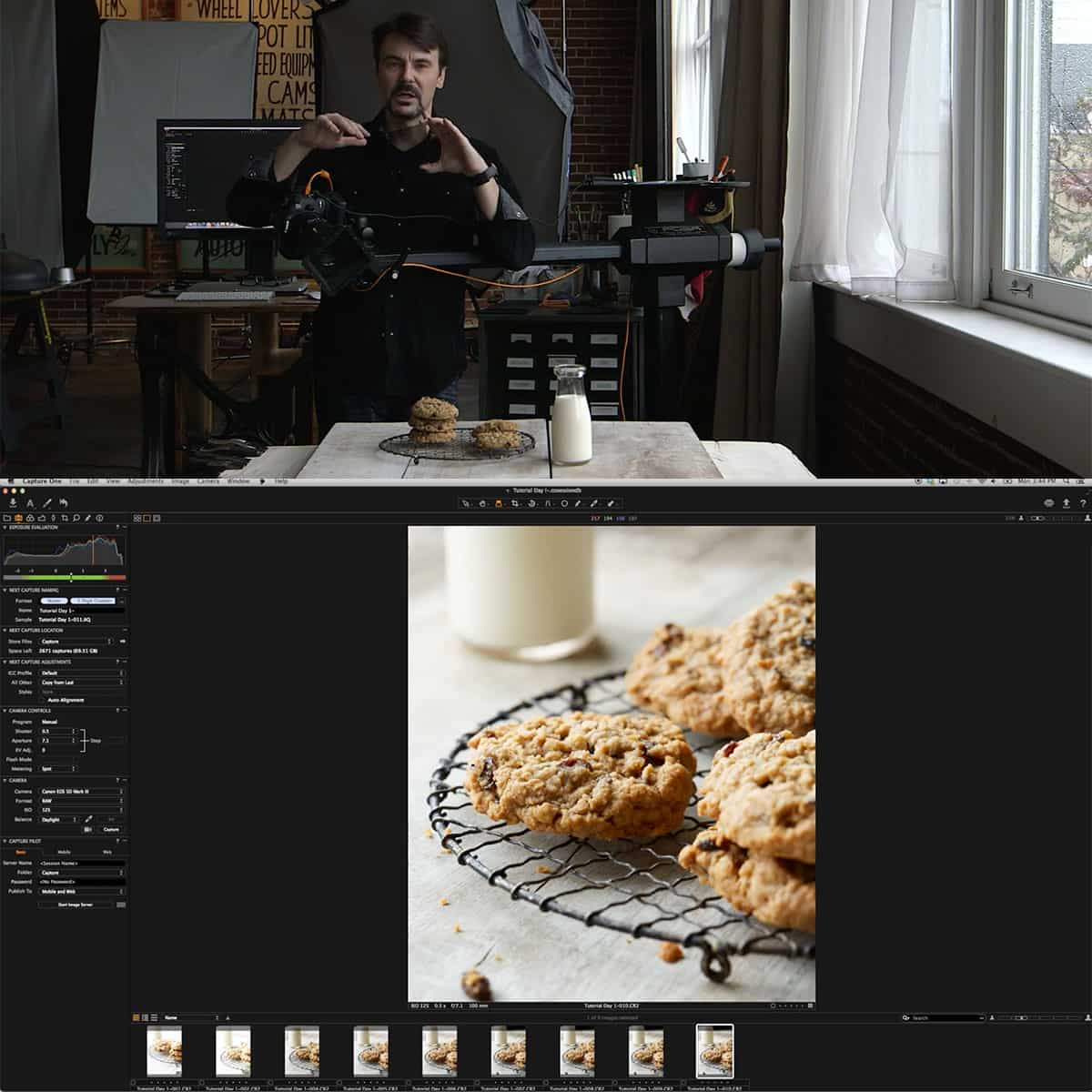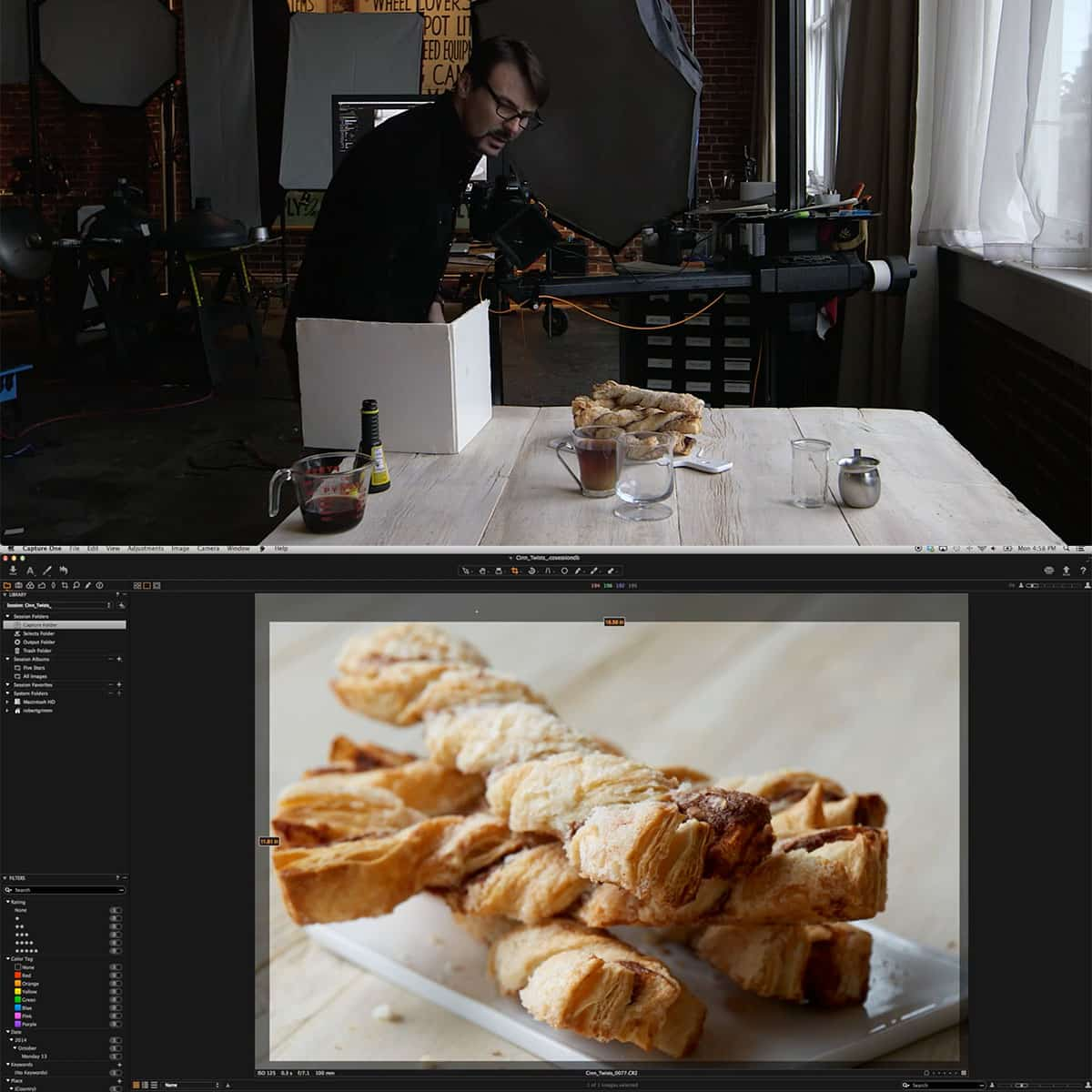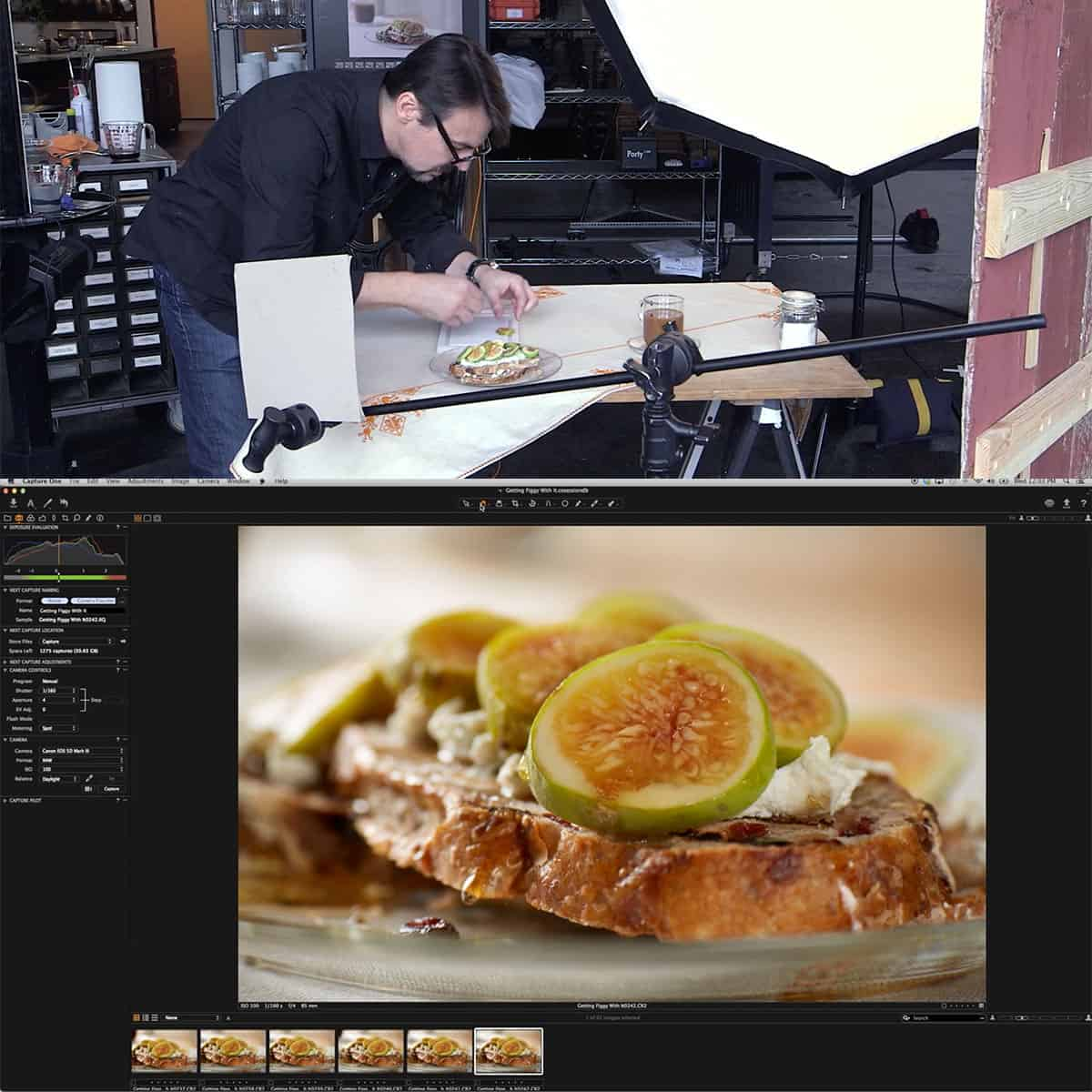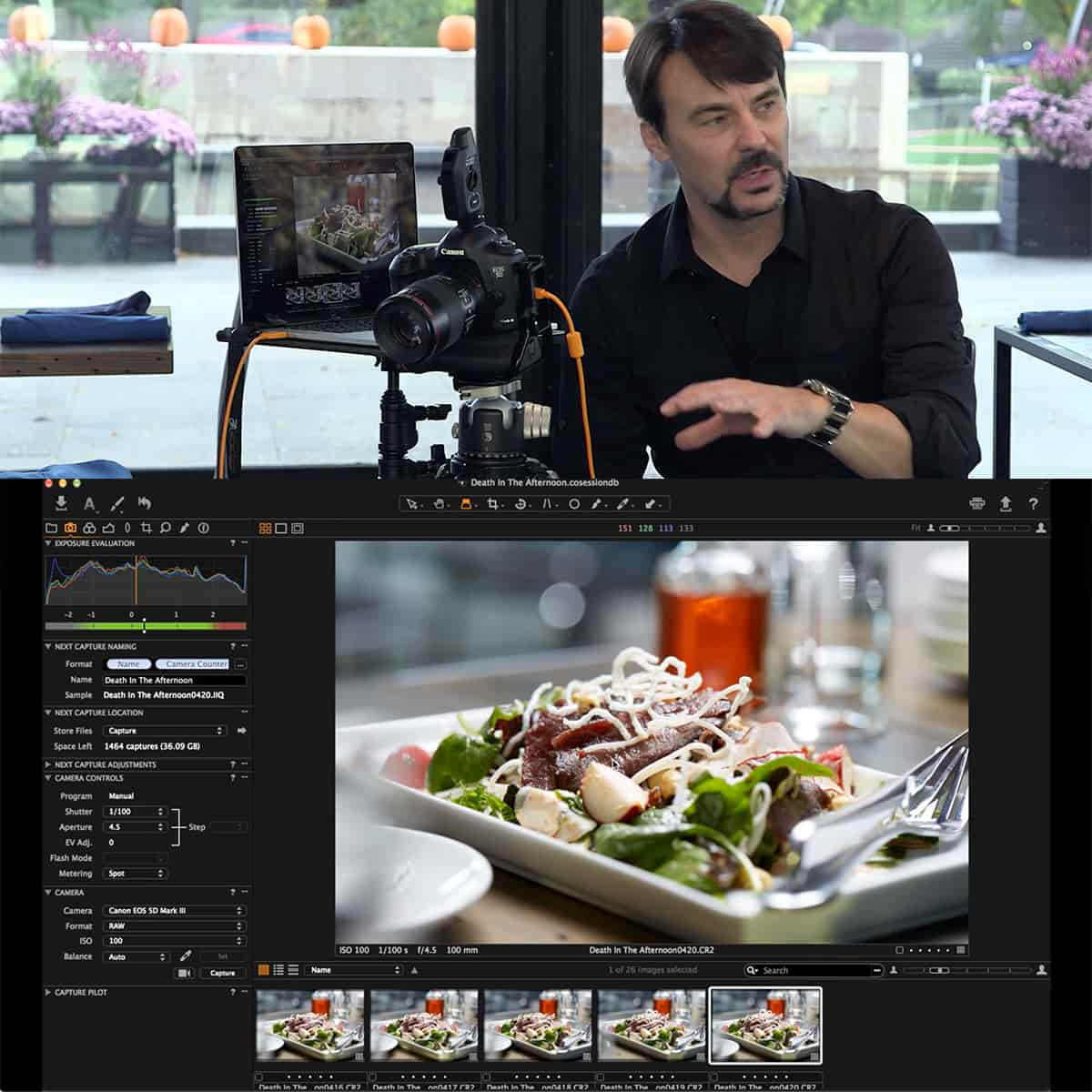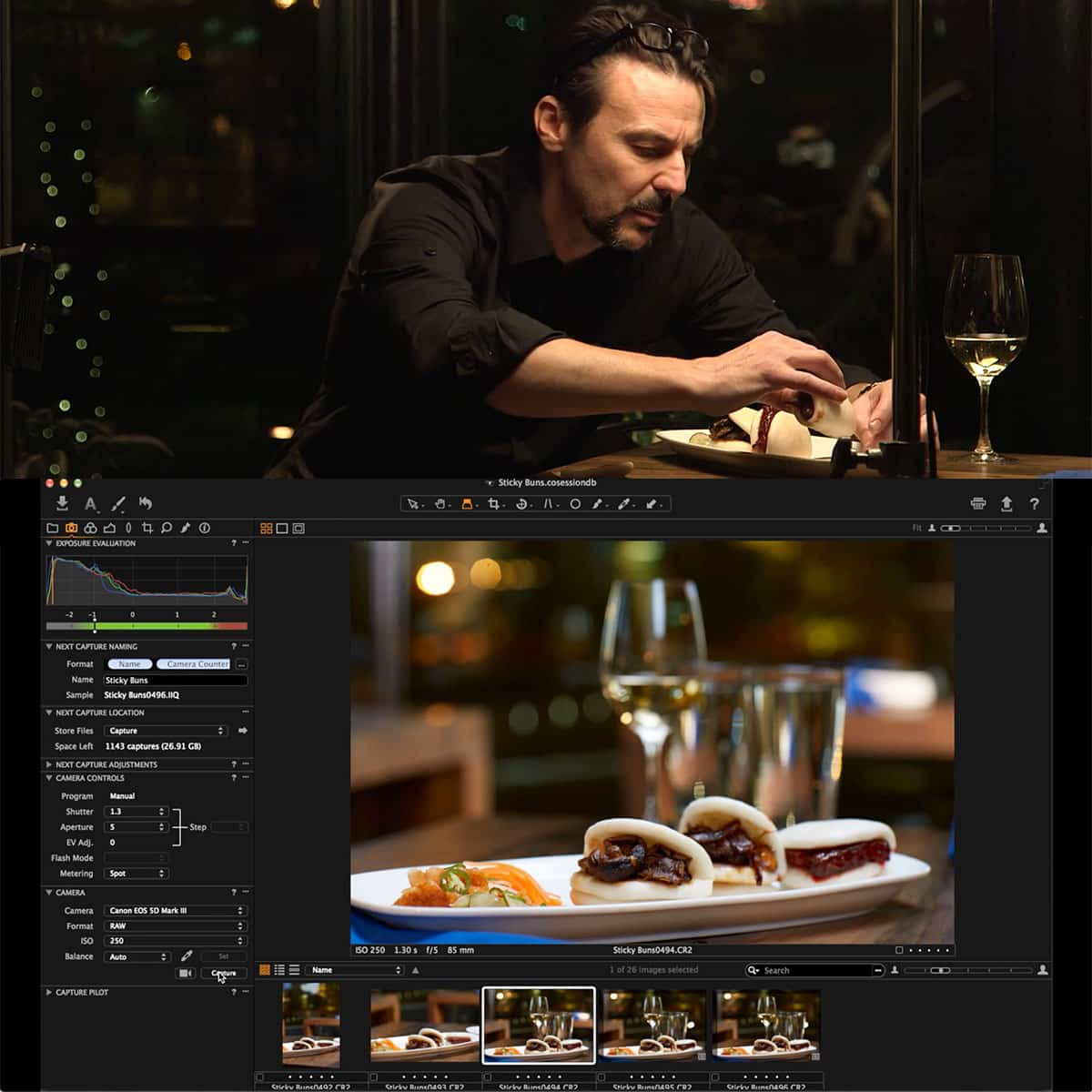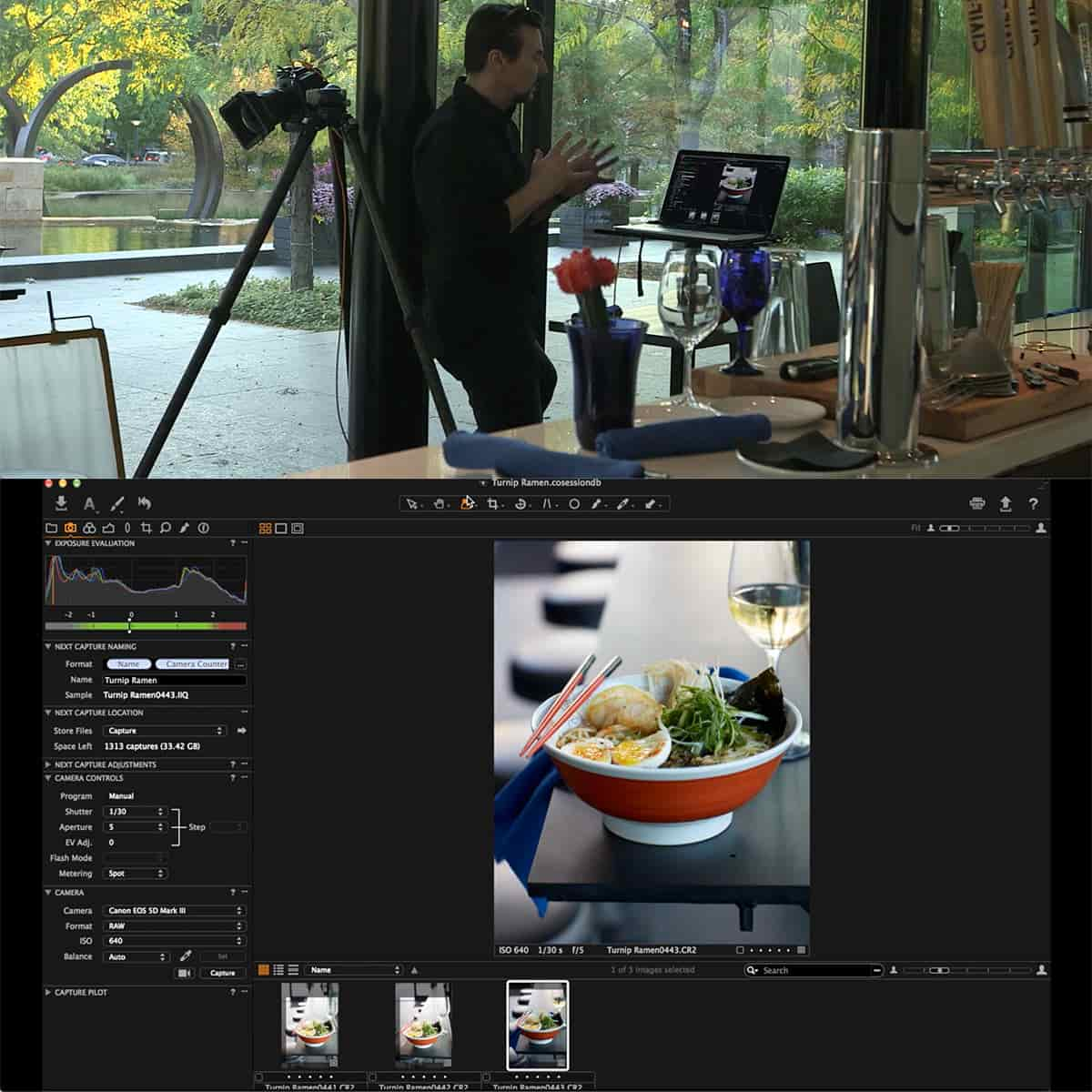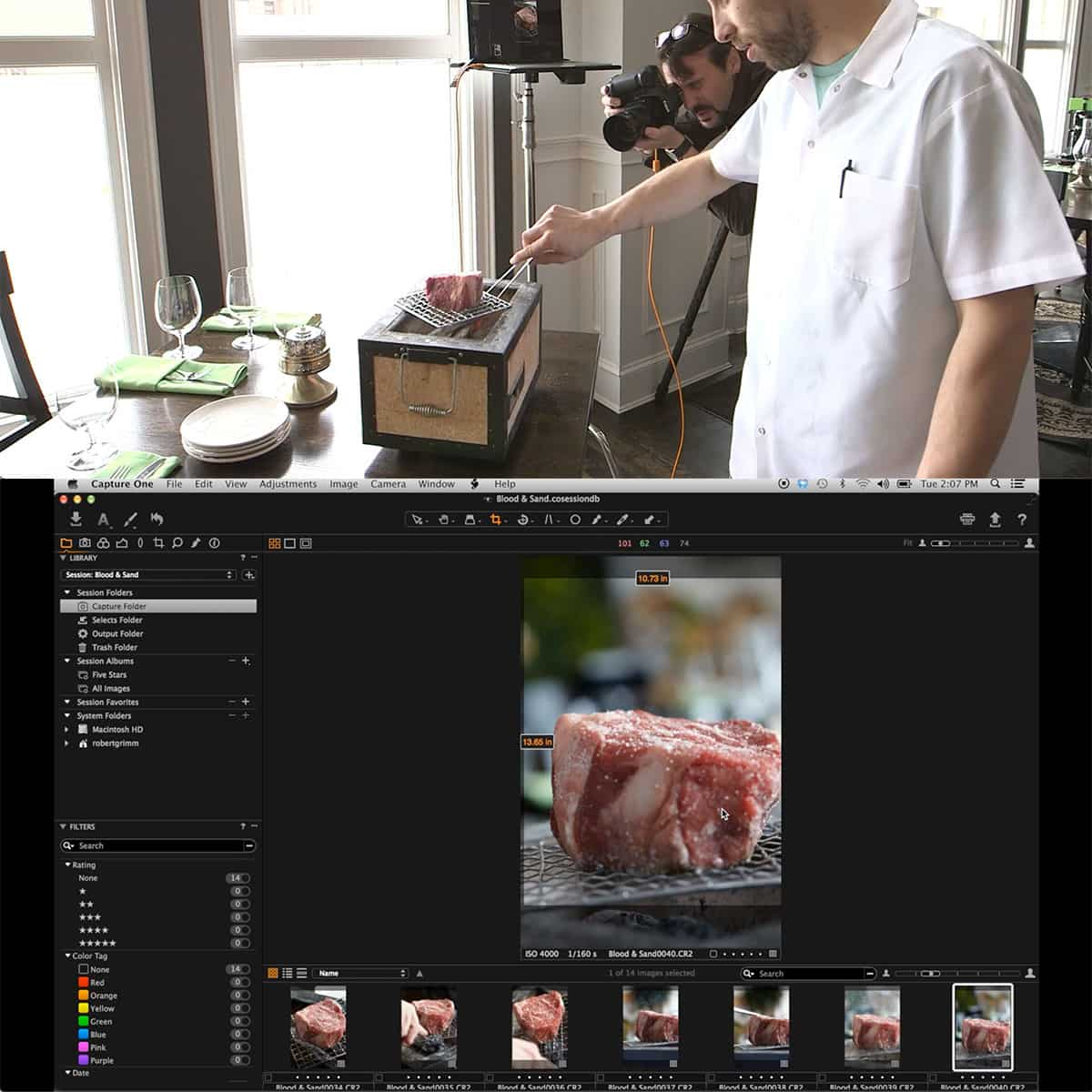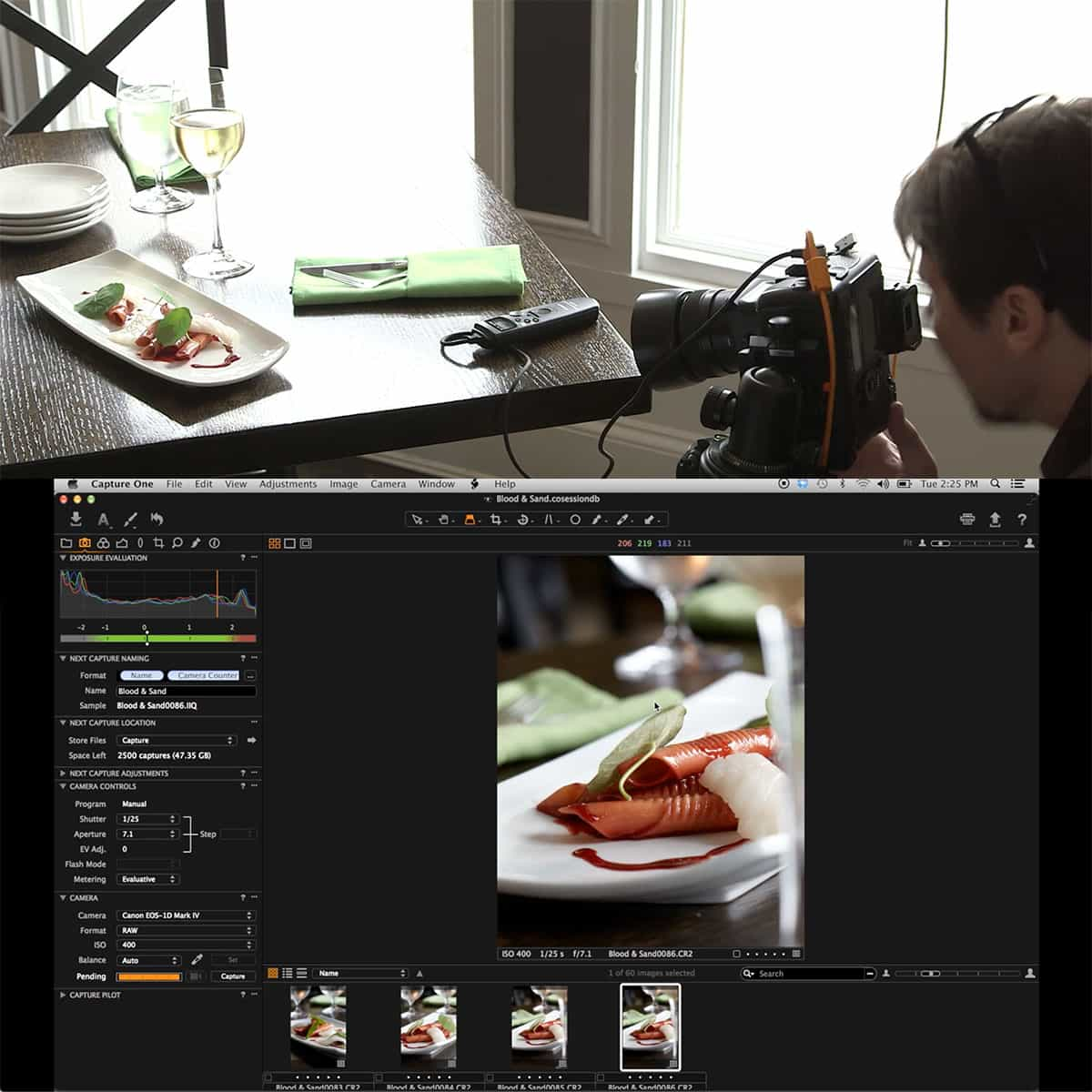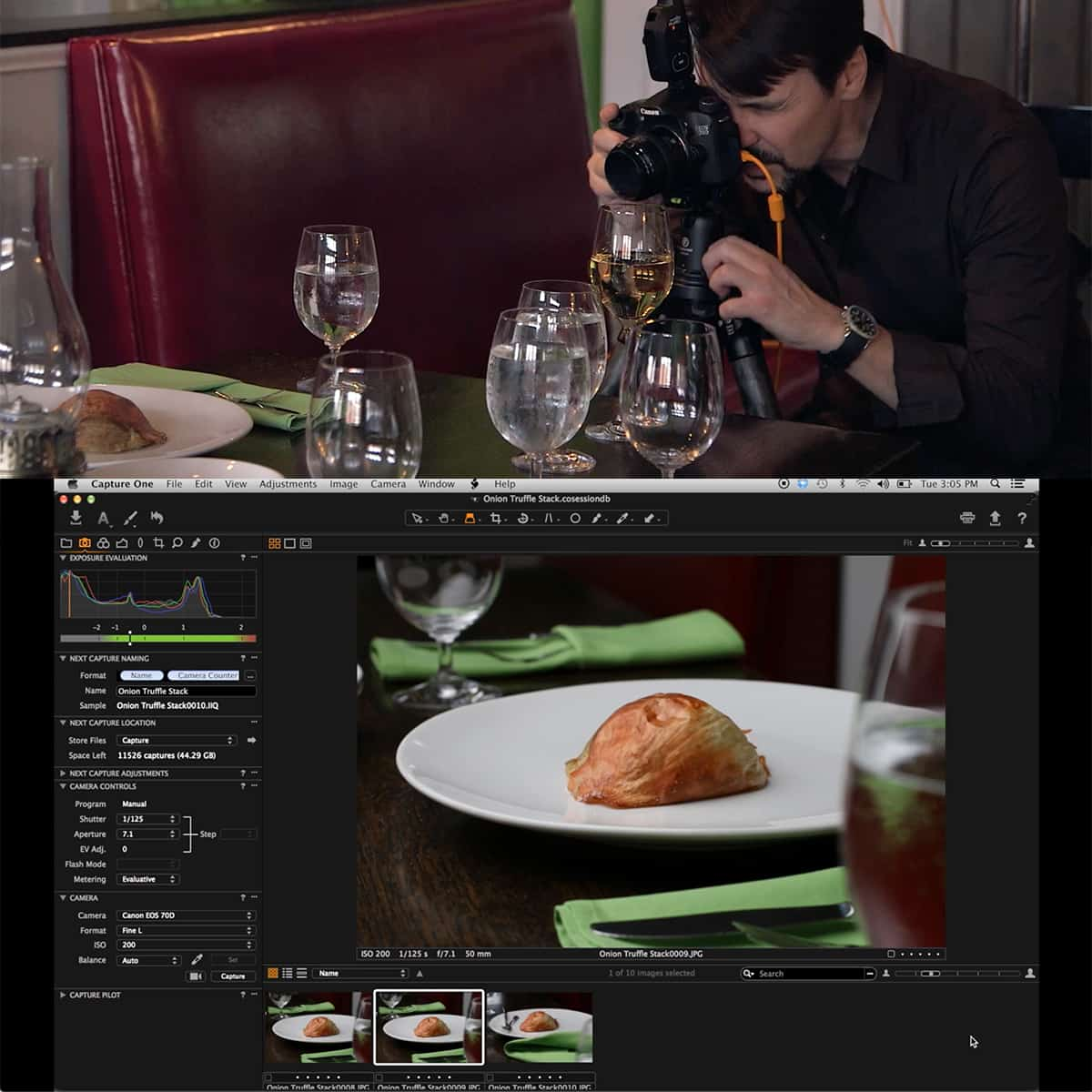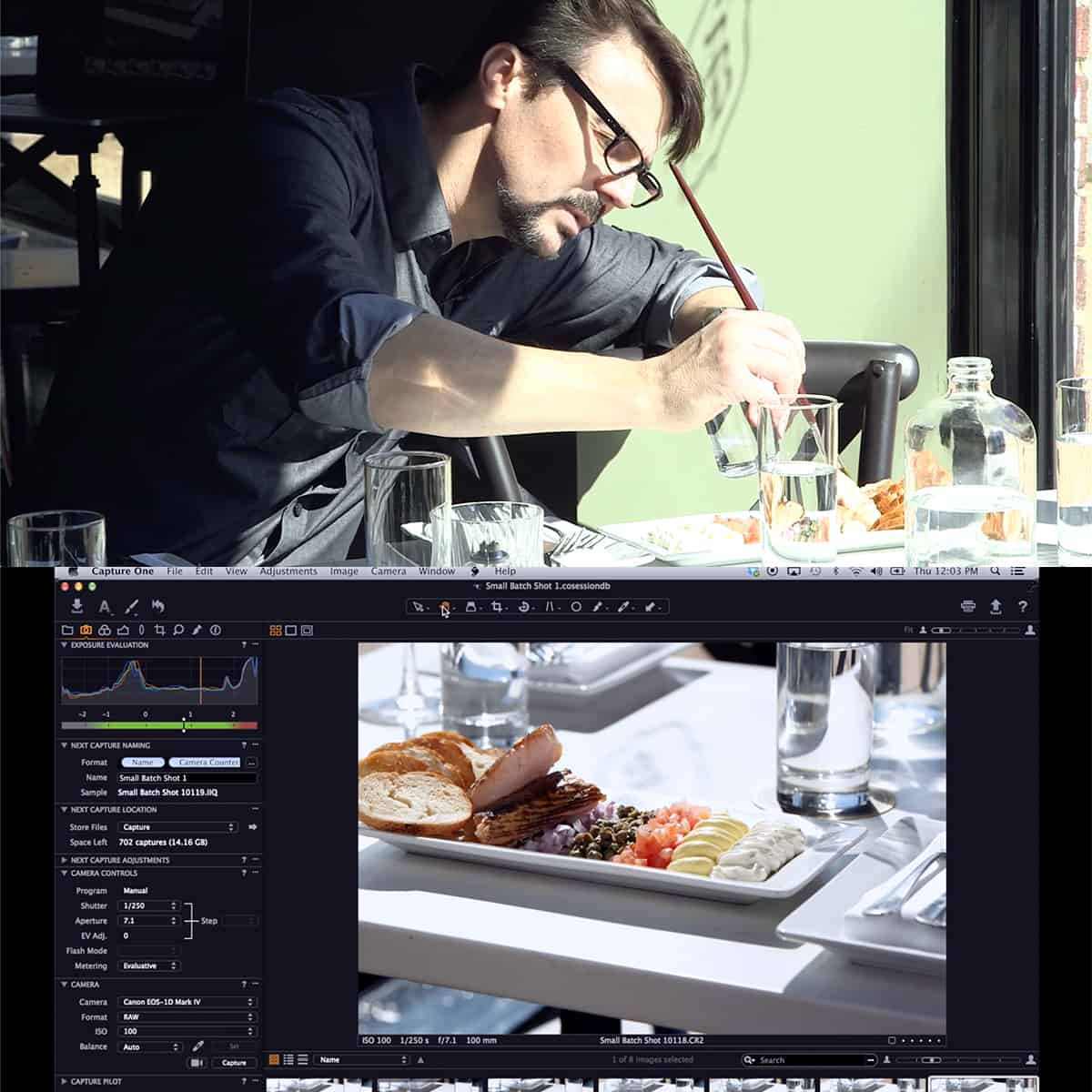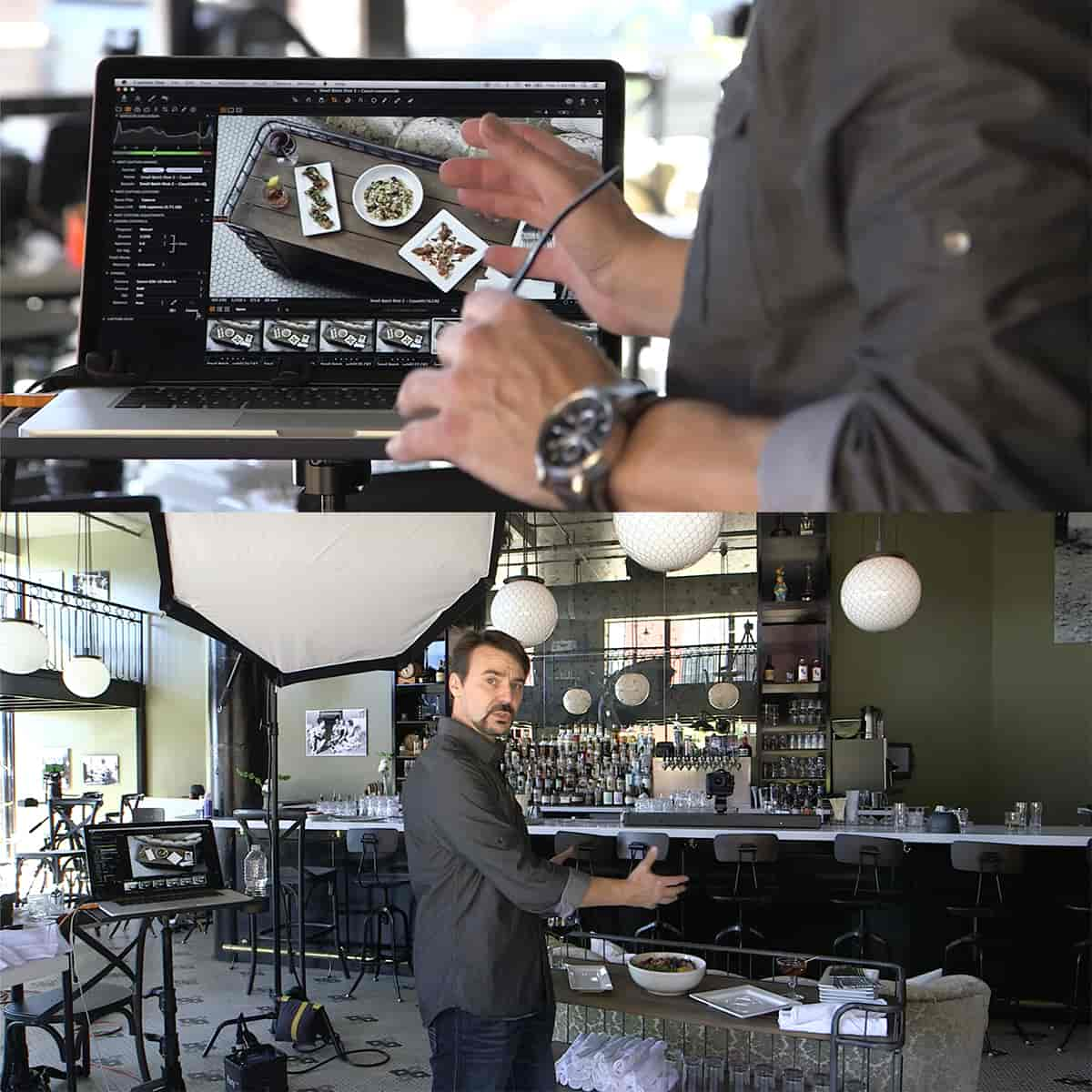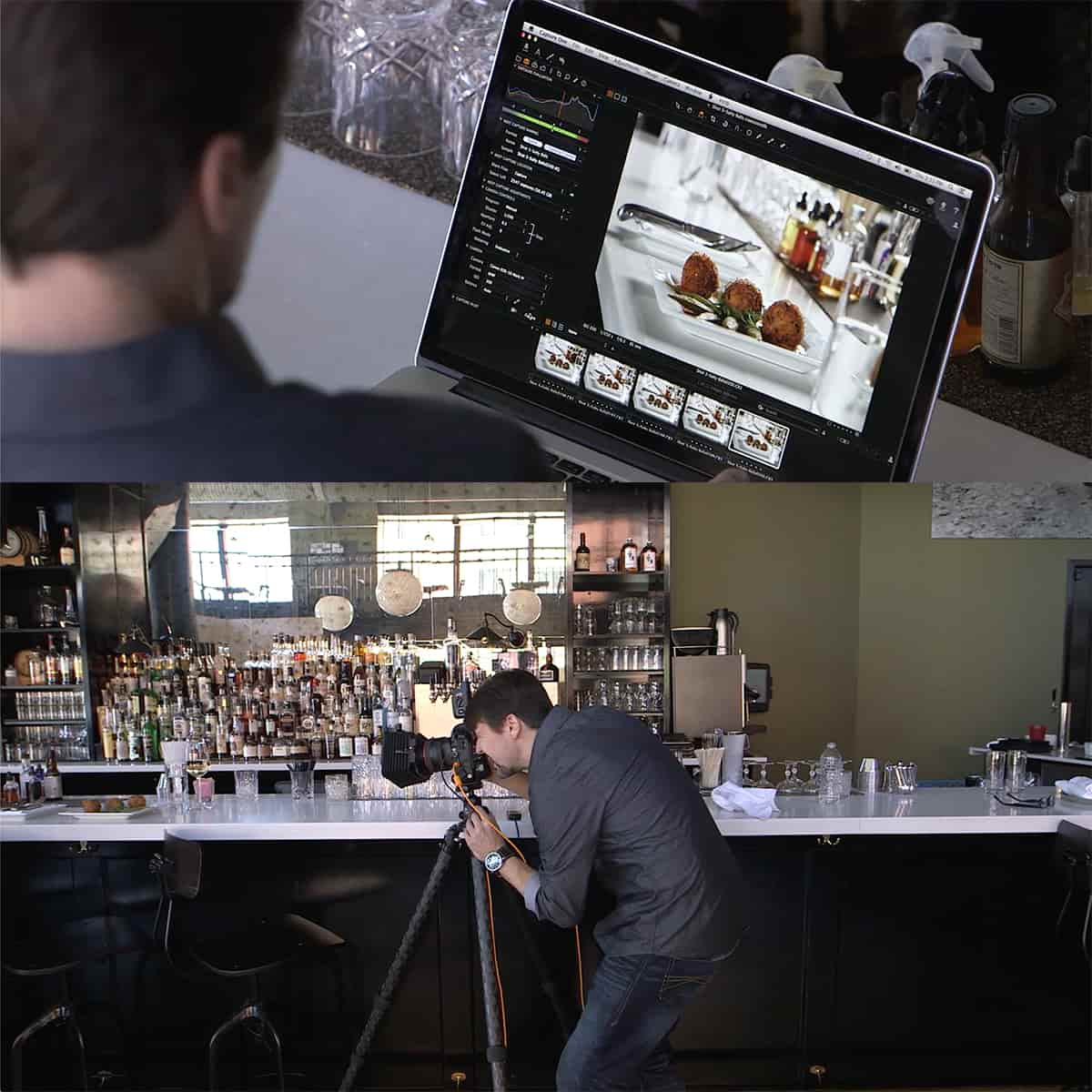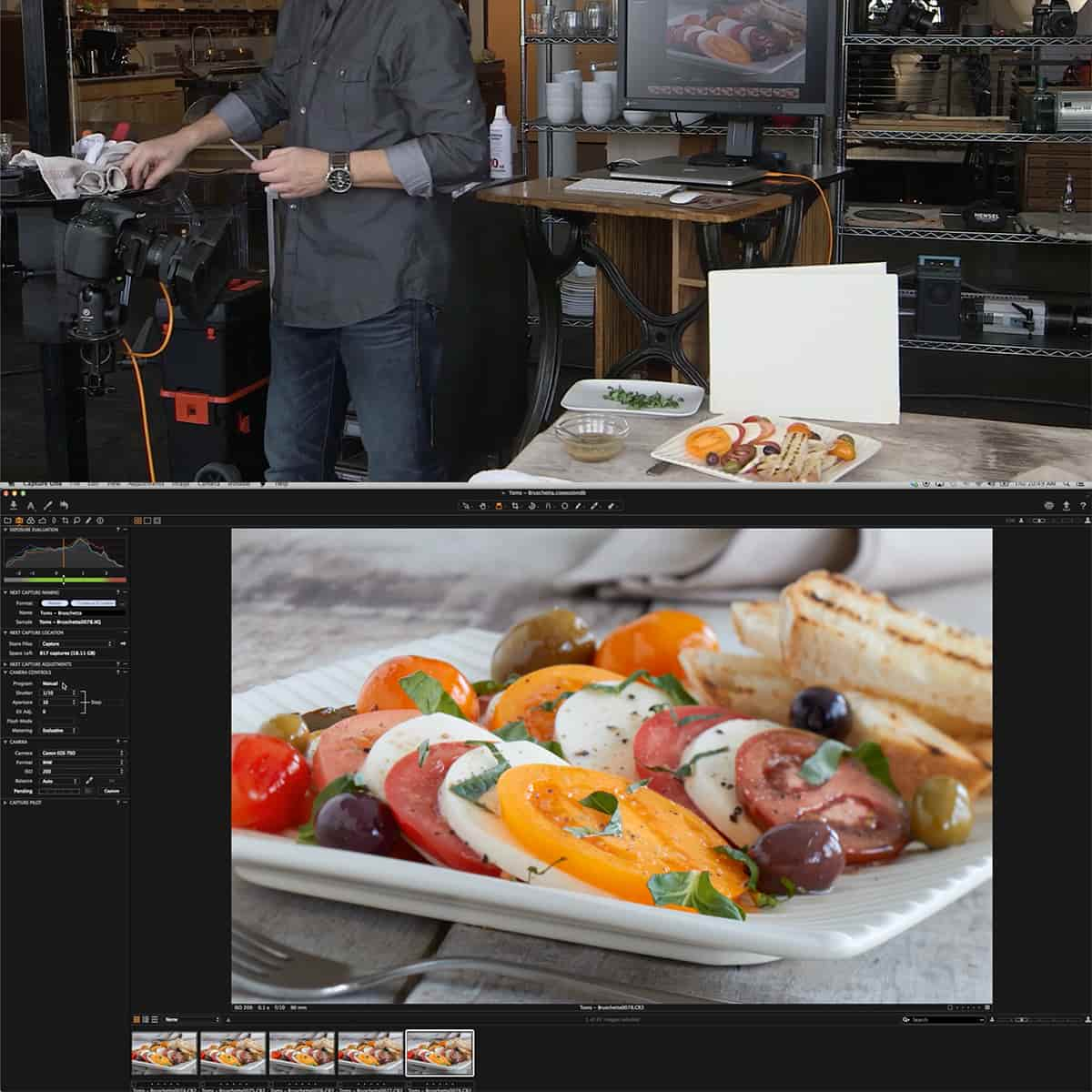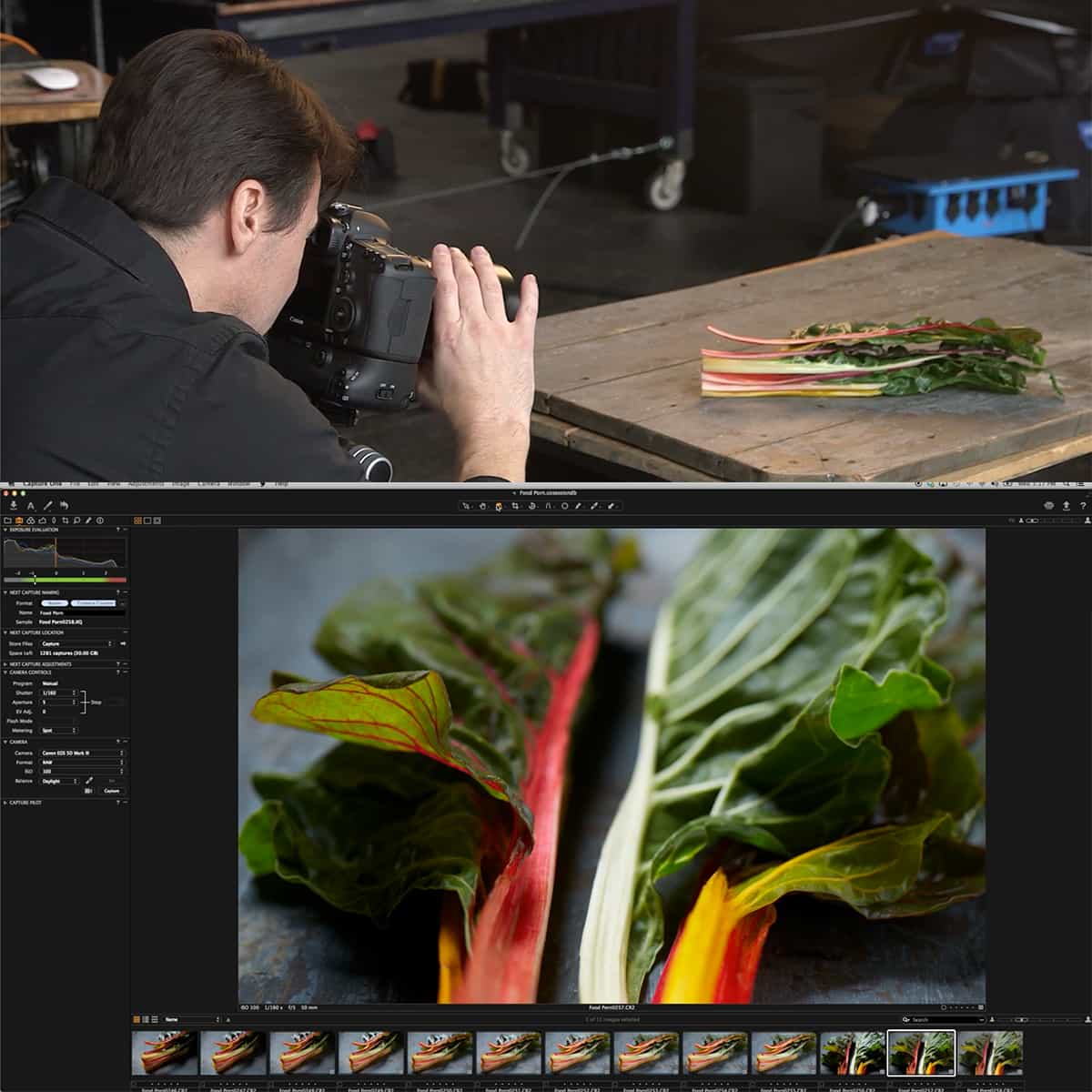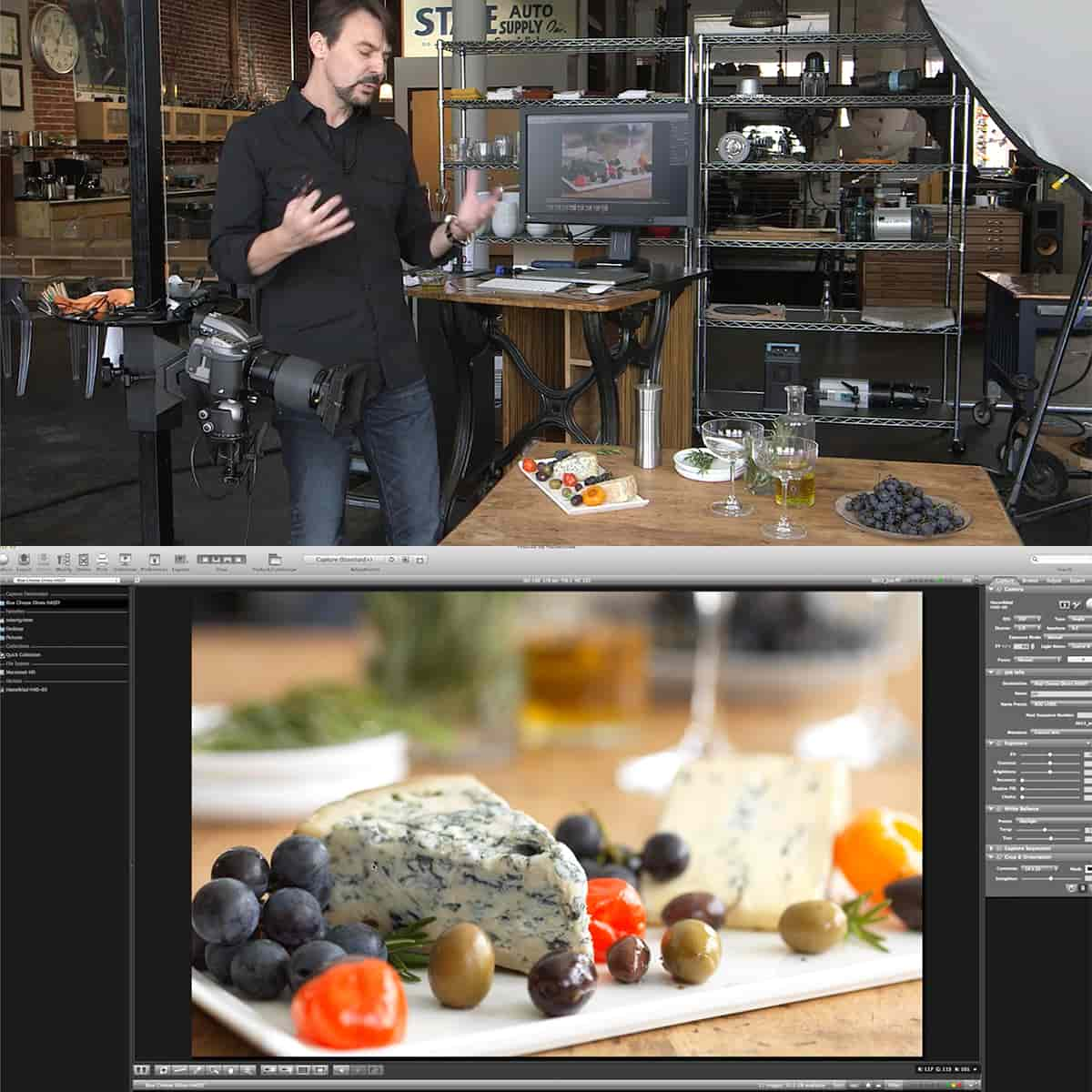¿Qué es una herramienta de lápiz en Photoshop? Guía esencial para principiantes
La herramienta Pluma es una función versátil y potente de Adobe Photoshop que permite a los usuarios crear selecciones precisas y detalladas. Con su capacidad para dibujar trazados, formas y líneas editables, es una herramienta valiosa para fotógrafos, diseñadores y artistas por igual.
En Photoshop, la herramienta Pluma ayuda a crear trazados con bordes suaves utilizando puntos de anclaje y tiradores. Una vez que domines su uso, lo encontrarás indispensable para trazar objetos, hacer selecciones e incluso crear arte desde cero. Ya sea principiante o un usuario experimentado, la herramienta Pluma ofrece una amplia gama de posibilidades para mejorar sus proyectos creativos.
Conclusiones clave
- La herramienta Pluma es una característica poderosa de Photoshop para crear selecciones y trazados precisos.
- Los usuarios pueden crear caminos con bordes suaves utilizando puntos de anclaje y tiradores.
- Dominar la herramienta Pluma abre numerosas posibilidades creativas en proyectos de diseño y arte.
Comprender la herramienta Pluma en Photoshop
Trabajar con líneas rectas y curvas.
La herramienta Pluma en Photoshop es una característica versátil que nos permite crear tanto líneas rectas como curvas. Para dibujar una línea recta, simplemente establezca dos puntos de ancla y, para líneas curvas, manipule los controladores que aparecen después de hacer clic y arrastrar. Esto nos permite crear caminos y formas precisas en nuestra obra de arte.
Podemos lograr diferentes efectos artísticos ajustando la configuración en la barra de Opciones, como el modo de dibujo y Agregar/Eliminar puntos de anclaje automáticamente. Esta flexibilidad hace que la herramienta Pluma sea esencial para crear formas vectoriales y selecciones personalizadas en Photoshop.
Selección, caminos y puntos de anclaje.
Una de las características clave de la herramienta Pluma es su capacidad para crear selecciones. Para hacer esto, necesitamos trabajar con caminos y puntos de anclaje. Comience seleccionando la herramienta Pluma y el ícono Rutas en la barra de Opciones, luego haga clic una vez en cualquier lugar dentro del documento para crear un pequeño punto cuadrado conocido como punto de anclaje .
A medida que continuamos agregando puntos de anclaje, creamos un camino que describe nuestra selección. Estos trazados se pueden editar fácilmente haciendo clic y arrastrando los puntos de anclaje o sus controladores. Puede refinar aún más su selección ajustando el radio de calado , que suaviza los bordes de la selección para crear una transición más suave entre las áreas seleccionadas y no seleccionadas.
En resumen, la herramienta Pluma de Photoshop es una herramienta poderosa para crear selecciones, trazados y formas precisas. Dominando su uso, podemos mejorar nuestra obra de arte y lograr resultados profesionales.
Aumente la precisión con las funciones de la herramienta Pluma
Utilizando la barra de herramientas y la barra de opciones
La herramienta Pluma en Photoshop se puede encontrar dentro de la barra de herramientas . Al seleccionarlo podrás acceder a varias configuraciones y opciones en la barra de opciones . Recuerde ajustar el ajuste de la curva para definir qué tan cerca sigue la ruta el movimiento del cursor. Por ejemplo, un valor de ajuste de curva más alto dará como resultado menos puntos de anclaje, creando una ruta más simple 1 .
Para crear rutas y selecciones precisas, es esencial familiarizarse con los diferentes modos de la herramienta Pluma. Esto incluye la herramienta Pluma estándar para crear segmentos rectos y curvos, así como la herramienta Pluma de forma libre para dibujar a mano alzada 2 .
Panel de trabajo con capas y caminos
Una parte crucial del uso eficiente de la herramienta Pluma es trabajar con capas y el panel de rutas . La herramienta Pluma en Photoshop crea trazados vectoriales que se pueden usar para realizar selecciones, máscaras o incluso capas de formas 3 . Cuando dibuja un trazado, Photoshop crea automáticamente un trazado de trabajo en el panel de trazados .
Administrar sus caminos y capas de manera efectiva mejorará su flujo de trabajo y organización, permitiéndole crear diseños más complejos con facilidad. Puede usar el panel de capas para alternar la visibilidad, agrupar capas relacionadas y aplicar capas de ajuste para afectar partes específicas de su diseño 4 .
Recuerde aprovechar herramientas como la herramienta de selección cuando trabaje con trazados. Puede convertir un trazado en una selección, lo que le permite aplicar ajustes, rellenar el área cerrada o realizar cualquier otra modificación a su diseño 5 .
Técnicas avanzadas para la herramienta Pluma
Explorando la herramienta de selección directa, la herramienta de pluma de curvatura y la herramienta de pluma de forma libre
Para refinar trazados y realizar ajustes sutiles, podemos utilizar la herramienta Selección directa . Esto nos permite seleccionar puntos de anclaje individuales y manipularlos con precisión. Para acceder a la herramienta de selección directa, presione la tecla A o seleccione la flecha blanca en la barra de herramientas de Photoshop.
La herramienta Pluma de curvatura es otra característica útil de Photoshop. Nos permite crear curvas más suaves y formas más complejas con facilidad. Podemos acceder a la herramienta Pluma de curvatura seleccionándola desde las opciones de la herramienta pluma o presionando las teclas Shift + ~ simultáneamente.
Por otro lado, la herramienta Pluma de forma libre nos permite dibujar trazados libremente, de forma similar a dibujar con un lápiz. Podemos encontrar esta herramienta agrupada con las otras herramientas de lápiz o presionando la tecla P y manteniendo presionada la tecla Shift.
Uso de atajos de teclado y optimizaciones del flujo de trabajo
Integrar atajos de teclado en nuestro flujo de trabajo puede mejorar significativamente la eficiencia. Aquí hay algunos atajos útiles para trabajar con la herramienta Pluma:
- Para cambiar entre las herramientas del lápiz, mantenga presionada la tecla P mientras toca la tecla Shift
- Para agregar puntos de anclaje, presione la tecla +
- Para eliminar puntos de anclaje, presione la tecla -
- Para convertir un trazado curvo en un trazado recto, presione la tecla Alt/Opción mientras hace clic en un punto de anclaje
Los atajos de teclado no sólo aceleran nuestro trabajo, sino que también brindan un mejor control al usar la herramienta Pluma. Incorporando estos consejos podremos conseguir resultados más precisos y crear diseños más avanzados en Photoshop. Recuerde practicar con regularidad para mejorar sus habilidades y volverse más competente con la herramienta Pluma y sus diversas funciones.
Creando resultados artísticos con la herramienta Pluma
Uso de formas vectoriales y máscara.
Con cualquier herramienta de diseño, es esencial comprender las capacidades de las formas vectoriales y el enmascaramiento . En Photoshop, podemos utilizar la herramienta Pluma para crear formas vectoriales intrincadas. Luego, estas formas se pueden manipular mediante diversas transformaciones y ajustes.
Además, la herramienta Pluma nos permite crear máscaras precisas para objetos o áreas específicas de nuestro diseño. Al usar máscaras, podemos ocultar o revelar selectivamente partes de una capa, lo que nos da más control sobre nuestra obra de arte.
Ajustes de ruta y trazo
Al utilizar la herramienta Pluma, podemos definir rutas que constan de puntos de anclaje y controladores de control. Estos tiradores nos permiten ajustar la curvatura y dirección del camino. Además, en la barra de Opciones , podemos personalizar la configuración de herramientas como el Modo de dibujo y Agregar/eliminar automáticamente puntos de anclaje para lograr el efecto deseado.
Después de crear un trazado, podemos aplicar trazos para darle a nuestro diseño una apariencia visualmente cohesiva. Los trazos se pueden ajustar cambiando su ancho, color o patrón, y estos ajustes se pueden realizar usando el panel Trazado o el cuadro de diálogo Opciones de trazo . Ya sea un proyecto simple o complejo, la herramienta Pluma es esencial para lograr resultados artísticos y precisos en Photoshop.
Conclusión
En nuestra exploración de la herramienta Pluma en Photoshop, hemos descubierto sus numerosas aplicaciones y beneficios. La herramienta Pluma es esencial para crear trazados y formas precisos, lo que la convierte en una herramienta vital para diseñadores y artistas gráficos.
Desde recortar objetos hasta crear formas vectoriales, la herramienta Pluma es de hecho la mejor amiga de un artista digital. Como hemos visto, dominar la herramienta Pluma puede parecer inicialmente intimidante, pero con la práctica abrirá un mundo de posibilidades para tus proyectos creativos.
Al utilizar la herramienta Pluma para tareas como eliminar fondos de imágenes o crear gráficos vectoriales escalables, ha demostrado su valor en varios aspectos del arte digital. No importa su nivel de habilidad, la herramienta Pluma es una característica poderosa que mejora su experiencia general con Photoshop.
Al comprender y aplicar las diferentes variaciones de Photoshop Pen Tool , podemos mejorar nuestro trabajo y ofrecer resultados de alta calidad.
Preguntas frecuentes
¿Cómo crea la herramienta Pluma trazados precisos?
La herramienta Pluma en Photoshop funciona creando puntos de anclaje conectados por trazados, lo que nos permite dibujar formas y curvas precisas. Las curvas de Bézier nos dan control sobre la forma y la suavidad del camino, que se puede ajustar manipulando los controladores vinculados a los puntos de anclaje.
¿Cuáles son las ventajas de utilizar la herramienta Pluma sobre otras herramientas de selección?
El uso de la herramienta Pluma tiene varias ventajas sobre otras herramientas de selección de Photoshop. Permite una mayor precisión y control ya que podemos establecer manualmente puntos de anclaje y curvas. La herramienta Pluma también es excelente para crear trazados vectoriales, que se pueden escalar sin perder calidad. A diferencia de otras herramientas de selección, la herramienta Pluma proporciona mejores resultados al seleccionar formas complejas o irregulares.
¿Cómo se puede utilizar la herramienta Pluma para recortar una imagen?
La herramienta Pluma se puede utilizar para recortar una imagen dibujando un trazado preciso alrededor del sujeto. Una vez que la ruta esté completa, podemos convertirla en una selección y luego usarla para crear una máscara de capa o eliminar el fondo. Este método es particularmente útil para formas intrincadas y bordes finos, ya que proporciona mejores resultados que el uso de otras herramientas de selección.
¿Qué atajos se pueden utilizar para mejorar el flujo de trabajo de la herramienta Pluma?
Existen varios atajos que pueden ayudar a mejorar el flujo de trabajo al utilizar la herramienta Pluma. Algunos de estos atajos incluyen: presionar "P" para activar la herramienta Pluma, mantener presionado "Shift" para dibujar líneas rectas, usar "Alt" (Opción en Mac) para manipular los controladores de forma independiente y presionar "Ctrl" (Cmd en Mac) para ajustar los puntos de anclaje individuales. Estos atajos pueden ayudar a que la herramienta Pluma sea más eficiente y versátil mientras trabaja en Photoshop.
¿Cómo se pueden crear y rellenar formas con la herramienta Pluma?
Para crear y rellenar formas usando la herramienta Pluma, primero debemos dibujar la forma estableciendo puntos de anclaje y manipulando las curvas. Una vez que la forma esté completa, podemos rellenarla seleccionando el trazado y usando la opción "Rellenar trazado con color de primer plano" o creando una capa de forma. Se puede utilizar el mismo proceso para agregar trazos a la forma.
¿Cuáles son las similitudes y diferencias entre la herramienta Pluma en Photoshop e Illustrator?
Tanto Photoshop como Illustrator tienen una herramienta Pluma diseñada para crear trazados y formas precisos utilizando puntos de anclaje y curvas Bézier. Sin embargo, existen algunas diferencias clave. La herramienta Pluma de Photoshop se utiliza principalmente en la edición y manipulación de fotografías, mientras que la herramienta Pluma de Illustrator se centra más en la creación de gráficos e ilustraciones vectoriales. Illustrator ofrece opciones más avanzadas, como perfiles de ancho variable, mientras que Photoshop tiene funciones como opciones de Relleno y Trazo para trazados.
Notas a pie de página
-
https://www.designbombs.com/how-to-use-the-pen-tool-in-photoshop/ ↩
-
https://essential-photoshop-elements.com/mastering-the-pen-tool-in-photoshop-a-step-by-step-guide-with-statistics-and-tips-for-beginners/ ↩
-
https://www.psdvault.com/basics/pen-tool-photoshop-beginners-guide/ ↩
-
https://essential-photoshop-elements.com/mastering-the-photoshop-pen-tool-a-step-by-step-guide-with-statistics-and-tips-for-graphic-designers-and-photographers/ ↩