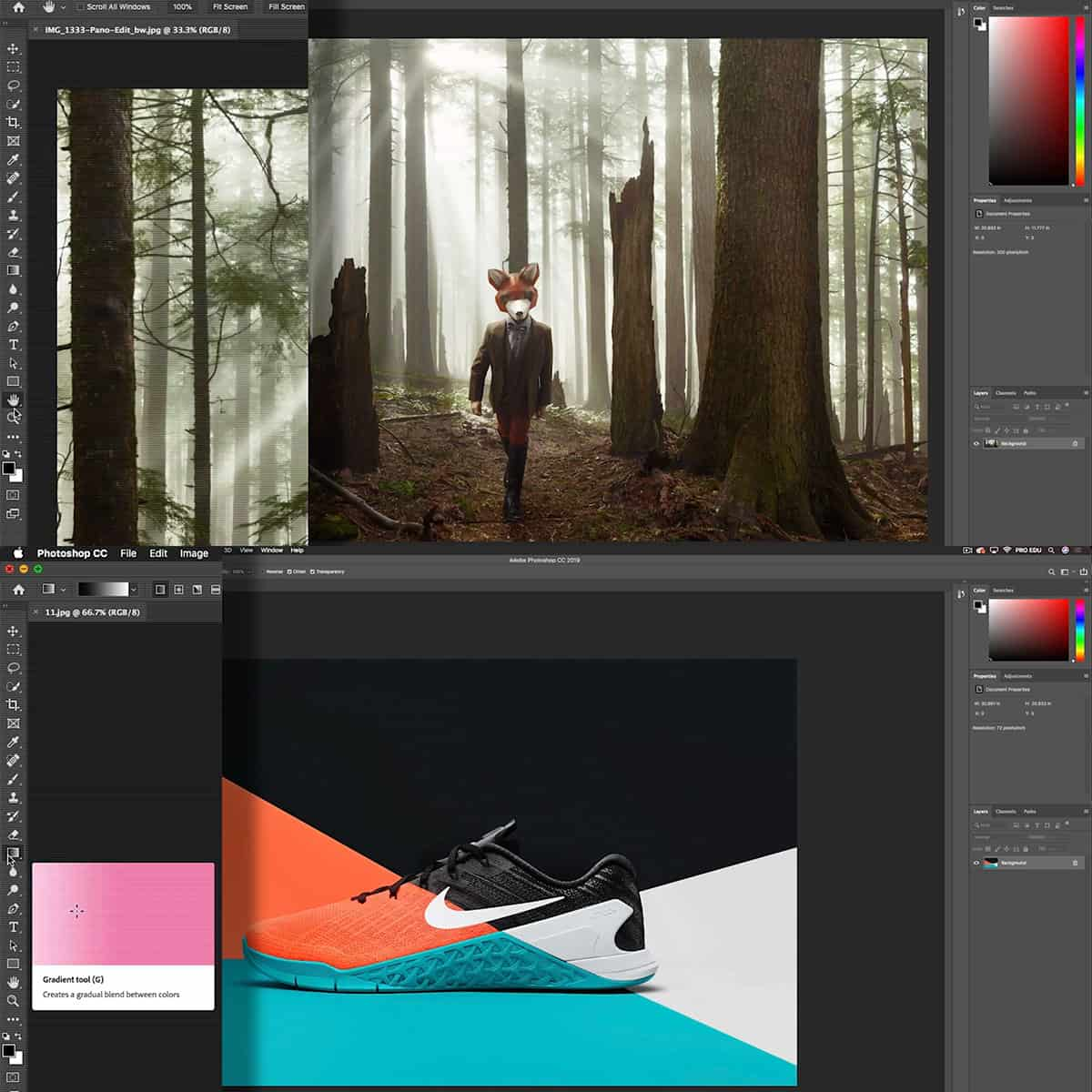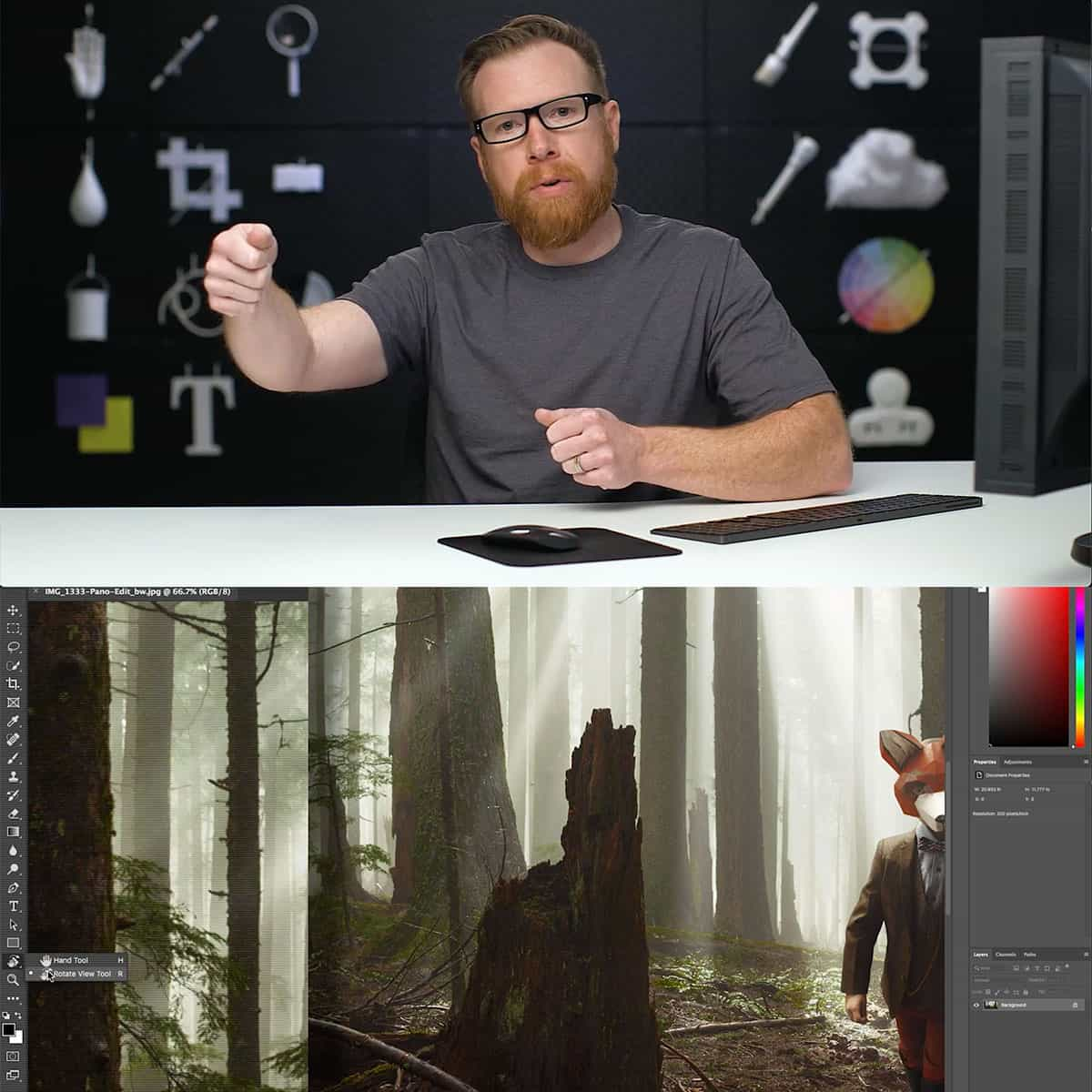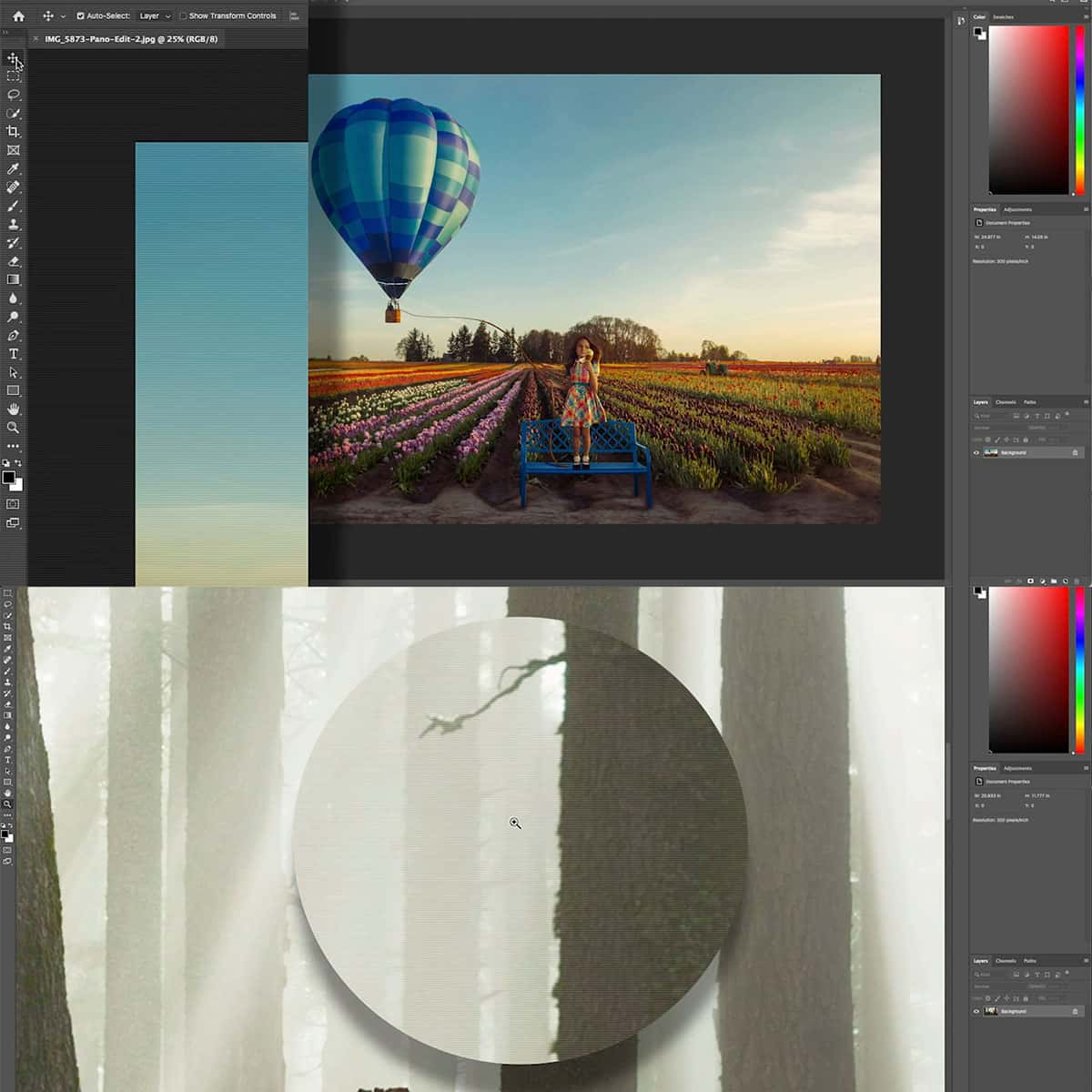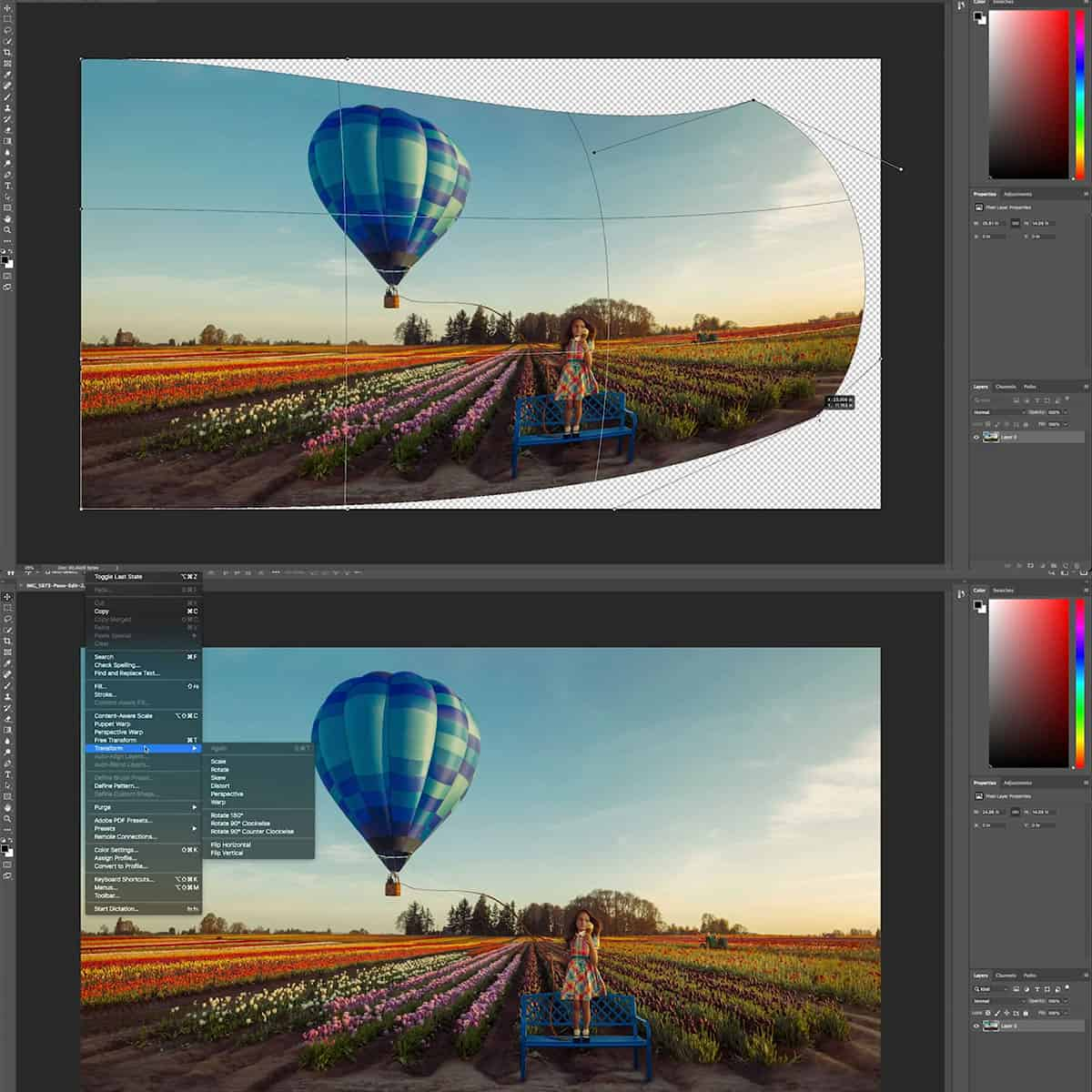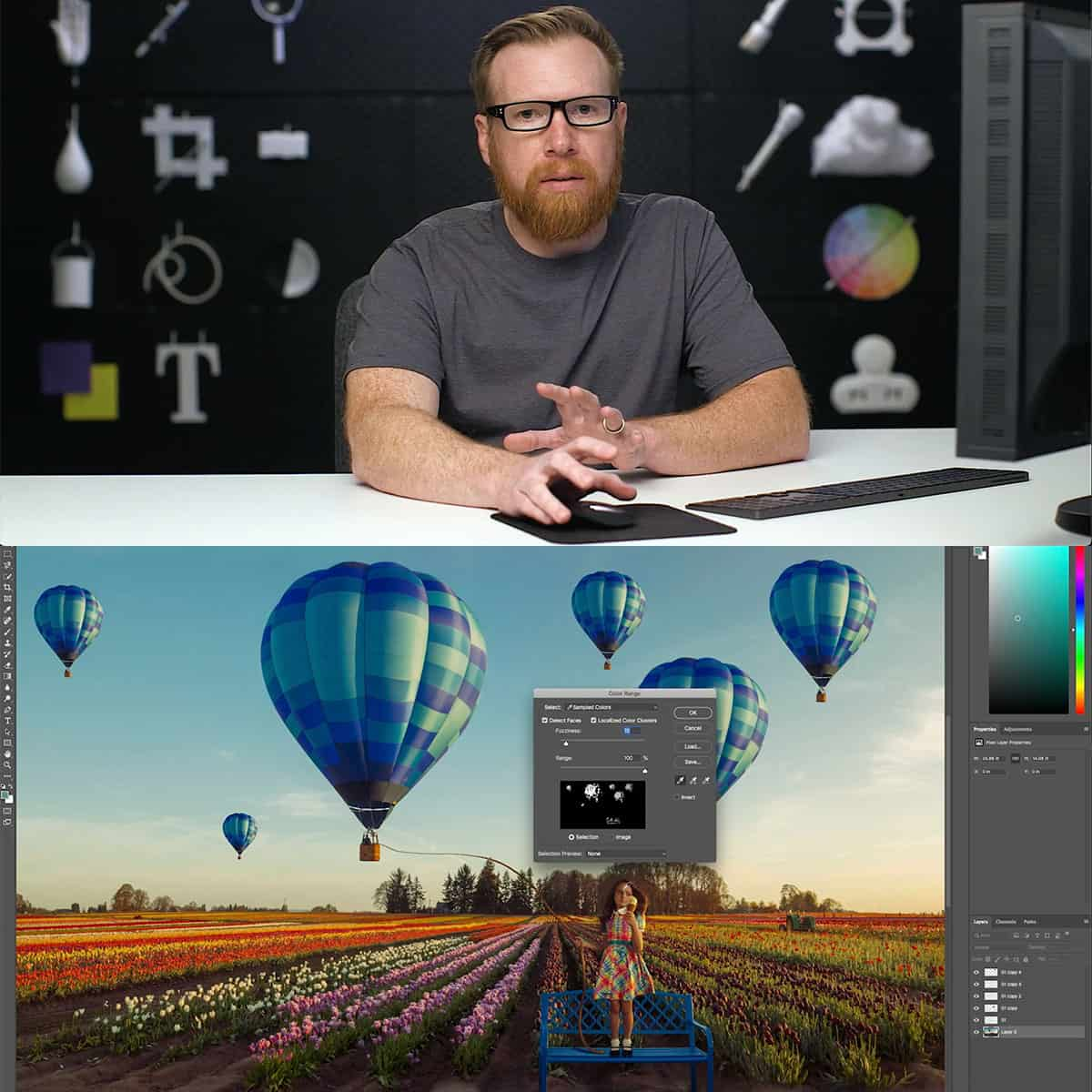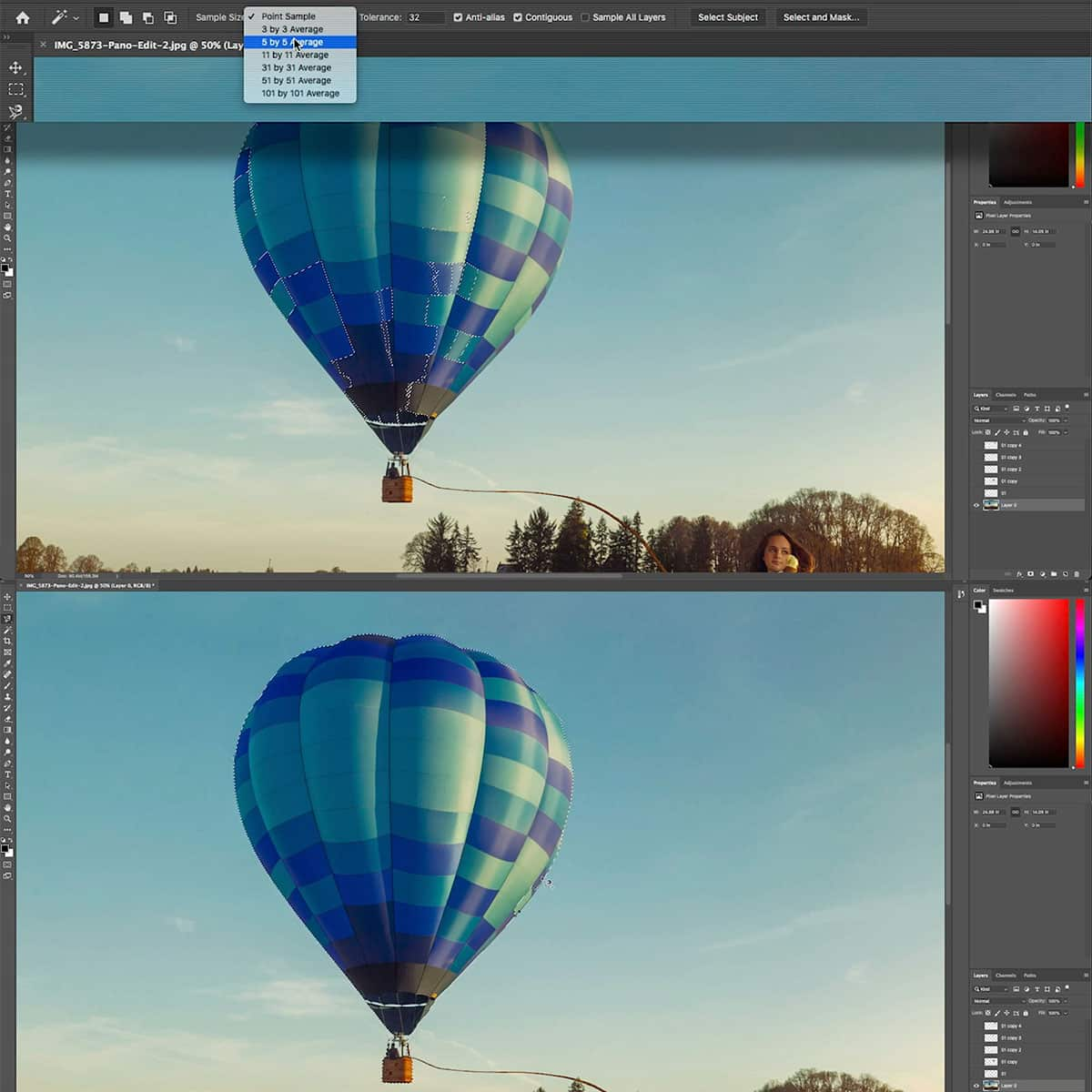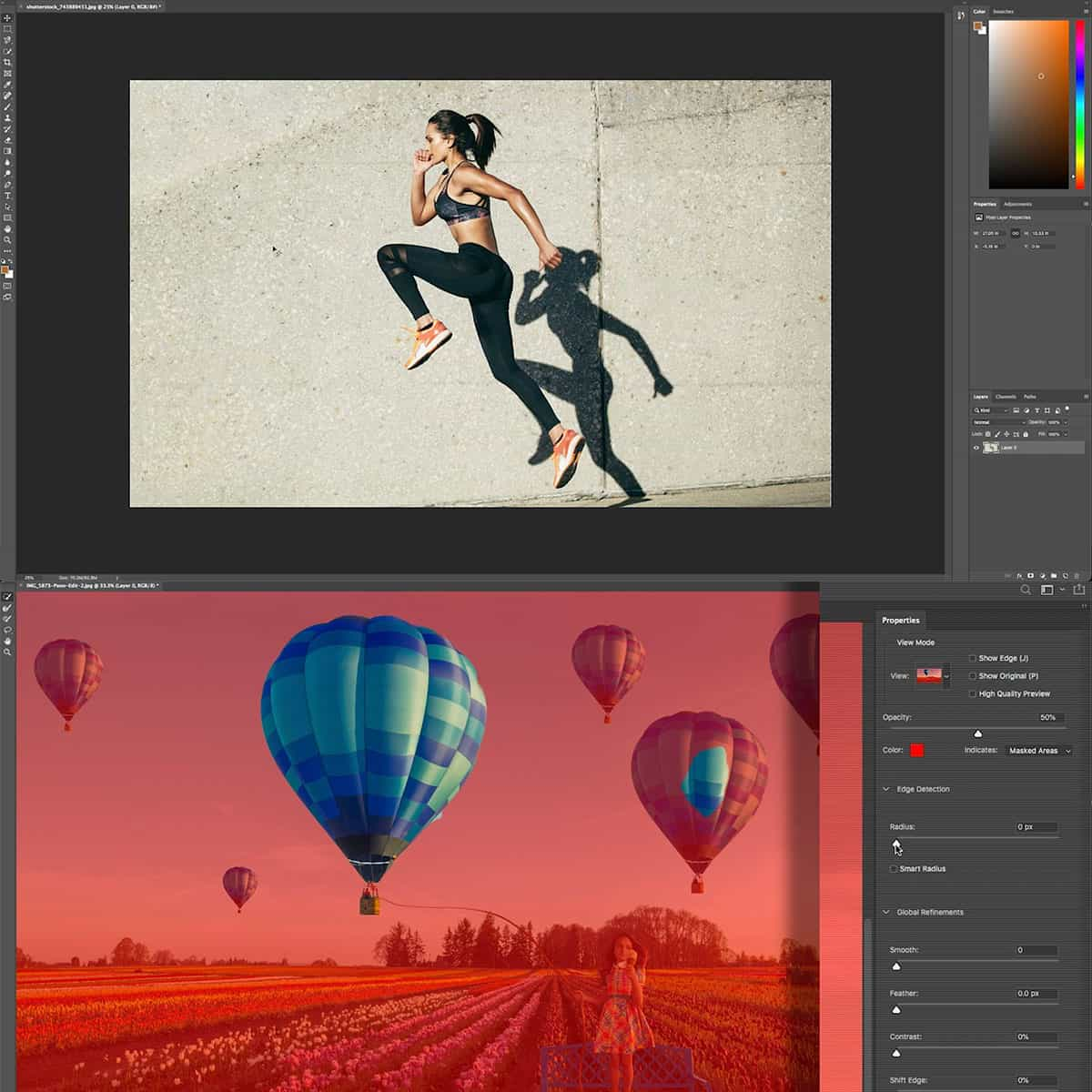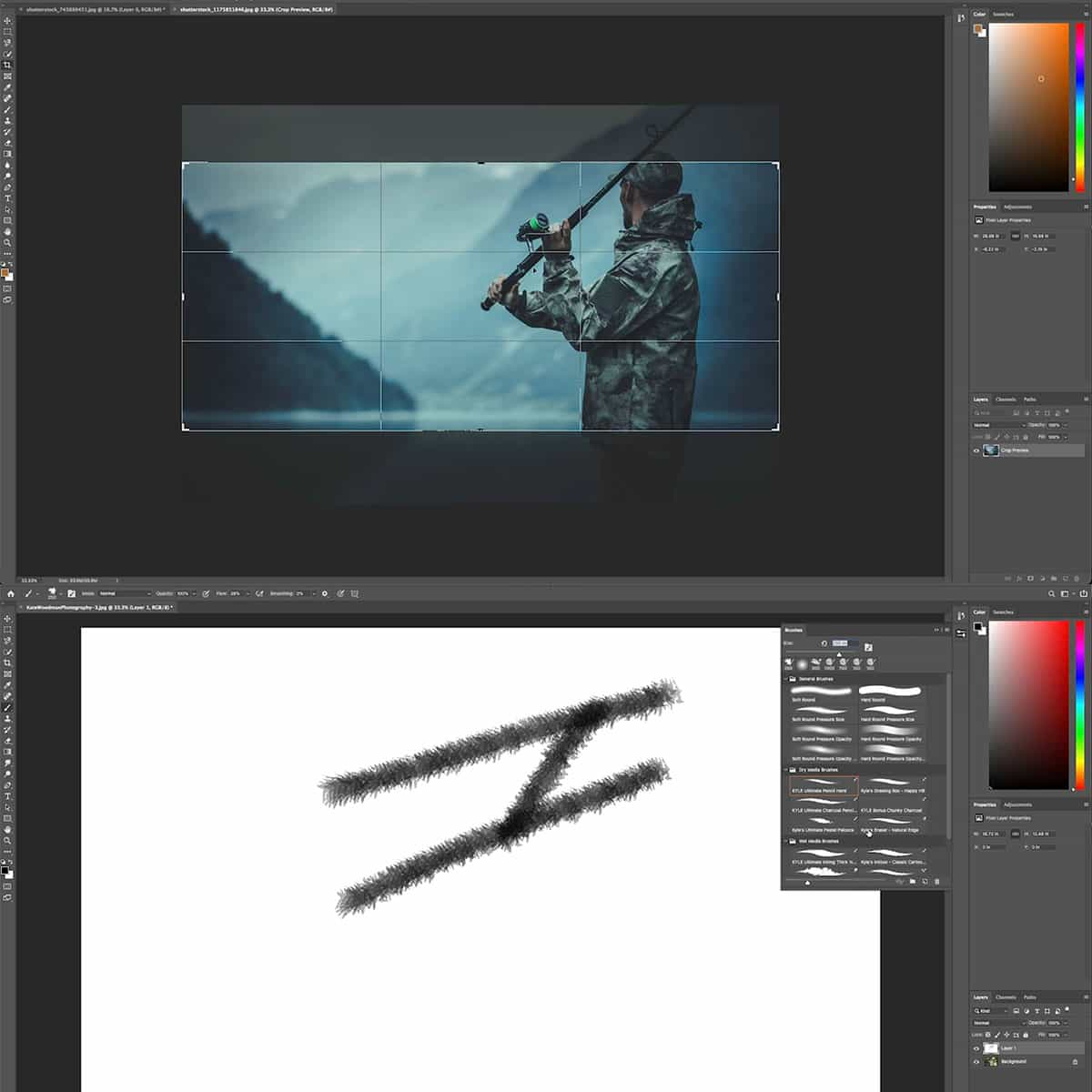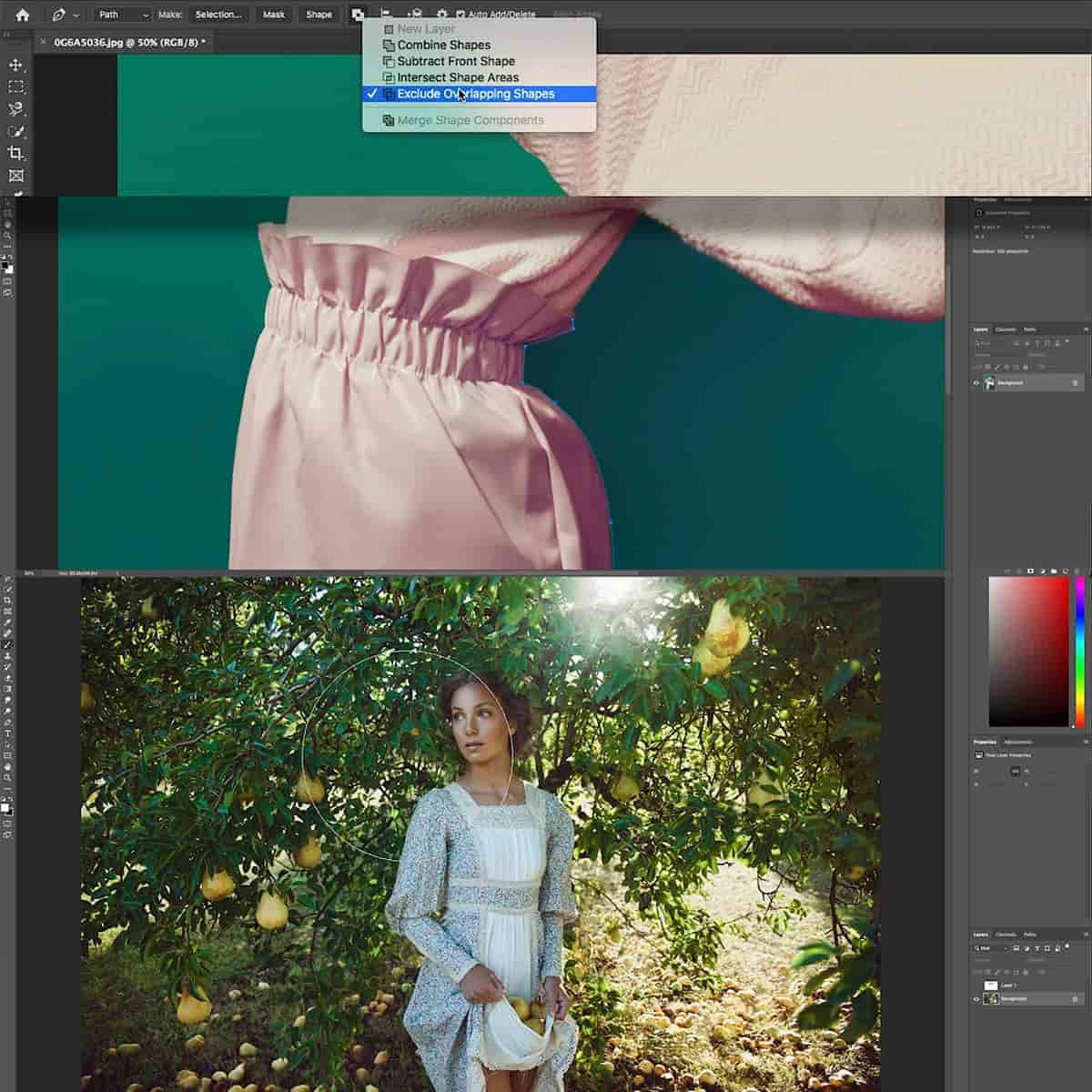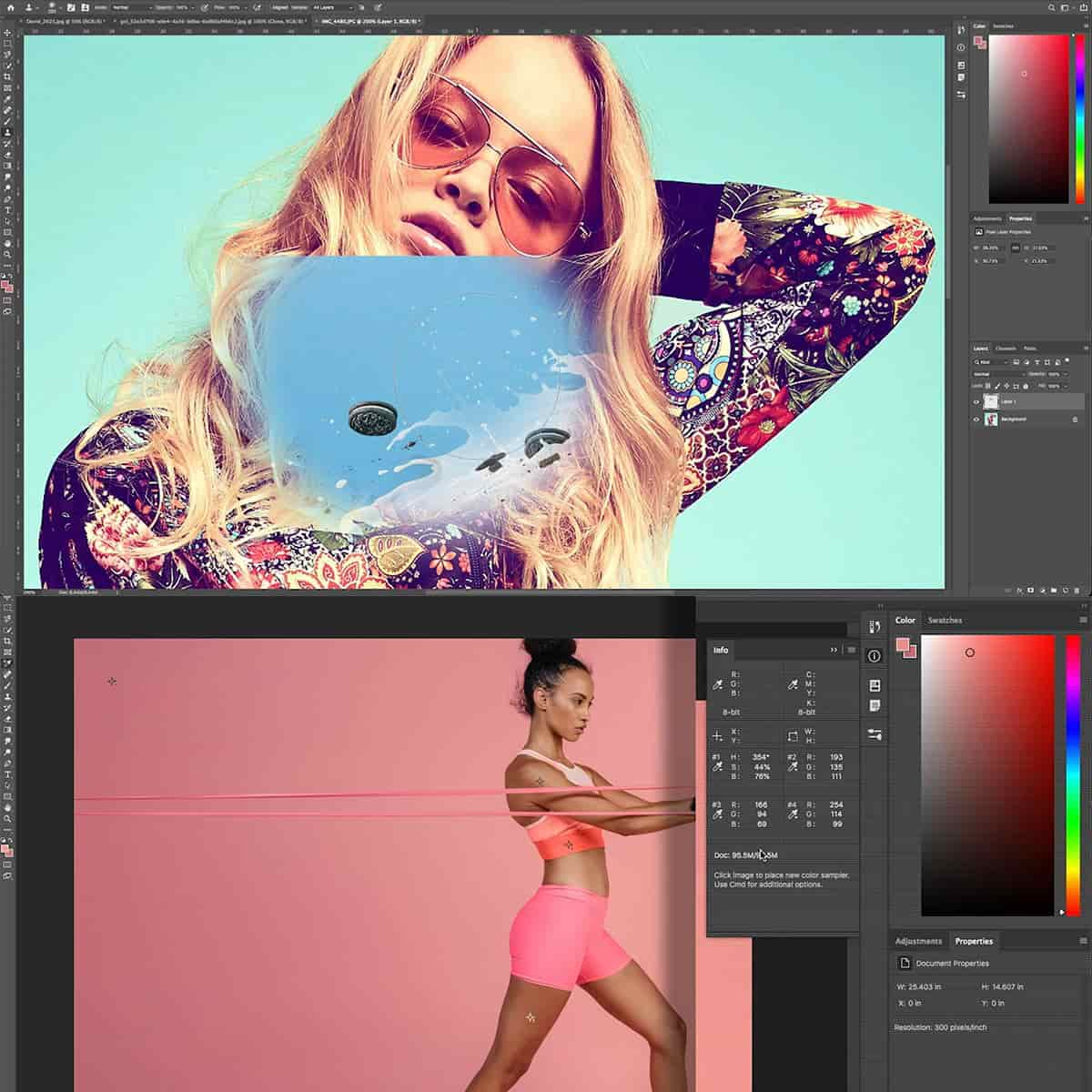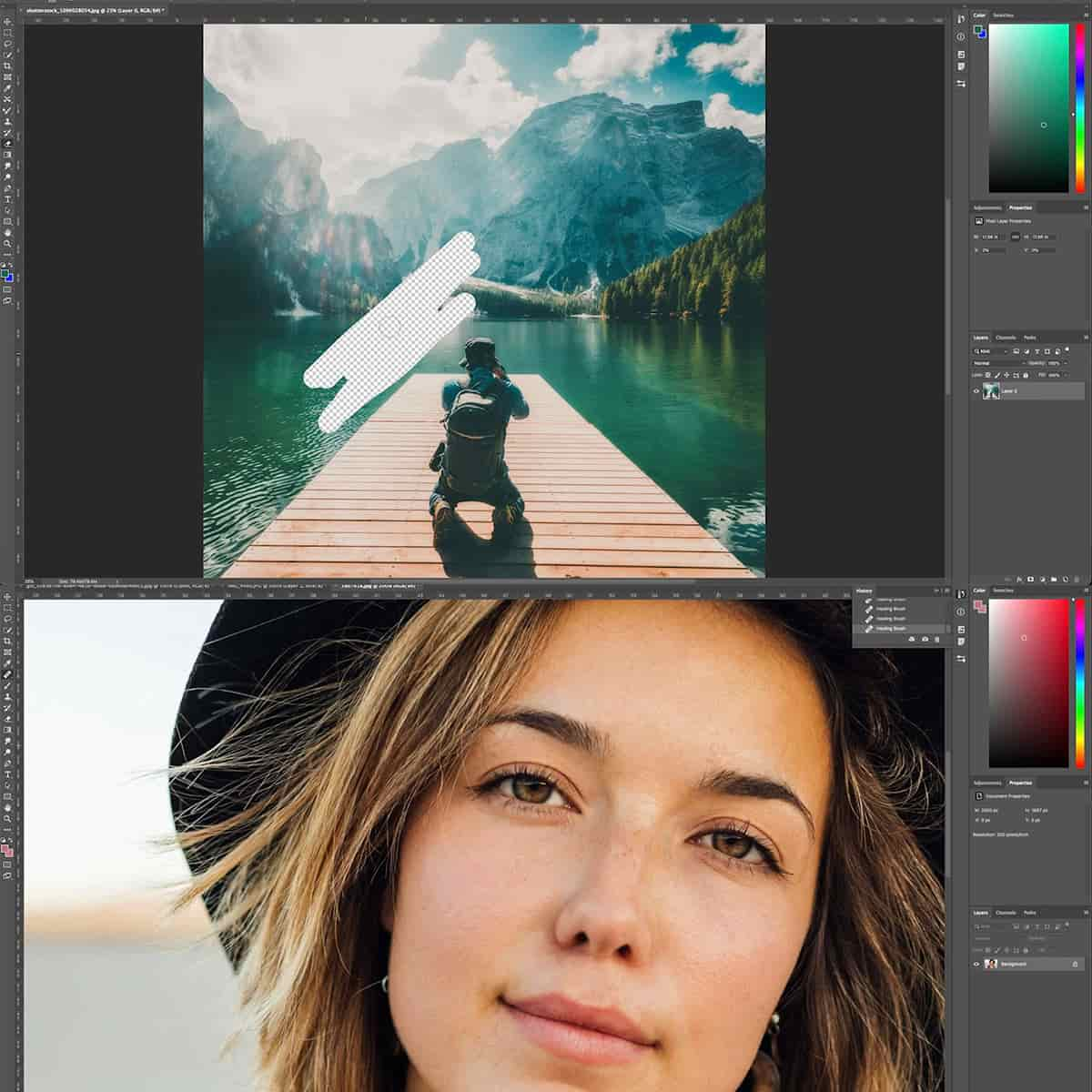¿Qué es una herramienta de marquesina en Photoshop? Guía esencial para principiantes
La herramienta Marco es una característica versátil y esencial de Adobe Photoshop que permite a los usuarios realizar varias selecciones dentro de una imagen. Esta herramienta viene en diferentes formas, incluidas rectangular, elíptica, de una sola fila y de una sola columna, que se pueden cambiar fácilmente según sus necesidades específicas. Al seleccionar partes de una imagen, puede aplicar ediciones y ajustes al área elegida sin afectar el resto de la imagen.
El uso eficaz de la herramienta Marco requiere una buena comprensión de sus diversas opciones de selección y atajos. Esto le permitirá trabajar de manera más eficiente y creativa mientras realiza selecciones. Además, existen técnicas avanzadas de Marquee que pueden mejorar aún más sus habilidades de edición de imágenes, brindándole un toque profesional.
Conclusiones clave
- La herramienta Marco permite diversas selecciones para editar áreas específicas de una imagen.
- Las opciones de selección y los atajos ayudan a aumentar la eficiencia y la precisión al utilizar la herramienta.
- Las técnicas avanzadas de Marquee contribuyen a una edición de imágenes más profesional y precisa.
Comprender la herramienta Marco
La herramienta Marco en Photoshop es una herramienta de selección fundamental que ayuda a seleccionar áreas específicas dentro de las imágenes. Ubicado en la barra de herramientas predeterminada, ayuda a los usuarios a crear selecciones precisas en varias formas, como rectángulos, elipses y líneas de un solo píxel. Lo guiaremos a través de sus diversas formas, manteniéndolo preciso y sencillo.
En nuestro párrafo inicial, analizaremos la forma principal de la herramienta Marco, la herramienta Marco rectangular . Esta herramienta nos permite crear selecciones rectangulares con facilidad. Simplemente haga clic y arrastre por el área deseada y se realizará la selección. Puede utilizar esta herramienta siempre que necesite una selección rectangular.
Otra variante esencial de la herramienta Marco es la herramienta Marco elíptico . Al igual que su contraparte rectangular, usamos esta herramienta para crear selecciones elípticas o circulares. Para usarlo, simplemente haga clic y arrastre por el área deseada y suelte el cursor para finalizar la selección.
Además de las dos formas principales, la herramienta Marco también incluye selecciones de líneas de un solo píxel: la herramienta Marco de una sola fila y la herramienta Marco de una sola columna . Utilizamos estas herramientas para realizar selecciones precisas de filas o columnas individuales de píxeles en una imagen. Añaden precisión al trabajar con diseños muy detallados.
Estas herramientas aportan valor cuando necesitamos seleccionar áreas específicas dentro de nuestras imágenes, copiarlas en nuevas capas, crear máscaras o incluso recortar fondos. Como puede ver, la herramienta Marco en Photoshop es un componente vital en nuestro conjunto de herramientas de diseño y ofrece diversas funciones para mejorar nuestra experiencia de edición de fotografías.
Herramienta Formas de marquesina
La herramienta Marco en Photoshop nos permite realizar selecciones en varias formas. Entre estas formas, las más utilizadas son la rectangular y la elíptica . Con la herramienta Marco rectangular podemos crear selecciones en forma de rectángulos o cuadrados, dependiendo de la relación de aspecto que elijamos.
Usando la herramienta Marco elíptico , podemos realizar selecciones circulares o elípticas. Para crear un cuadrado o círculo perfecto, simplemente mantenemos presionada la tecla Shift mientras hacemos nuestra selección. Se puede acceder a estas dos herramientas en la barra de herramientas, directamente debajo de la herramienta Mover.
Además de estas formas principales, la herramienta Marco también ofrece opciones para crear líneas de un solo píxel, tanto verticales como horizontales. Esto puede resultar especialmente útil al realizar ajustes o selecciones precisas en una imagen. Por defecto, la herramienta Marco realiza selecciones rectangulares, pero podemos cambiar a otra variante según nuestras necesidades.
Para resumir, estas son las formas principales proporcionadas por la herramienta Marco en Photoshop:
- Rectangular (Rectángulos, Cuadrados)
- Elíptica (círculos, elipses)
- Líneas (verticales y horizontales de un solo píxel)
Estas diversas formas nos permiten tener control sobre nuestras selecciones, para que podamos trabajar de manera eficiente y precisa en nuestros proyectos de Photoshop.
Usando herramientas de marquesina
La herramienta Marco es una herramienta de selección versátil en Photoshop que permite a los usuarios seleccionar áreas específicas de una imagen creando varias formas como rectángulos, elipses o filas y columnas individuales. Para acceder a estas herramientas, encuéntrelas en la barra de herramientas en el lado izquierdo de la ventana de Photoshop. Hay cuatro herramientas de marco principales: rectangular, elíptica, de columna única y de fila única.
Para usar las herramientas de marquesina, seleccione la herramienta deseada y haga clic y arrastre sobre el área que desea seleccionar. Mantener presionada la tecla Alt (Windows) u Option (Mac) mientras arrastra le permite crear una selección desde el centro de donde hizo clic inicialmente. Para mantener las proporciones de aspecto en las herramientas de marco rectangular o elíptico, mantenga presionada la tecla Shift . Además, puede establecer un tamaño o proporción fijos para sus selecciones a través de la barra de opciones de herramientas mientras usa estas herramientas.
Una característica poderosa al trabajar con selecciones de marco es usar las opciones Agregar a , Restar de e Intersectar con . Para agregar a su selección actual, mantenga presionada Shift y para restar, mantenga presionada la tecla Alt u Option . La combinación de estas opciones permite realizar ediciones de selección precisas.
Una vez seleccionada el área deseada, se pueden realizar diversas acciones, como copiar, cortar, transformar o rellenar el área. También puede utilizar las teclas de flecha para desplazar su selección en píxeles individuales. Para bordes más suaves, aplique la opción Fundido antes de realizar ajustes para suavizar el borde de selección.
Recuerde que las herramientas de marquesina son sólo una parte del arsenal de herramientas de selección de Photoshop, pero son increíblemente útiles para realizar selecciones rápidas y precisas. Utilizarlos de manera efectiva puede mejorar su flujo de trabajo y hacer que su proceso de edición sea más eficiente.
Técnicas avanzadas de marquesina
En esta sección, exploraremos algunas técnicas avanzadas utilizando herramientas de marco en Photoshop. Las herramientas de marco incluyen las herramientas Marco rectangular y elíptico , así como las herramientas Marco de fila única y Columna única. Estas herramientas se utilizan para realizar selecciones precisas en sus imágenes.
Primero, analicemos la barra de opciones, que ofrece opciones adicionales al utilizar herramientas de marco. Por ejemplo, la opción Pluma es útil para suavizar los bordes de su selección. Cuanto mayor sea el valor del desvanecimiento, más suave será el borde. Se debe marcar el suavizado para crear selecciones con bordes suaves.
Ahora hablemos de estilos. Por defecto, las herramientas de marco tienen un estilo Normal , que nos permite realizar selecciones básicas en la imagen. También podemos elegir entre los estilos Relación fija y Tamaño fijo para crear selecciones con dimensiones o relaciones de aspecto específicas, disponibles en la barra de opciones.
Para selecciones más avanzadas, podemos utilizar la herramienta Lazo para complementar las herramientas Marco. Las herramientas de lazo ofrecen un mayor control sobre selecciones de formas irregulares. Después de hacer una selección inicial usando las herramientas de marco, podemos cambiar a la herramienta Lazo y mantener presionada la tecla Mayús para agregar a la selección o Alt/Opción para restarla.
Cuando se trabaja con las herramientas Marco de una sola fila o de una sola columna, crean selecciones de 1 píxel de ancho , ya sea en forma de fila o columna. Aunque estas herramientas no se utilizan habitualmente, pueden resultar útiles cuando es necesario realizar selecciones precisas de píxeles específicos.
Para mejorar nuestro flujo de trabajo general, es esencial familiarizarse con varias opciones de visualización y accesos directos. El uso de Ajustar (que se encuentra en el menú Ver) permite que los bordes de nuestra selección se ajusten a las guías u otros elementos de la imagen. Estar atento a la barra de opciones nos ayuda a acceder y modificar rápidamente configuraciones esenciales para nuestras herramientas.
Al incorporar estas técnicas avanzadas en nuestro flujo de trabajo de Photoshop, podemos mejorar nuestra eficiencia y crear selecciones más precisas al editar imágenes.
Opciones de selección y atajos
Las herramientas de marquesina en Photoshop ofrecen varias opciones de selección, que podemos utilizar de forma eficaz incorporando atajos de teclado. Las dos herramientas de marco principales son la herramienta Marco rectangular y la herramienta Marco elíptico . Para cambiar entre estas herramientas rápidamente, podemos usar el comando de teclado Shift+M .
Mientras creamos selecciones, mantener presionada la tecla Alt (Win) o la tecla Option (Mac) nos permite dibujar selecciones desde sus centros en lugar de desde los bordes. Esto resulta particularmente útil al seleccionar elementos simétricos en una imagen. Para agregar a una selección existente, mantenga presionada la tecla Shift mientras realiza una nueva selección.
Además, podemos utilizar la herramienta Selección rápida para tareas de selección más automatizadas basadas en texturas y colores similares. La combinación de estas herramientas y atajos nos ayudará a crear selecciones precisas y eficientes en Photoshop.
Preguntas frecuentes
¿Cómo funciona la herramienta Marco elíptico?
La herramienta Marco elíptico de Photoshop nos permite realizar selecciones circulares o elípticas sobre una imagen. Para usarlo, simplemente haga clic y arrastre sobre el lienzo para crear una selección elíptica. Si mantiene presionada la tecla Mayús mientras arrastra, se creará un círculo perfecto, mientras que si mantiene presionada la tecla Alt, realizará la selección desde el centro del punto inicial.
¿Para qué se utiliza la herramienta Marco rectangular?
La herramienta Marco rectangular se utiliza para realizar selecciones rectangulares en una imagen. Al igual que la herramienta Marco elíptico, haga clic y arrastre para crear un área rectangular. Manteniendo presionada la tecla Shift, puedes crear un cuadrado perfecto . Esta herramienta se usa comúnmente para recortar, copiar y pegar o aplicar ajustes a áreas rectangulares específicas de una imagen.
¿Cuáles son los atajos para las herramientas Marquee en Photoshop?
Existen atajos de teclado para acceder a las herramientas Marquee en Photoshop. Para activar la herramienta Marco rectangular, presione "M". Para el marco elíptico, presione "M" y luego mantenga presionada la tecla Mayús mientras realiza una selección. También se puede cambiar entre diferentes tipos de herramientas Marco manteniendo presionada la tecla Mayús y presionando "M" repetidamente.
¿En qué se diferencia la herramienta Marco de la herramienta Lazo?
Las herramientas Marco y Lazo en Photoshop se utilizan para realizar selecciones, pero tienen diferentes propósitos. Las herramientas de marco crean selecciones geométricas (rectángulos, cuadrados, círculos y elipses), mientras que las herramientas de lazo permiten selecciones de forma libre. Las herramientas Lazo incluyen Lazo, Lazo poligonal y Lazo magnético, lo que le brinda más flexibilidad a la hora de seleccionar formas irregulares en comparación con las herramientas Marco.
¿Qué formas se pueden crear usando las herramientas Marco?
Las herramientas de marco en Photoshop nos permiten crear selecciones rectangulares, cuadradas, elípticas y circulares. La herramienta Marco rectangular se utiliza para rectángulos y cuadrados, mientras que la herramienta Marco elíptico se utiliza para elipses y círculos. Mantener presionada la tecla Shift mientras arrastras creará cuadrados o círculos perfectos , dependiendo de la herramienta utilizada.
¿Cuáles son algunas aplicaciones prácticas de la herramienta Marco en la edición de fotografías?
La herramienta Marco es útil en diversas tareas de edición de fotografías, como recortar, seleccionar áreas para realizar ajustes o copiar y pegar partes específicas de una imagen. Por ejemplo, podemos utilizar la herramienta Marco para seleccionar una gama de colores , aislar el sujeto de una fotografía o crear marcos y bordes. Su capacidad para crear selecciones geométricas la convierte en una herramienta versátil para aplicaciones de edición tanto básicas como avanzadas.