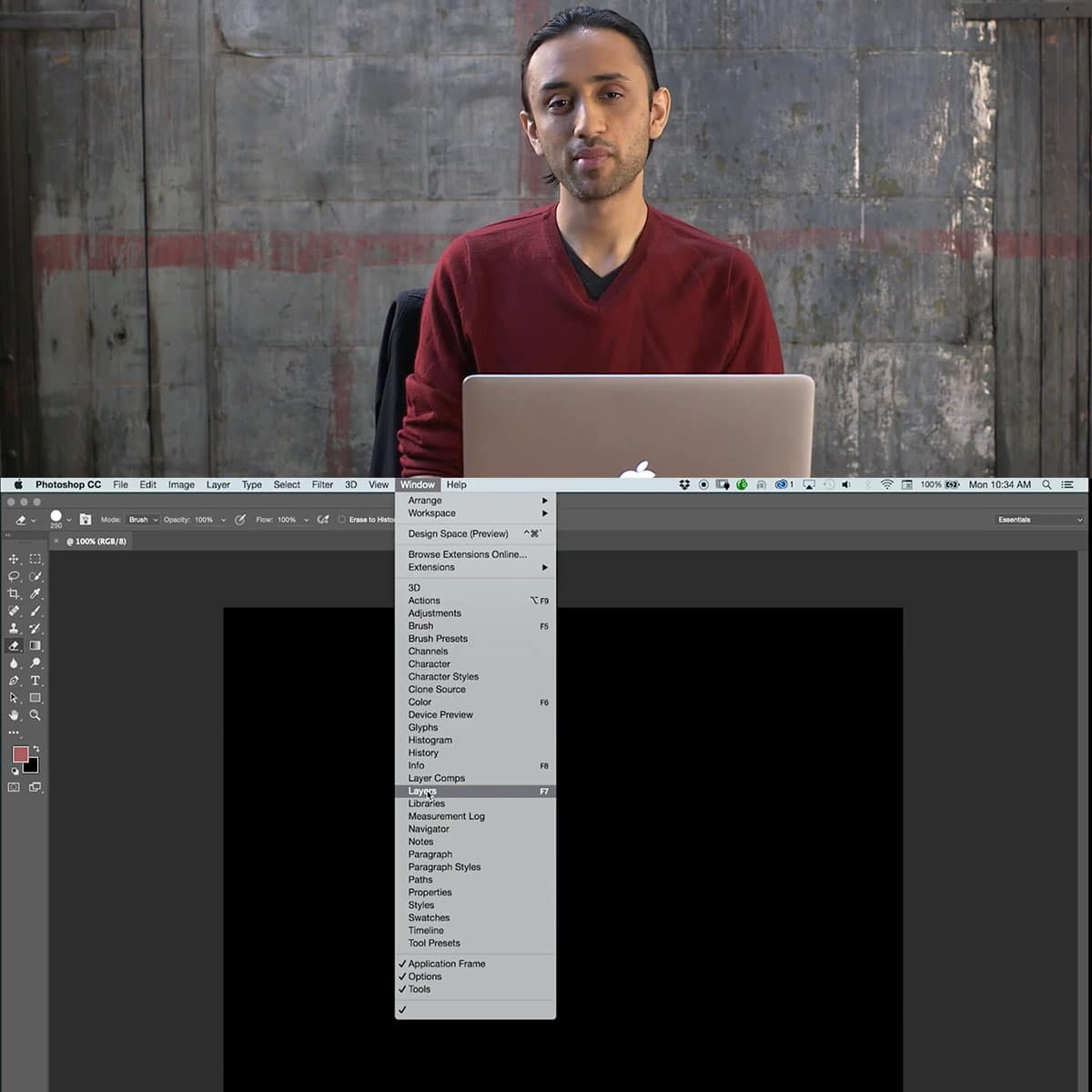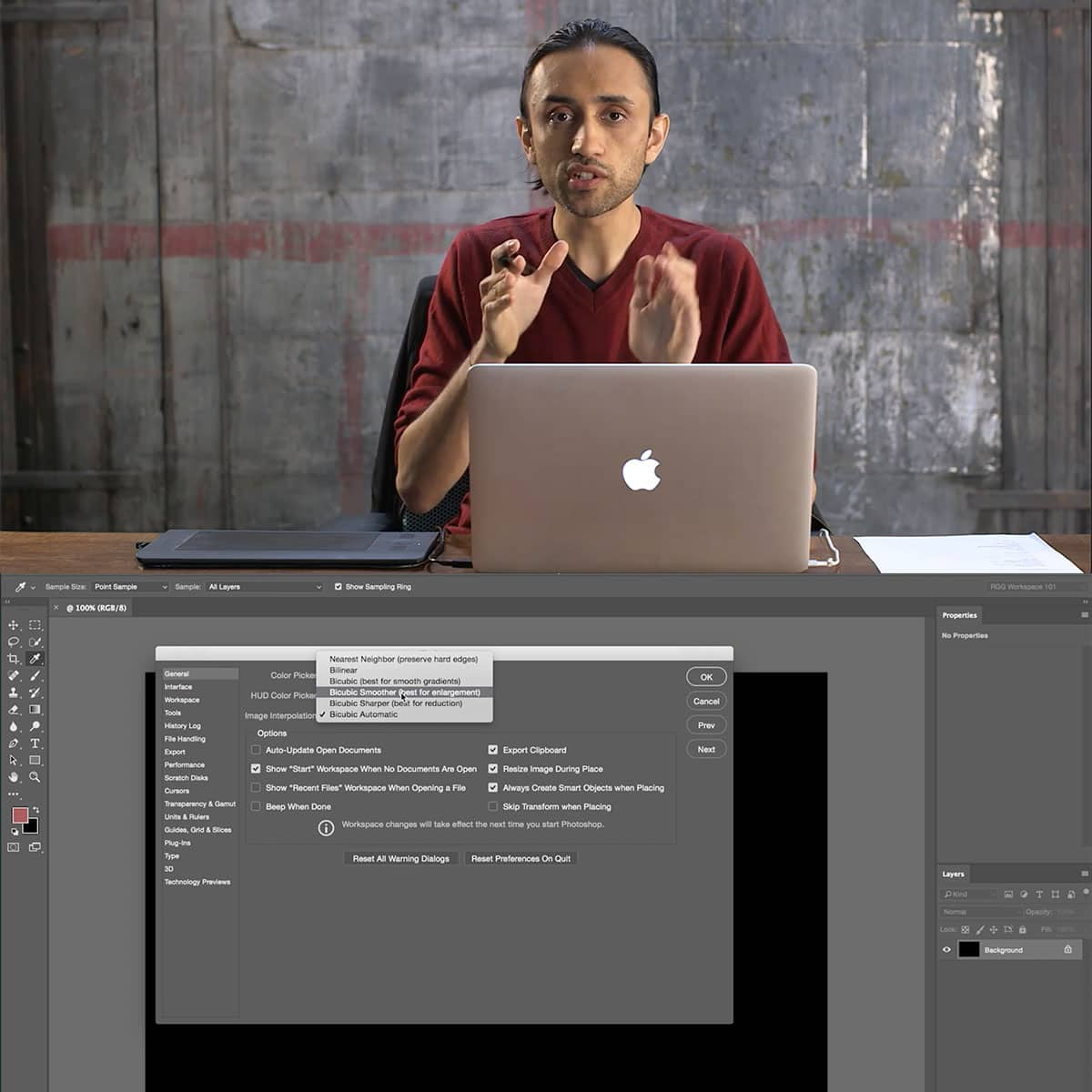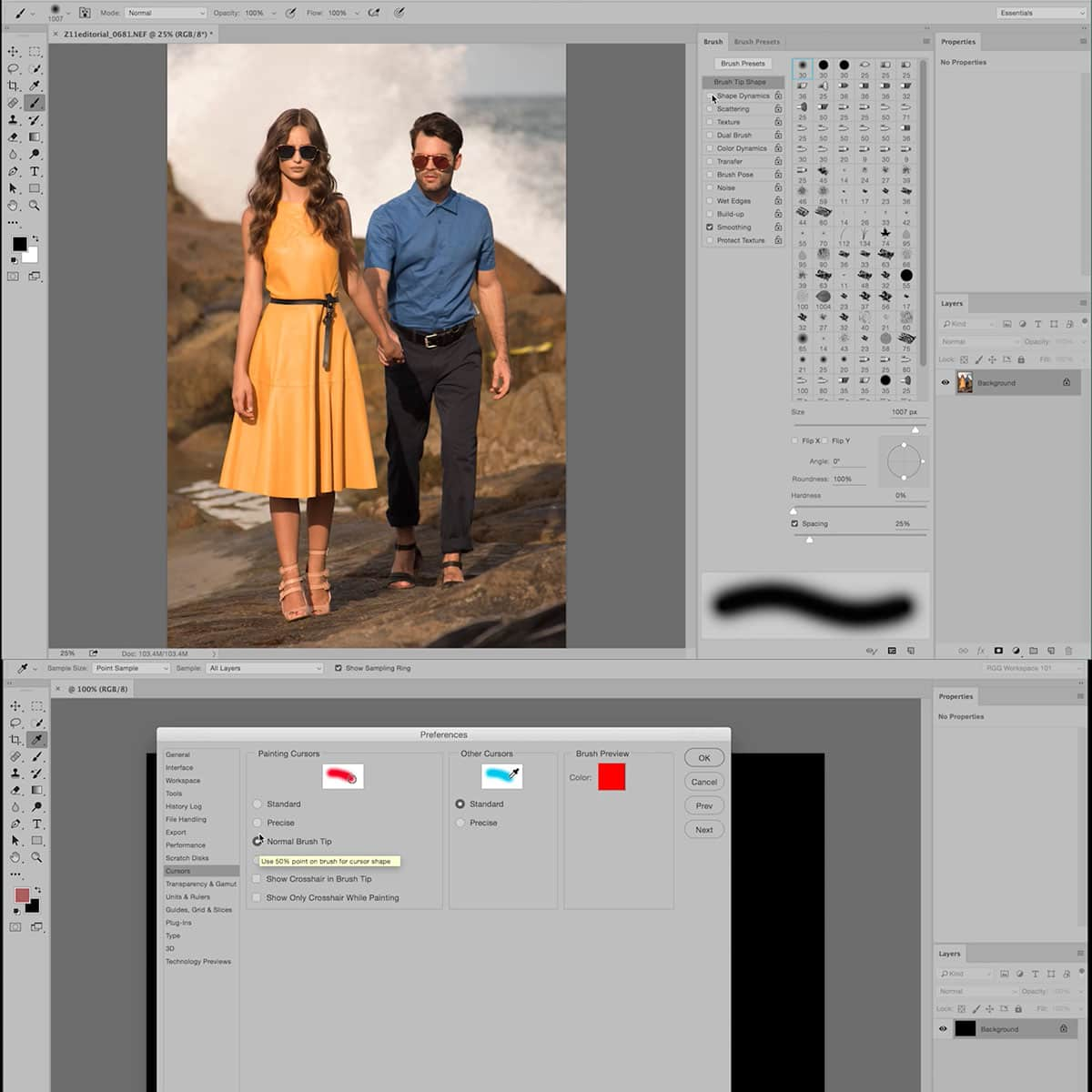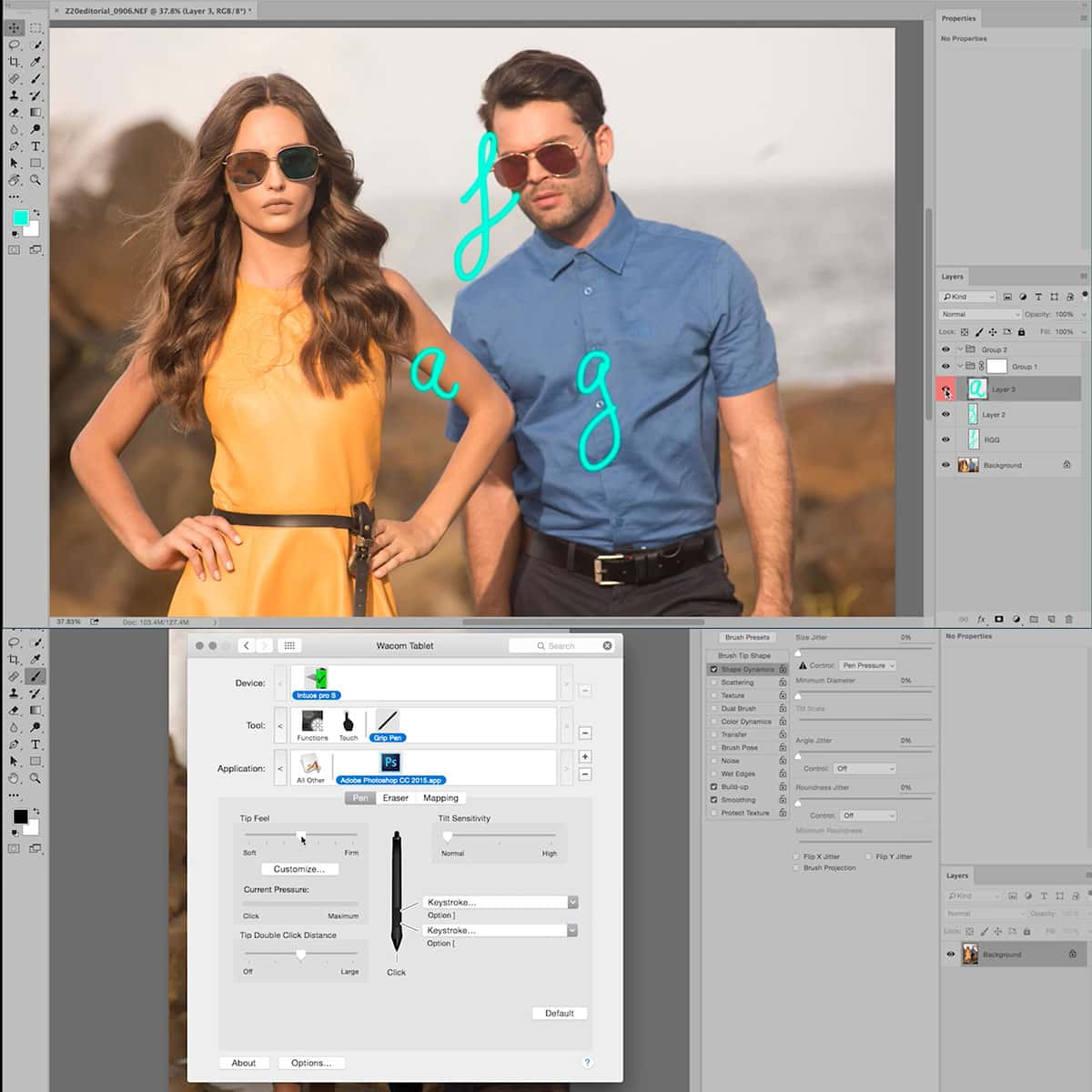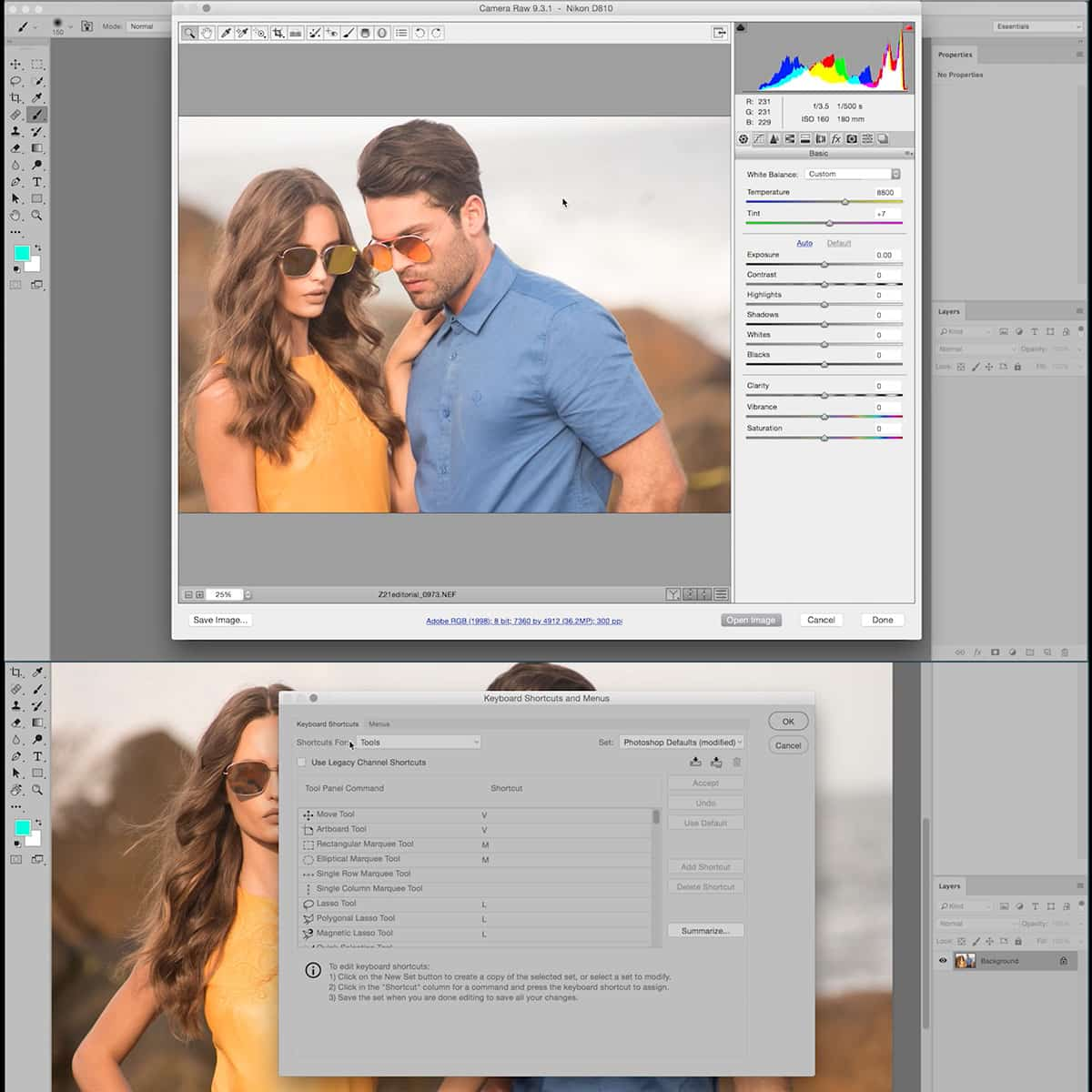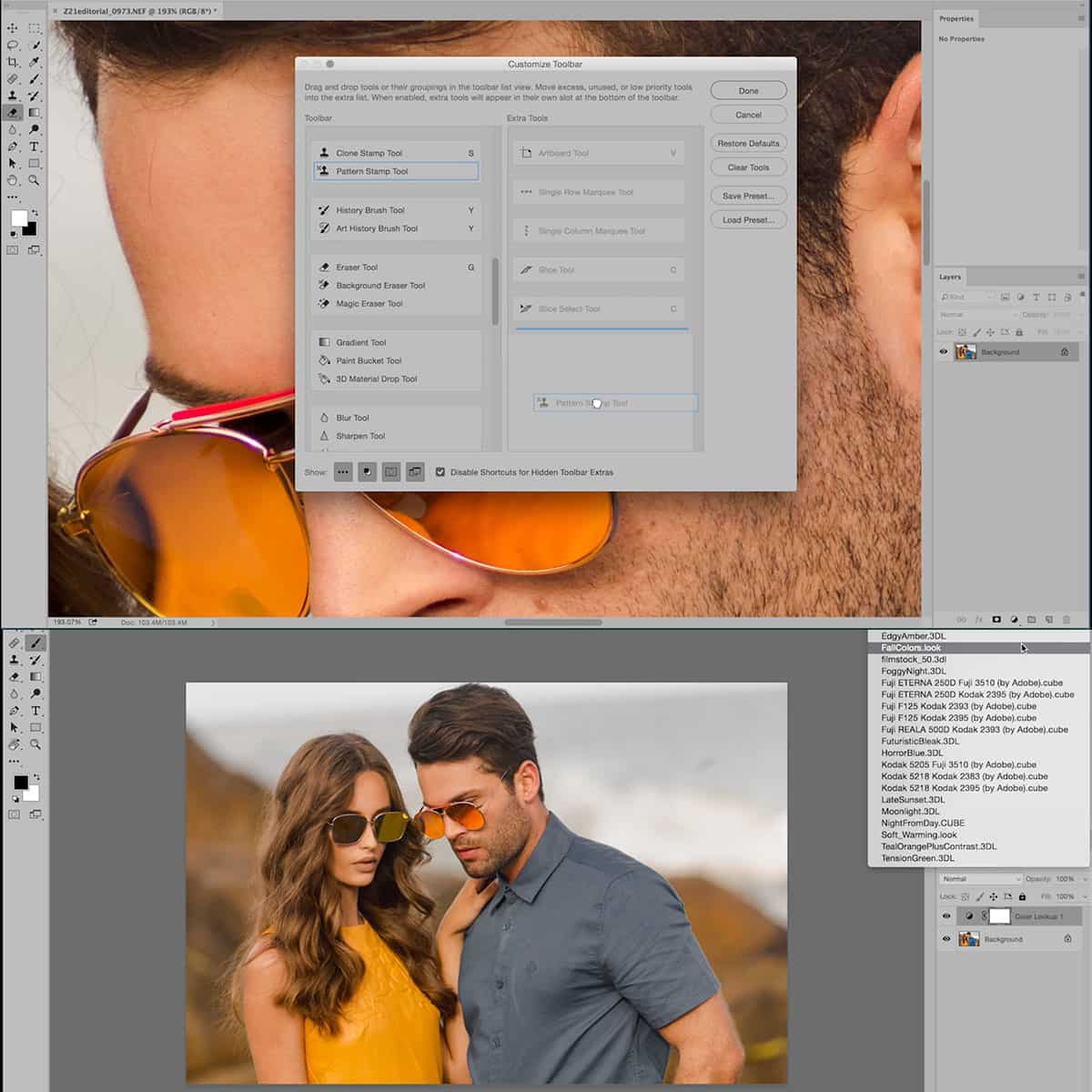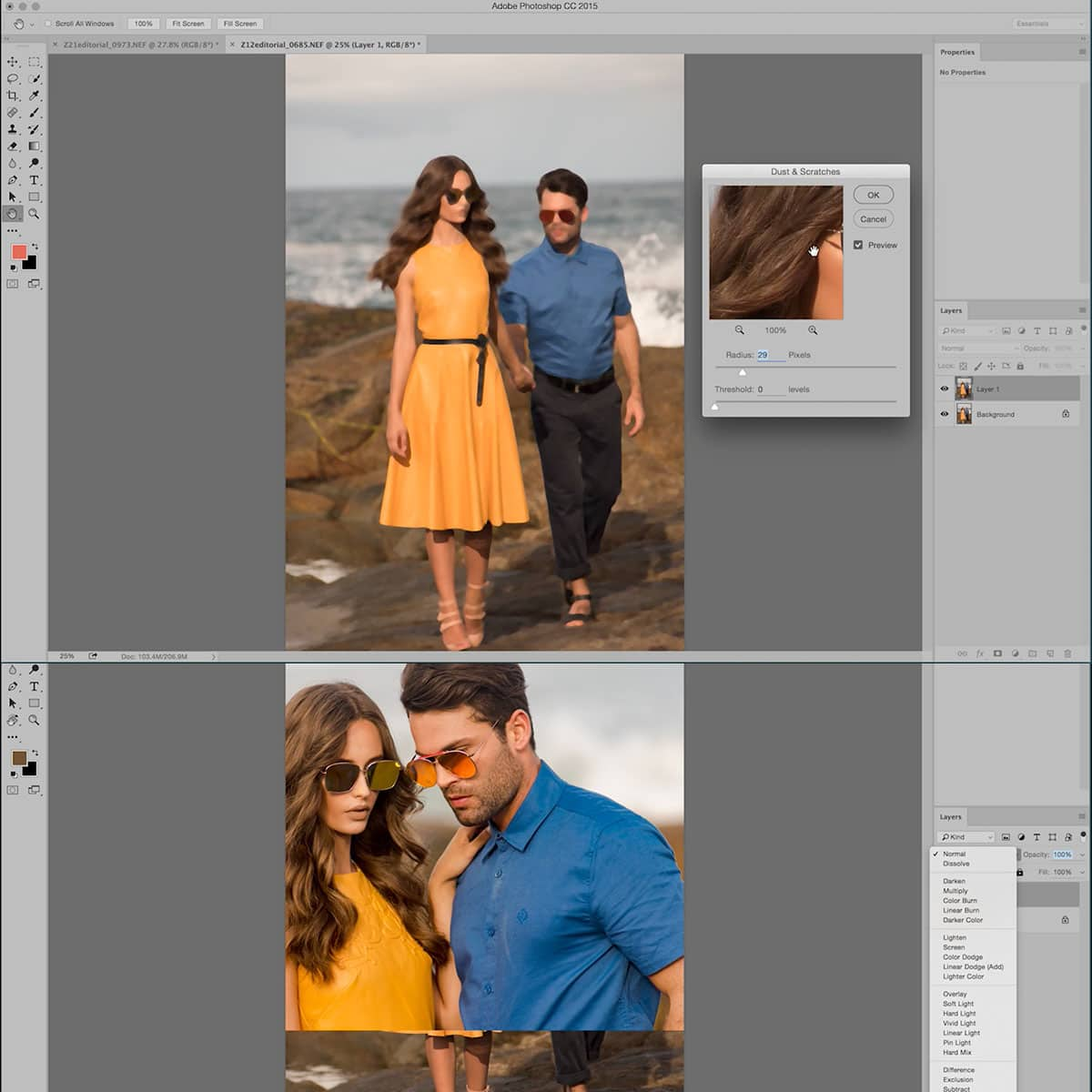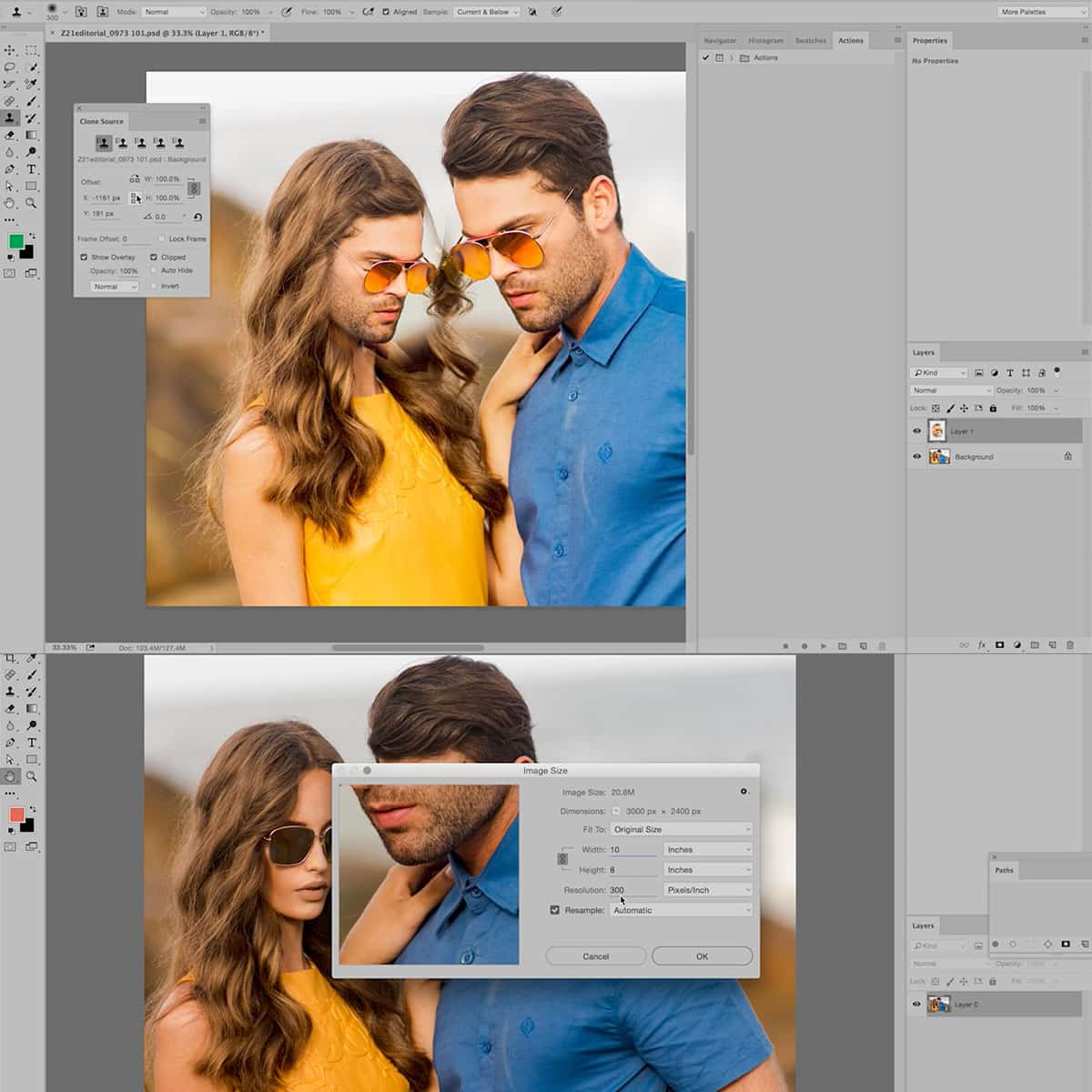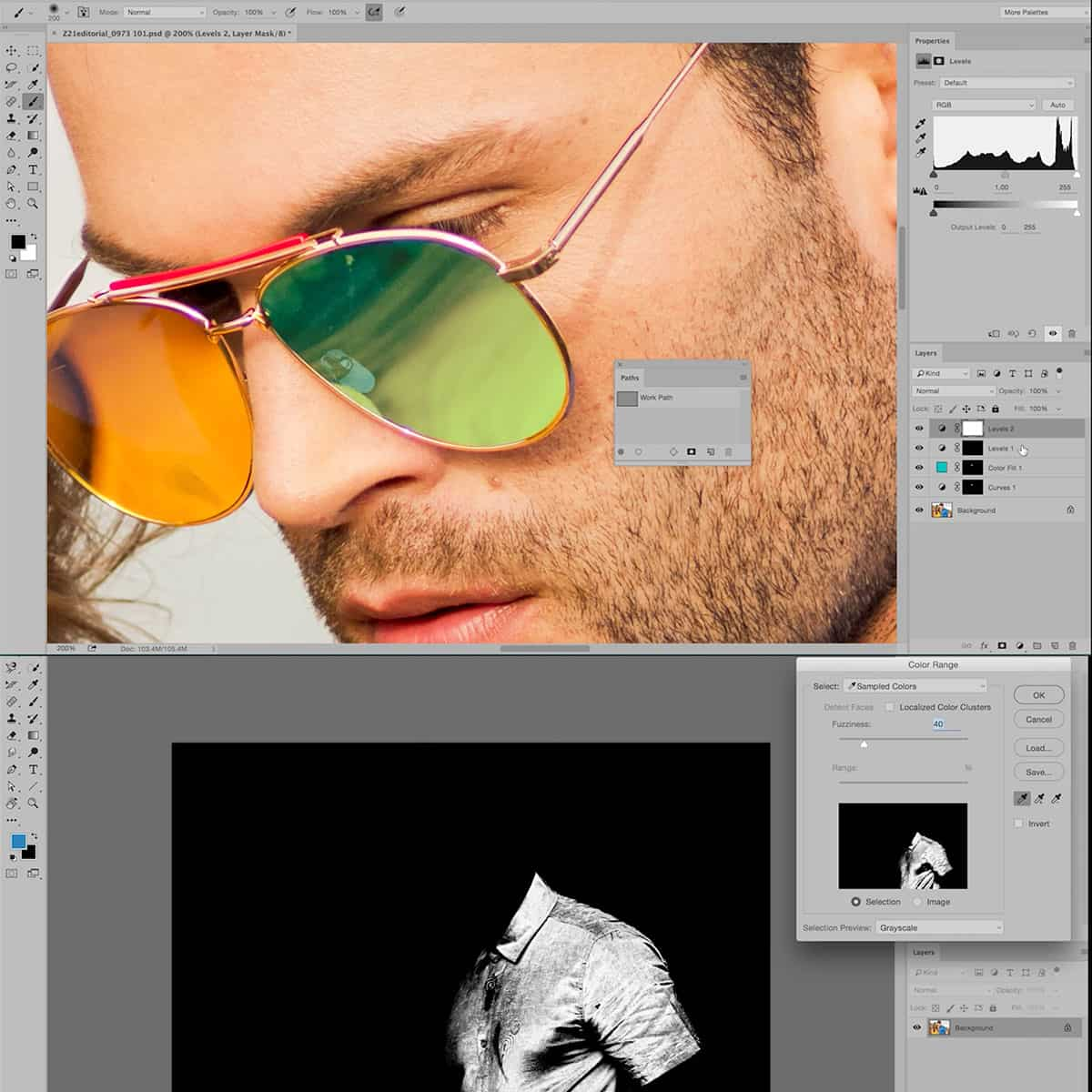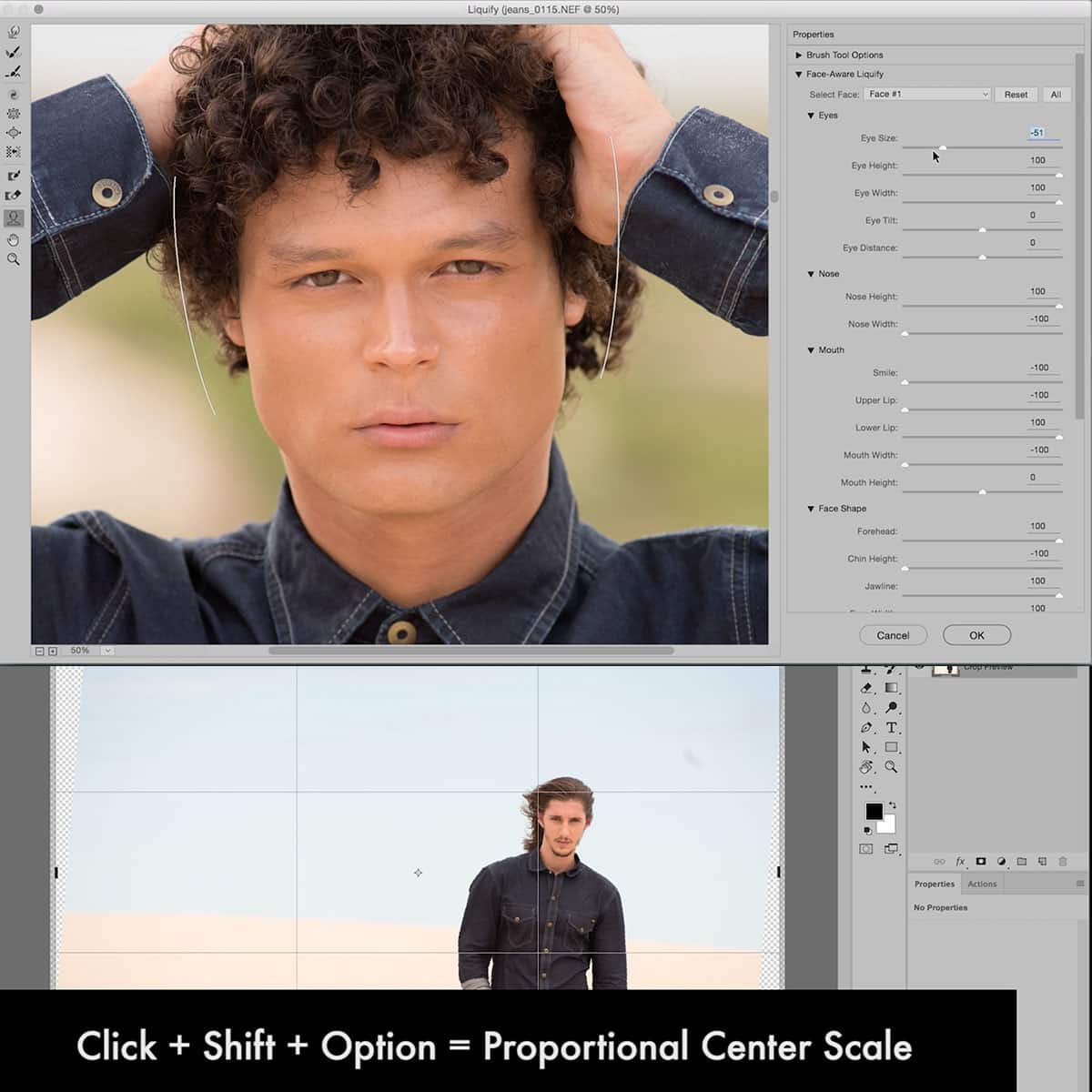¿Qué es una varita mágica en Photoshop? Explicación de la herramienta esencial para los diseñadores
Photoshop es una poderosa herramienta de diseño gráfico utilizada tanto por profesionales como por principiantes. Una de sus muchas capacidades es la herramienta Varita mágica, una función de selección fácil de usar que resulta especialmente útil para principiantes. La herramienta Varita mágica permite a los usuarios seleccionar rápidamente un área u objeto en una imagen según la similitud de color y tono, lo que la convierte en una herramienta valiosa para diversas tareas de edición.
Como principiante, comprender las funciones de la herramienta Varita mágica y cómo utilizarla de forma eficaz puede mejorar drásticamente sus capacidades de edición. Familiarizarse con varias opciones, como el tamaño de la muestra y muestrear todas las capas, puede ayudarle a refinar sus selecciones y obtener mejores resultados.
Conclusiones clave
- La herramienta Varita mágica es una útil herramienta de selección en Photoshop, especialmente para principiantes.
- Los usuarios pueden refinar las selecciones ajustando características como el tamaño de la muestra y muestrear todas las capas.
- Familiarizarse con la herramienta Varita mágica puede mejorar sus habilidades de edición y su experiencia general con Photoshop.
Comprender las características de la herramienta Varita mágica
Funcionalidad de tolerancia
La herramienta Varita mágica es una herramienta de selección versátil en Photoshop que ayuda a los usuarios a realizar selecciones basadas en similitudes de tono y color. Una de las características principales es la funcionalidad Tolerancia . El valor de Tolerancia determina el rango de color que seleccionará la herramienta; un número más alto permite una gama más amplia de colores y un número más bajo restringe la selección a colores más similares al punto de clic inicial.
Aplicación antialiasing
Otra característica importante de la herramienta Varita mágica es la opción Anti-Aliasing , que ayuda a crear selecciones más suaves al trabajar con bordes de objetos. Habilitar Anti-Alias en la barra de opciones suaviza los bordes de la selección, proporcionando una transición más natural entre el área seleccionada y los píxeles circundantes, lo que resulta en una selección más limpia y refinada.
Selección contigua y no contigua
La herramienta Varita mágica también permite a los usuarios elegir entre selecciones contiguas y no contiguas . Cuando la opción Contiguo está habilitada, solo se seleccionarán los píxeles adyacentes dentro del rango de tolerancia. Sin embargo, deshabilitar esta opción permite que la herramienta seleccione colores similares en cualquier lugar dentro de la imagen, independientemente de su proximidad. Esto proporciona flexibilidad y control sobre el proceso de selección.
Agregar y restar opciones
Finalmente, la herramienta Varita mágica ofrece la posibilidad de agregar y restar de la selección existente. Estas opciones, a las que se puede acceder desde la barra de opciones de la herramienta , facilitan la creación de selecciones complejas basándose en selecciones anteriores o eliminando áreas no deseadas. Al utilizar estas opciones, podemos refinar nuestras selecciones para lograr el resultado deseado.
Usando la herramienta Varita mágica
Proceso de Selección y Deselección
La herramienta Varita Mágica de Photoshop es una poderosa herramienta de selección que nos permite seleccionar áreas de una imagen en función del tono y el color. Para usarlo simplemente hacemos clic en el área que queremos seleccionar, y la herramienta selecciona automáticamente el área basándose en el aprendizaje automático . Por ejemplo, si pulsamos sobre el cielo, la herramienta Varita Mágica selecciona todo el cielo en cuestión de segundos.
Después de realizar una selección, podemos anular la selección fácilmente presionando Ctrl+D en un teclado de Windows o Comando+D en un teclado de Mac. También podemos modificar nuestra selección usando la barra de opciones de la herramienta, donde podemos especificar opciones de selección como Nueva selección, Agregar a la selección, Restar de la selección o Intersectar con la selección.
Crear máscara de capa con varita mágica
Una vez que hayamos hecho la selección deseada con la herramienta Varita mágica, podemos crear una máscara de capa para aislar el área seleccionada. Primero, debemos asegurarnos de que nuestra capa seleccionada esté activa en el panel Capas. Luego, haga clic en el icono "Agregar máscara de capa" en la parte inferior del panel. Esto creará una máscara de capa basada en nuestra selección, lo que nos permitirá aplicar ediciones solo a esa área específica de la imagen. Para selecciones más complejas, podemos utilizar el menú Refinar borde para ajustar nuestra máscara.
Usar atajos de teclado
Los atajos de teclado pueden mejorar enormemente nuestra eficiencia al utilizar la herramienta Varita Mágica. El atajo de teclado predeterminado para activar la herramienta es "W". Si la herramienta Varita mágica no está visible en nuestra barra de herramientas, podemos presionar Shift+W para recorrer las otras herramientas de selección disponibles.
Mientras usamos la herramienta Varita mágica, podemos presionar y mantener presionada la tecla Mayús para agregar a nuestra selección o la tecla Alt/Opción para restarla. Al presionar las teclas Shift+Alt/Option juntas, podemos intersectar nuestra selección con otra área del lienzo. Siempre debemos tener en cuenta estos atajos para mejorar nuestro flujo de trabajo general.
Mas allá de lo básico
Combinando con otras herramientas
Un aspecto útil de Magic Wand en Photoshop es su compatibilidad con otras herramientas. Podemos combinarlo con la herramienta Lazo para selecciones más precisas, especialmente cuando se trata de formas complejas. Alternativamente, usar la Varita Mágica junto con capas nos permite aislar áreas seleccionadas sin dañar la imagen original.
Administrar colores y degradados
La Varita Mágica destaca en el manejo de colores sólidos, pero también es capaz de trabajar con degradados. Al ajustar la configuración de Tolerancia , podemos seleccionar y cambiar fácilmente los colores en un degradado o una gama de colores compleja dentro de una imagen. Por ejemplo, para editar fondos multicolores de manera eficiente, podemos usar la Varita mágica con la herramienta Bote de pintura para lograr una combinación de colores más armoniosa.
Bordes borrosos
Si necesita difuminar bordes o crear transiciones suaves, la Varita Mágica puede ayudarle. Una vez que tenga una selección, es sencillo aplicar un Desenfoque gaussiano para crear una integración suave entre el área seleccionada y los píxeles circundantes. Otra característica útil es la opción Difuminado , que crea una transición más natural entre diferentes colores o formas en una imagen, reduciendo los contrastes marcados.
Adquirir Photoshop y la herramienta Varita Mágica
Para comenzar a utilizar la herramienta Varita mágica en Photoshop, primero deberá adquirir el software. Adobe Photoshop está disponible para dispositivos de escritorio y iPad , lo que lo convierte en una herramienta versátil para varios usuarios. Para adquirir una suscripción a Photoshop, puede elegir el plan Creative Cloud que mejor se adapte a sus necesidades.
Hay diferentes tipos de planes Creative Cloud disponibles, como planes individuales, planes para estudiantes y profesores e incluso planes para empresas. Algunos planes ofrecen solo Photoshop, mientras que otros incluyen un conjunto de aplicaciones creativas . Para encontrar el plan perfecto, puede comprarlo por teléfono o explorar opciones en línea.
Durante ocasiones especiales como el Cyber Monday , Adobe puede ofrecer descuentos en sus planes, lo que lo convierte en el momento perfecto para invertir en una suscripción. Una vez que haya elegido un plan y haya completado la compra, simplemente descargue la aplicación de escritorio Creative Cloud para acceder a Photoshop y su conjunto de funciones, incluida la herramienta Magic Wand.
Ya sea diseñador profesional, estudiante o profesor, Adobe Photoshop y su herramienta Magic Wand pueden ayudarle a mejorar su trabajo y agilizar su proceso de edición. Con un plan Creative Cloud adecuado, podrá mejorar su creatividad con facilidad y confianza.
Preguntas frecuentes
¿Cómo funciona la herramienta Varita mágica en Photoshop?
La herramienta Varita mágica de Photoshop ayuda a seleccionar píxeles según el tono y el color. Es una excelente herramienta para realizar selecciones de forma rápida y precisa, especialmente cuando hay colores similares en el área que se selecciona. Aquí hay más información sobre el funcionamiento de la herramienta Varita Mágica.
¿Cómo puedo utilizar la herramienta Varita mágica en Photoshop para eliminar fondos?
Utilice la herramienta Varita mágica para seleccionar un área de fondo con colores similares. Puede experimentar con varias configuraciones de tolerancia para lograr la selección de fondo más precisa. Una vez seleccionado, presione la tecla Eliminar para eliminar el fondo. Puede encontrar más detalles sobre el uso de la herramienta Magic Wand para eliminar el fondo aquí .
¿Cuál es la diferencia entre las herramientas Varita mágica y Selección rápida?
La herramienta Varita mágica selecciona píxeles según el tono y el color, mientras que la herramienta Selección rápida detecta y sigue los bordes de un objeto. La Varita mágica es ideal para seleccionar áreas con colores similares, mientras que la herramienta Selección rápida es adecuada para formas y bordes más complejos. Esta fuente proporciona una comparación adicional entre las dos herramientas.
¿Cómo anulo la selección de una selección realizada con la Varita Mágica en Photoshop?
Para anular la selección actual realizada con la herramienta Varita mágica, simplemente presione Ctrl + D (Cmd + D en Mac). Alternativamente, vaya al menú "Seleccionar" y elija "Deseleccionar".
¿Cómo puedo ajustar la configuración de la herramienta Varita mágica para mejorar la selección?
Modifique la barra de opciones de la herramienta para mejorar su selección. Las configuraciones clave incluyen Tolerancia y Contiguo. Los valores de tolerancia más altos ayudan a seleccionar una gama más amplia de colores. Desmarcar Contiguo permite la selección de colores similares en toda la imagen. Puede encontrar más información sobre cómo ajustar la configuración de la herramienta Varita mágica aquí .
¿Cómo se compara la herramienta Varita mágica con el Borrador mágico en Photoshop?
Si bien Magic Wand y Magic Eraser comparten principios de selección basados en colores similares, Magic Eraser funciona como un borrador especializado. Elimina áreas de colores similares con un solo clic, sin necesidad de selección. Mientras tanto, la herramienta Varita mágica se centra en crear selecciones para su posterior edición. Por lo tanto, el Borrador Mágico es un método de eliminación más rápido, pero la Varita Mágica proporciona más control y flexibilidad.