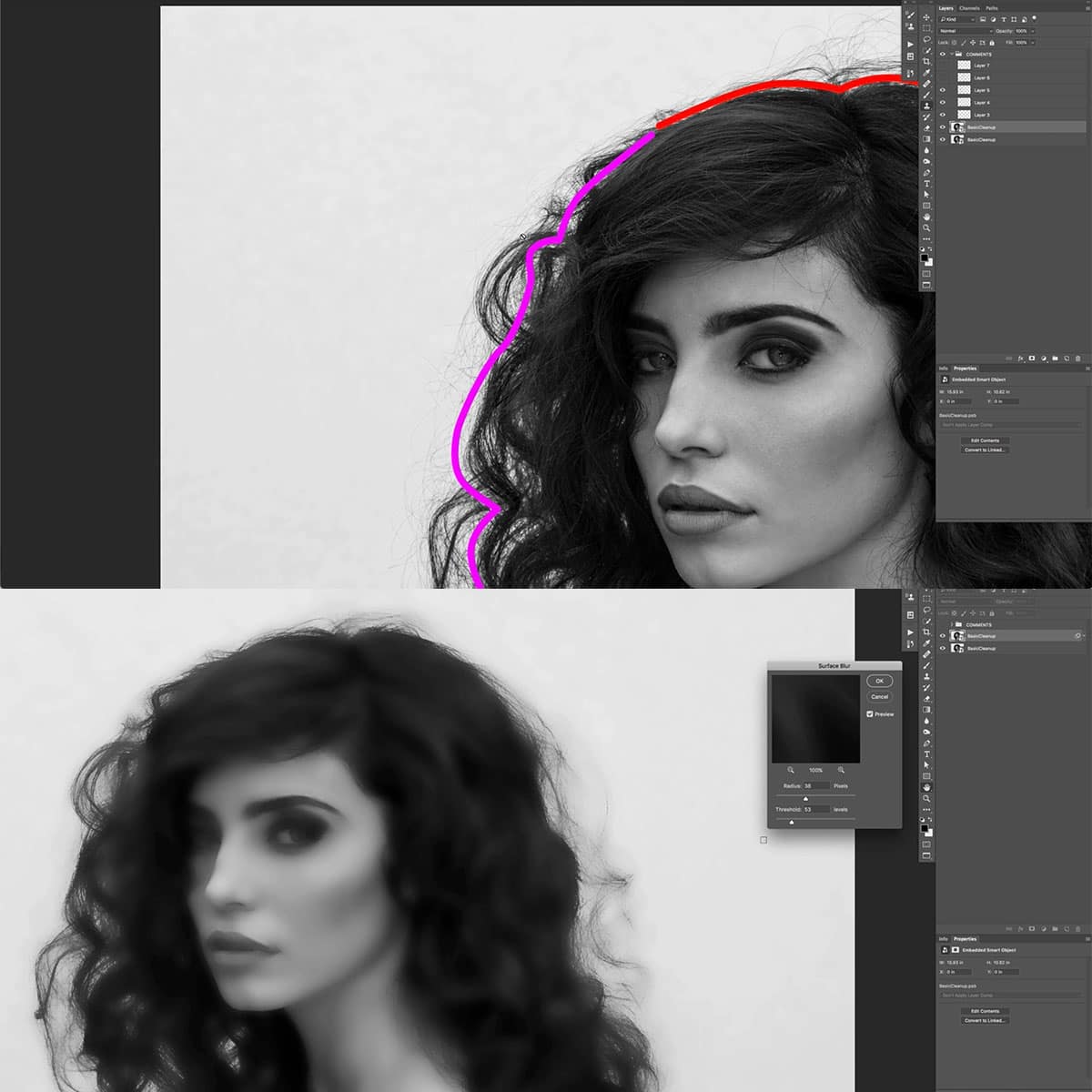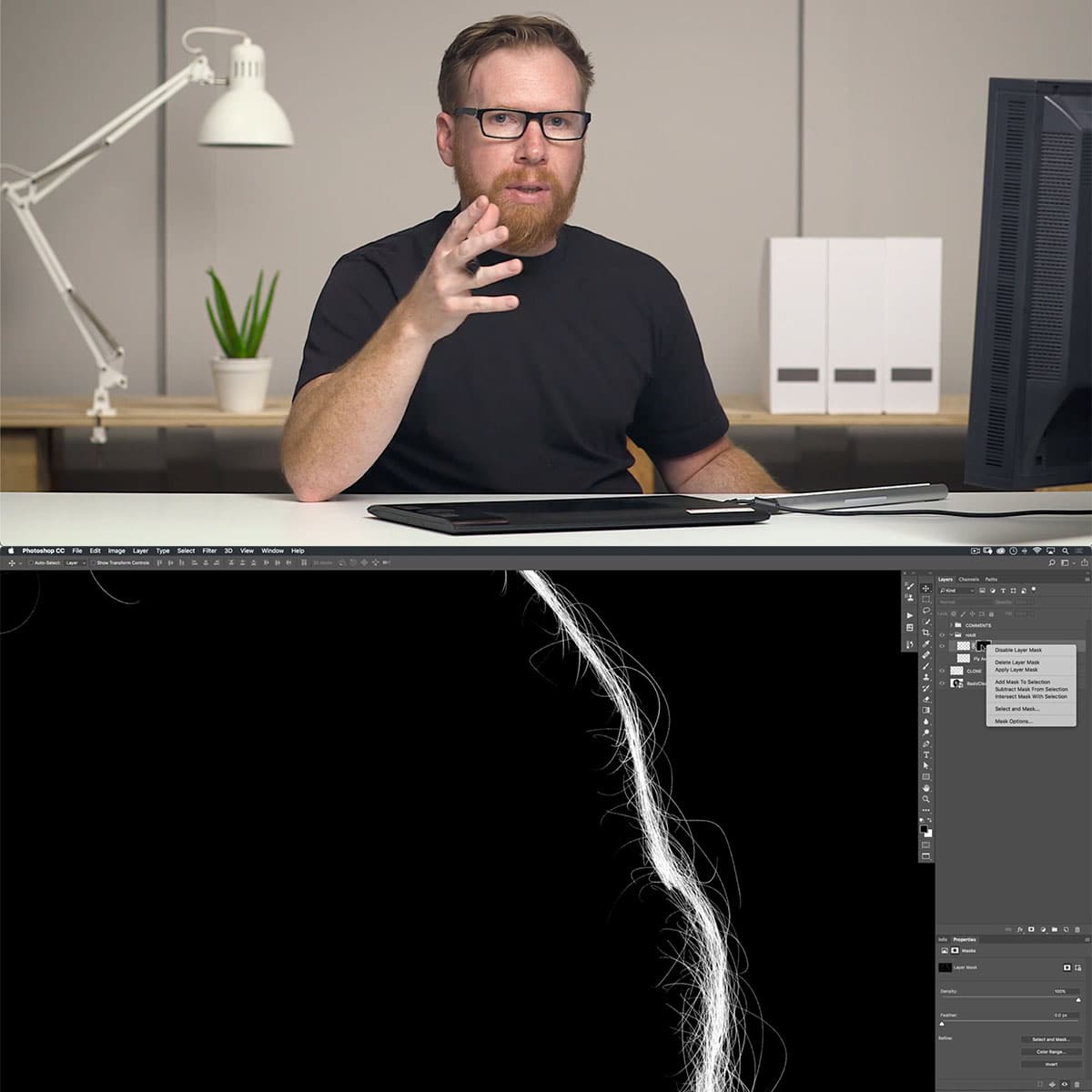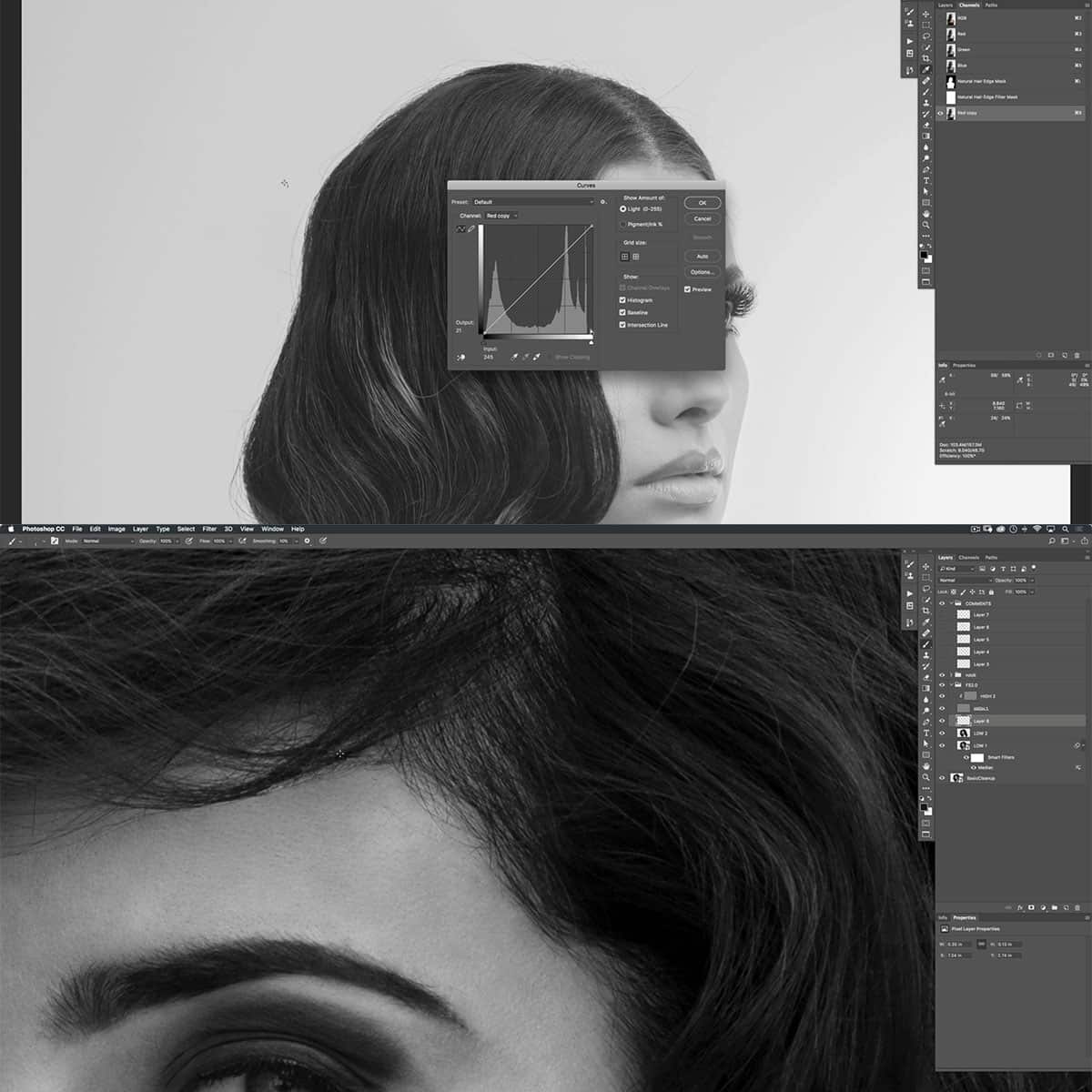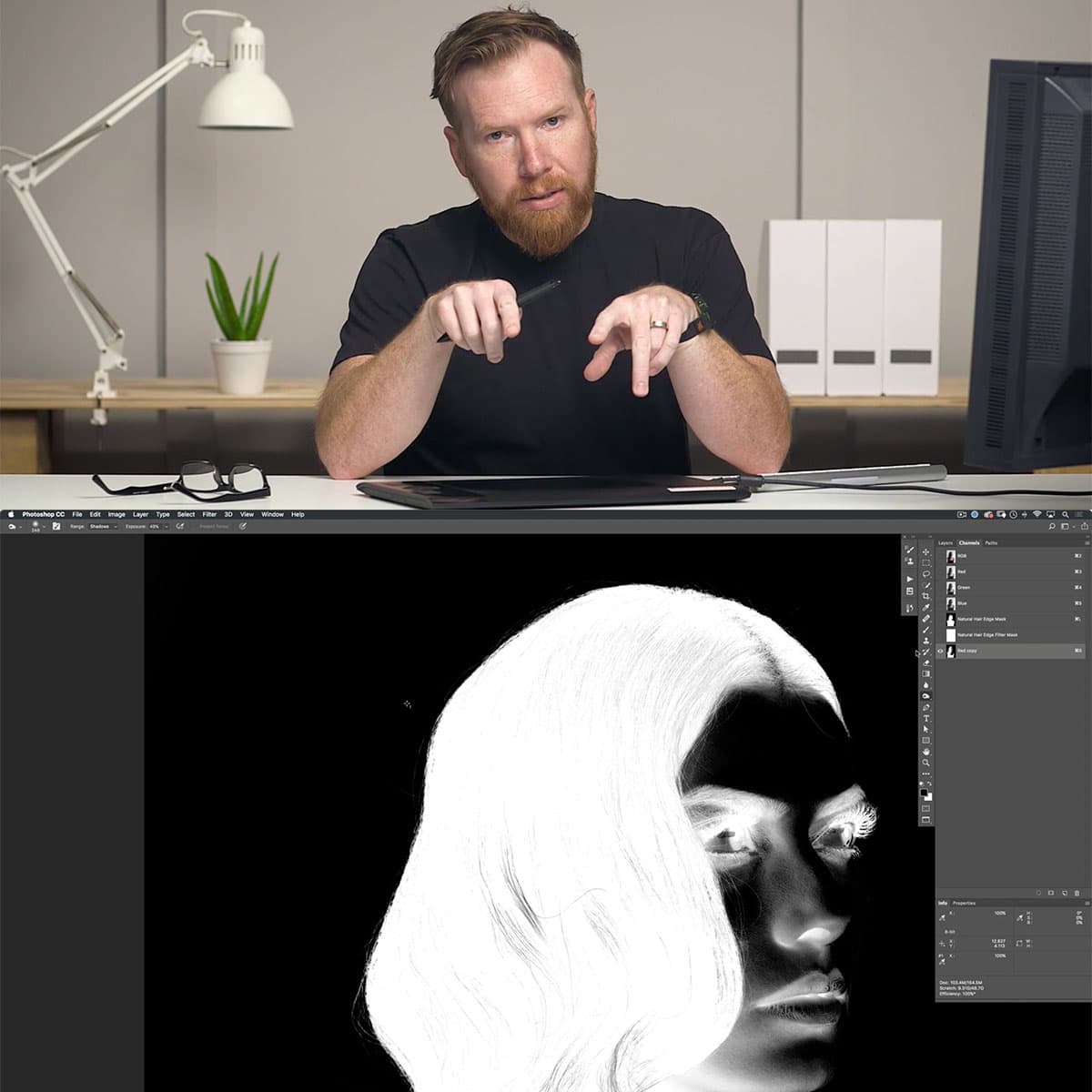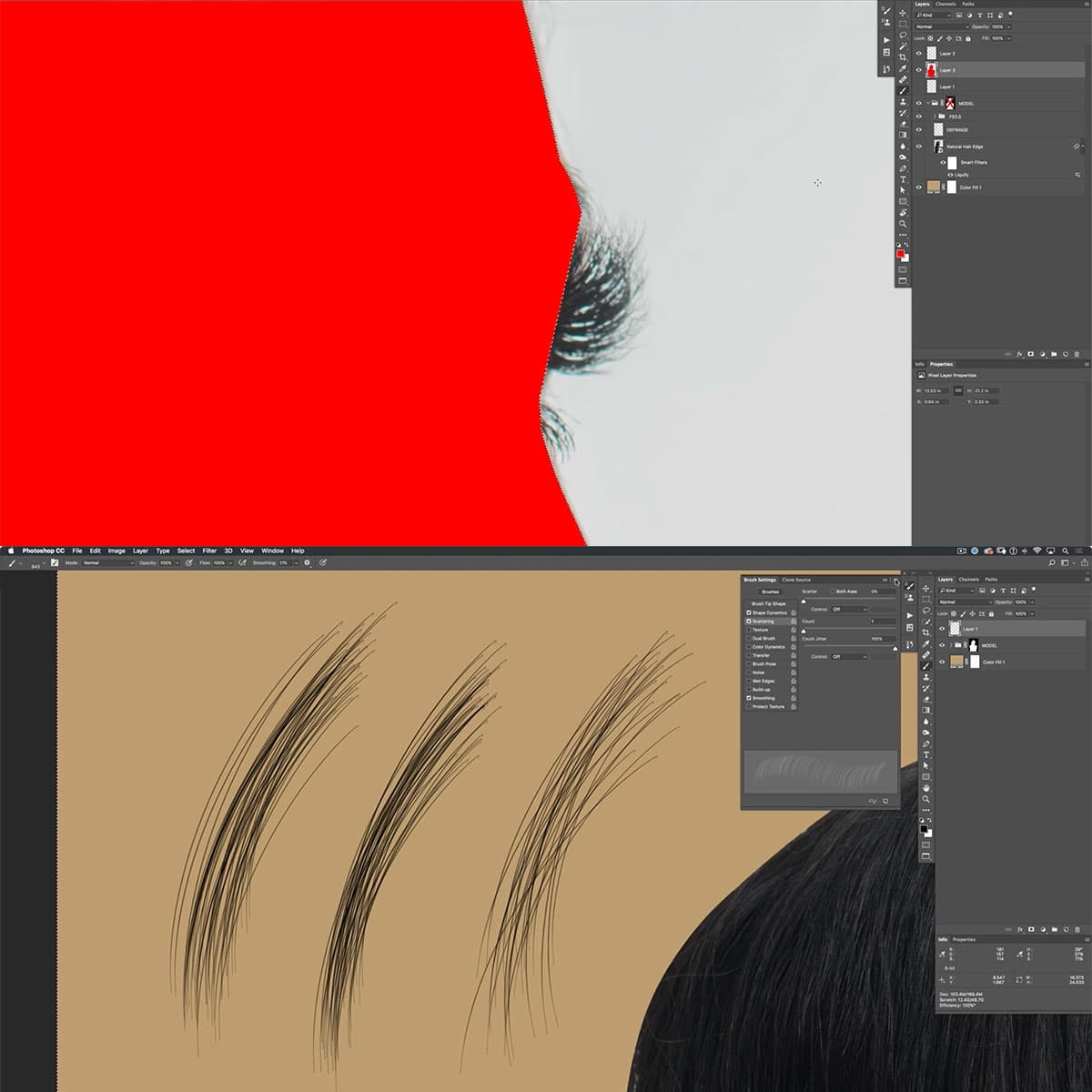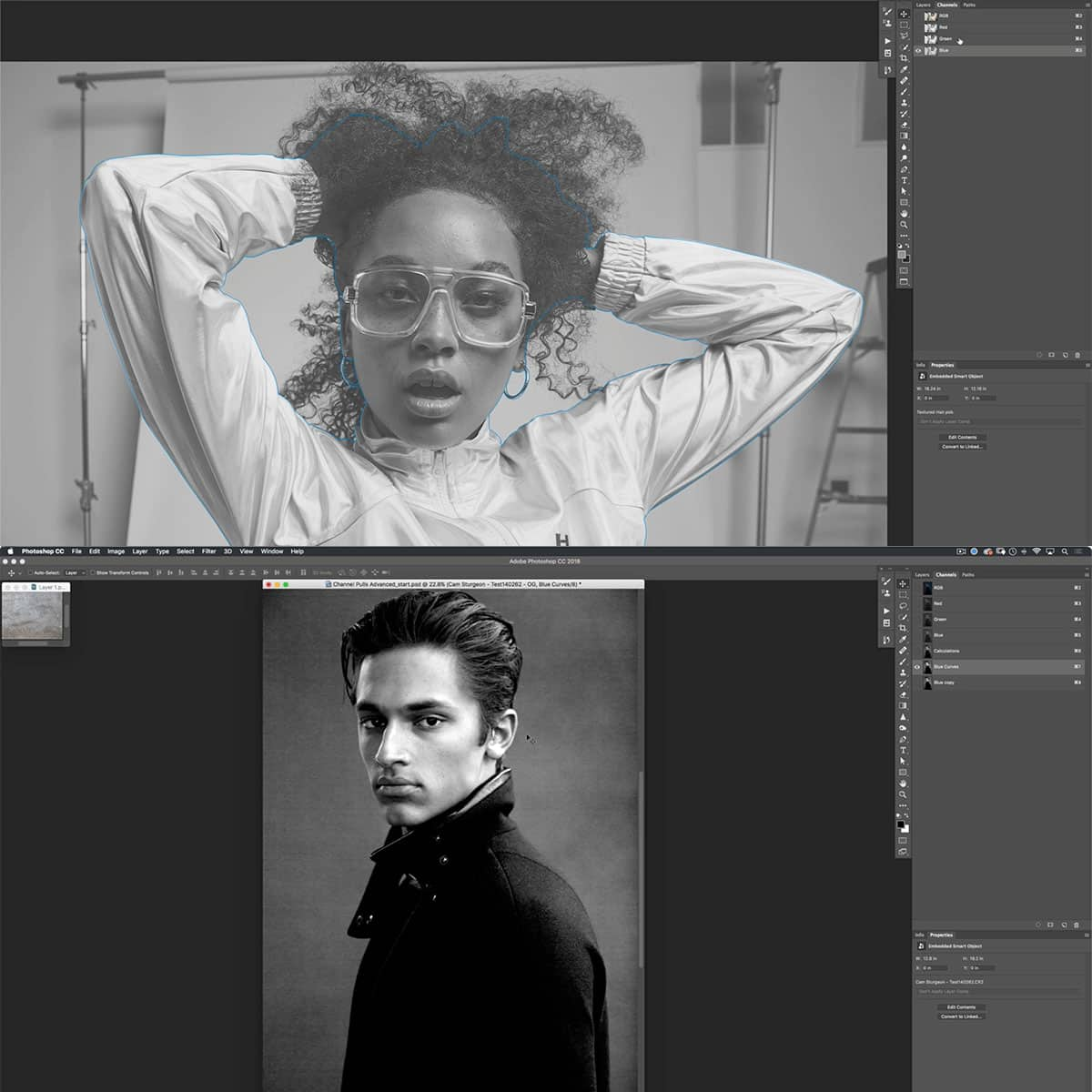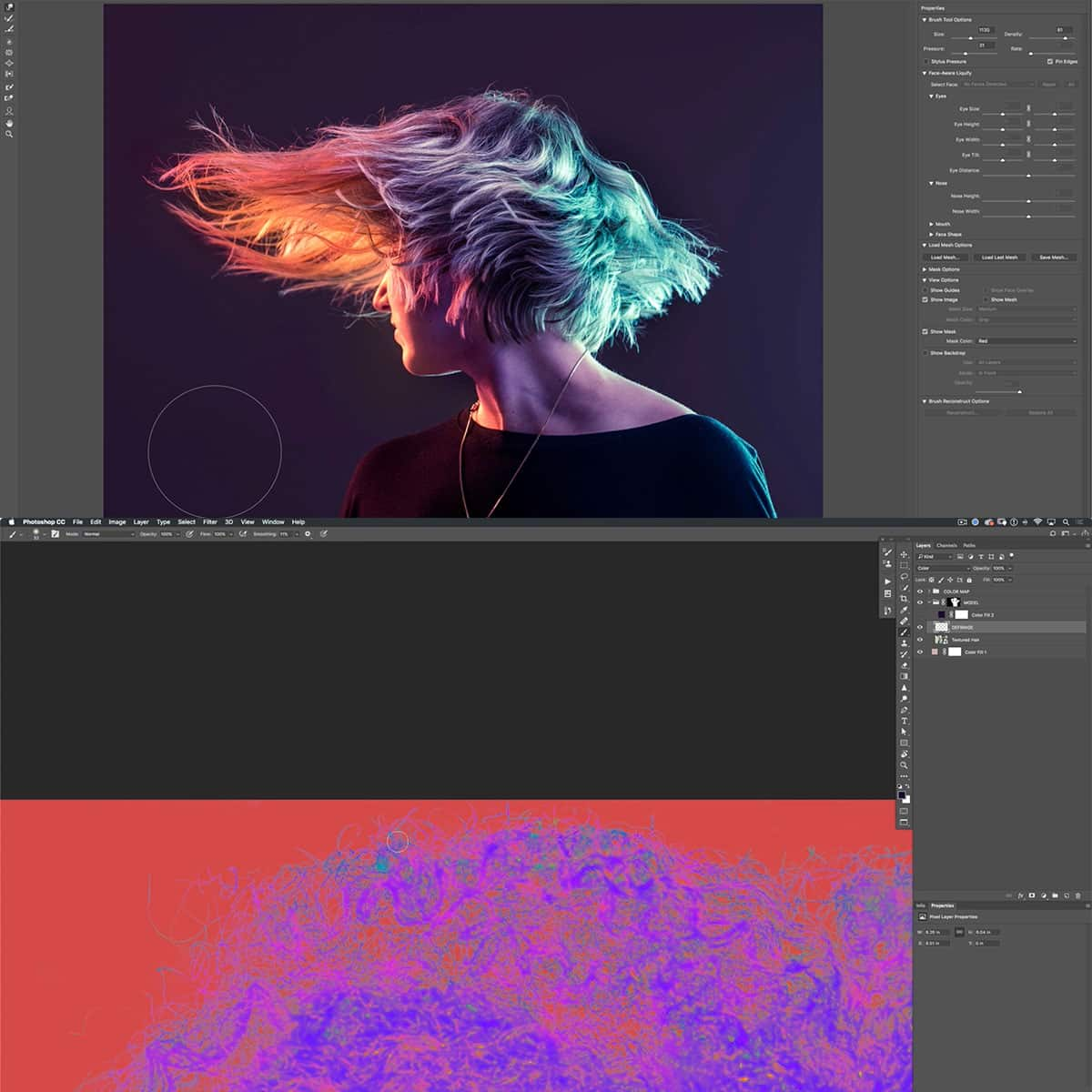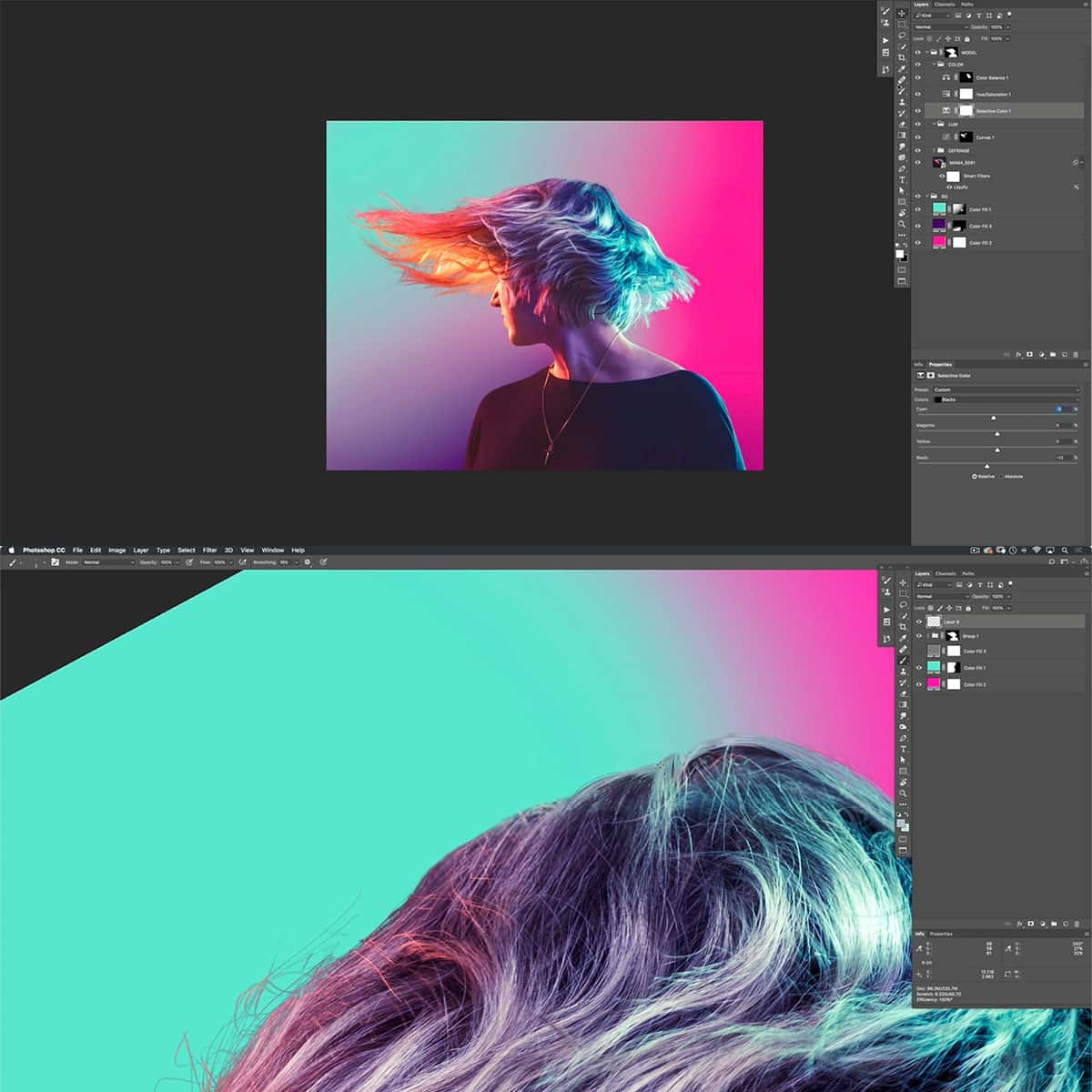¿Qué es una máscara de capa en Photoshop? Una guía concisa
Las máscaras de capa en Photoshop son una herramienta esencial para mejorar su creatividad y flexibilidad al trabajar con imágenes. Nos permiten ocultar o revelar partes de una imagen o capa sin borrar permanentemente ningún contenido. Al utilizar máscaras de capa, obtenemos la capacidad de realizar ediciones no destructivas, asegurando que la imagen original permanezca intacta mientras experimentamos y ajustamos nuestros ajustes.
El concepto de máscaras de capa es simple: funcionan utilizando un canal de escala de grises para controlar la visibilidad de áreas específicas de una capa. El blanco revela el contenido de la capa, el negro lo oculta y los tonos de gris dan distintos niveles de visibilidad. Con un conocimiento firme de las máscaras de capa, podemos manipular nuestras imágenes de numerosas maneras, desde combinarlas perfectamente hasta aplicar ajustes selectivos, todo ello manteniendo la integridad de la foto original.
Conclusiones clave
- Las máscaras de capa permiten editar, ocultar o revelar partes de una imagen o capa no destructiva en Photoshop.
- Los canales de escala de grises en las máscaras de capa controlan la visibilidad, brindando flexibilidad y creatividad en la edición de imágenes.
- Dominar las máscaras de capa permite realizar combinaciones perfectas y ajustes selectivos, lo que mejora el flujo de trabajo general de Photoshop.
Comprender el concepto de máscaras de capa
Las máscaras de capa en Photoshop son herramientas poderosas que se utilizan para la edición no destructiva. Nos permiten agregar u ocultar partes específicas de una capa sin alterar permanentemente la imagen original. También podemos controlar la opacidad y la combinación de diferentes capas, creando un efecto visual perfecto.
Al aplicar una máscara de capa, es importante recordar que el color blanco revela, mientras que el negro oculta. Al pintar con blanco o negro en la máscara de capa, podemos mostrar u ocultar partes de la imagen. Además, se pueden utilizar varios tonos de gris para crear diferentes niveles de transparencia.
Trabajar con máscaras de capa es bastante sencillo. Primero, seleccione la capa que desea enmascarar, luego haga clic en el botón Add Layer Mask en el panel Capas. Esto creará una máscara blanca, permitiendo que toda la capa sea visible. Si desea comenzar con una máscara de capa negra, mantenga presionada la tecla Alt u Option mientras hace clic en el botón Add Layer Mask 1 .
Cuando utilice una máscara de capa, asegúrese de tener la miniatura de la máscara seleccionada en el panel Capas. Esto le permitirá editar la máscara y no la capa real. A medida que pinta sobre la máscara, notará que los cambios solo afectarán a la capa enmascarada, preservando todas las demás capas de su proyecto.
Recuerde que las máscaras de capa nos dan la posibilidad de controlar la visibilidad de partes específicas de una capa. Al comprender y dominar las máscaras de capa, podemos crear imágenes complejas y de aspecto profesional en nuestros proyectos de Photoshop.
Utilizar herramientas de máscara de capa
Cuando trabajamos con máscaras de capa en Photoshop, tenemos una variedad de herramientas a nuestra disposición. Entre las herramientas más imprescindibles se encuentran las herramientas de pincel y borrador, que nos permiten pintar y modificar máscaras directamente sobre la capa seleccionada.
Para empezar, podemos elegir la herramienta Pincel y seleccionar un tamaño y dureza de pincel adecuados. El propósito de la herramienta Pincel es pintar de blanco o negro sobre la máscara de capa, donde el blanco revela partes de la capa y el negro las oculta. El ajuste de dureza determina la nitidez de los bordes de nuestras pinceladas.
Un aspecto crucial de la edición de máscaras de capa es cambiar entre colores blanco y negro mientras se pinta. Para hacer esto sin problemas, use el método abreviado de teclado X. Recuerde, el blanco revela y el negro oculta elementos de la capa. Cuando se utiliza la herramienta de borrador, el concepto sigue siendo el mismo: borrar con blanco descubre las capas subyacentes, mientras que borrar con negro las restaura.
Aquí hay un breve resumen de las herramientas de máscara de capa esenciales y sus funciones:
- Herramienta Pincel : pinta de blanco (revelar) o de negro (ocultar) en la máscara de capa.
- Herramienta Borrador : borra el blanco (descubrir) o el negro (restaurar) en la máscara de capa.
- Herramienta Degradado : Crea transiciones suaves entre el blanco y el negro en la máscara.
- Herramienta Bote de pintura : Rellena las áreas seleccionadas con blanco o negro.
En conclusión, comprender y utilizar estas herramientas puede mejorar enormemente nuestra experiencia de edición de máscaras de capa en Photoshop. Dominar estas técnicas puede conducir a un trabajo más preciso y eficiente en proyectos complejos.
Trabajar con opciones de máscara de capa
Al usar máscaras de capa en Photoshop, tenemos varias opciones para personalizar y controlar nuestras máscaras. Un aspecto importante es ajustar el tamaño de la mascarilla. Podemos hacer esto fácilmente seleccionando la máscara y usando la herramienta Transformar (Ctrl + T) para cambiar su tamaño sin afectar el contenido de la capa. Para obtener más información sobre cómo cambiar el tamaño de las máscaras de capa, consulte este tutorial sobre Conceptos básicos de máscaras de capa de Photoshop para principiantes.
También podemos controlar los colores de fondo de la máscara. De forma predeterminada, está configurado en blanco, lo que revela todas las partes de la capa. El uso de una máscara de revelar todo con un fondo blanco nos permite controlar qué partes de la capa son visibles. Por el contrario, una máscara para ocultar todo oculta partes de la capa utilizando un fondo negro. Para cambiar entre estos, presione D para restablecer los colores de primer plano y de fondo , luego presione X para intercambiarlos.
Las máscaras de capa utilizan valores de escala de grises . Pintar con diferentes tonos de gris nos permite tener distintos niveles de opacidad en nuestras máscaras. Cuanto más claro es el gris, más visible es la capa; cuanto más oscuro es el gris, más oculto queda. Esto es esencial para combinar imágenes o crear transiciones suaves. Para acceder a la paleta de colores en escala de grises, presione B en el teclado para activar la herramienta Pincel y luego elija el tono de gris deseado en el panel de muestras.
En resumen, trabajar con máscaras de capa en Photoshop ofrece muchas opciones para personalizar y perfeccionar nuestro trabajo. Ajustar el tamaño, los colores de fondo, revelar todo, la escala de grises y la configuración de primer plano son sólo algunas de las muchas formas en que podemos manipular y controlar nuestras máscaras.
Explorando técnicas avanzadas de máscara de capa
Photoshop ofrece una amplia gama de técnicas avanzadas en lo que respecta a máscaras de capas. Las máscaras de capa brindan flexibilidad en el diseño, ya que permiten al diseñador realizar ajustes sin alterar permanentemente la imagen. Exploremos algunas de estas técnicas.
La edición no destructiva es una ventaja importante del uso de máscaras de capa. Al aplicar una máscara a una capa, podemos ocultar o revelar partes de la imagen sin borrar ni modificar ningún píxel directamente. Esto hace que sea más fácil experimentar con diferentes efectos y ajustes sin perder información valiosa.
Una técnica avanzada es el difuminado . El difuminado crea transiciones suaves entre las áreas visibles y ocultas de una capa, lo que hace que el resultado final parezca más natural. Se puede ajustar usando el control deslizante Pluma en el panel Propiedades, lo que nos permite refinar nuestras máscaras y garantizar una combinación más suave de capas.
Los ajustes funcionan de la mano con las máscaras de capa, ya que nos dan el poder de controlar la apariencia tonal y de color de una región enmascarada. Algunos ejemplos de capas de ajuste incluyen:
- Brillo/Contraste
- Curvas
- Niveles
- La saturación de color
Al agregar uno de estos, podemos apuntar a partes específicas de nuestra capa, amplificando el efecto general del enmascaramiento de capa.
Por último, queremos mencionar las máscaras de recorte , que es una técnica en Photoshop donde una capa superior se recorta al contenido visible de una capa inferior. Esto se puede utilizar junto con máscaras de capa para crear efectos interesantes, como limitar un ajuste a un área específica o agregar texturas a ciertas partes de una imagen.
Al dominar estas técnicas avanzadas, podemos aumentar nuestro dominio de Photoshop, lo que nos permitirá crear diseños más complejos y visualmente atractivos. ¡No tengas miedo de experimentar y dar rienda suelta a tu creatividad con máscaras de capas!
Ejemplos de casos de uso de máscaras de capa en Photoshop
Las máscaras de capa son herramientas increíblemente útiles en Photoshop tanto para fotógrafos como para diseñadores. En esta sección, exploraremos algunos ejemplos de casos de uso que demuestran el poder de las máscaras de capa en varios escenarios.
Un uso práctico de las máscaras de capa es la creación de composiciones de imágenes . Imagina trabajar con dos imágenes, una con un hermoso cielo y otra con un primer plano interesante. Podemos usar una máscara de capa para combinar perfectamente las dos imágenes, dando como resultado una composición impresionante.
Cuando se trabaja con fotografía , las máscaras de capa pueden resultar invaluables para ajustar selectivamente la exposición o el contraste. Por ejemplo, es posible que queramos iluminar el rostro de un sujeto sin afectar el fondo. Al agregar una máscara de capa a una capa de ajuste, podemos aplicar ajustes a áreas específicas de una foto, dejando el resto intacto.
En el mundo de los cursos avanzados de CGI e IA , las máscaras de capa también desempeñan un papel vital. Permiten a los artistas y diseñadores refinar selecciones, enmascarar objetos complejos y realizar selecciones complejas para efectos visuales o obras de arte en 3D. Las máscaras de capa proporcionan una forma no destructiva de realizar modificaciones precisas, asegurando que los elementos compuestos se combinen perfectamente con el resto de la imagen.
Incluso cuando se utiliza software como Lightroom, es beneficioso comprender el concepto de máscaras de capa. Muchos ajustes en Lightroom utilizan esencialmente los mismos principios de enmascaramiento, aplicados de una manera ligeramente diferente. Este conocimiento fundamental puede conducir a una transición más fluida entre herramientas y resultados más refinados.
En resumen, las máscaras de capa son herramientas esenciales para diversas aplicaciones creativas, desde fotografía hasta composiciones de imágenes avanzadas y CGI. Su versatilidad y naturaleza no destructiva garantizan que sigan siendo una técnica de referencia tanto para profesionales como para aficionados.
Preguntas frecuentes
¿En qué se diferencia una máscara de capa de una capa normal?
Una máscara de capa es una herramienta de edición no destructiva que le permite ocultar o revelar partes de una imagen dentro de una capa sin borrarlas permanentemente. Esto es diferente de una capa normal, que le permite pintar y aplicar efectos directamente sobre la imagen misma.
¿Cuáles son los beneficios de usar máscaras de capas?
El uso de máscaras de capa le permite realizar ediciones no destructivas, lo que le brinda la flexibilidad de modificar o ajustar los cambios más adelante. Esto significa que puedes experimentar con diferentes efectos sin afectar permanentemente tu imagen original. Las máscaras de capa son ajustables y se pueden combinar con otros efectos, como degradados y pinceles, para crear diseños atractivos.
¿Cómo puedo crear una máscara de capa a partir de una selección?
Puede crear una máscara de capa a partir de una selección seleccionando la capa que desea enmascarar y luego yendo a 'Capa' > 'Máscara de capa' > 'Mostrar selección' u 'Ocultar selección' en el menú de Photoshop. Esto creará una máscara de capa basada en su selección, lo que le permitirá ocultar o revelar partes de la imagen dentro del área seleccionada.
¿Cuál es el proceso para invertir una máscara en Photoshop?
Para invertir una máscara en Photoshop, primero asegúrese de que la máscara de capa esté seleccionada en el panel Capas. A continuación, presione 'Ctrl' + 'I' en una PC o 'Cmd' + 'I' en una Mac para invertir la máscara. Esto cambia las áreas negras a blancas y viceversa, alterando efectivamente las partes de la imagen que están ocultas o reveladas.
¿Cómo puedo utilizar el modo máscara en Photoshop?
El modo de máscara en Photoshop le permite trabajar dentro de una máscara de capa utilizando herramientas de edición como las herramientas Pincel y Degradado. Para usar el modo de máscara, primero cree una máscara de capa. Luego, haga clic en la máscara de capa en el panel Capas para activar el modo de máscara. Ahora puedes pintar o aplicar degradados dentro de la máscara para revelar u ocultar áreas de la imagen según sea necesario.
¿Es similar el enfoque de máscara de capa en programas como GIMP y Procreate?
Sí, el enfoque de la máscara de capa es similar en otros programas de edición de imágenes como GIMP y Procreate. Si bien puede haber ligeras diferencias en la interfaz y las herramientas, el concepto de ocultar o revelar partes de una imagen usando una máscara de capa no destructiva es consistente en todos estos programas.