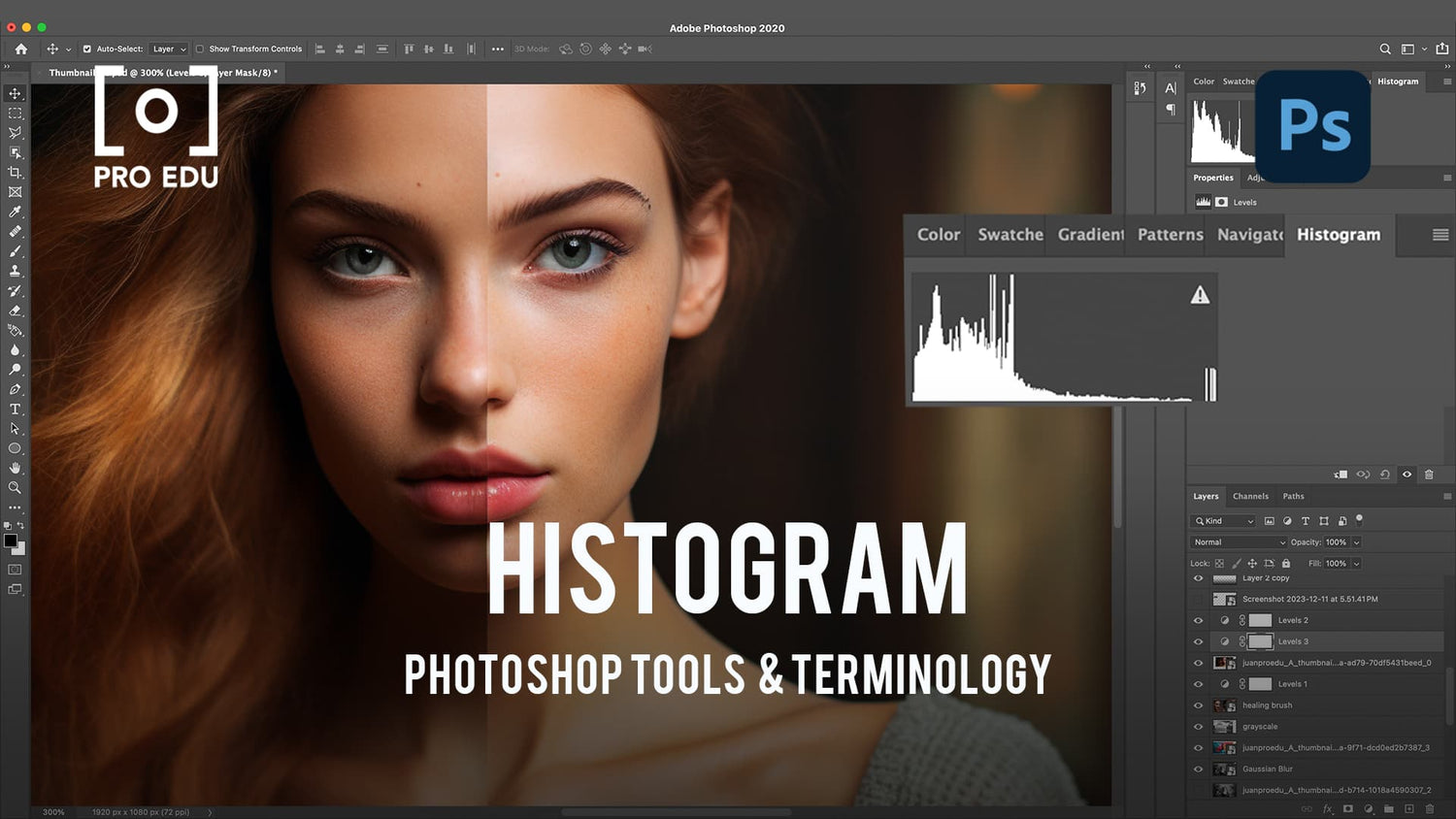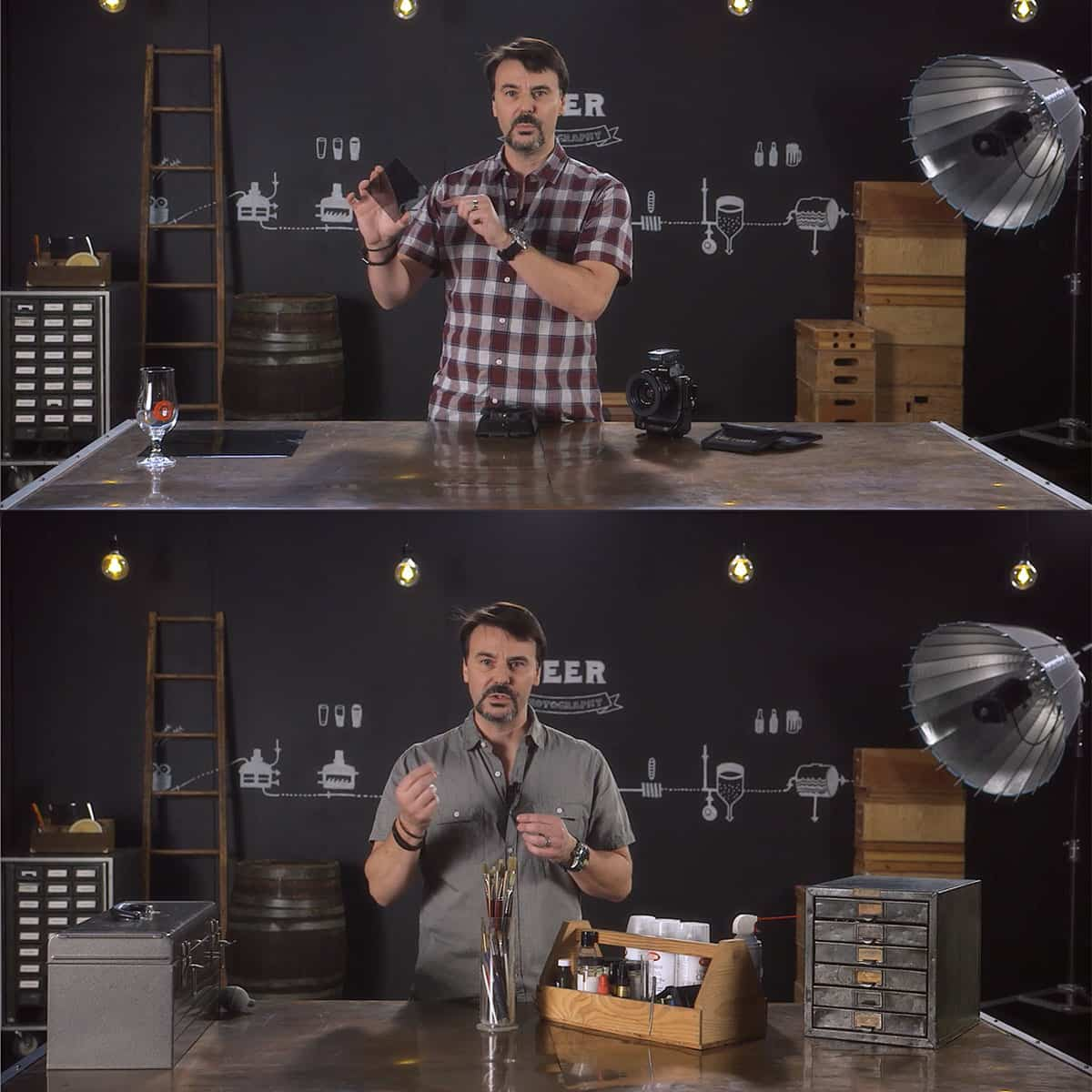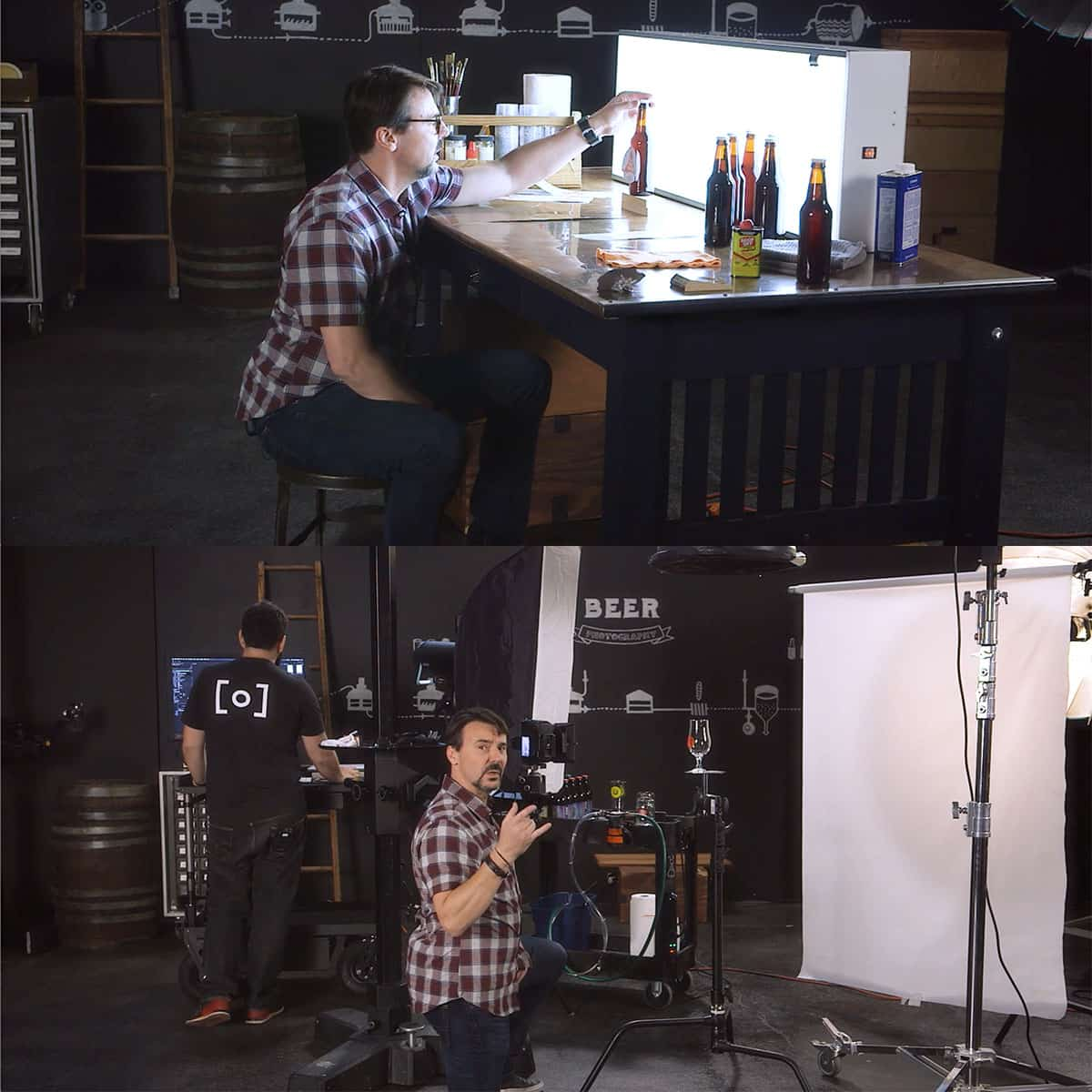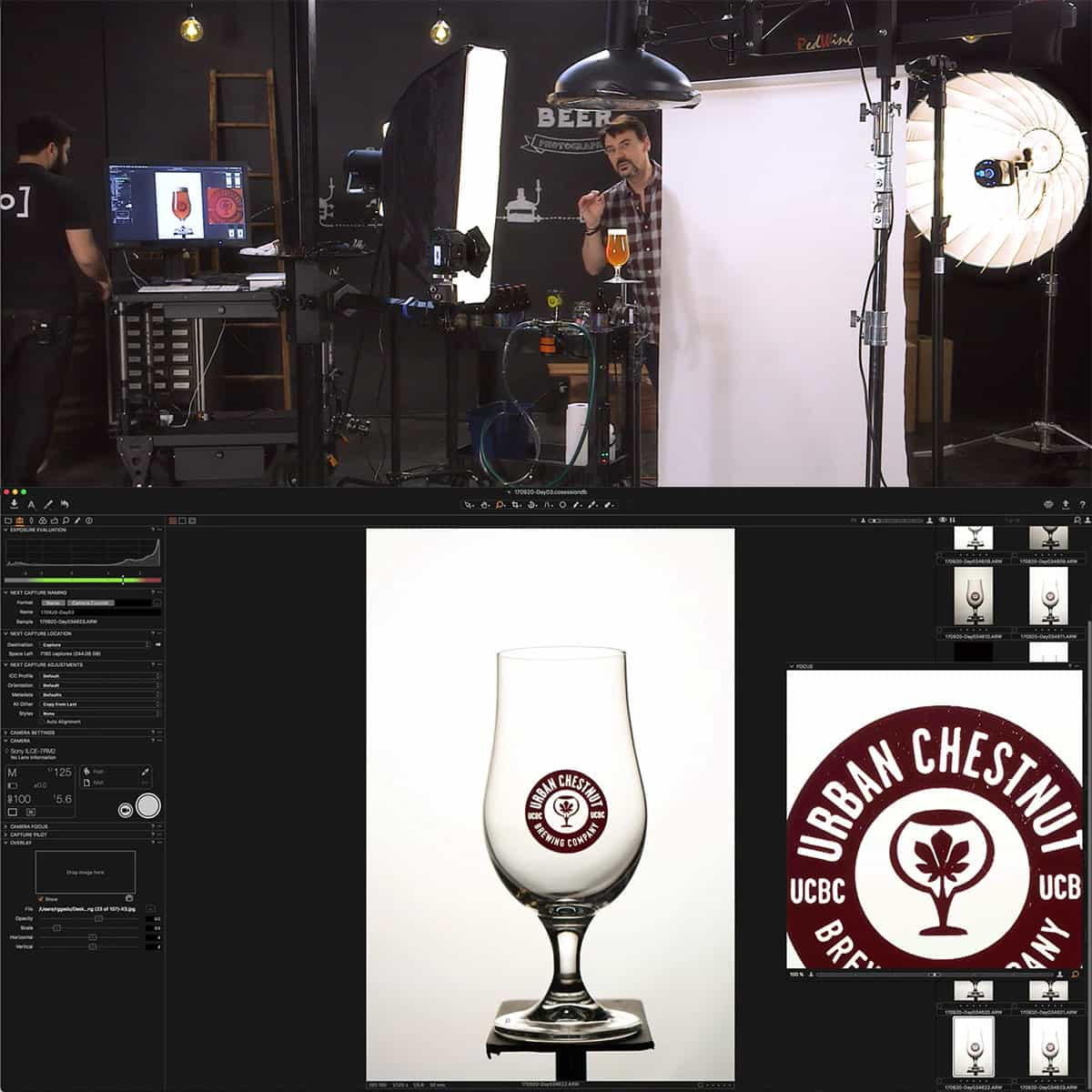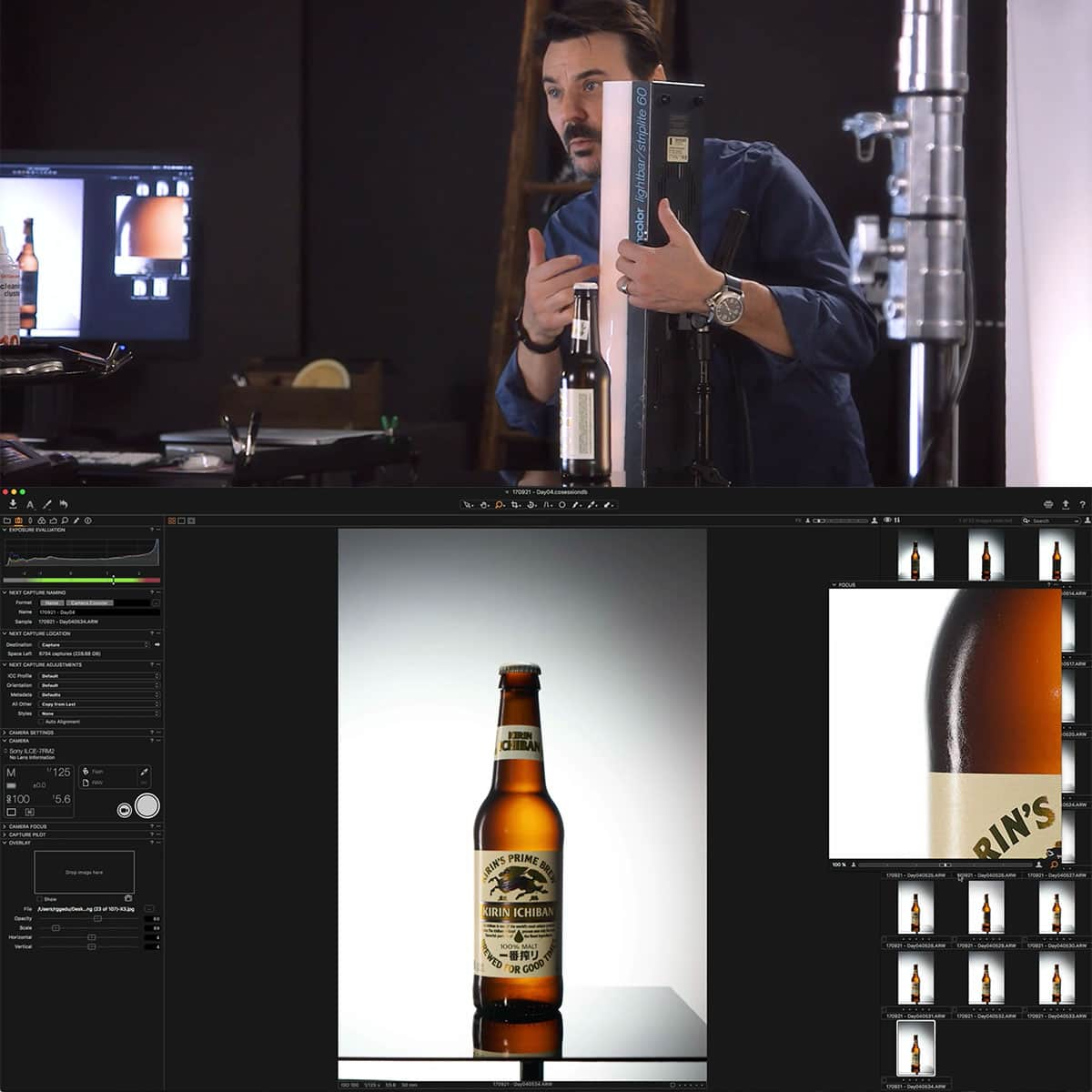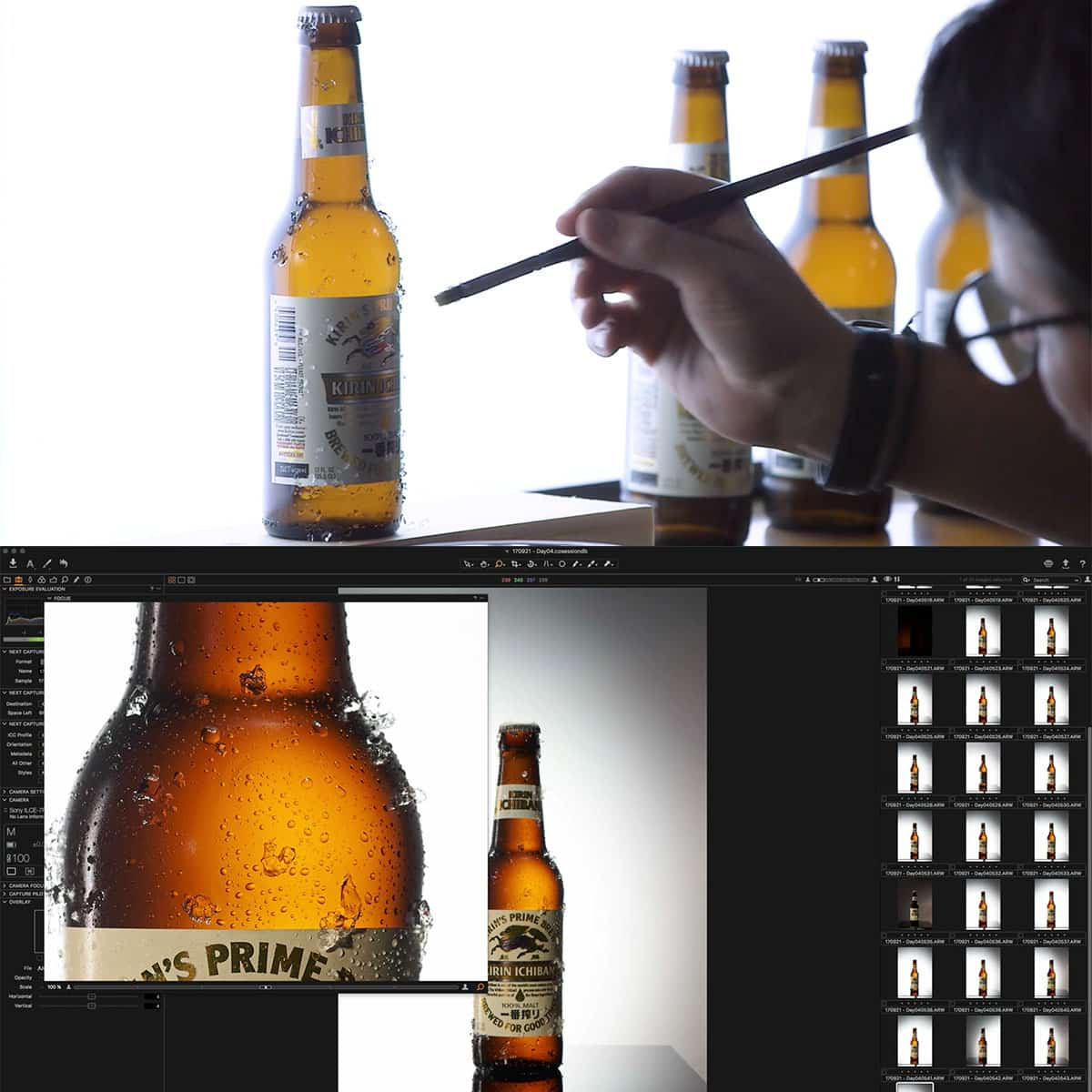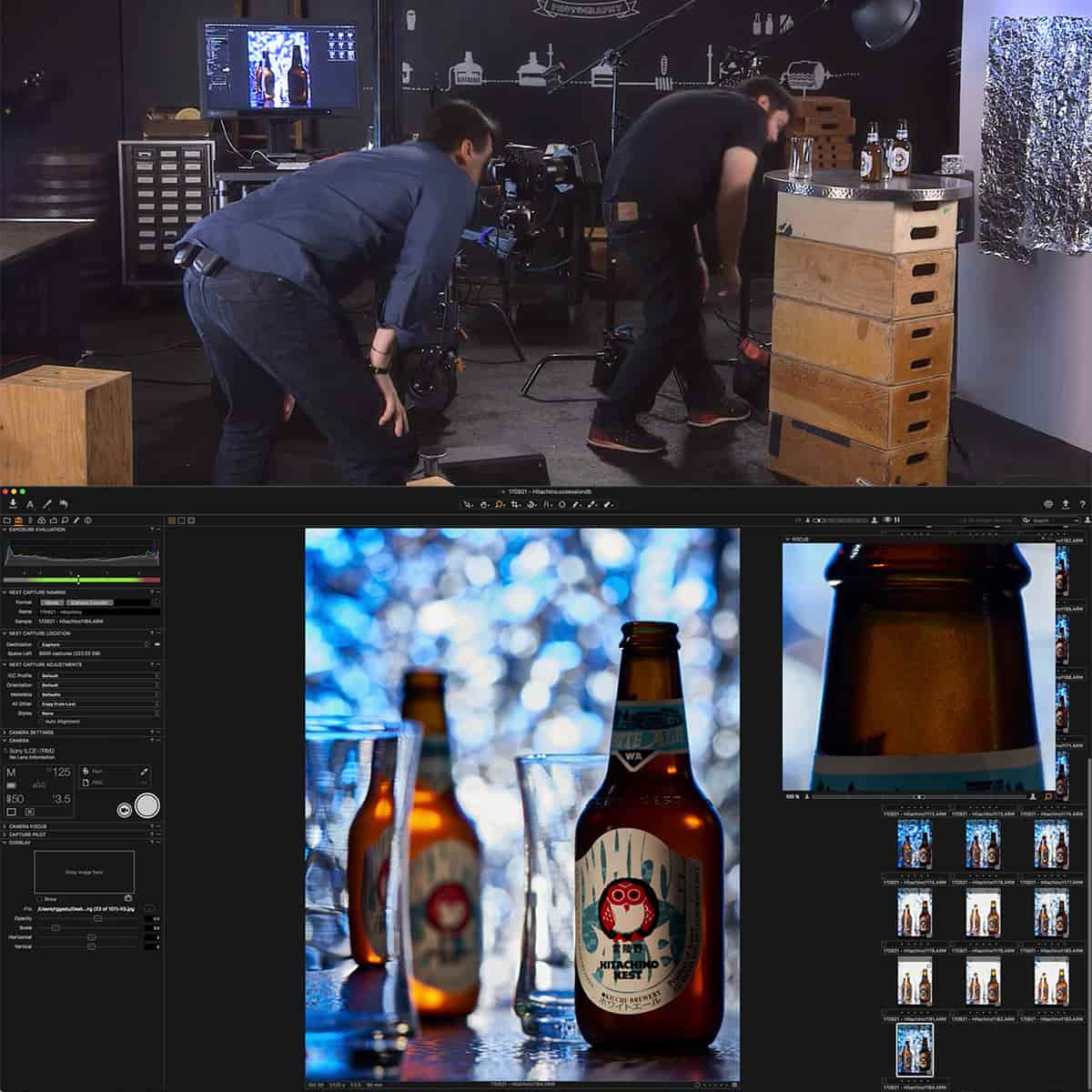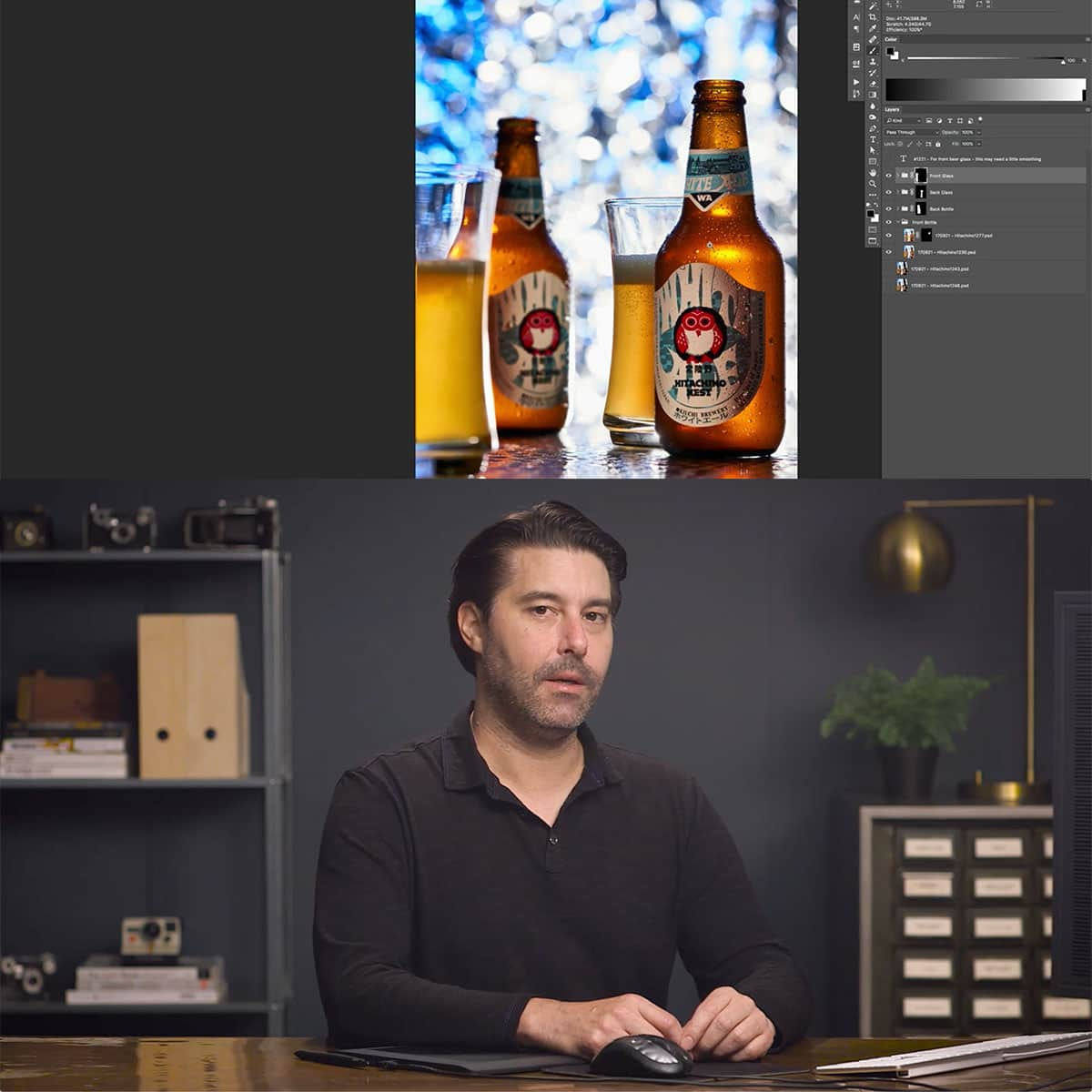¿Qué es un histograma en Photoshop? Una guía concisa para los usuarios
Como fotógrafos y diseñadores gráficos, uno de nuestros objetivos clave es garantizar que nuestras imágenes tengan el equilibrio tonal adecuado. Comprender los histogramas en Adobe Photoshop puede ayudarnos a lograr este objetivo fácilmente. Un histograma es una representación visual de los valores tonales presentes en una imagen, lo que lo convierte en una herramienta fundamental a la hora de editar fotografías.
En Photoshop, un histograma muestra la distribución de los valores de luminancia de los píxeles dentro de una imagen, desde el negro puro hasta el blanco puro. Al analizar el histograma, podemos identificar áreas con demasiado contraste o brillo insuficiente, lo que nos permite realizar los ajustes necesarios para lograr un equilibrio tonal óptimo. Es importante familiarizarnos con el uso de histogramas cuando trabajamos con imágenes digitales, ya que pueden mejorar enormemente nuestras capacidades de edición.
Conclusiones clave
- Los histogramas en Photoshop muestran la distribución tonal de una imagen.
- Comprender y usar histogramas ayuda a mejorar la edición de fotografías.
- El análisis de histogramas permite identificar y corregir problemas tonales.
Comprender los histogramas en Photoshop
Un histograma en Photoshop es un gráfico que representa la distribución de píxeles en una imagen, según sus niveles de intensidad de color. Nos ayuda a identificar detalles en las sombras , medios tonos y luces de la imagen, por lo que es una herramienta imprescindible a la hora de editar fotografías. Puede encontrar un histograma en el cuadro de diálogo Niveles de Photoshop o en el histograma Camera Raw para imágenes RAW.
Al observar un histograma, el eje horizontal representa el rango tonal , desde el negro puro (0) en el lado izquierdo hasta el blanco puro (255) en el lado derecho. El eje vertical muestra el número de píxeles con cada nivel de intensidad de color específico. Si hay muchos píxeles oscuros en la imagen, el histograma tendrá barras más altas en el lado izquierdo. Por otro lado, si la imagen tiene muchos píxeles brillantes, notarás barras más altas en el lado derecho.
Al analizar el histograma, podemos comprender la distribución de píxeles y posteriormente realizar los ajustes necesarios en una imagen. Por ejemplo, si un histograma muestra la mayoría de los píxeles concentrados en el lado izquierdo (tonos oscuros), es posible que se produzca recorte y que perdamos detalles en las sombras. En este caso, ajustar los niveles y las curvas puede ayudar a equilibrar la distribución de píxeles y revelar los detalles ocultos.
Cuando utilice un histograma, recuerde que no es un indicador de una imagen "buena" o "mala". Más bien, es una herramienta útil para comprender la gama tonal y la distribución de píxeles en nuestras imágenes. Al aprovechar esta información, podemos realizar ajustes con confianza y mejorar nuestras fotografías conservando detalles importantes.
Usando la herramienta Histograma
En Photoshop, la herramienta de histograma es esencial para evaluar y modificar los valores tonales de una imagen. Mediante el uso de histogramas, podemos identificar áreas con pérdida de detalle y realizar los ajustes apropiados para mejorar la calidad general. Exploremos algunos aspectos esenciales de los histogramas en la edición de imágenes.
Un histograma es una representación gráfica de la luminancia o distribución del color en una imagen. Muestra el número de píxeles en varios niveles de brillo, desde 0 (negro puro) hasta 255 (blanco puro). Comprender los histogramas nos permite identificar problemas con la exposición, el contraste y el equilibrio del color, que pueden requerir retoques.
Al abrir una imagen en Photoshop, podemos acceder al histograma a través del cuadro de diálogo Niveles o el panel de histograma separado. En Adobe Camera Raw o Lightroom, el histograma se puede ver en la esquina superior derecha del espacio de trabajo. Analizar el histograma nos permite identificar áreas subexpuestas o sobreexpuestas (sombras y luces) y realizar los ajustes necesarios a través de herramientas como Niveles y Curvas.
Para garantizar la precisión en el uso de la herramienta de histograma, es importante trabajar con archivos de imágenes de alta calidad (por ejemplo, formato RAW) y utilizar un monitor adecuadamente calibrado. Al ajustar la exposición y los valores tonales, tenga cuidado de no forzar demasiado las luces o las sombras, ya que puede provocar una pérdida de detalle y rango dinámico en la imagen.
En conclusión, utilizar la herramienta de histograma es un aspecto valioso de nuestro flujo de trabajo de edición de imágenes. Comprender los niveles de brillo y los efectos de los ajustes en los valores tonales nos permite crear fotografías bien equilibradas con exposición, detalle y contraste adecuados.
Identificar y corregir problemas tonales
A la hora de trabajar con imágenes en Photoshop, uno de los aspectos clave que debemos considerar es identificar y corregir los problemas tonales que puedan existir en una imagen. Un histograma sirve como una herramienta valiosa para brindarnos información sobre el contraste , la exposición y la edición de una imagen.
Para mejorar una imagen subexpuesta , podemos observar el histograma para entender cómo se distribuyen sus valores. Esto nos ayuda a realizar ajustes informados en los niveles y resaltar los detalles ocultos en las sombras y las luces .
Al utilizar el filtro Camera Raw , podemos aumentar efectivamente el detalle de las sombras mientras preservamos los detalles de las luces , mejorando el rango dinámico general de la imagen. Sin embargo, aumentar demasiado el rango dinámico puede provocar una pérdida de detalle , dejando la imagen con un aspecto plano y descolorido.
En algunos casos, es posible que queramos crear una imagen de alto perfil o una imagen de bajo perfil para enfatizar el drama o la tensión en una fotografía. Podemos lograr esto ajustando los valores del punto blanco y del punto negro en el histograma de la imagen, alterando así el equilibrio tonal general de la imagen.
Al abordar problemas tonales generales , es importante lograr un equilibrio entre corregir los niveles de la imagen y mantener su integridad artística. Realizar ajustes sutiles mientras monitorizamos el histograma nos ayudará a lograr el resultado deseado, lo que dará como resultado una imagen estéticamente agradable y bien equilibrada.
Herramientas de histograma adicionales en Adobe Lightroom
En Adobe Lightroom, podemos utilizar varias herramientas para mejorar nuestra experiencia de edición de fotografías. Una de las características poderosas es el histograma. El histograma es una representación gráfica de los valores tonales de una imagen, centrándose principalmente en sombras, luces y medios tonos . Con el histograma podemos comprender mejor los niveles de exposición y brillo de una imagen, lo que nos ayuda a tomar decisiones más informadas al editar.
El histograma de Lightroom ofrece funciones adicionales que pueden ayudar a gestionar los valores de brillo y los colores. Por ejemplo, hay una barra de degradado debajo del histograma que muestra la distribución de colores, lo que nos permite ver qué tonos de color particulares dominan la imagen. Al pasar el cursor sobre la barra de degradado, podemos ver los valores de cada tono y decidir si es necesario realizar ajustes.
El diseño del histograma también nos permite corregir sombras y resaltar detalles con facilidad. Si vemos una pérdida de detalle debido a una sobreexposición o subexposición, simplemente podemos ajustar el punto blanco y los controles deslizantes para mantener una exposición adecuada.
Para los usuarios de Mac, Lightroom ofrece la opción de mostrar histogramas separados para cada canal de color. Esta función nos ayuda a ajustar los colores individuales para obtener mejores resultados generales.
En resumen, el histograma de Adobe Lightroom nos brinda una vista completa de los valores tonales de una imagen. Al comprender la distribución de sombras, luces y medios tonos, podemos tomar mejores decisiones de edición y lograr el aspecto deseado en nuestras fotografías.
Consejos y mejores prácticas
Al trabajar con histogramas en Photoshop, es esencial tener en cuenta algunos consejos y mejores prácticas. En primer lugar, preste siempre atención a la gama tonal de sus imágenes. Este rango representa los valores de brillo desde el negro puro hasta el blanco puro.
Los histogramas son herramientas vitales para evaluar y corregir la distribución de píxeles y colores dentro de las imágenes. Comprenda la relación entre sombras, medios tonos y luces en el histograma. Las sombras estarán a la izquierda, los medios tonos en el centro y las luces a la derecha.
Utilice el histograma al tomar y editar fotografías para garantizar una composición de imagen bien equilibrada. El histograma muestra la distribución de tonos y colores, lo que permite a los fotógrafos mejorar sus fotografías . También puede resultar especialmente útil al fotografiar escenas de alto contraste, como un cielo al atardecer o un terreno en sombras.
Crea dramatismo y tensión en tus imágenes manipulando el histograma. Por ejemplo, es posible que desees enfatizar la barra de degradado o utilizar la mayoría de los píxeles para crear un ambiente específico.
Recomendamos utilizar otras aplicaciones de Adobe, como Lightroom , que ofrece una herramienta de histogramas aún más potente y robusta para los fotógrafos. No olvide prestar atención a los detalles de la imagen , especialmente en escenas de alto contraste, asegurándose de conservar tanto los detalles de las sombras como las luces.
Por último, aproveche las herramientas prácticas y dinámicas , como curvas y niveles, en Photoshop para realizar los ajustes necesarios según el histograma. Identificar y corregir rangos tonales puede proporcionar el detalle de imagen y el equilibrio de color deseados en su trabajo.
Preguntas frecuentes
¿Cómo funciona el panel Histograma en Photoshop?
El panel Histograma en Photoshop muestra un gráfico que representa la distribución de píxeles en una imagen, según su luminancia o intensidad de color. Nos ayuda a analizar la exposición general y el rango tonal de una imagen. Se puede acceder al panel navegando a Ventana > Histograma. El eje horizontal representa la intensidad del color, que va desde 0 (negro puro) hasta 255 (blanco puro), mientras que el eje vertical muestra la cantidad de píxeles que corresponden a cada nivel de intensidad y cómo se distribuyen los píxeles en una imagen .
¿Cómo se utiliza un histograma en la edición de fotografías?
En la edición de fotografías, los histogramas ayudan a evaluar el rango tonal y la distribución de una imagen. Al observar dónde aparecen los picos y valles en el histograma, podemos identificar imágenes subexpuestas, sobreexpuestas o bien equilibradas y realizar los ajustes correspondientes. Los ajustes comunes incluyen modificar la exposición, el brillo, el contraste y otras configuraciones tonales de la imagen : qué parte de la imagen es actualmente negro puro, qué parte es actualmente blanco puro y qué parte se encuentra en algún punto intermedio .
¿Qué información proporciona un histograma en Photoshop?
Un histograma en Photoshop proporciona información sobre la luminancia y la distribución del color en una imagen. Muestra el número de píxeles de una imagen según sus niveles de brillo o un gráfico de intensidad de color que representa la luminancia de los píxeles . Esta información nos permite comprender y evaluar la exposición general, el contraste y el rango dinámico de una imagen.
¿Cómo ayudan los histogramas a ajustar los tonos de la imagen?
Los histogramas ayudan a ajustar los tonos de la imagen al proporcionar una representación visual del rango y la distribución tonal de la imagen. Al analizar el histograma, podemos identificar áreas donde la imagen es demasiado oscura, demasiado brillante o carece de contraste. Esta información se puede utilizar para ajustar la exposición, el brillo, el contraste y otros ajustes tonales para lograr una apariencia óptima , evaluarla y, si es necesario, corregirla .
¿Cuál es la relación entre niveles e histogramas?
El ajuste de Niveles en Photoshop es una herramienta basada en histogramas que nos permite ajustar el rango tonal y el equilibrio general de una imagen. Al manipular los niveles de entrada y salida como se muestra en el histograma, podemos controlar las sombras, los medios tonos y las luces de los valores de brillo de la imagen . De esta manera, los histogramas y los niveles trabajan juntos para ayudarnos a realizar ajustes tonales precisos para una calidad de imagen óptima.
¿Cómo se puede utilizar un histograma en la corrección de color?
Los histogramas pueden resultar útiles en la corrección del color al mostrar datos de la imagen no solo para la luminancia sino también para los canales de color individuales (rojo, verde y azul). Al analizar la distribución de los valores de color en el histograma, podemos identificar cualquier desequilibrio de color o dominancia de color en una imagen. Esta información luego se puede utilizar para ajustar el balance de color, la saturación y otras propiedades relacionadas con el color en la imagen , herramientas poderosas para el creador de imágenes digitales .