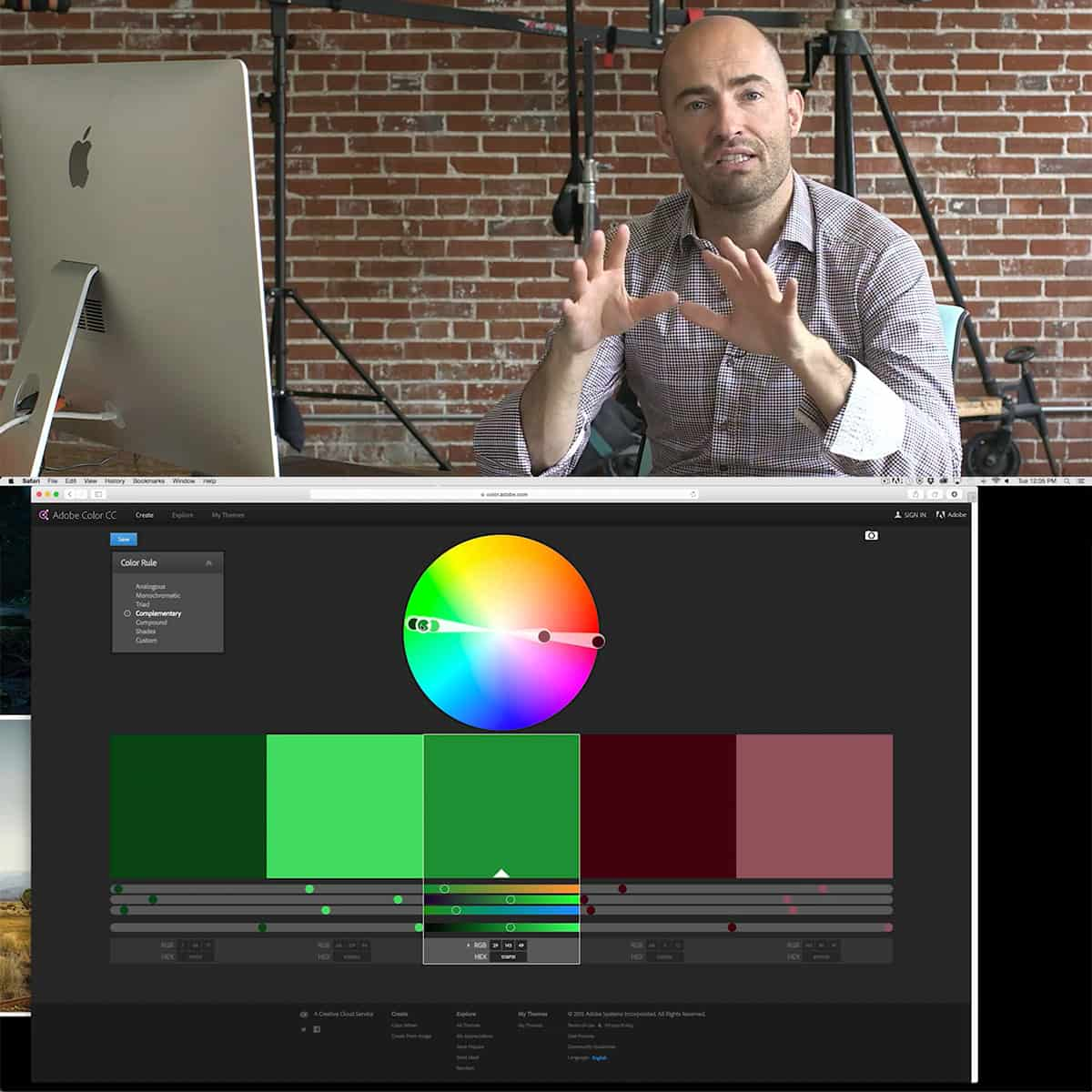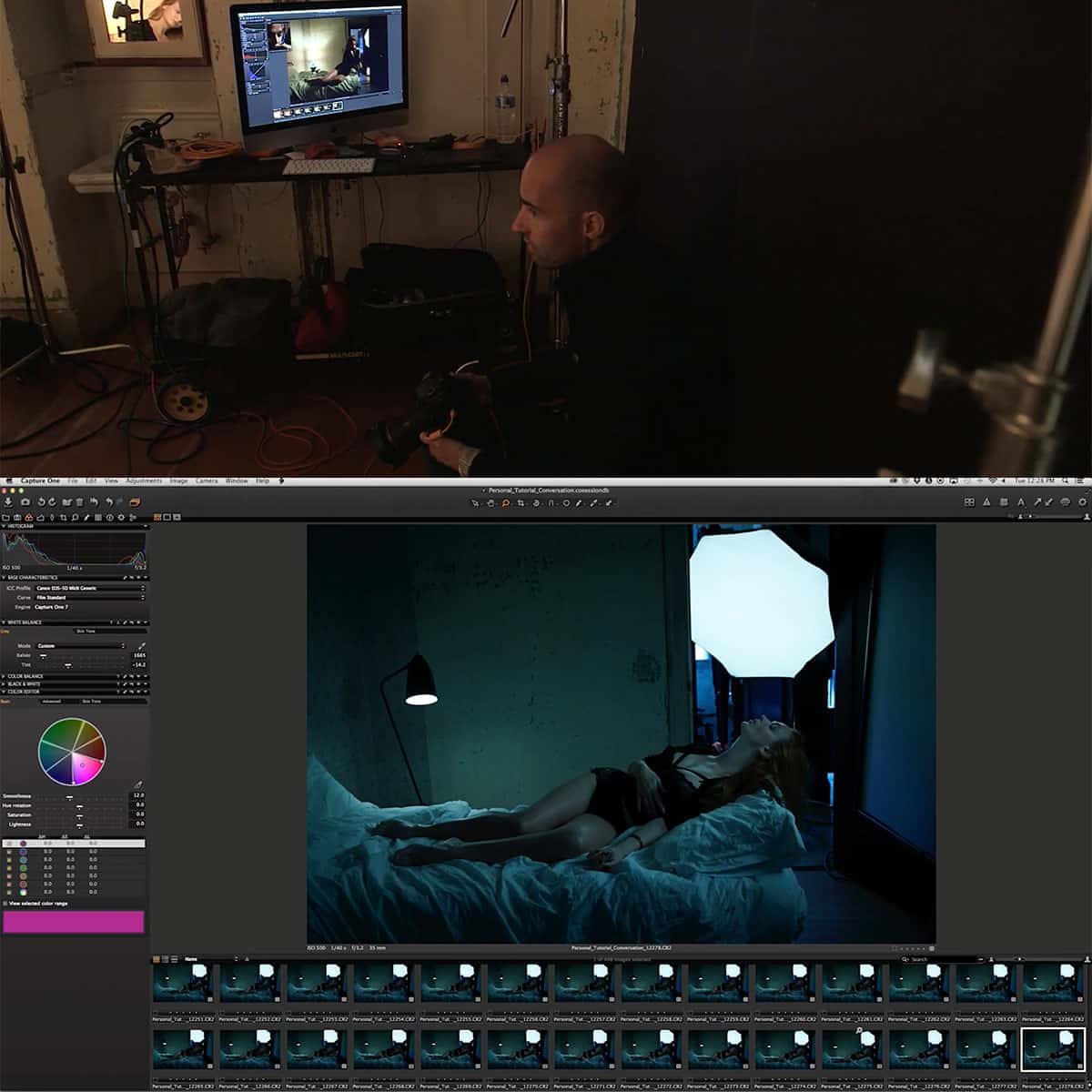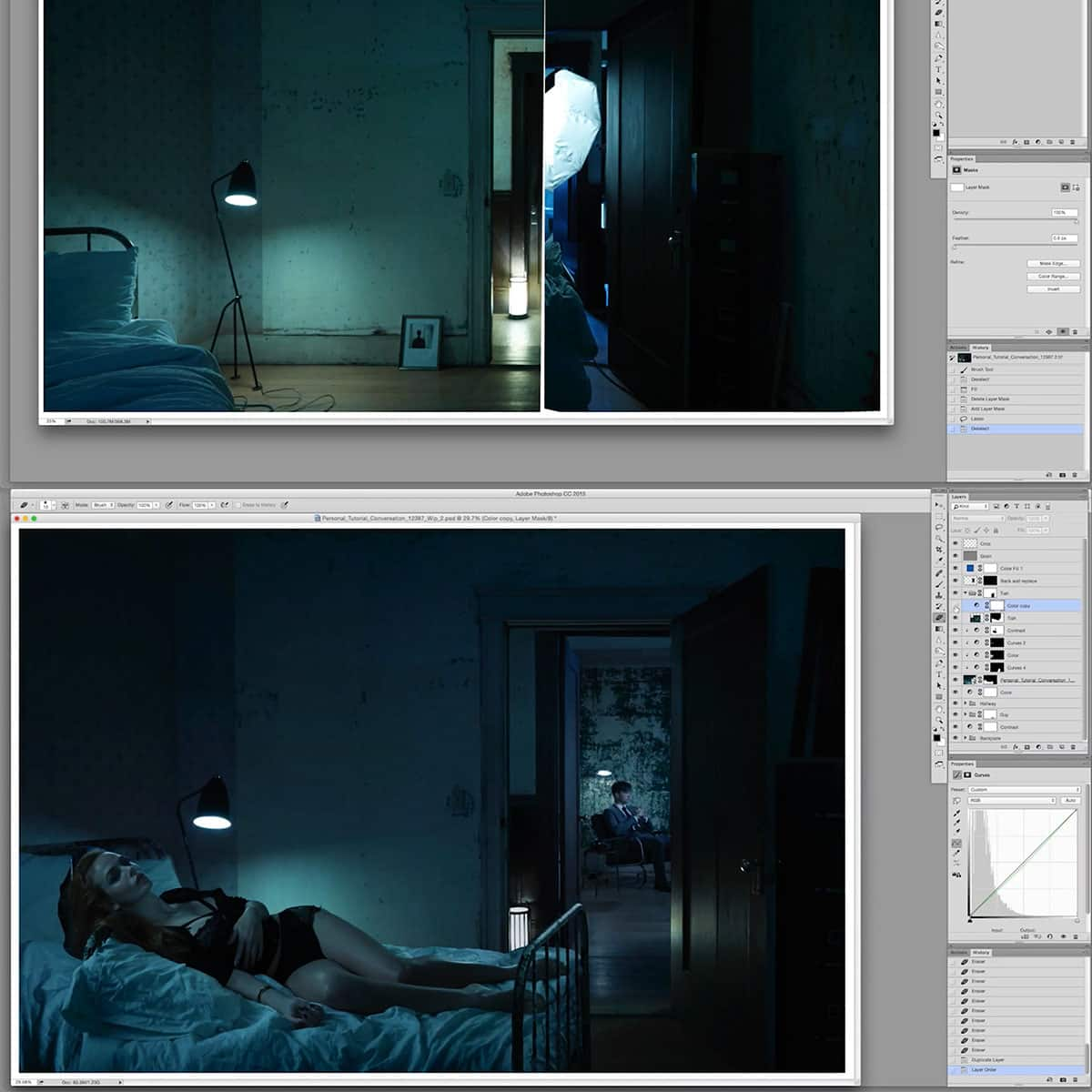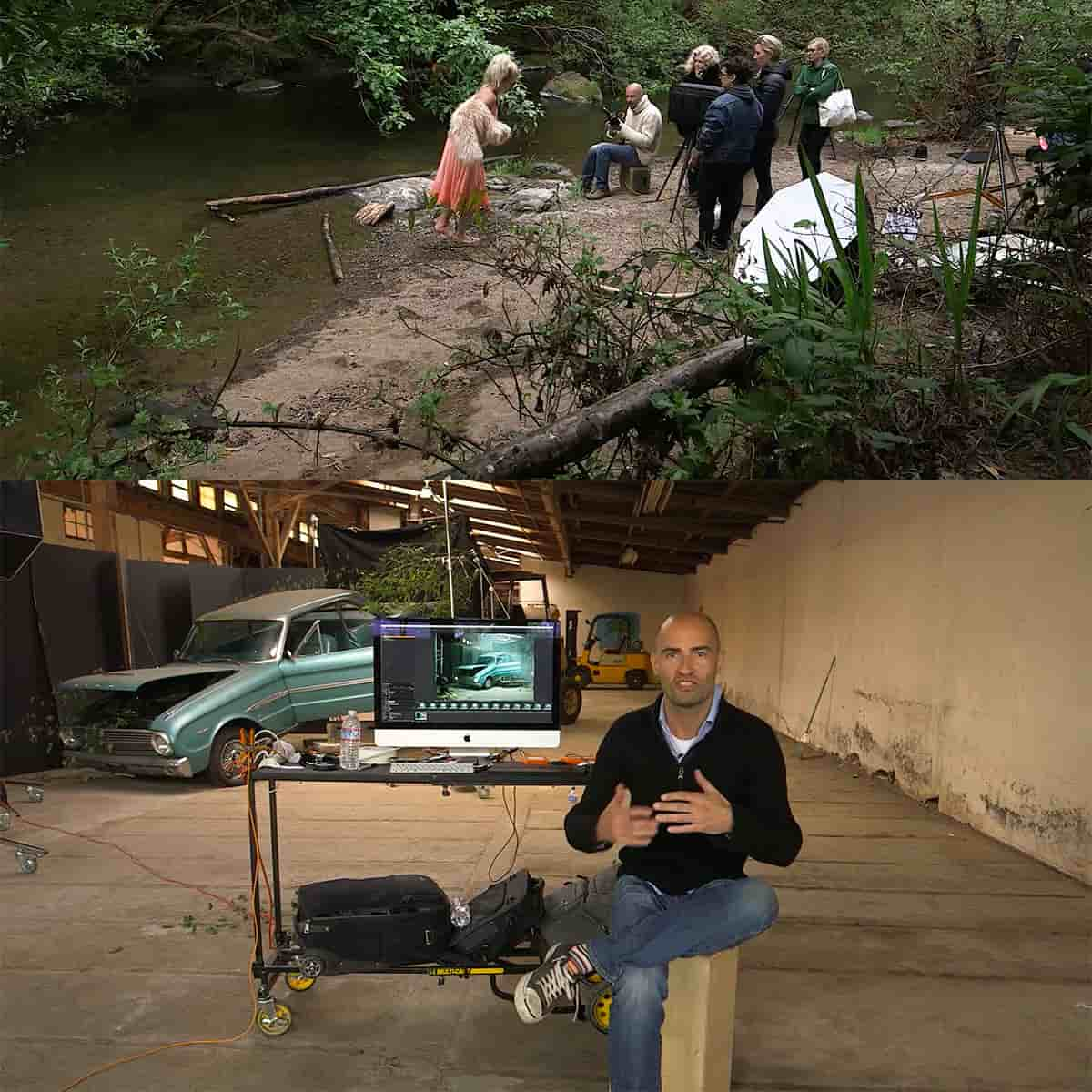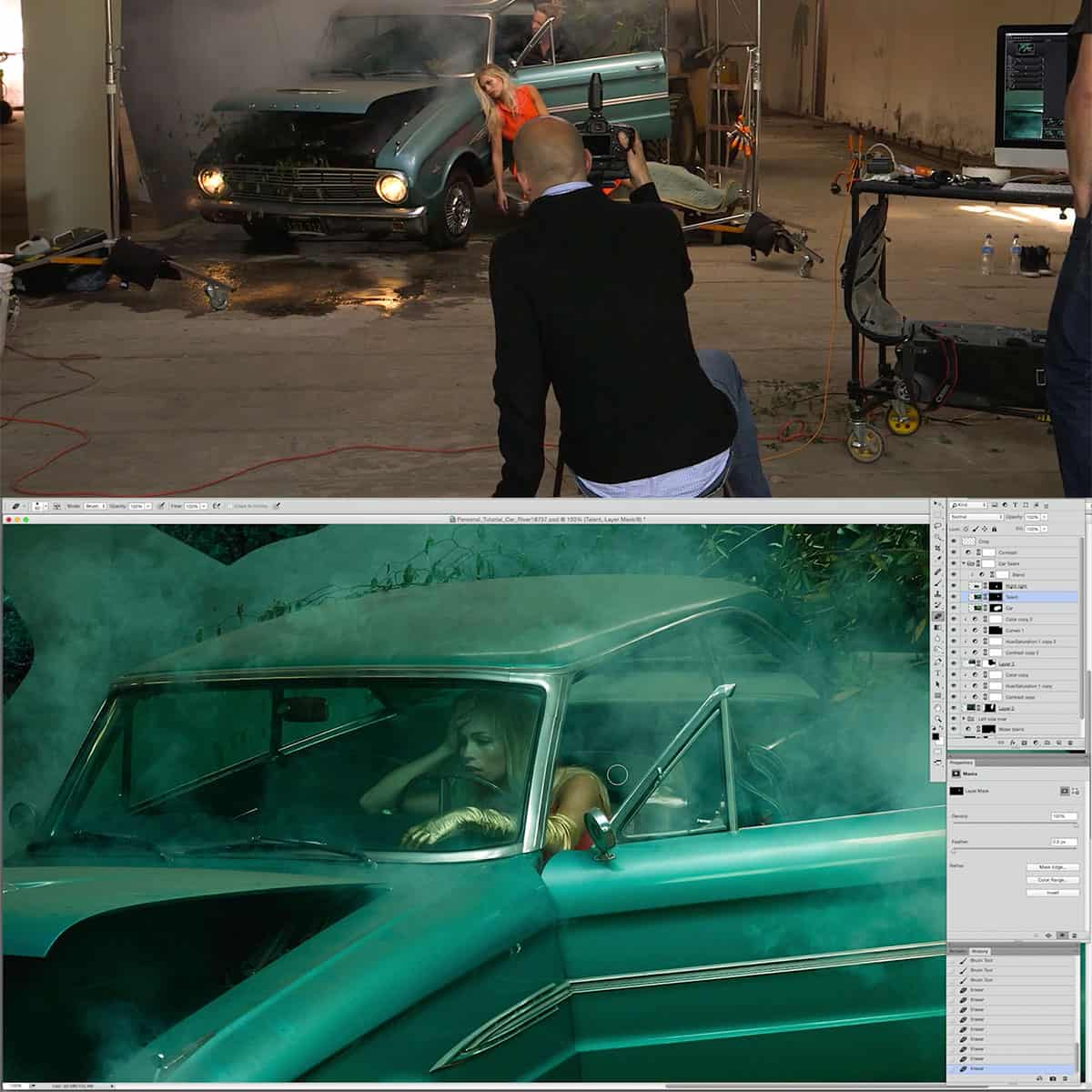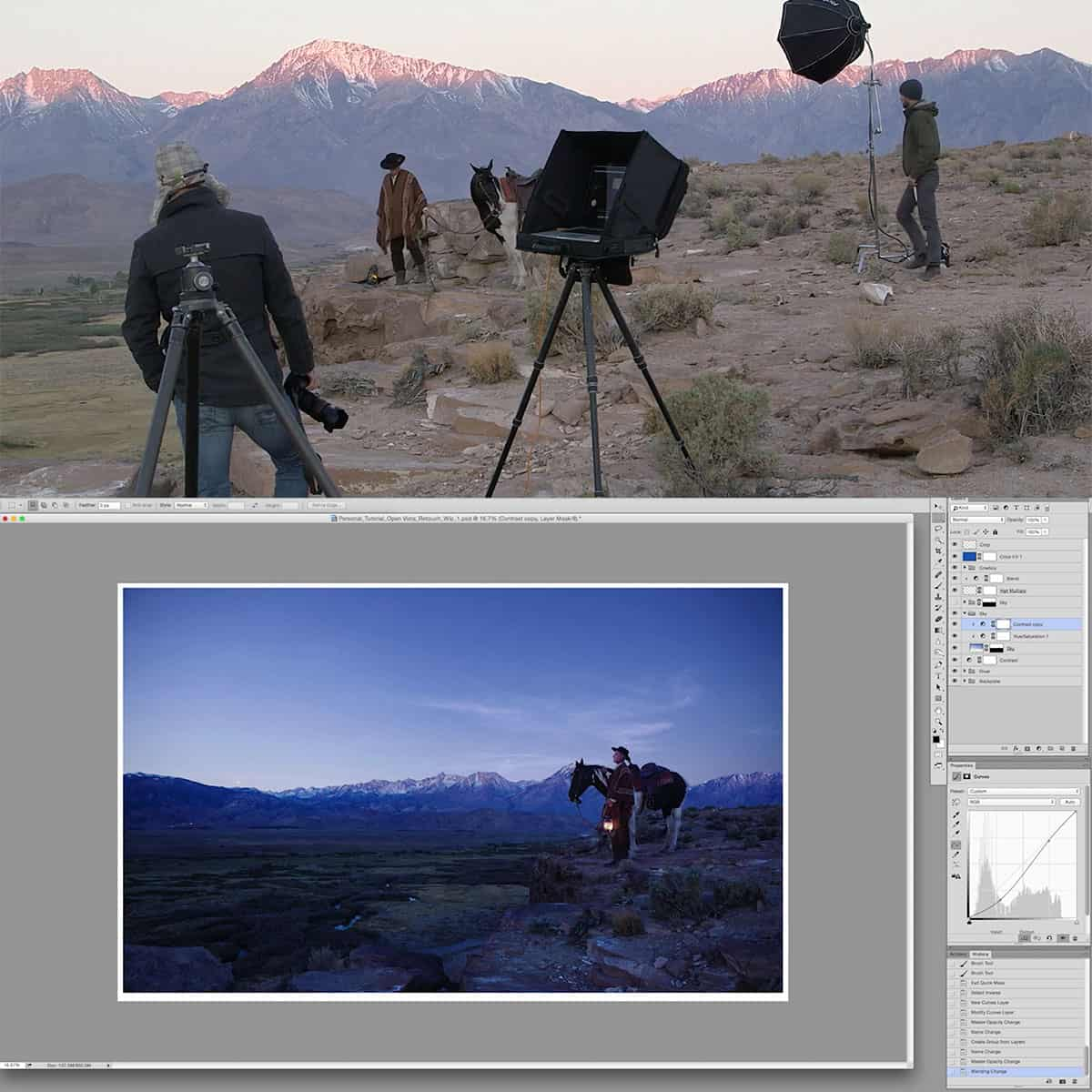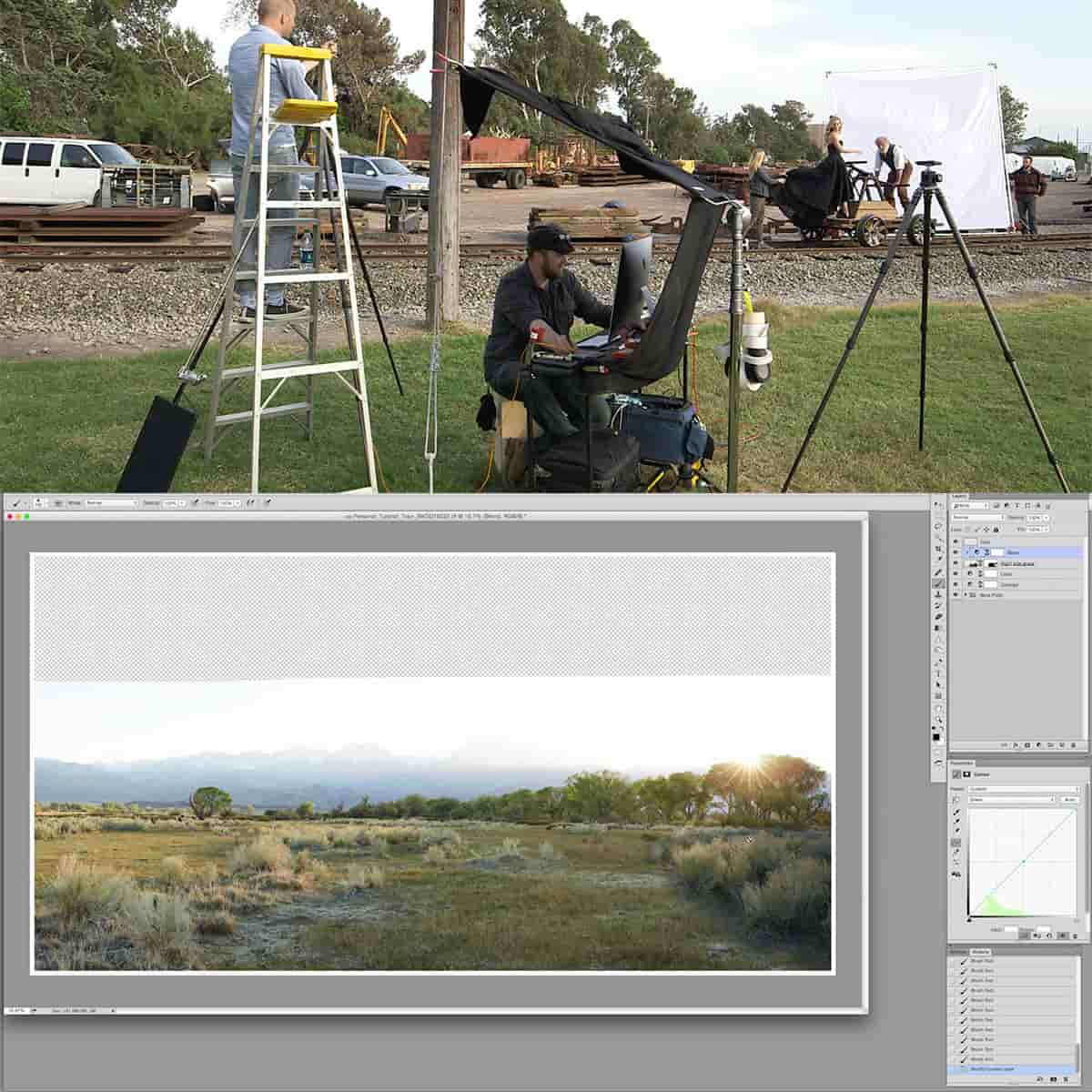¿Qué es un pincel corrector en Photoshop? Guía esencial para el retoque fotográfico
Adobe Photoshop ofrece una amplia gama de herramientas para editar y mejorar fotografías, y una de las más útiles es el Pincel corrector. Es una poderosa herramienta que le permite retocar y reparar fotografías rápida y fácilmente combinando píxeles de un área de la imagen con otra. Al muestrear y combinar píxeles, el Pincel corrector puede eliminar eficazmente imperfecciones, rayones y otras imperfecciones no deseadas mientras mantiene la textura y apariencia naturales de la foto.
Usar el Pincel corrector en Photoshop es bastante simple y tanto principiantes como usuarios experimentados pueden dominarlo. La herramienta es versátil y le permite ajustar opciones como tamaño, dureza, modo, fuente y muestra para obtener el resultado deseado sin dañar la calidad de su foto. Con un poco de práctica y las técnicas adecuadas, descubrirá que el Pincel corrector puede mejorar significativamente su flujo de trabajo de edición de fotografías y ayudar a transformar sus imágenes en piezas pulidas y de aspecto profesional.
Conclusiones clave
- El Pincel corrector es una poderosa herramienta de Photoshop para retocar y reparar fotografías.
- Combina píxeles de un área a otra, eliminando eficazmente imperfecciones y manchas.
- Dominar el Pincel Corrector requiere práctica y las técnicas adecuadas para obtener resultados óptimos
Comprender la herramienta Pincel corrector
La herramienta Pincel corrector de Photoshop es una herramienta potente y versátil que nos ayuda a corregir diversas imperfecciones en nuestras fotografías. Funciona tomando muestras de píxeles de un área designada y combinándolos perfectamente con el área que queremos arreglar. La herramienta Pincel corrector (J) se puede seleccionar desde la barra de herramientas y a menudo se usa junto con otras herramientas relacionadas como la herramienta Pincel corrector puntual .
Cuando usamos la herramienta Pincel corrector, primero debemos configurar el área de muestra manteniendo presionada la tecla Alt (Opción en Mac) y haciendo clic en el punto de referencia deseado en la imagen. Esta muestra sirve como base para corregir imperfecciones. Después de eso, hacemos clic y arrastramos en el área que necesita reparación, y la herramienta hará su magia. Es importante recordar que el área de muestra debe ser similar en textura y color al área que queremos arreglar.
Otra opción valiosa en la herramienta Pincel corrector es la configuración Modo , que nos permite controlar cómo los píxeles muestreados interactúan con los píxeles en el área que se está reparando. Esta configuración generalmente se puede encontrar en la barra de opciones de la herramienta. Algunos modos comunes son Normal, Reemplazar y Oscurecer, cada uno de los cuales ofrece una forma diferente de combinar los píxeles muestreados con el área objetivo.
Además, podemos usar la herramienta Pincel corrector en una capa separada para mantener nuestra imagen original intacta y mantener un flujo de trabajo no destructivo. Esto es especialmente útil al realizar múltiples ajustes, ya que nos permite revertir fácilmente cualquier cambio si es necesario.
A diferencia de la herramienta Pincel corrector, la herramienta Pincel corrector puntual se utiliza para realizar correcciones rápidas sin la necesidad de seleccionar manualmente un área de muestra. Con un solo clic , la herramienta Pincel corrector puntual toma muestras automáticamente de los píxeles circundantes y los combina para corregir imperfecciones. Si bien es posible que no siempre proporcione el mismo nivel de precisión que la herramienta Pincel corrector, puede ser una solución eficaz para ediciones menores.
En resumen, la herramienta Pincel corrector y sus herramientas relacionadas son activos esenciales en nuestro flujo de trabajo de retoque, ya que nos ayudan a crear imágenes impecables corrigiendo diversas imperfecciones. Comprender cómo usarlos de manera efectiva viene con la práctica y, eventualmente, nos permite lograr resultados profesionales en nuestros esfuerzos de edición de fotografías.
Corrector puntual versus pincel corrector
El Pincel corrector puntual y el Pincel corrector son dos poderosas herramientas de Photoshop que ayudan a reparar imperfecciones en las fotografías. Ambos pinceles reparan áreas dañadas fusionándolas con los píxeles circundantes. Sin embargo, estas herramientas difieren en la cantidad de control que ofrecen.
Spot Healing Brush es mejor para corregir pequeñas imperfecciones como manchas de polvo, imperfecciones y distracciones menores. Funciona seleccionando automáticamente píxeles del área circundante para reemplazar los seleccionados. Esta herramienta es eficaz para soluciones rápidas y fondos sencillos. Por otro lado, el Pincel Corrector otorga un mayor control sobre el proceso de reparación. Requiere que el usuario elija manualmente un área de origen con la que trabajar, que luego utiliza para mezclar y crear una textura reparada en el área de destino.
Al comparar el tamaño de estos dos pinceles, es importante considerar el impacto en la mezcla. Spot Healing Brush se basa en un espacio de búsqueda más grande para mezclar material, a medida que aumenta su tamaño. Esto podría provocar una mezcla no deseada en áreas contrastantes. Por tanto, es más adecuado para pequeños retoques. Para tareas más complejas, se debe utilizar el Pincel corrector, ya que permite un muestreo preciso.
En resumen, la elección entre el Pincel corrector puntual y el Pincel corrector depende del nivel de control deseado y de la complejidad de la tarea en cuestión. Ambas herramientas están diseñadas para mejorar sus imágenes, pero su efectividad depende de la habilidad del usuario y la familiaridad con sus funcionalidades.
Técnicas avanzadas de pincel corrector
Al utilizar la herramienta Pincel corrector en Photoshop, es fundamental elegir el punto de origen adecuado. Para seleccionar la fuente, mantenga presionada "Alt" (u "Opción" en Mac) y haga clic en el área ideal. Esto asegura que reparamos con precisión los daños o eliminamos manchas en la piel u otras áreas de la imagen.
En algunos casos, trabajar con todas las capas puede resultar beneficioso. Para hacer esto, seleccione "Muestrear todas las capas" en la barra de opciones para que la herramienta Pincel corrector muestree píxeles de todas las capas visibles en lugar de solo la capa activa. Este enfoque nos permite mantener un flujo de trabajo no destructivo y seguir retocando en capas separadas.
La herramienta Pincel corrector funciona mejor cuando ajustamos el tamaño del pincel para que coincida con el tamaño de la imperfección que estamos arreglando. Al utilizar las teclas de corchetes "[" y "]", podemos cambiar rápidamente el tamaño del pincel sin interrumpir nuestro proceso de retoque. Los tamaños de pincel más pequeños brindan más precisión al abordar problemas finos o diminutos, mientras que los pinceles más grandes ayudan a ocultar áreas más extensas y menos detalladas.
Estas son algunas de las opciones comunes en la barra de opciones de la herramienta Pincel corrector:
- Modo: Normal, Reemplazar
- Fuente: Muestra, Patrón
- Alineado: marcado o no marcado
- Muestra de todas las capas: marcada o no marcada
- Opciones de tableta: presión del lápiz, inclinación del lápiz, rueda del lápiz óptico, rotación
Comprender estas opciones puede ayudarnos a ajustar la herramienta Pincel corrector para tareas específicas de retoque y restauración. Experimentar con diferentes configuraciones revelará cuáles funcionan mejor para situaciones particulares.
En última instancia, dominar la herramienta Pincel corrector y estas técnicas avanzadas nos permite eliminar de forma rápida y eficaz los elementos que distraen y las imperfecciones de nuestras imágenes, lo que da como resultado resultados limpios y profesionales.
Retoque y reparación en Photoshop
En nuestro proceso de retoque y reparación, utilizamos con frecuencia la herramienta Pincel corrector en Photoshop. Esta poderosa herramienta nos permite corregir fácilmente imperfecciones y mejorar fotografías manteniendo un aspecto natural. Incluso podemos abordar problemas comunes como las arrugas y los signos del envejecimiento.
Al utilizar el Pincel corrector, es importante utilizar el panel Capas para trabajar de forma no destructiva. Solemos crear una nueva capa, configurarla en un modo de fusión adecuado (como aclarar, oscurecer o normal) y luego proceder con nuestro retoque. Al trabajar de esta manera, siempre podremos realizar ajustes o revertir cambios sin afectar la imagen original.
Para abordar problemas específicos como las arrugas, nos encargamos de reducir su apariencia sin eliminarlas por completo, manteniendo un aspecto natural . Esto se logra seleccionando áreas de muestra apropiadas de la imagen usando la tecla Alt (Opción) con la herramienta Pincel corrector, lo que nos permite combinar la textura, la iluminación y el sombreado a la perfección.
En versiones anteriores de Photoshop, como CS6 , el Pincel corrector tenía una opción llamada "Muestra de todas las capas" . Esta era una característica esencial para los retocadores, ya que nos permitía realizar ediciones en una capa separada mientras tomamos muestras de varias capas simultáneamente.
En resumen, el Pincel corrector de Photoshop es una herramienta invaluable para retocar y reparar imágenes. Al trabajar con capas y modos de fusión, podemos corregir imperfecciones de manera eficiente mientras mantenemos una apariencia natural y profesional.
Consejos y técnicas del pincel corrector de Photoshop
La herramienta Pincel corrector de Photoshop es una función poderosa que resulta útil para el retoque fotográfico. Nos permite reparar imperfecciones pintando con píxeles de otra parte de la imagen. Mientras usamos el Pincel corrector, podemos comenzar seleccionando el tamaño y la dureza del pincel correctos. Suavizar los bordes del pincel puede ayudar a difuminar las áreas muestreadas sin problemas.
Para obtener mejores resultados, podemos acercar la imagen usando la herramienta Zoom . Es útil para editar y eliminar objetos con precisión, como imperfecciones o incluso tatuajes. Otra variación útil del Pincel corrector es el Pincel corrector puntual , que funciona bien para imperfecciones más pequeñas.
La herramienta Pincel corrector funciona mejor cuando configuramos las opciones de muestreo adecuadas. De forma predeterminada, Photoshop toma muestras de todas las capas visibles. Sin embargo, podemos cambiar esta configuración a la capa actual o a cualquier capa específica según sea necesario. Combinar el Pincel corrector con otras herramientas, como el Tampón de clonación , puede proporcionar resultados más flexibles para tareas de retoque complejas.
Cuando se trata de áreas más grandes o detalles intrincados, usar una configuración de difusión más baja puede ayudar a preservar las texturas. Si es necesario, podemos difuminar los bordes usando la herramienta Desenfocar para mezclar aún más las pinceladas curativas con las áreas circundantes. Tener en cuenta estos consejos nos permitirá utilizar eficazmente la herramienta Pincel corrector para una amplia gama de tareas de retoque fotográfico.
Preguntas frecuentes
¿En qué se diferencia la herramienta Pincel corrector de la herramienta Tampón de clonar?
La herramienta Pincel corrector y la herramienta Tampón de clonar tienen diferentes propósitos. La herramienta Pincel corrector se centra en reparar imperfecciones de la imagen combinando píxeles de muestra con el área circundante. Por el contrario, la herramienta Tampón de clonar copia píxeles de una región de origen a una región de destino sin ninguna combinación.
¿Cuál es la tecla de acceso directo para la herramienta Pincel corrector en Photoshop?
La tecla de acceso directo para la herramienta Pincel corrector en Photoshop es la letra J. Si la herramienta Pincel corrector puntual está seleccionada actualmente, puede hacer clic y mantener presionada la herramienta Pincel corrector puntual en la barra de herramientas para revelar la herramienta Pincel corrector.
¿Por qué es posible que la herramienta Pincel corrector no funcione correctamente?
Puede haber varias razones por las que la herramienta Pincel corrector no funciona correctamente. Verifique si está seleccionada la capa correcta, asegúrese de que la configuración de opacidad y flujo esté ajustada adecuadamente y considere si las opciones de la herramienta como Modo, Fuente y Muestra están configuradas correctamente. Además, confirme que el documento no esté bloqueado o en un modo específico que impida pintar.
¿Cuál es la diferencia entre la herramienta Pincel corrector y la herramienta Parche?
Si bien tanto la herramienta Pincel corrector como la herramienta Parche se utilizan para retocar imágenes, tienen flujos de trabajo diferentes. La herramienta Pincel corrector requiere seleccionar una fuente tomando muestras de píxeles y luego pintando sobre el área a arreglar. Por otro lado, la herramienta Parche implica hacer una selección alrededor del área a reparar y luego arrastrar el área seleccionada a un área de origen limpia para mezclar y corregir imperfecciones.
¿Cómo puedes practicar el uso de la herramienta Pincel corrector puntual con imágenes de muestra?
Para practicar el uso de la herramienta Pincel corrector puntual, puede buscar imágenes en línea con imperfecciones como imperfecciones, arrugas o manchas. Los sitios web que ofrecen fotografías de archivo gratuitas pueden ser un buen punto de partida. Abra la imagen en Photoshop, duplique la capa para que funcione de forma no destructiva y practique con la herramienta Pincel corrector puntual para eliminar las imperfecciones.
¿Qué versión de Photoshop introdujo nuevas funciones para la herramienta Pincel corrector?
Photoshop CC trajo mejoras a la herramienta Pincel corrector. Introdujo un pincel corrector en tiempo real, que permite retocar sobre la marcha cuando pintas con la herramienta, acelerando el proceso de retoque. Además, Adobe ha realizado mejoras en los algoritmos para una mejor difusión del color y su distribución en un área, proporcionando resultados más naturales.