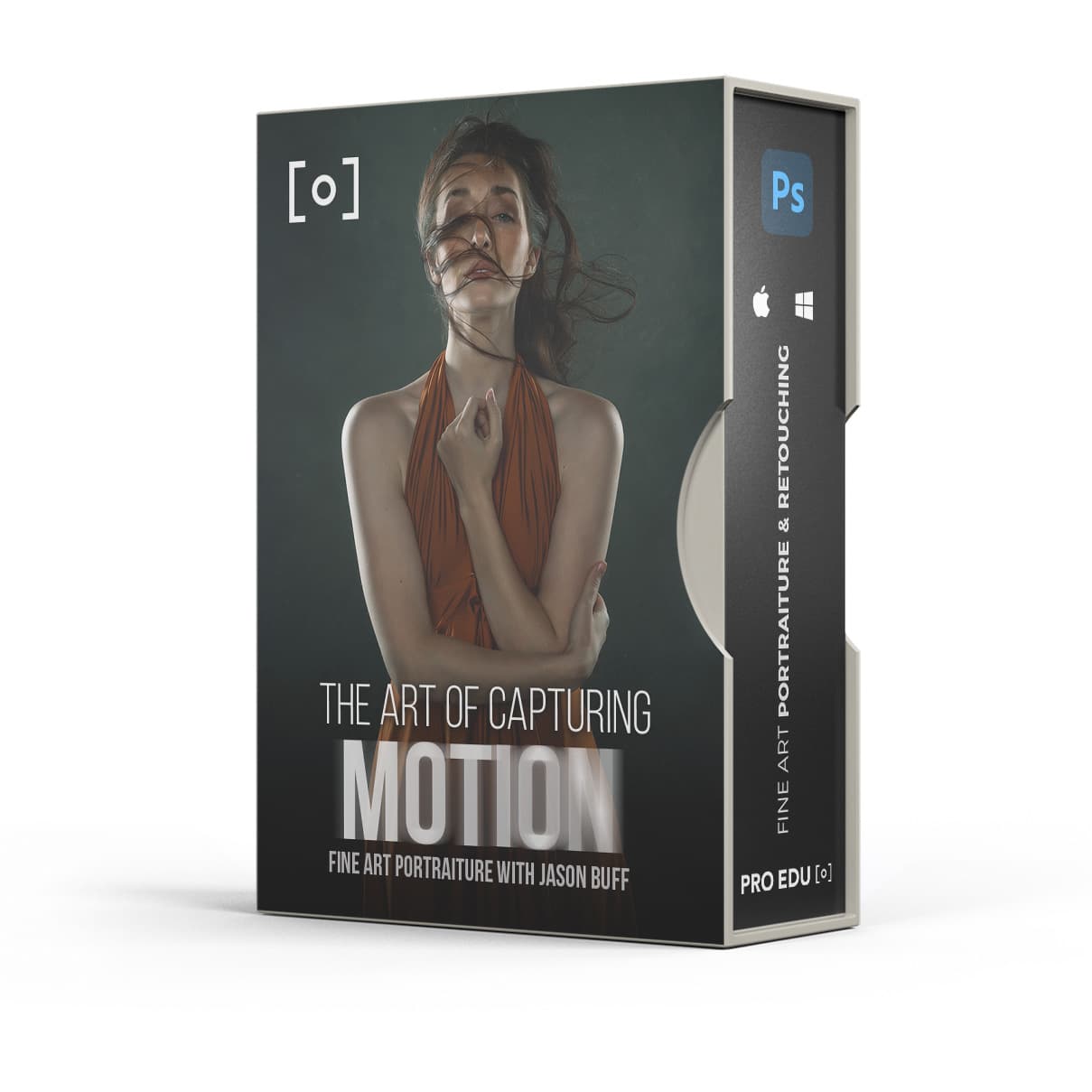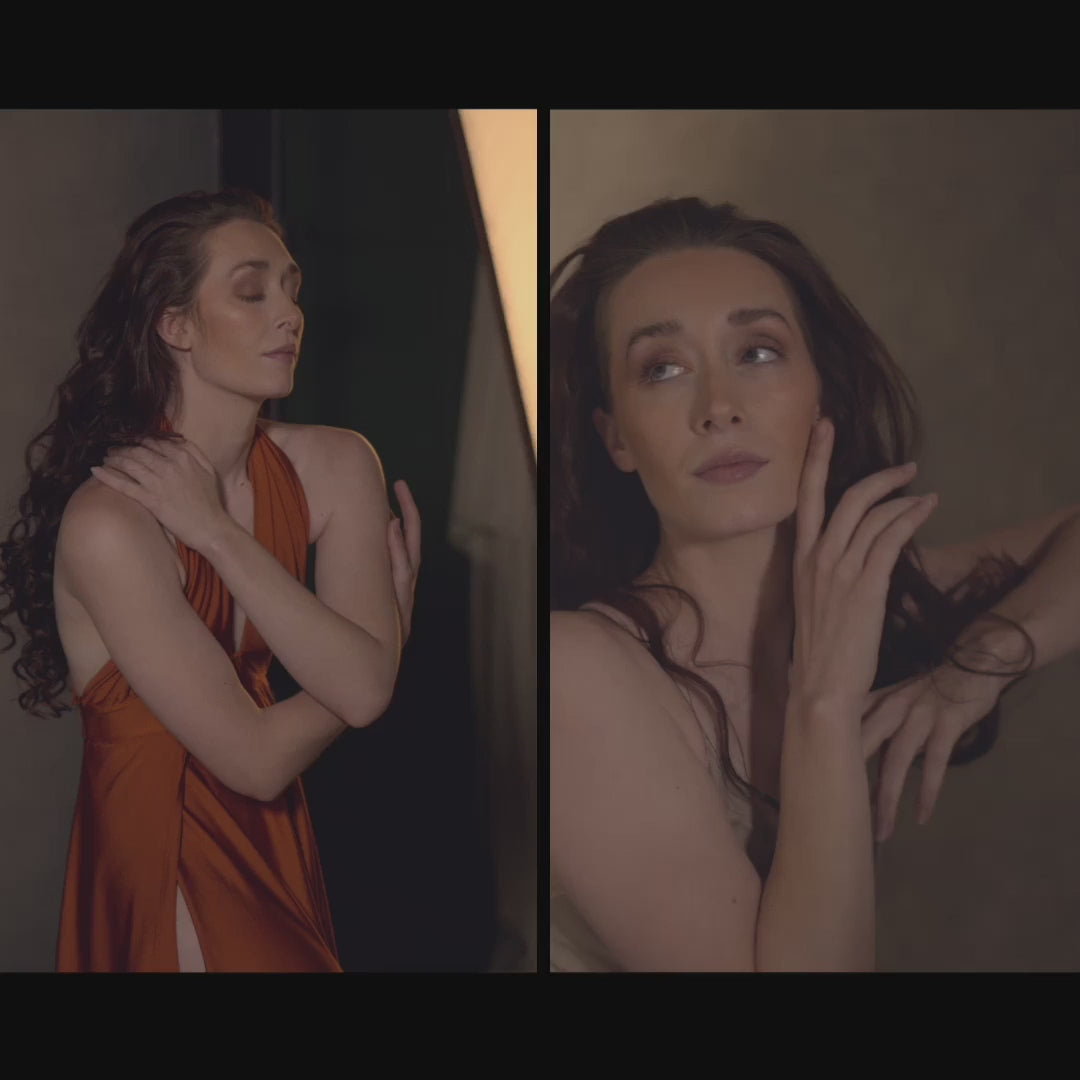¿Qué es un degradado en Photoshop? Una explicación completa
Adobe Photoshop proporciona una variedad de herramientas y funciones que permiten a los diseñadores y artistas crear imágenes únicas y llamativas. Una de esas características es el degradado: una mezcla gradual de colores en un lienzo digital. Un degradado es una herramienta simple pero poderosa que se utiliza para agregar profundidad, sombreado o efectos coloridos a imágenes estáticas y diseños digitales.
Comprender la herramienta Degradado en Photoshop abre nuevas vías para la expresión creativa. Con varios tipos de degradados, incluidos lineales, radiales y más, es posible combinar varios colores o diseñar combinaciones de colores complejas. Estos degradados se pueden utilizar para superponer imágenes, crear fondos o incluso crear diseños vectoriales complejos.
Conclusiones clave
- Los degradados son herramientas esenciales de Photoshop para crear diseños profundos y coloridos.
- Se pueden crear degradados personalizados para satisfacer necesidades de diseño específicas.
- Dominar los gradientes conduce a flujos de trabajo eficientes y técnicas avanzadas.
Los conceptos básicos del degradado en Photoshop
Comprender el propósito de los gradientes
Los degradados en Photoshop son una herramienta poderosa para crear cambios graduales de color y opacidad. Al utilizar la herramienta Degradado, podemos combinar fácilmente varios colores y aplicar efectos a las capas de nuestros diseños. Esta herramienta es particularmente útil para crear transiciones suaves para elementos de fondo, componentes de interfaz y diversos efectos visuales.
Por ejemplo, podríamos usar un degradado para crear un efecto de sombra realista cambiando la opacidad de un color del 100% en un extremo al 0% en el otro. Además, los degradados se pueden utilizar para diseñar fondos vibrantes y llamativos o para agregar profundidad a los elementos de texto en nuestros proyectos.
Explorando el editor de degradado
El Editor de degradados en Photoshop es un componente esencial que nos permite crear degradados personalizados y ajustar sus propiedades. Podemos elegir entre rellenos de degradado preestablecidos o empezar desde cero seleccionando los colores que deseemos y sus respectivas posiciones dentro del degradado.
Además de seleccionar colores, también tenemos la posibilidad de ajustar la posición, opacidad y modo de fusión de los colores. Además, Photoshop ofrece cinco tipos de degradados: lineal, radial, angular, reflejado y rombo , cada uno con su propio efecto visual único.
El Editor de degradado también nos permite editar los degradados preestablecidos existentes agregando más colores, reorganizando su orden y eliminando colores no deseados. Este nivel de personalización nos ayuda a crear el degradado perfecto para realzar la estética de nuestros diseños en Photoshop.
Crear un degradado personalizado
En Photoshop, crear un degradado personalizado nos permite conseguir diseños únicos y visualmente atractivos. Para comenzar, primero debemos configurar nuestro lienzo y asegurarnos de que la herramienta Degradado esté activa.
Hay varios tipos de degradado entre los que podemos elegir: lineal, radial, angular, reflejado y diamante . Para ajustar el tipo de degradado, tenemos que acceder al Editor de degradado donde también podemos modificar las paradas de color para crear un degradado personalizado. Agregar paradas de color nos permite controlar la intensidad y la posición de diferentes colores dentro del degradado. Además, podemos importar degradados preestablecidos o utilizar la muestra de color para seleccionar colores.
Ajustando el ángulo y la línea del degradado, podemos crear diferentes efectos visuales en nuestro diseño. Para una combinación de colores más suave, podemos habilitar la opción de tramado . Otra característica útil es la opción inversa , que nos permite invertir la dirección de los colores en el degradado.
En resumen, Photoshop ofrece herramientas versátiles como los degradados para ayudar a mejorar nuestros diseños. Mediante el uso de degradados personalizados, degradados preestablecidos y varios tipos de degradados, podemos crear efectos únicos y visualmente atractivos en nuestros proyectos. Recuerde explorar diferentes configuraciones y técnicas para lograr el resultado deseado en su diseño.
Trabajar con degradados Optimizar el flujo de trabajo
En Photoshop, trabajar con degradados nos permite crear transiciones suaves entre múltiples colores. Para empezar, podemos elegir entre opciones de degradado preestablecidas o crear nuestro propio degradado personalizado. Primero, seleccione la herramienta Degradado , que se puede encontrar en el panel de herramientas, a menudo ubicado en el lado izquierdo de la interfaz de Photoshop.
Una vez seleccionada la herramienta, la barra de opciones en la parte superior de la ventana de la aplicación muestra varias configuraciones para controlar el degradado. Aquí podemos elegir el estilo del degradado, como lineal, radial, angular, reflejado o diamante. También podremos modificar la opacidad , el modo de fusión e incluso invertir la dirección del degradado usando los ajustes correspondientes en la barra de opciones.
A medida que aplicamos degradados a nuestro lienzo, puede que sea necesario ajustar la configuración de las capas. Los degradados se pueden aplicar directamente a una capa o usarse junto con máscaras de capa para crear una variedad de efectos. Cuando lo desee, es posible aplicar degradados utilizando capas de relleno en lugar de modificar el contenido real dentro de una capa.
En caso de que queramos utilizar un degradado repetidamente en diferentes documentos, podemos guardar degradados personalizados . Esto se hace haciendo clic en la flecha desplegable en el selector de degradado, seleccionando el ícono de ajustes y eligiendo la opción "Guardar degradados". Por el contrario, también es posible cargar gradientes preexistentes seleccionando la opción "Cargar gradientes" en el mismo menú desplegable.
El uso de atajos de teclado puede optimizar aún más nuestro flujo de trabajo. Por ejemplo, presionar "Z" y luego mantener presionada la barra espaciadora nos permite hacer zoom y desplazar el documento rápidamente. El acceso directo "Ctrl/Cmd + D" se puede utilizar para anular la selección de cualquier selección activa en el lienzo. Además, podemos deshacer fácilmente nuestra última acción presionando "Ctrl/Cmd + Z".
Finalmente, recuerde que los degradados se pueden utilizar más allá de simples transiciones de color dentro de las imágenes. También se pueden aplicar a texto, formas, máscaras de capa y más. Dominando los degradados e incorporando las técnicas sugeridas a nuestro flujo de trabajo, podemos mejorar nuestros diseños y ahorrar tiempo en Photoshop.
Técnicas Avanzadas en Degradados
En Photoshop, trabajar con degradados nos permite crear transiciones suaves y efectos sofisticados. Podemos manipularlos usando el Editor de degradado y aplicarlos a través de degradados preestablecidos o capas de relleno de degradado . Esta sección profundizará en técnicas avanzadas de degradado para mejorar sus habilidades de diseño.
Al crear un relleno degradado , aproveche el editor de degradado para personalizar cada aspecto de su degradado. Esto incluye paradas de color, paradas de opacidad y varios tipos de degradado. Para agregar profundidad a sus diseños, use degradados para formas y selecciones . Al incorporar degradados en sus formas , puede crear gráficos más atractivos visualmente.
Otra técnica consiste en utilizar efectos de superposición de degradado en las capas. Esto nos permite aplicar un degradado directamente a una capa sin afectar el contenido original. Para refinar el efecto, intente usar una máscara de recorte que limite el degradado a un área específica de la capa o grupo de capas.
Por último, considere utilizar mapas de degradado para ajustes avanzados de imagen . Esta técnica asigna los tonos de color de una imagen a un degradado, lo que permite efectos creativos o color y contraste mejorados. Al seleccionar cuidadosamente el degradado correcto, podemos crear imágenes impresionantes que se destacan en nuestros diseños.
Recuerde, la práctica hace la perfección. Entonces, comience a experimentar con estas técnicas avanzadas de degradado para producir ilustraciones atractivas y profesionales en Photoshop.
Solución de problemas comunes
Al trabajar con degradados en Photoshop, es posible que encuentre algunos problemas relacionados con la funcionalidad de la herramienta. Para ayudarle a superar estos desafíos, le proporcionamos una breve guía sobre problemas comunes relacionados con los gradientes y sus soluciones.
Un problema tiene que ver con la combinación y la apariencia de los colores en el degradado. Si descubre que sus colores no se combinan suavemente, puede ajustar la configuración de opacidad y transparencia en el panel de degradado o usando una máscara de recorte . Esto le ayudará a lograr el efecto visual deseado.
Otro problema común ocurre al intentar aplicar un degradado a texto o formas . A veces, puede que no aparezca como se esperaba. Para resolver esto, asegúrese de que su texto o forma esté en una capa separada y que esta capa sea el destino de la aplicación de degradado. No olvides experimentar también con la configuración de opacidad.
Ocasionalmente, puede enfrentar complicaciones al seleccionar y utilizar ajustes preestablecidos de gradiente específicos. Para asegurarse de que un ajuste preestablecido funcione correctamente, verifique que el ajuste preestablecido elegido sea compatible con el modo de imagen y la profundidad de bits actuales. Si un ajuste preestablecido muestra colores incorrectos, puede editarlo y guardarlo como una nueva muestra de color .
Por último, cuando se trabaja con capas en Photoshop, es importante tener en cuenta el orden de las capas y los modos de fusión. Si su degradado no es visible o afecta a otras capas de manera no deseada, verifique si está oculto o enmascarado por otra capa. Como siempre, recuerde utilizar la función deshacer o el panel de historial para navegar fácilmente entre los pasos.
Si sigue estos consejos, podrá evitar problemas comunes relacionados con los degradados y hacer que sus proyectos de Photoshop parezcan diseñados profesionalmente.
Preguntas frecuentes
¿Cómo funciona la herramienta Degradado en Photoshop?
La herramienta Degradado de Photoshop le permite crear transiciones de color graduales en una imagen. Puede combinar varios colores a la perfección, lo que lo hace perfecto para crear fondos, superposiciones y otros efectos visuales. La herramienta ofrece varios tipos de degradados para elegir, incluidos lineales, radiales, angulares, reflejados y de diamante de Adobe Inc.
¿Cuáles son los pasos para aplicar un degradado a una imagen en Photoshop?
Para aplicar un degradado a una imagen en Photoshop, primero seleccione la herramienta Degradado (G) en la barra de herramientas de la izquierda. A continuación, elija el degradado deseado en la barra de herramientas superior, como lineal, radial o en ángulo. Finalmente, haga clic y arrastre el cursor sobre su imagen para crear el degradado. Recuerde, no puede utilizar la herramienta Degradado con imágenes de mapa de bits o de colores indexados de Adobe Inc.
¿Cómo acceder y utilizar el Editor de degradado en Photoshop 2023?
En Photoshop 2023, puede acceder y utilizar el Editor de degradado seleccionando primero la herramienta Degradado (G). Una vez activado, haga clic en la vista previa del degradado en la barra de herramientas superior para abrir el Editor de degradado. Esto le permite editar degradados preestablecidos, elegir diferentes colores, agregar más colores y reorganizar o eliminar colores para crear degradados personalizados en Photoshop Essentials .
¿Puedo crear degradados transparentes en Photoshop?
Sí, puedes crear degradados transparentes en Photoshop. En el Editor de degradado, puede ajustar las paradas de opacidad debajo de la vista previa del degradado. Al establecer la opacidad de una parada en 0%, se creará un degradado transparente.
¿Dónde puedo descargar degradados de Photoshop gratuitos?
Hay varios sitios web donde puedes descargar degradados de Photoshop gratuitos, como Brusheezy y DeviantArt . Estos recursos ofrecen una amplia selección de degradados creados por usuarios que pueden descargarse e importarse a Photoshop para utilizarlos en sus proyectos.
¿Cuál es el propósito del mapa de degradado en Photoshop?
El propósito de un mapa de degradado en Photoshop es reasignar los colores de una imagen utilizando la gama de colores de un degradado. Al aplicar un mapa de degradado a una imagen en escala de grises, por ejemplo, puede agregar color y crear un resultado visualmente más atractivo. Los mapas de degradado también pueden ayudar a alterar el estado de ánimo de una imagen cambiando su combinación de colores general o mejorando el contraste Adobe Inc.