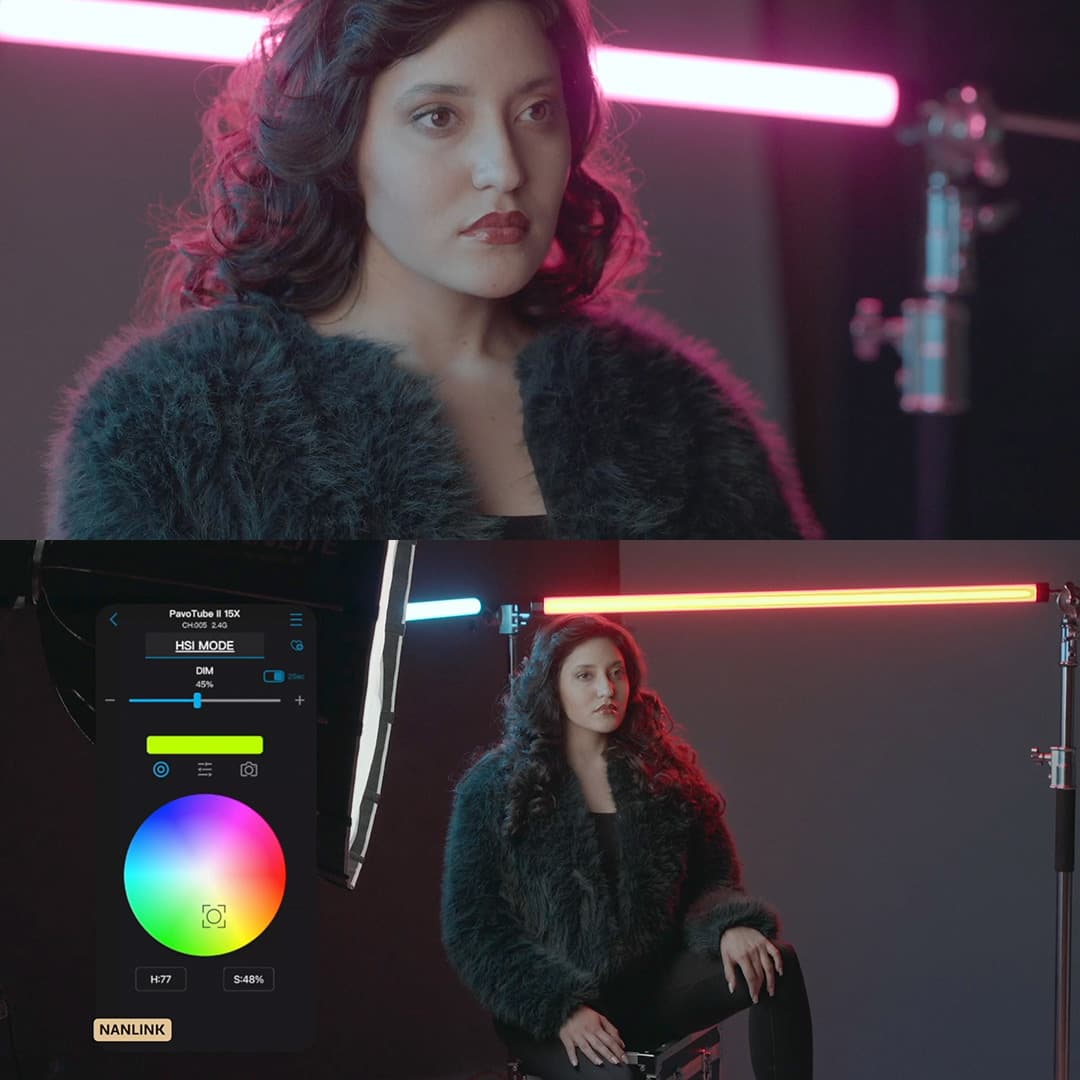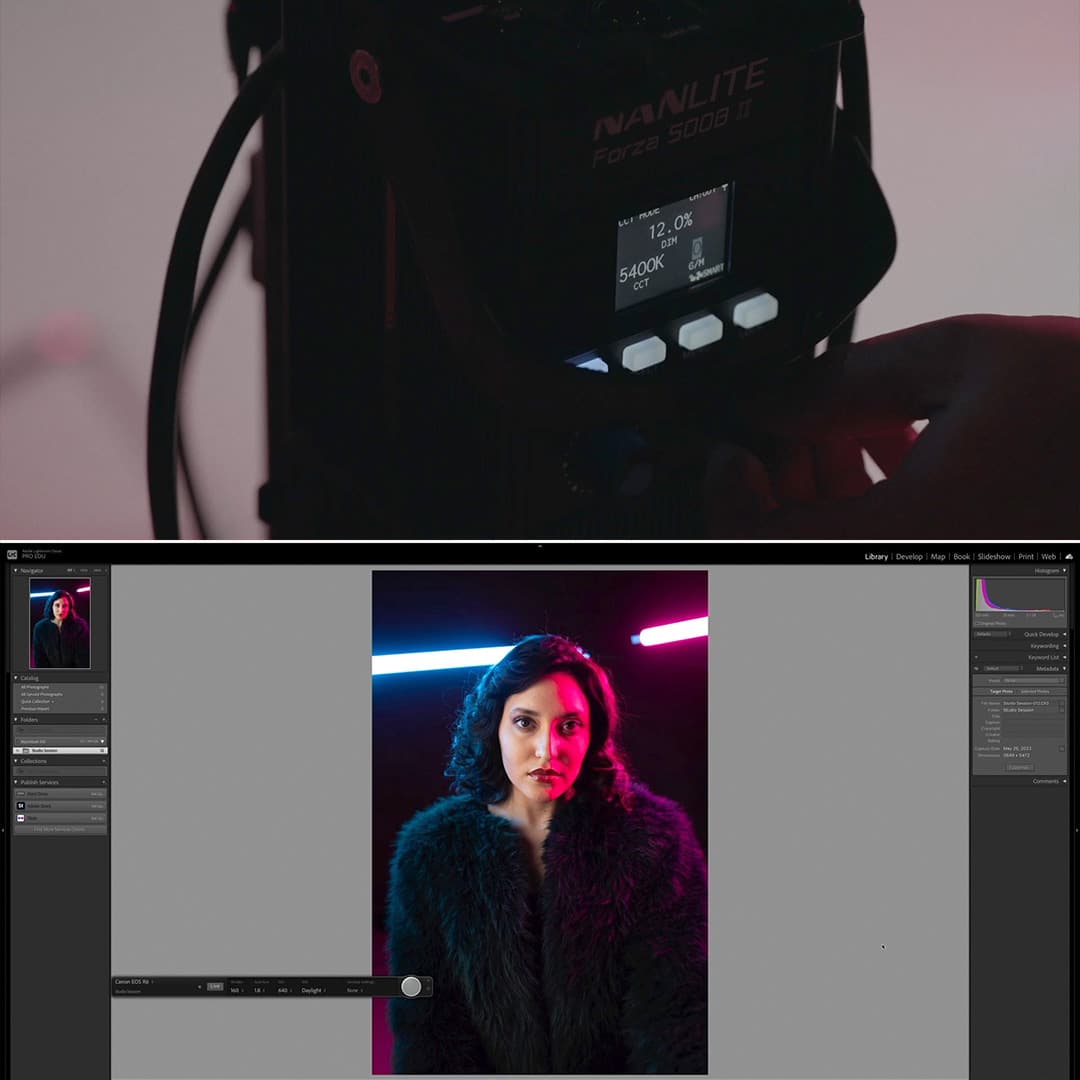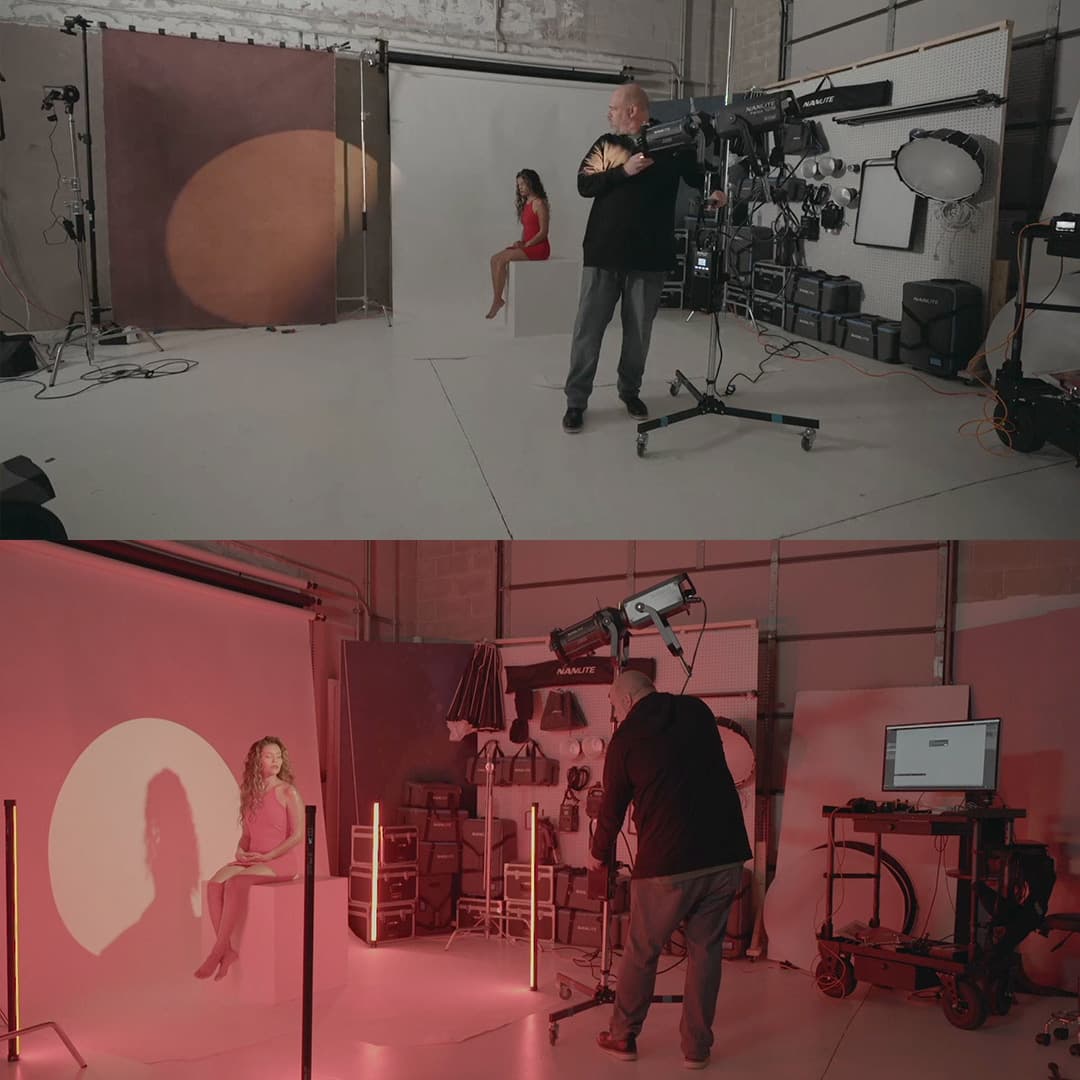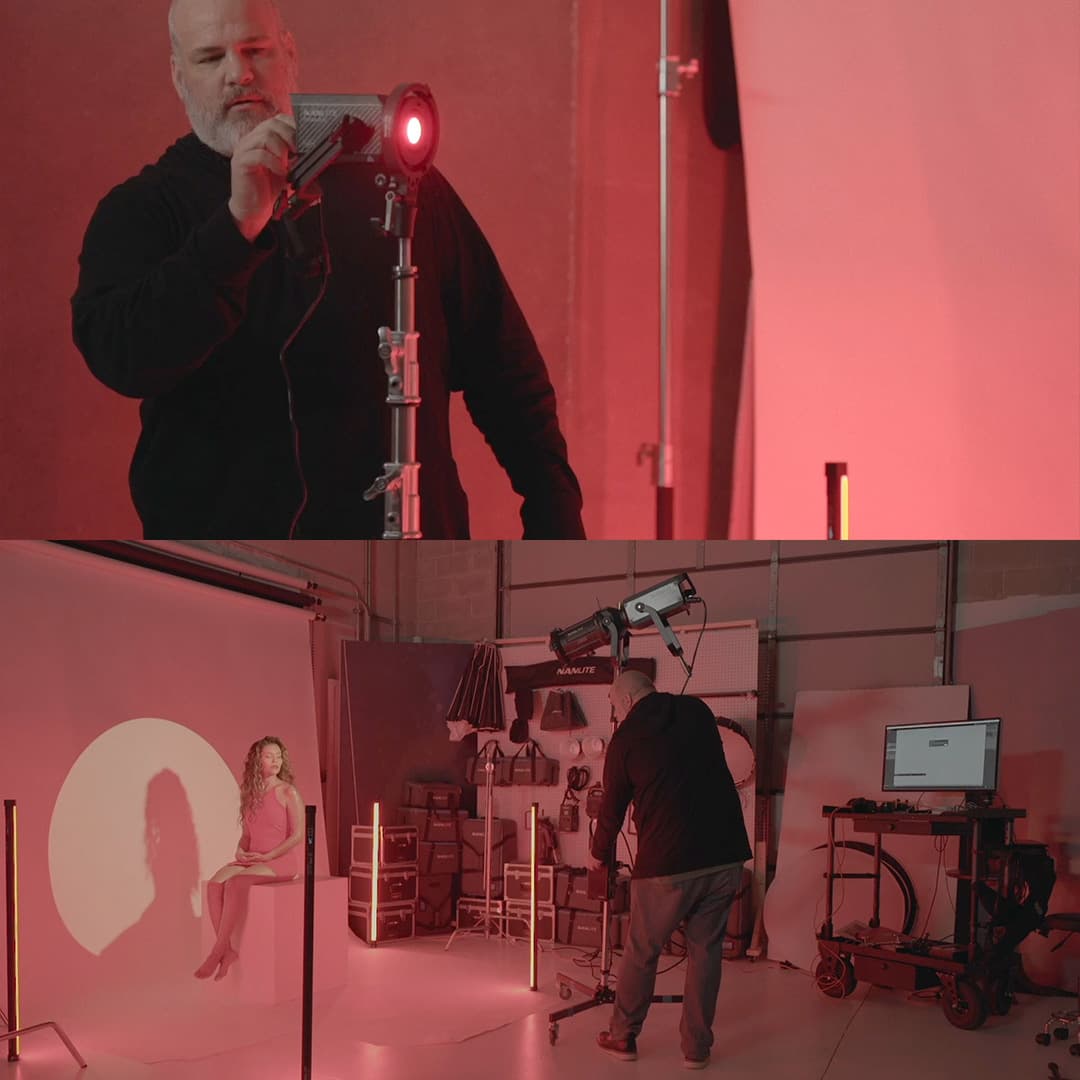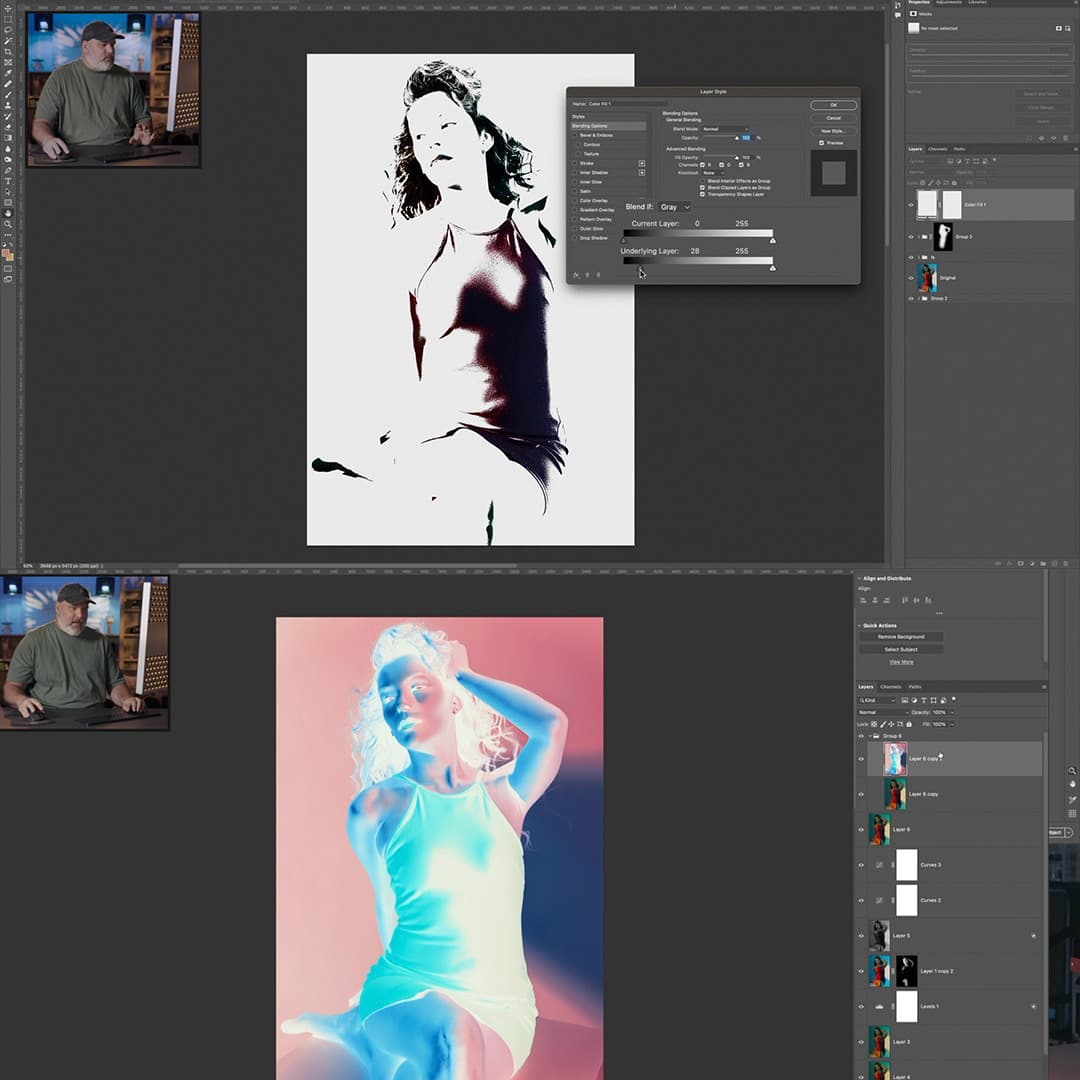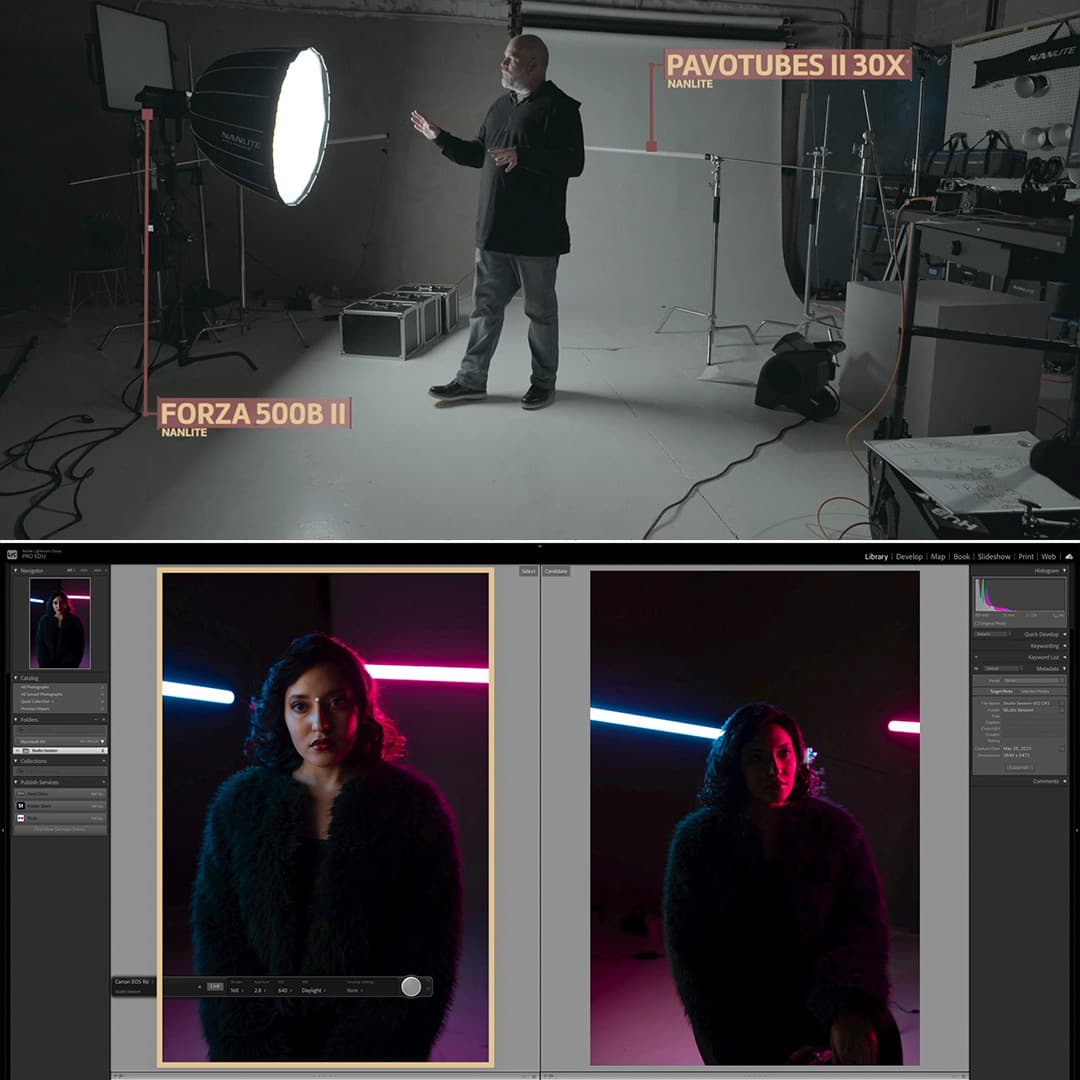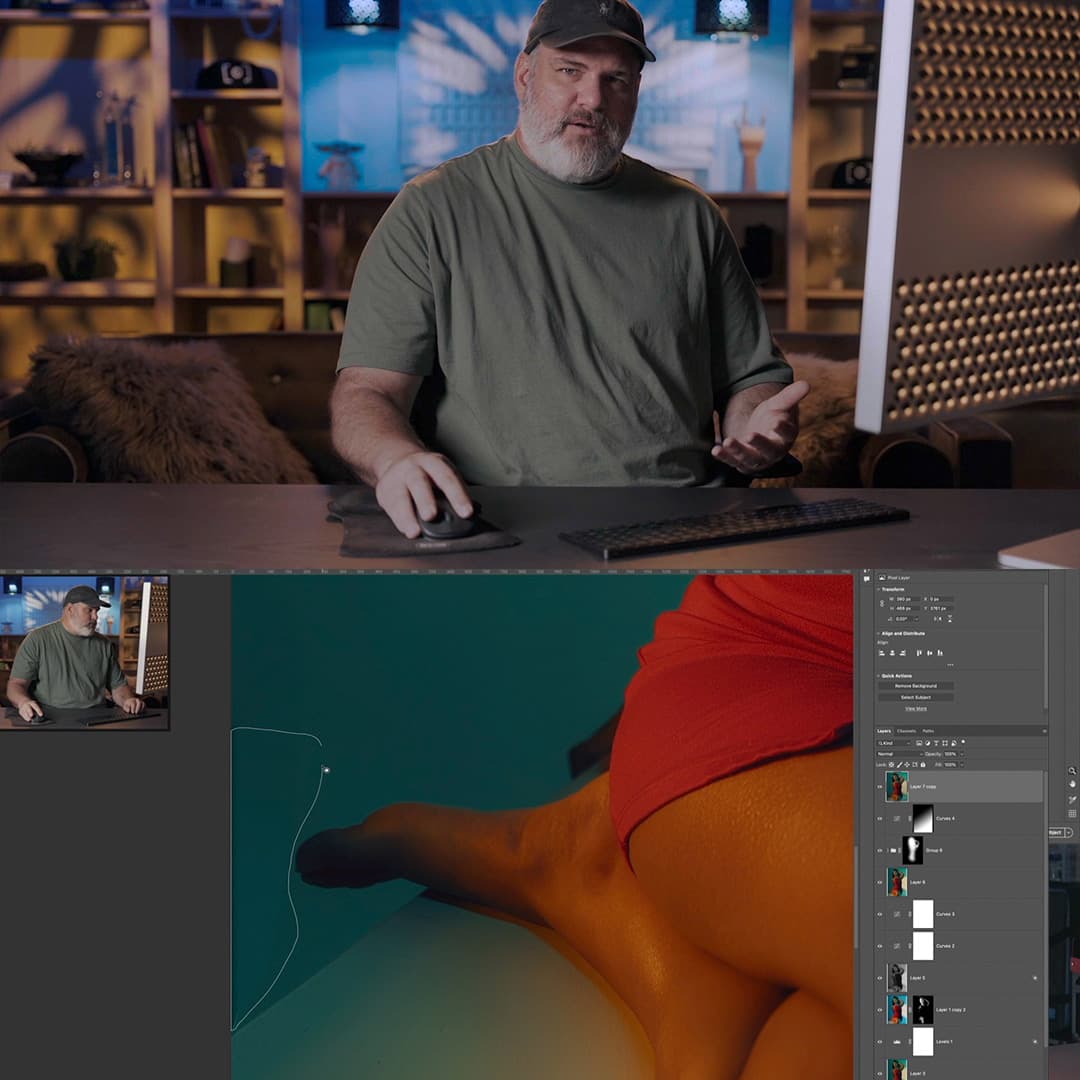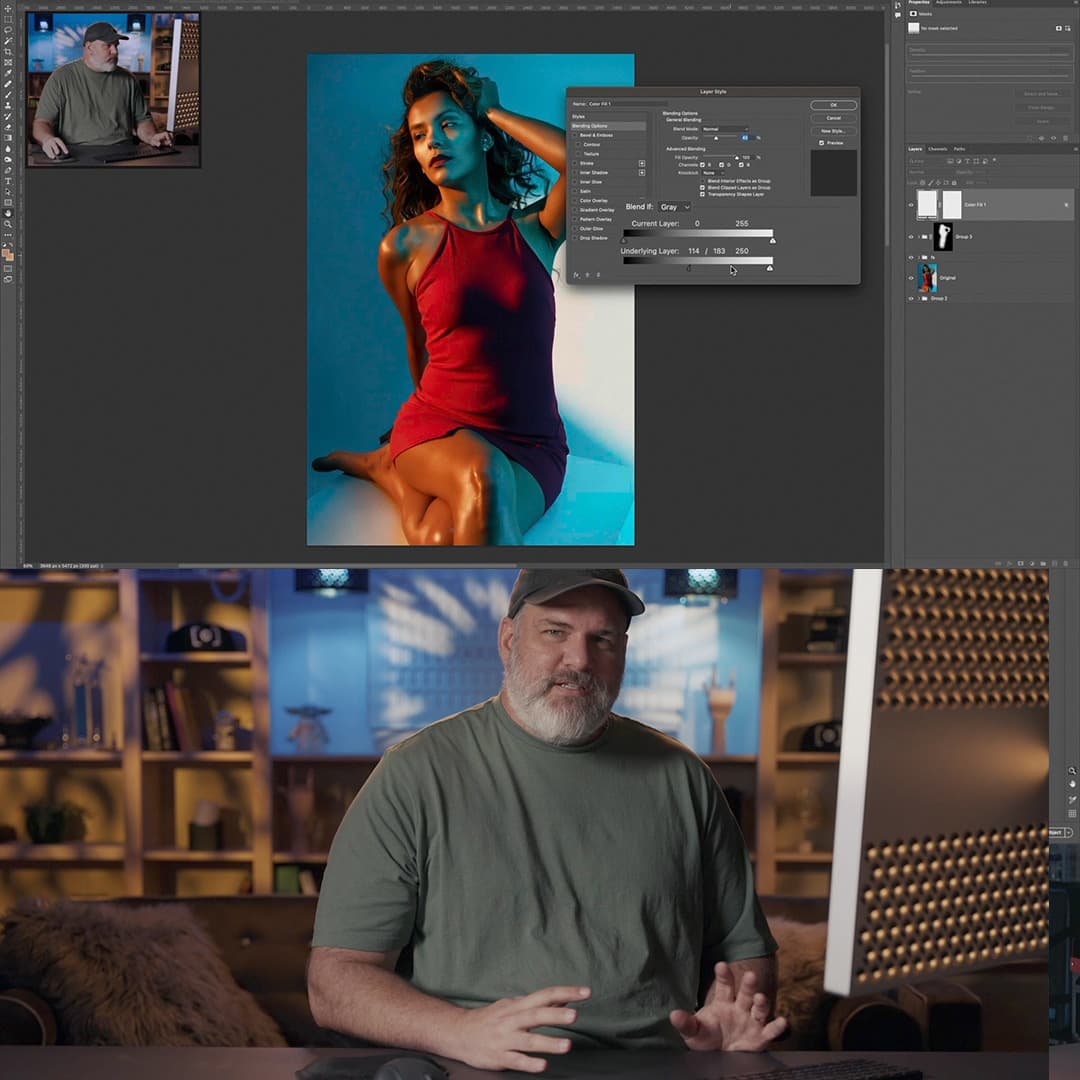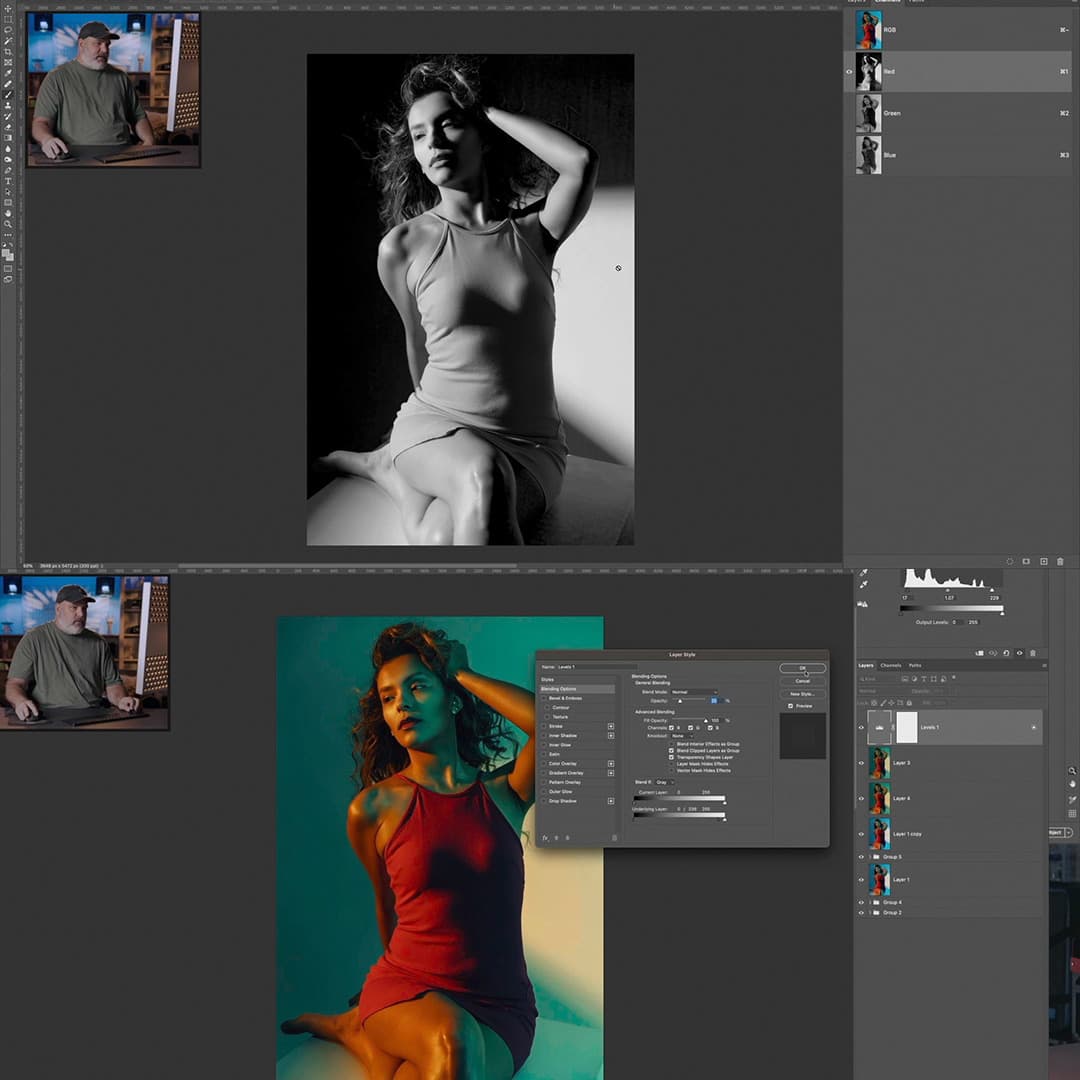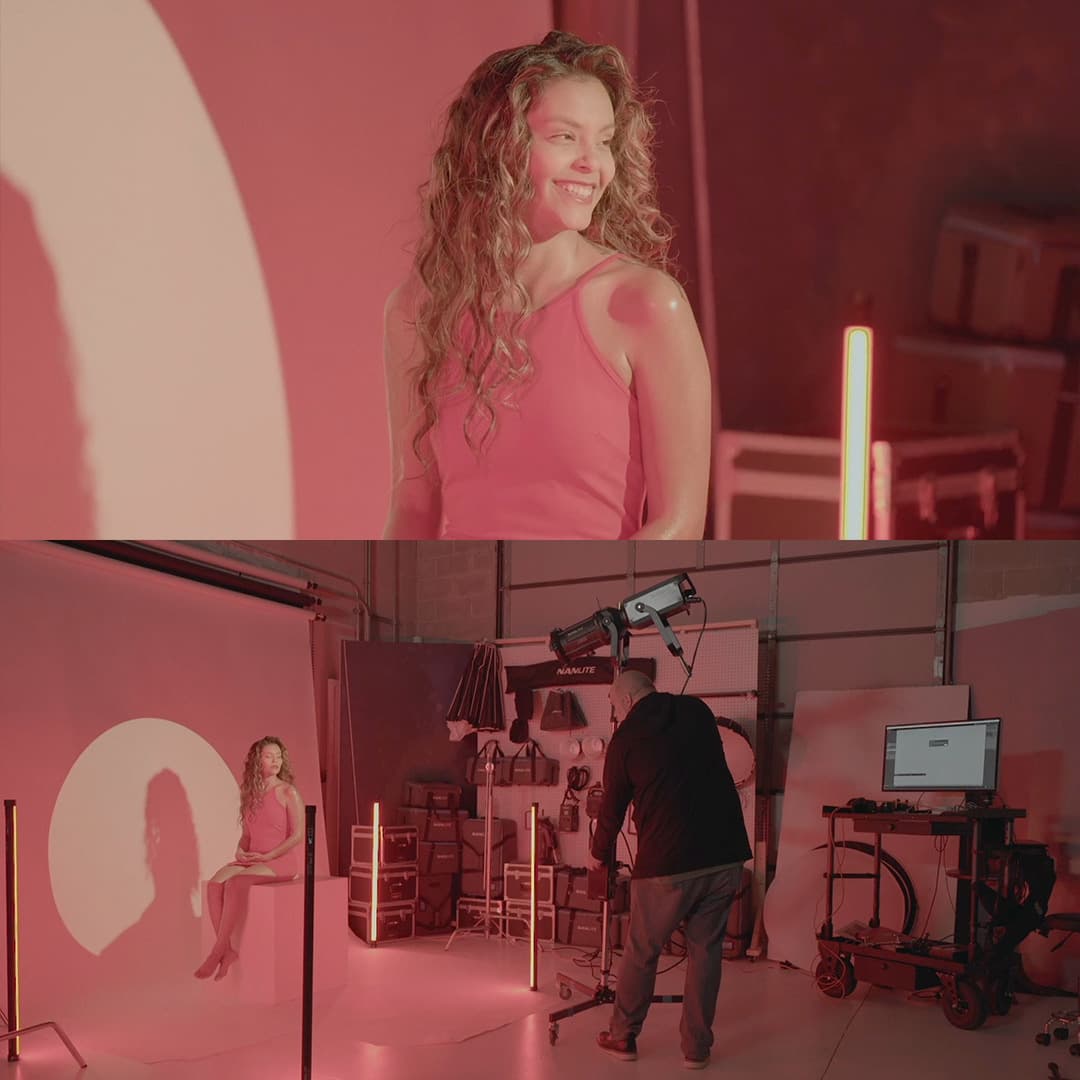¿Qué es una herramienta de recorte en Photoshop? Una guía concisa
La herramienta Recortar en Photoshop es una característica esencial que permite a los usuarios eliminar partes no deseadas de una imagen y centrarse en el área deseada. Al utilizar esta poderosa herramienta, no sólo podemos mejorar nuestras fotografías sino también mantener la creatividad en nuestro trabajo. La herramienta Recortar ayuda a refinar la composición de una fotografía, dándole una apariencia más profesional y pulida.
Al trabajar con la herramienta Recortar, también podemos enderezar y cambiar el tamaño de nuestras imágenes, lo que la convierte en una opción increíblemente versátil en Photoshop. Esta herramienta no es destructiva, lo que significa que los píxeles recortados se pueden conservar y los límites de recorte se pueden optimizar más adelante si es necesario. Saber cómo utilizar la herramienta Recortar de forma eficaz puede mejorar significativamente nuestras habilidades de edición y sacar lo mejor de nuestras imágenes.
Conclusiones clave
- La herramienta Recortar es crucial para eliminar áreas no deseadas y centrarse en las partes deseadas de una imagen.
- Ofrece opciones versátiles como enderezar y cambiar el tamaño, lo que lo hace indispensable para la edición de fotografías.
- Dominar la herramienta Recortar puede mejorar enormemente las habilidades generales de edición y mejorar la calidad de la imagen.
Fundamentos de la herramienta de recorte
La herramienta Recortar en Photoshop es fundamental para afinar y mejorar las composiciones de nuestras imágenes. Podemos seleccionar fácilmente un área específica y arrastrar las esquinas para ajustar las dimensiones, eliminando efectivamente áreas no deseadas de nuestras fotos.
Para comenzar a usar la herramienta Recortar, simplemente presione la tecla C en su teclado o haga clic en el icono de la herramienta Recortar en la caja de herramientas. Una vez seleccionado, aparecerá un borde de recorte con controladores en cada esquina alrededor de la imagen. Luego podemos agarrar un asa para arrastrar y modificar el tamaño del área seleccionada según nuestras necesidades.
Ajustar la relación de aspecto es un aspecto fundamental de la herramienta Recortar, ya que nos permite mantener las proporciones correctas de nuestra imagen mientras recortamos. Si es necesario, tenemos la opción de enderezar nuestras imágenes usando la herramienta Recortar, haciendo clic y arrastrando a lo largo de una línea que debe ser recta. Photoshop rotará automáticamente la imagen en consecuencia.
Para devolver la imagen a su estado original después de recortarla, simplemente presione Esc o haga clic en el botón cancelar en la barra de opciones.
En resumen, la herramienta Recortar nos proporciona las funcionalidades esenciales para recortar , enderezar y ajustar de manera efectiva la relación de aspecto de nuestras imágenes, permitiéndonos crear fotografías visualmente atractivas y bien compuestas con facilidad.
Características avanzadas
Hay numerosas funciones avanzadas disponibles en la herramienta Recortar de Photoshop. Una de las más útiles es la función de superposición , que le permite utilizar la regla de los tercios para componer su imagen de manera más efectiva. La superposición nos ayuda a posicionar los puntos focales de la imagen a lo largo de las líneas e intersecciones para crear una composición más equilibrada.
Otra potente herramienta es laherramienta Recorte en perspectiva , que nos permite ajustar la perspectiva de la imagen mientras la recortamos. Esto es particularmente útil cuando se trabaja con imágenes que tienen perspectivas sesgadas o distorsionadas, como las tomadas en ángulo o con una lente gran angular.
Además, existe la opción "Eliminar píxeles recortados", que nos permite elegir si conservar o eliminar los píxeles recortados al utilizar la herramienta Recortar. Por defecto, Photoshop conserva estos píxeles, ofreciendo más flexibilidad en caso de que necesitemos reajustar el recorte más adelante. Sin embargo, al seleccionar esta opción, podemos eliminar permanentemente los píxeles recortados para ahorrar tamaño de archivo y reducir la complejidad de la imagen.
Por último, la herramienta Recortar de Photoshop ofrece variasopciones avanzadas útiles de recorte, cambio de tamaño y remuestreo . Podemos utilizar estas funciones para definir los valores deseados de relación de aspecto, ancho y alto mientras recortamos y para mantener la calidad de la imagen mientras redimensionamos o remuestreamos. Esto garantiza que nuestra imagen final conserve la mayor calidad posible, incluso después de ajustes exhaustivos.
Aplicaciones prácticas
A la hora de utilizar la herramienta Recortar en Photoshop, existen numerosas aplicaciones prácticas que pueden mejorar nuestras fotografías. Un uso común es cambiar el tamaño de la imagen para mantener partes específicas de la foto relevantes para la composición y descartar el resto.
Otra aplicación útil es la de eliminar elementos no deseados de la imagen. Al ajustar el área de recorte, podemos eliminar fácilmente las distracciones y mejorar la composición general de la foto.
La herramienta Recortar también nos permite controlar el tamaño del lienzo y la relación de aspecto de la imagen. Al ajustar estas configuraciones, podemos hacer que nuestras fotografías sean compatibles con diferentes plataformas y formatos de impresión, asegurando un diseño y presentación consistentes.
Por ejemplo, las plataformas de redes sociales suelen tener relaciones de aspecto específicas para las imágenes de perfil, las fotografías de portada y las imágenes de publicaciones. Al utilizar la herramienta Recortar, podemos establecer los valores de ancho y alto deseados para satisfacer estos requisitos con facilidad.
A continuación se muestran algunas aplicaciones prácticas clave de la herramienta Recortar:
- Cambie el tamaño de las imágenes para enfocarlas en el sujeto principal.
- Elimina elementos no deseados de la fotografía.
- Ajuste el tamaño del lienzo y la relación de aspecto para varias plataformas y formatos.
En resumen, la herramienta Recortar de Photoshop es muy versátil y nos permite optimizar eficazmente nuestras imágenes para una amplia gama de propósitos. Dominando estas aplicaciones prácticas, podemos mejorar enormemente el impacto general de nuestras fotografías.
Consejos y trucos profesionales
Al utilizar la herramienta Recortar en Photoshop, los atajos de teclado pueden ahorrarle tiempo y esfuerzo. Por ejemplo, al presionar la tecla "C" se accede a la herramienta Recortar . Además, utilice las opciones de superposición de cuadrícula, como la Regla de los tercios y la Proporción áurea, para mejorar los resultados de recorte. Para recorrer estas opciones, presione "O" mientras usa la herramienta.
La herramienta Enderezar es otra característica útil de Photoshop. Si una imagen no está alineada correctamente, utilice la herramienta Enderezar para solucionar rápidamente el problema. Encuéntrelo seleccionando la herramienta Recortar y buscando el pequeño ícono con un nivel en la barra de opciones.
Trabajar con proporciones preestablecidas puede ayudar a acelerar su flujo de trabajo. Photoshop CC proporciona varias relaciones de aspecto preestablecidas que se pueden encontrar en la barra de opciones superior después de elegir la herramienta Recortar. Estos ajustes preestablecidos le permiten recortar imágenes fácilmente para que coincidan con dimensiones específicas.
Otro consejo es ajustar la configuración de la herramienta Recortar a través del menú de ajustes. Habilitar el "Modo clásico" y personalizar otras opciones adaptará la herramienta a sus preferencias. Además, recuerde desmarcar "Eliminar píxeles recortados" para realizar una edición no destructiva, que conserva su imagen original.
Finalmente, al recortar una imagen, es posible que desees cambiar su orientación . Para hacer esto, tome cualquiera de los controladores de las esquinas y arrástrelos a lo largo del contorno del borde. Una vez que haya logrado el resultado deseado, presione "Entrar" para aplicar los cambios.
Al incorporar estos consejos y trucos, podemos aprovechar al máximo la herramienta Recortar de Photoshop y mejorar nuestras habilidades de edición de fotografías.
Conceptos erróneos y soluciones comunes
Al trabajar con la herramienta Recortar de Photoshop, existen algunos conceptos erróneos y problemas comunes que enfrentan los usuarios. En esta sección, discutiremos estos problemas y les brindaremos soluciones.
Un error básico es que la herramienta Recortar sólo recorta una imagen en forma rectangular. Sin embargo, también puedes recortar una foto en forma circular usando una máscara de recorte . Para lograr esto, cree una forma circular usando la herramienta Elipse, luego seleccione ambas capas y presione Ctrl + Alt + G (o Comando + Opción + G en una Mac).
Recortar imágenes puede parecer un desafío cuando no puede encontrar o ajustar los controladores de recorte. Para solucionar este problema, primero asegúrese de estar utilizando la herramienta correcta (atajo: C) y de que pueda ver la superposición de recorte. Si el problema persiste, intente restablecer la herramienta haciendo clic derecho en el icono de la herramienta Recortar y seleccionando "Restablecer herramienta" en el menú contextual.
Algunos usuarios experimentan problemas cuando la herramienta Recortar no mantiene la relación de aspecto deseada. Para resolver esto, use la barra de Opciones en la parte superior de la pantalla para establecer una relación de aspecto específica o elegir entre los ajustes preestablecidos disponibles. También puede mantener presionada la tecla Mayús mientras arrastra los controladores de recorte para mantener una relación de aspecto proporcional.
Ocasionalmente, es posible que la imagen recortada aparezca pixelada o de baja calidad. Esto suele deberse a que se cambia el tamaño de la imagen sin darse cuenta durante el proceso de recorte. Para evitar esto, asegúrese de que la resolución permanezca sin cambios manteniendo en blanco los campos "Ancho", "Alto" y "Resolución" en la barra de Opciones.
En conclusión, comprender las funcionalidades básicas y los conceptos erróneos comunes sobre la herramienta Recortar en Photoshop puede ayudarle a navegar y resolver cualquier problema que pueda encontrar al editar sus imágenes.
Preguntas frecuentes
¿Cómo funciona la herramienta de recorte en Photoshop?
La herramienta de recorte en Photoshop nos permite seleccionar un área específica de una imagen y eliminar todo lo que esté fuera de esa área. Podemos usar la barra de opciones para personalizar configuraciones como la relación de aspecto o los valores de ancho y alto para lograr el efecto deseado. Para conocer pasos más detallados, consulte este tutorial de Adobe .
¿Cuáles son algunas alternativas a la herramienta de recorte?
Las alternativas a la herramienta de recorte en Photoshop incluyen las herramientas de selección de marco (rectangular y elíptica) combinadas con los comandos Editar > Cortar o Editar > Borrar, y las herramientas de selección de Lazo (Lazo, Lazo poligonal y Lazo magnético) con el mismo corte o borrado. dominio. Estas alternativas ofrecen diferentes formas de eliminar o aislar partes de una imagen.
¿Cómo enderezo una imagen usando la herramienta de recorte?
Para enderezar una imagen usando la herramienta de recorte, primero seleccione la herramienta de recorte y luego haga clic en el botón "Enderezar" en la barra de opciones. Luego, dibuja una línea a través de un elemento de la imagen que debe ser recta (como un horizonte). La imagen rotará automáticamente para alinearse con la línea creada y la herramienta Recortar se ajustará en consecuencia.
¿Cuál es la diferencia entre recortar y recortar en Photoshop?
Recortar se refiere a eliminar partes no deseadas de una imagen para crear enfoque o mejorar la composición. Por otro lado, recortar es un proceso que elimina píxeles vacíos o transparentes de los bordes de una imagen, generalmente después de aplicar filtros o efectos que podrían generar espacio adicional. Ambas herramientas nos permiten mejorar el aspecto final de una imagen.
¿Puede la herramienta de recorte ajustar la perspectiva?
Sí, la herramienta de recorte de Photoshop puede ajustar la perspectiva. Podemos hacer esto seleccionando la herramienta de recorte, habilitando la opción "Perspectiva" en la barra de opciones y luego modificando las esquinas del borde de recorte para realinear la perspectiva. Tenga en cuenta que ajustar la perspectiva puede afectar la relación de aspecto de la imagen.
¿Cómo recortar una capa específica en Photoshop?
Para recortar una capa específica en Photoshop, primero seleccione la capa en el panel de capas. Luego, use cualquiera de las herramientas de selección (como la herramienta Marco rectangular o la herramienta Lazo) para definir el área que desea conservar. Una vez seleccionada el área, vaya al menú Seleccionar y elija "Inversa" (Shift + Ctrl + I), que selecciona el área que se eliminará. Finalmente, presione la tecla Eliminar o elija Editar > Cortar para eliminar la selección, recortando efectivamente la capa.