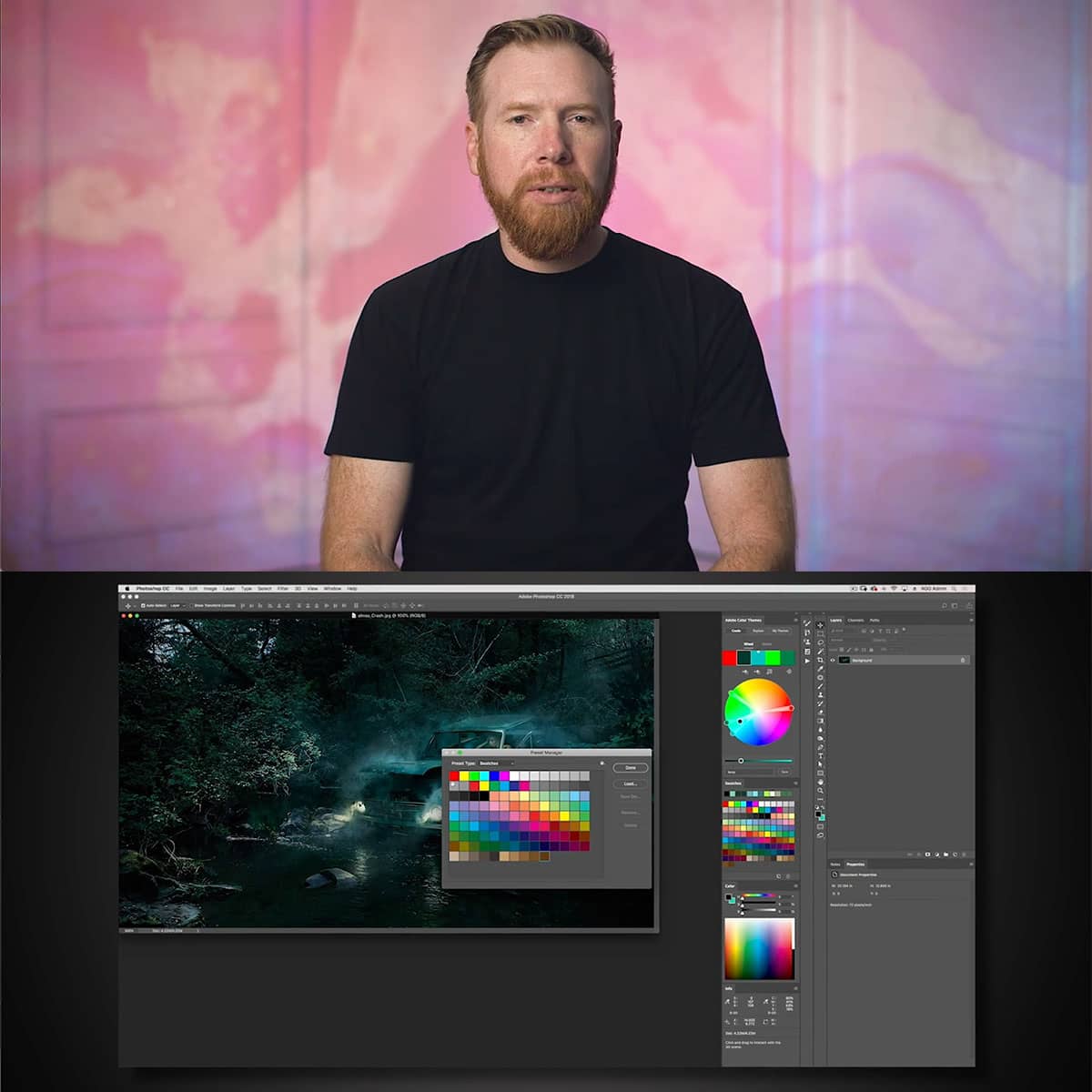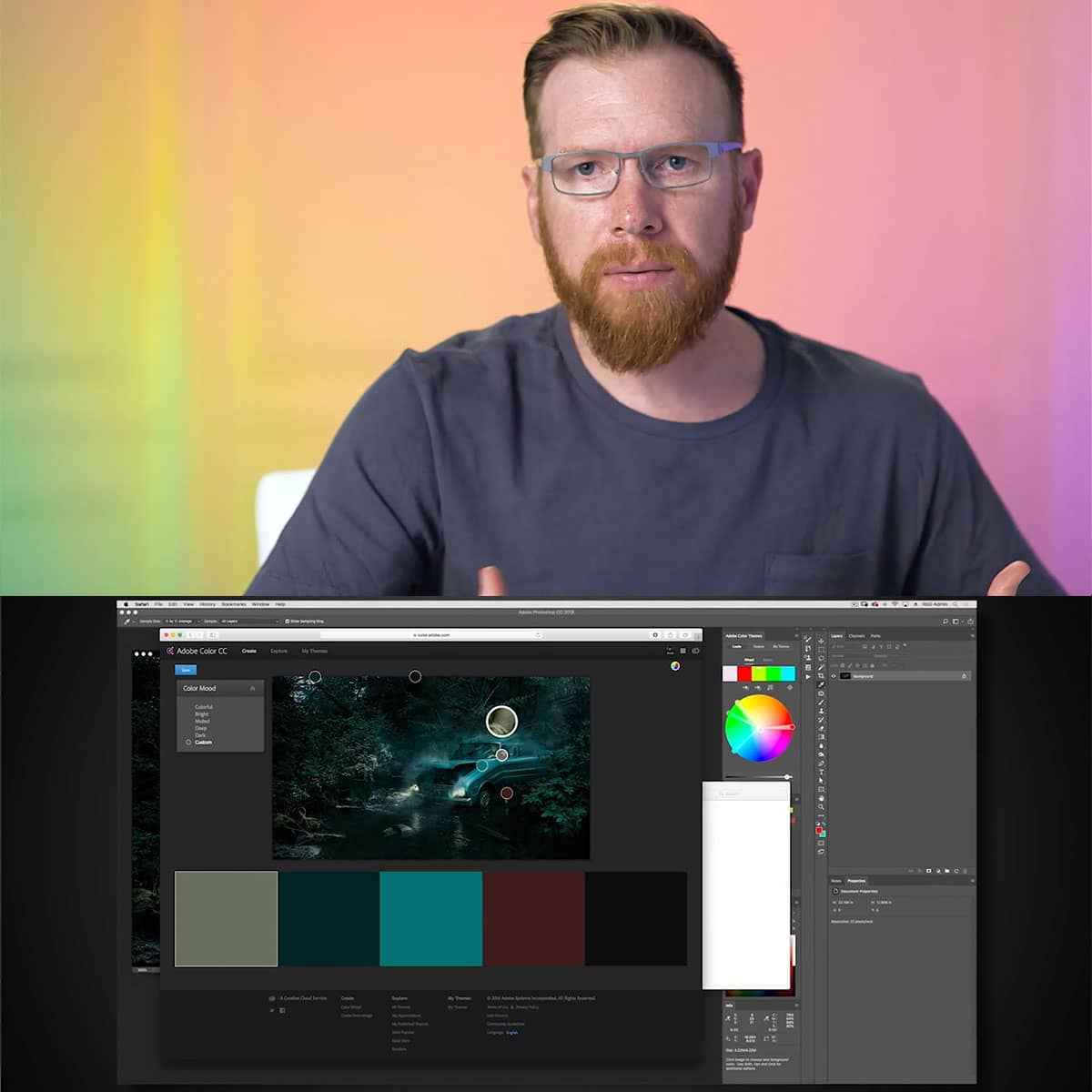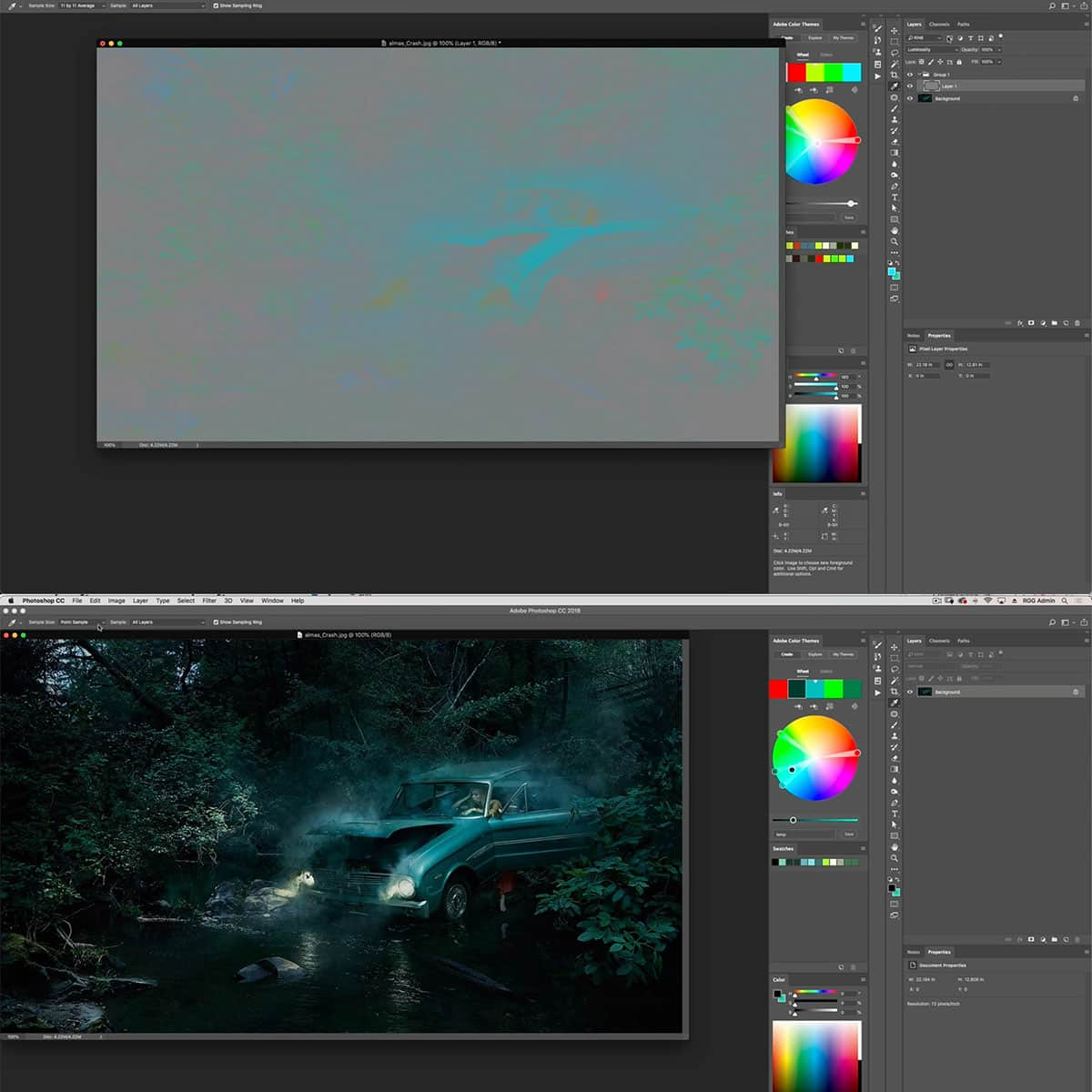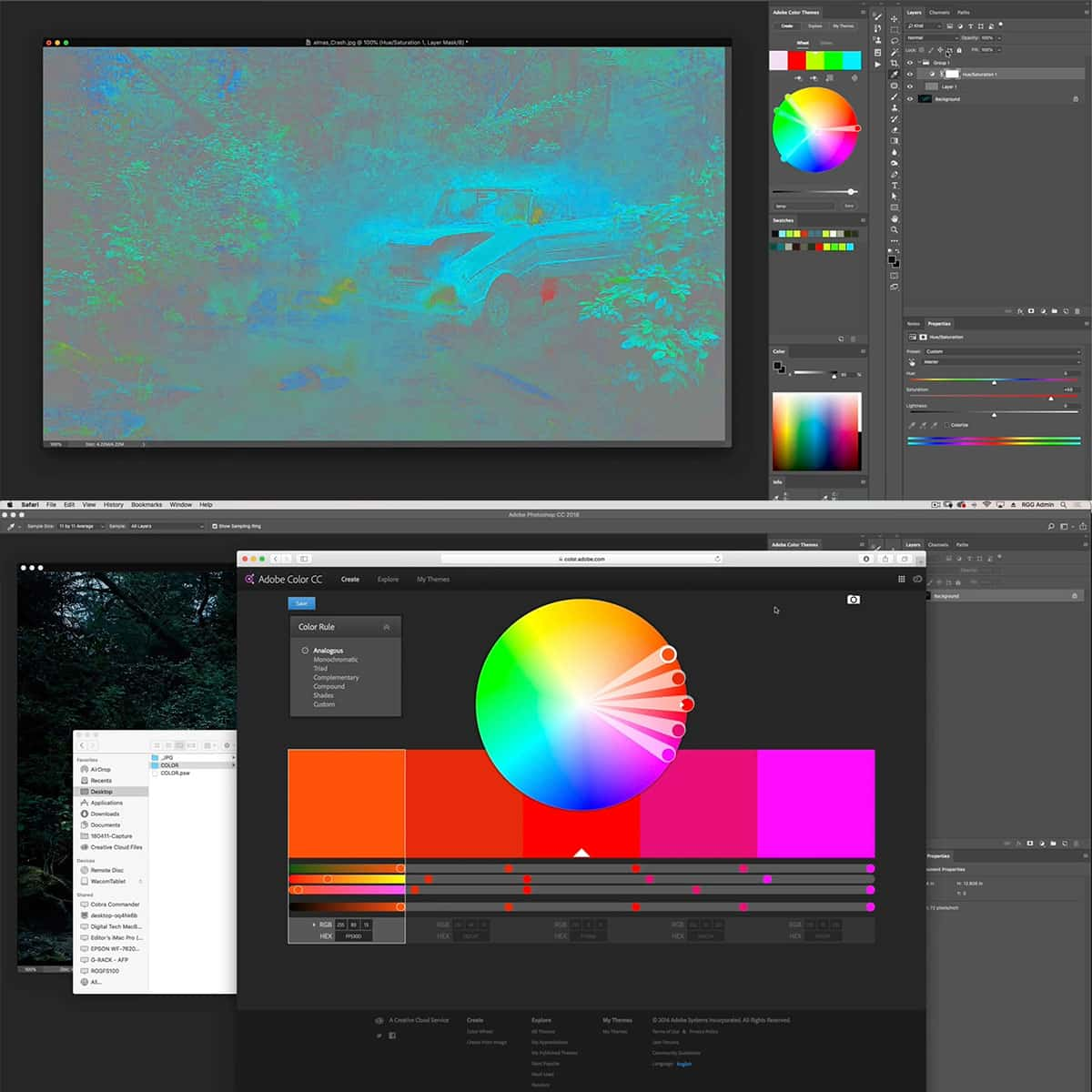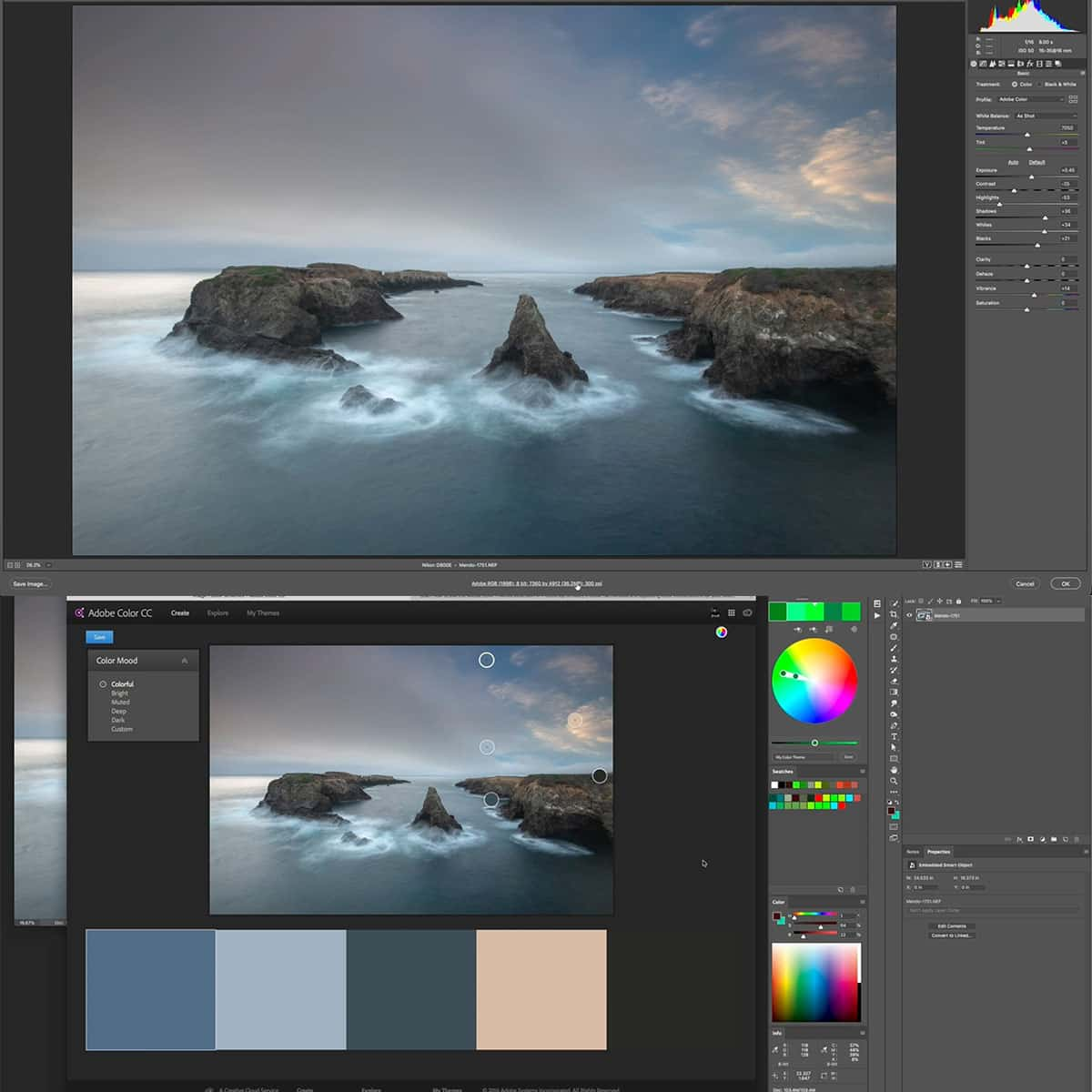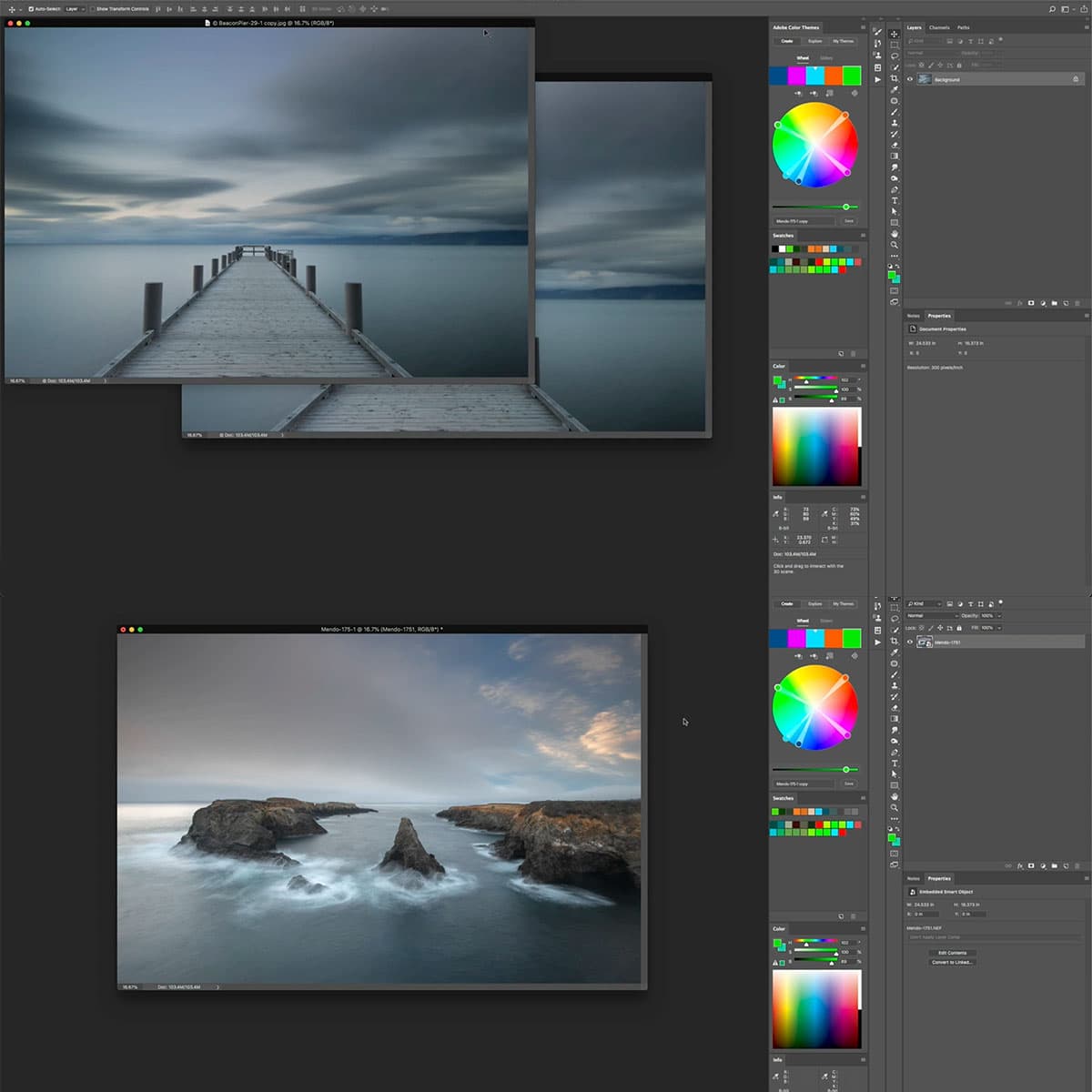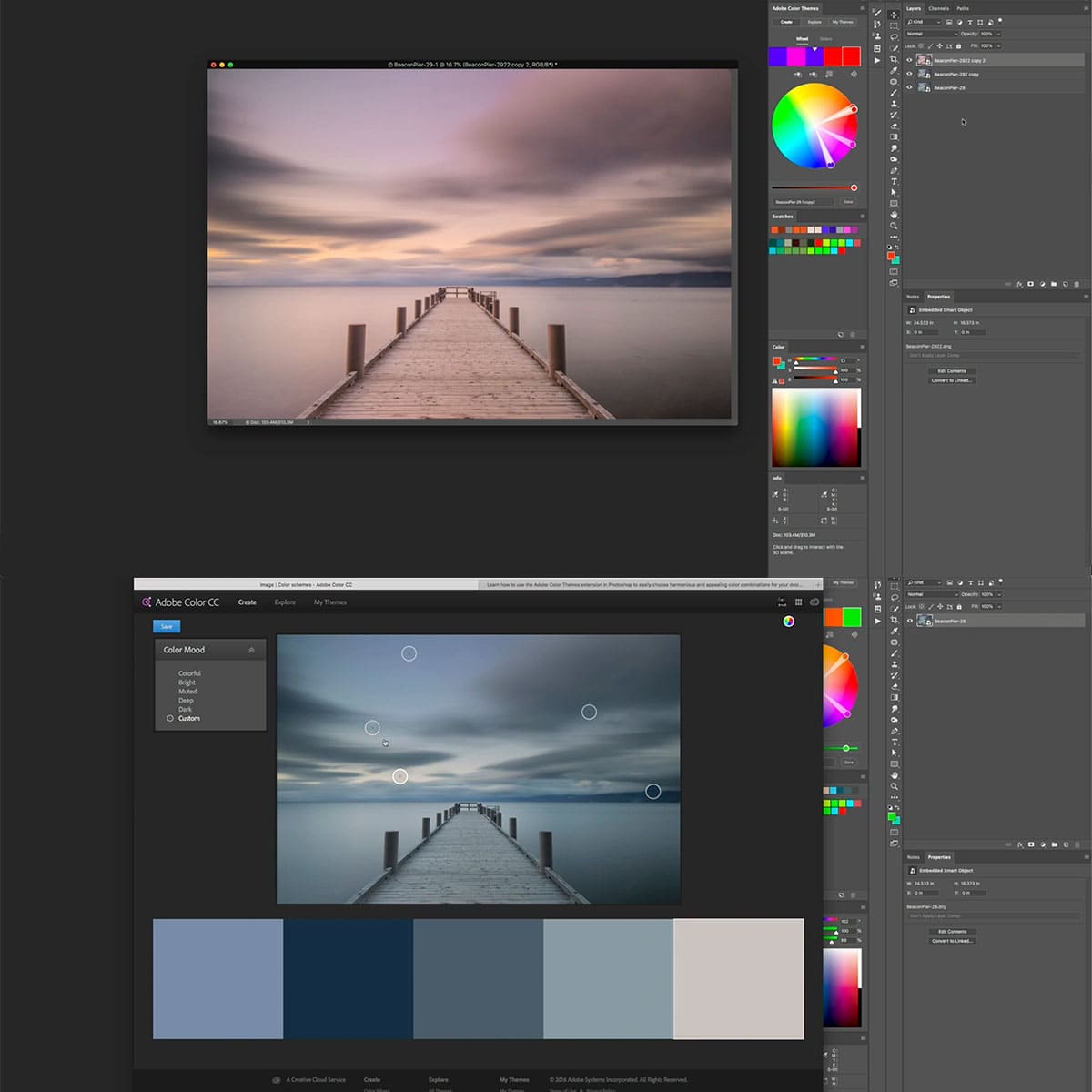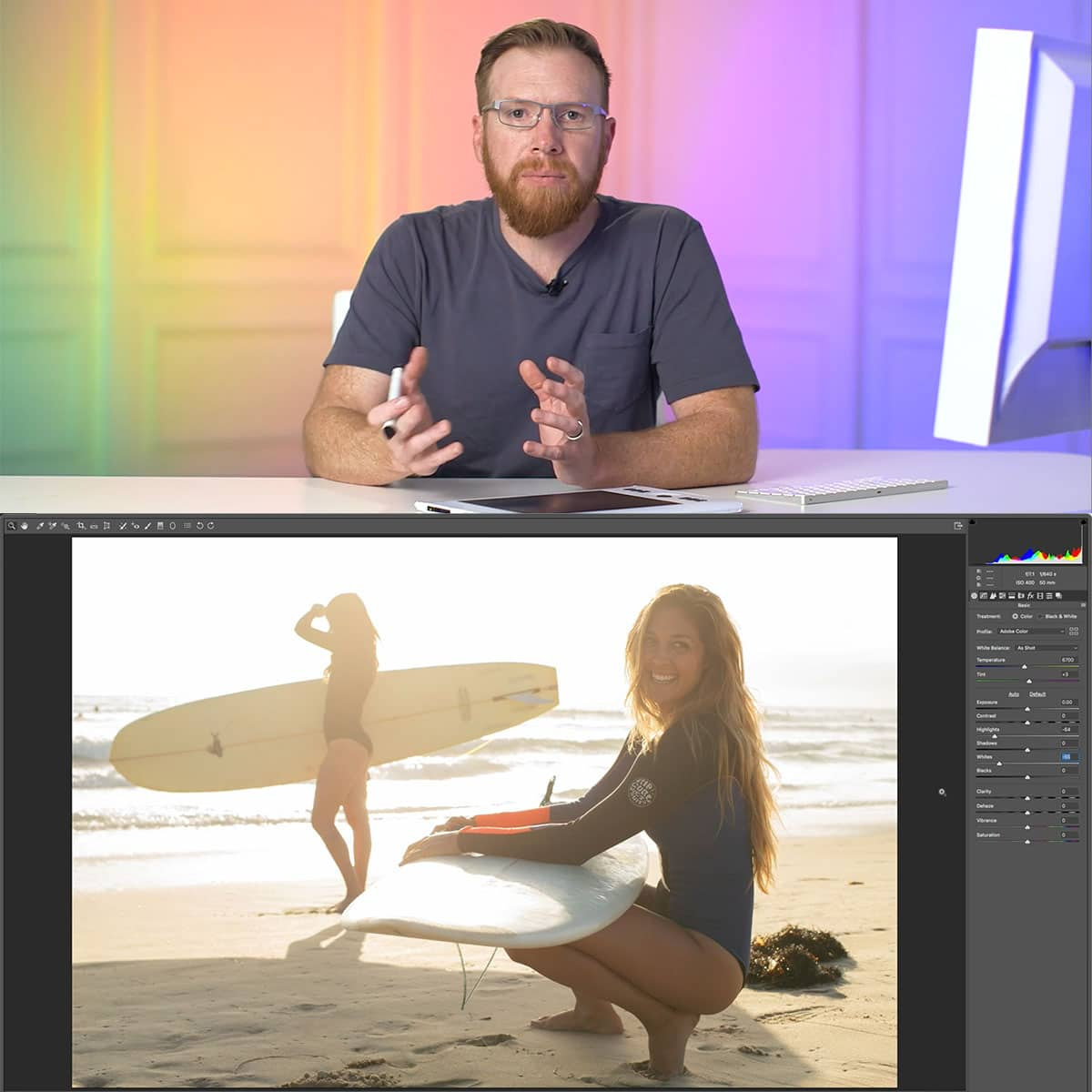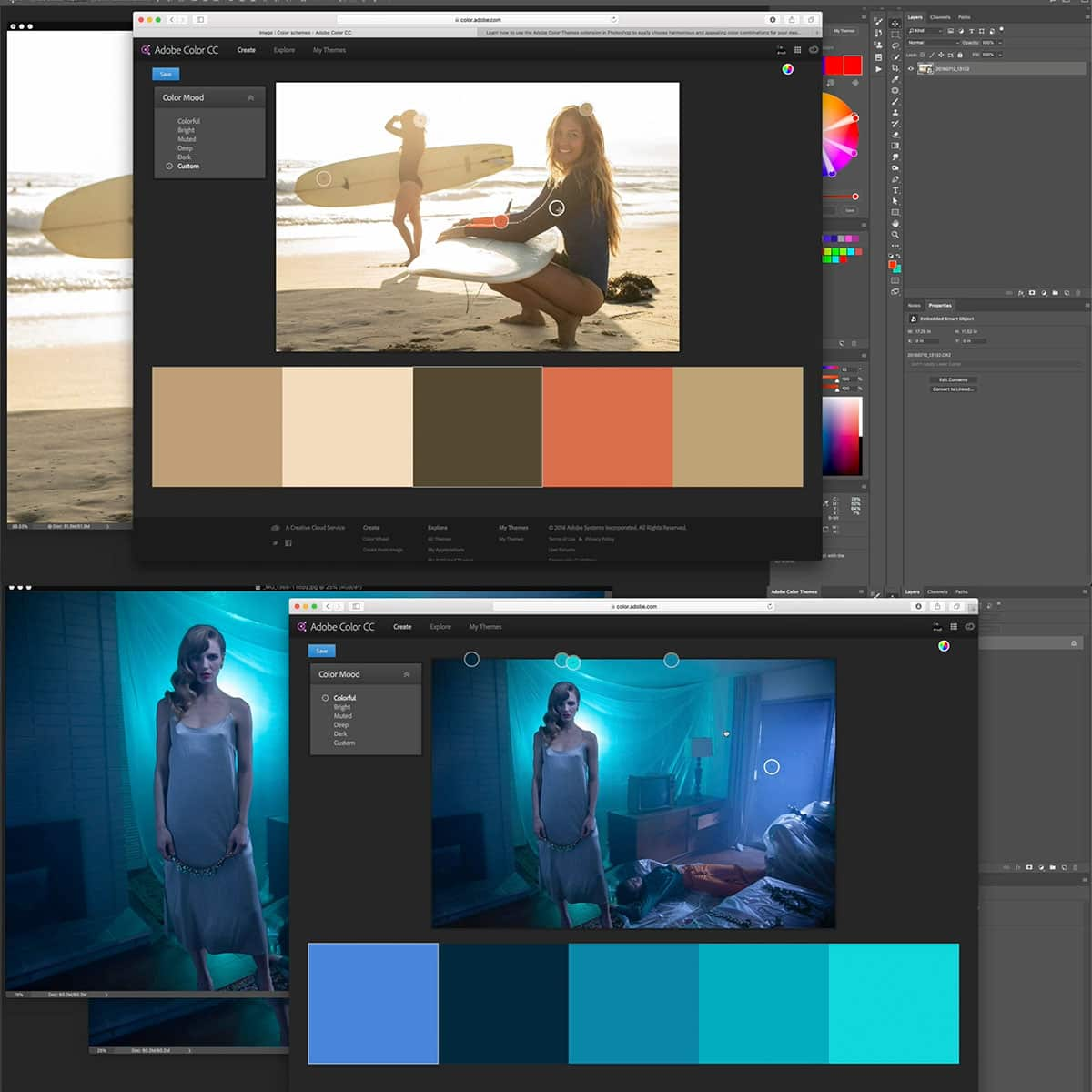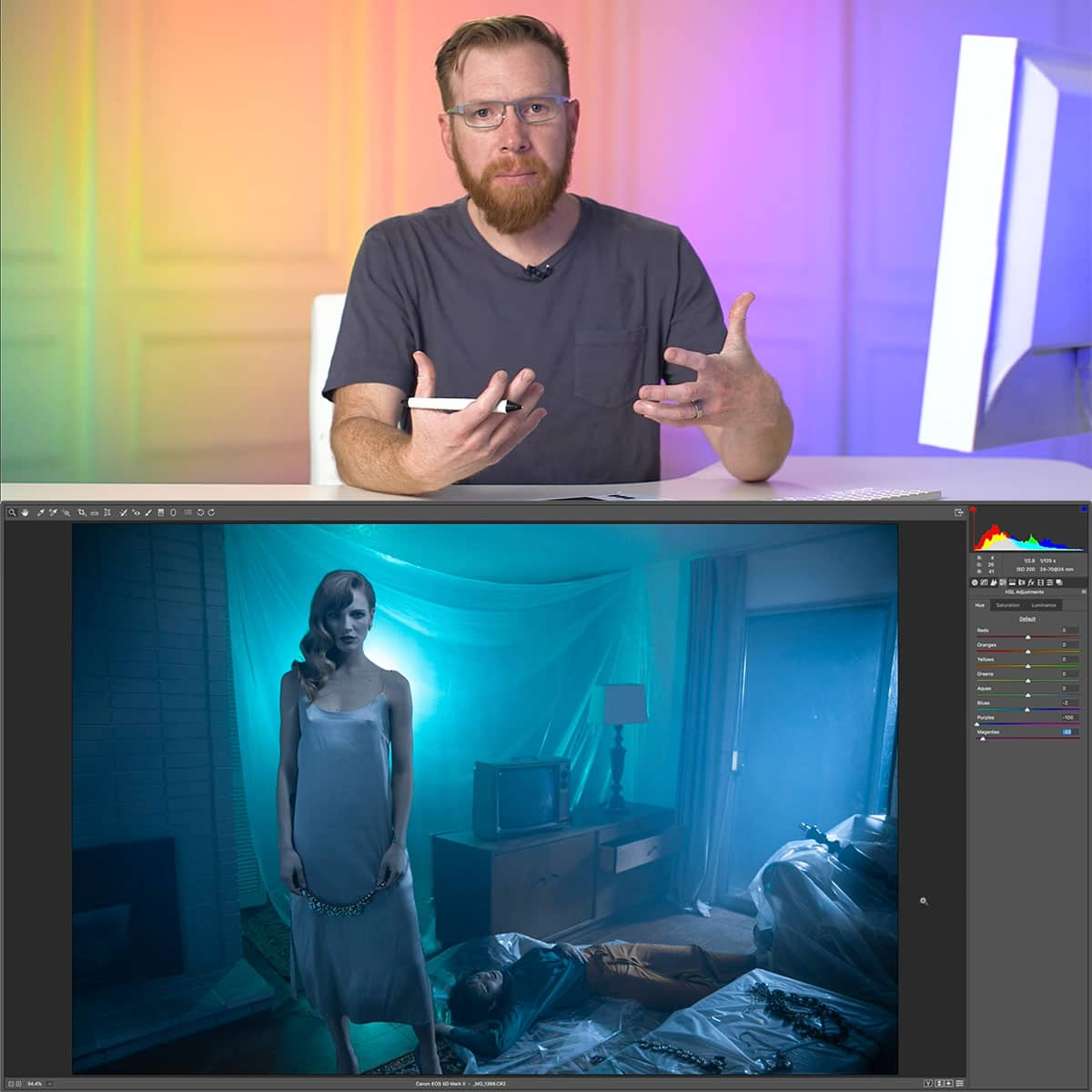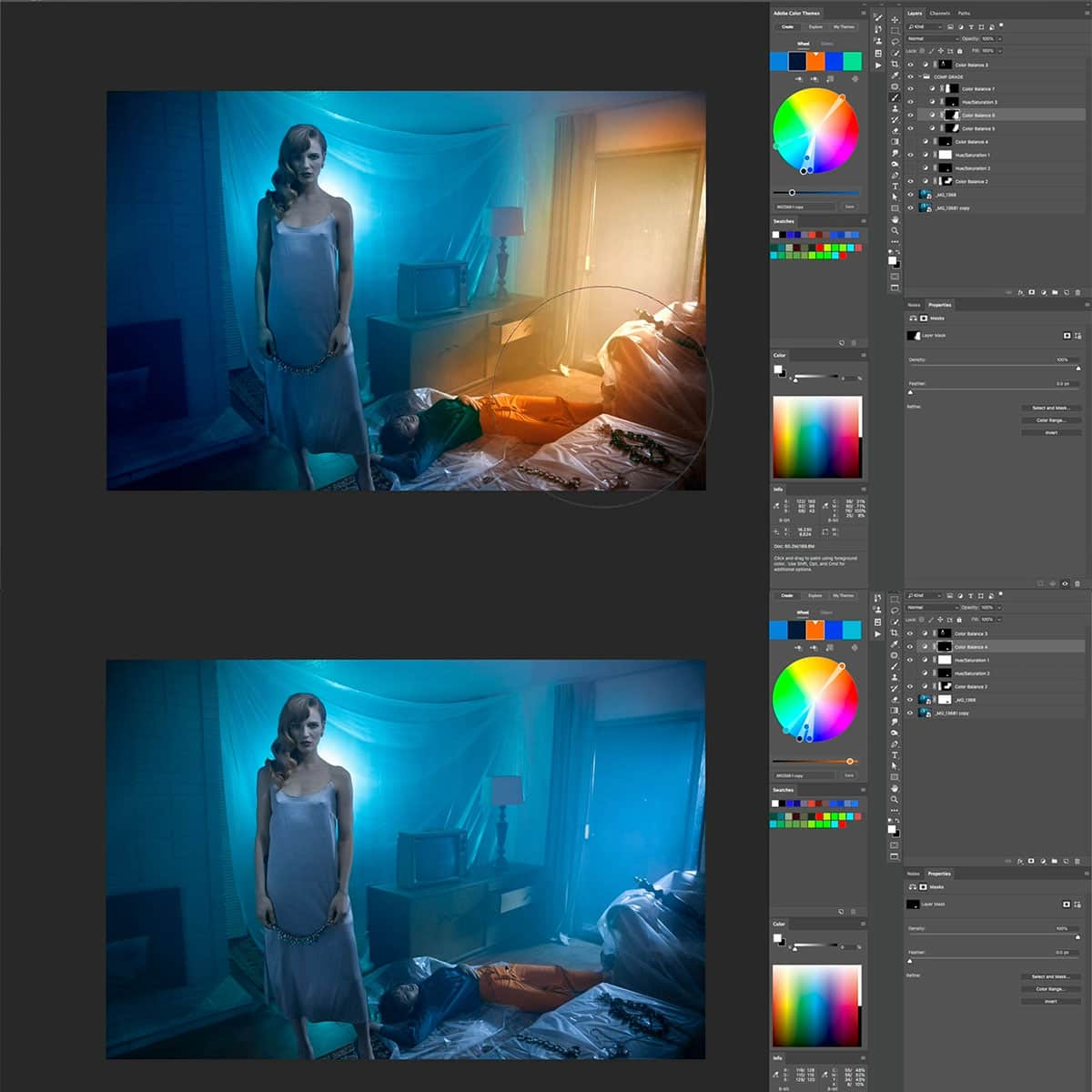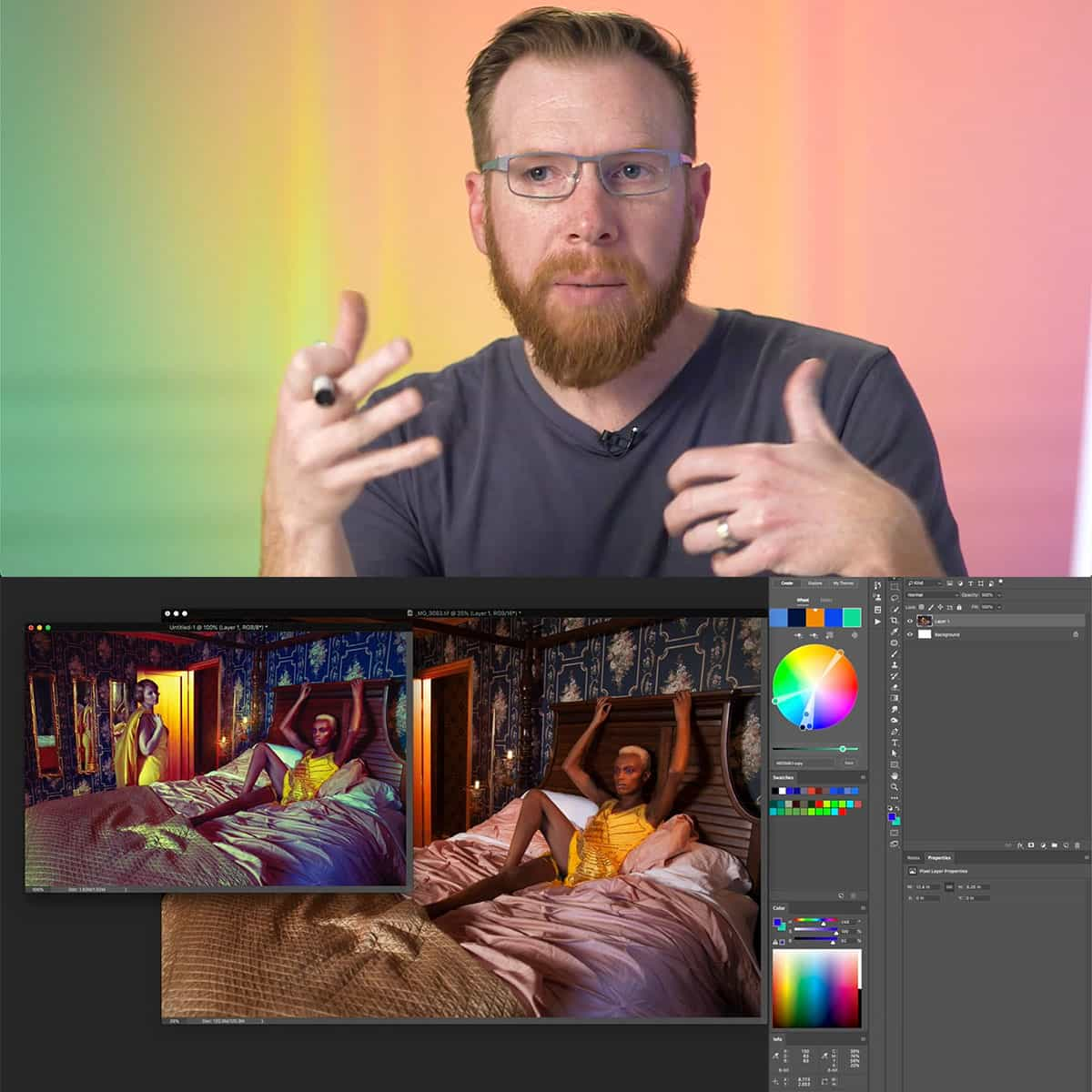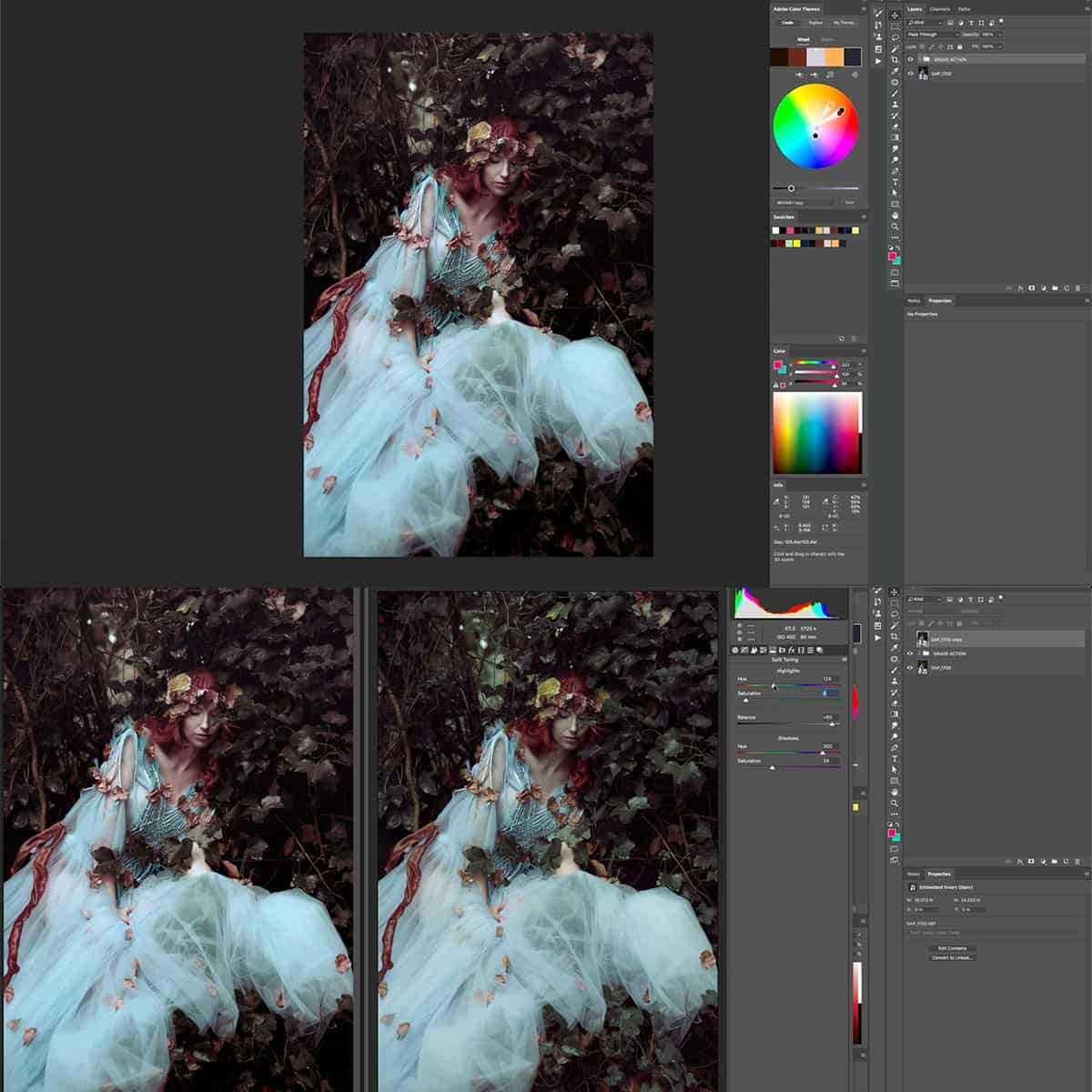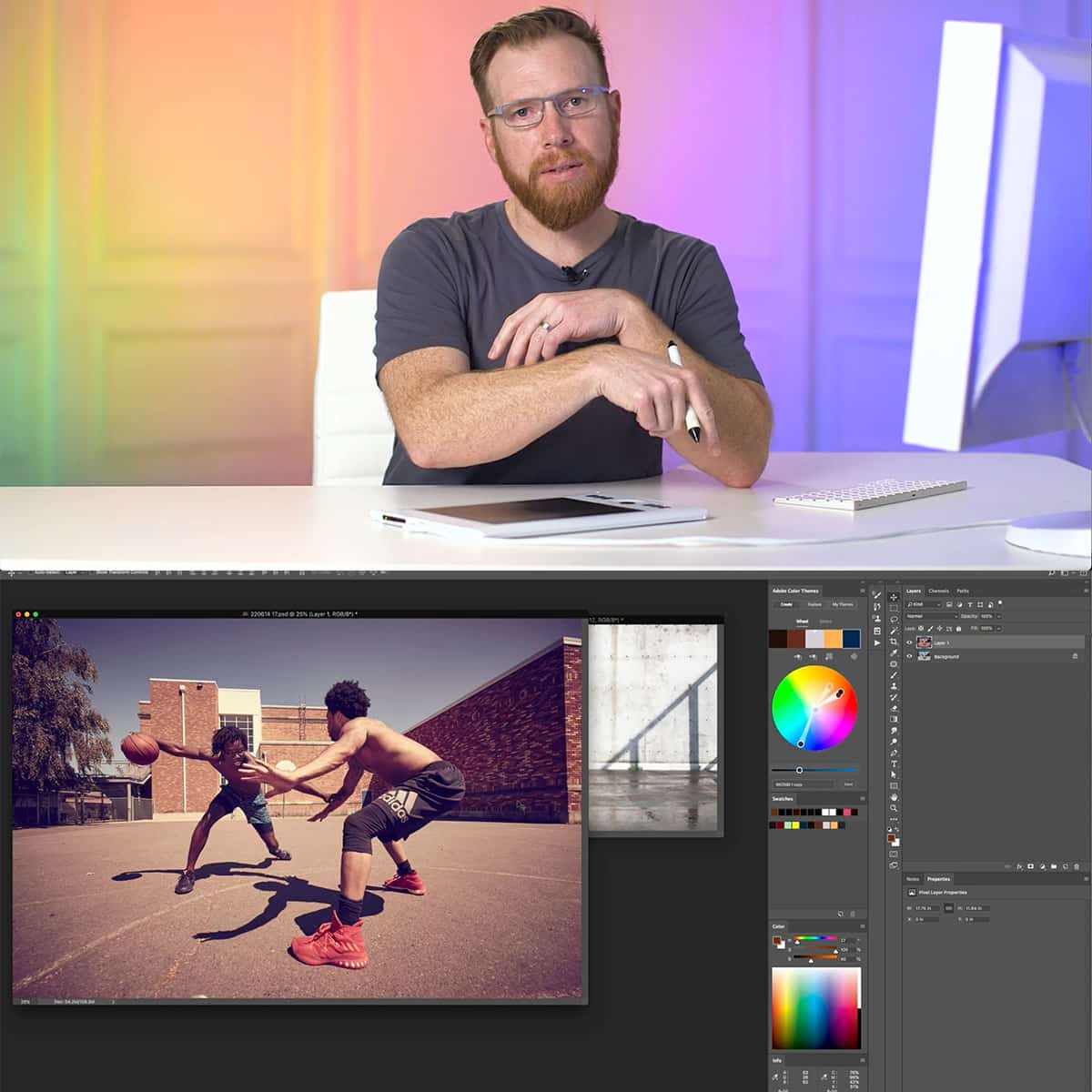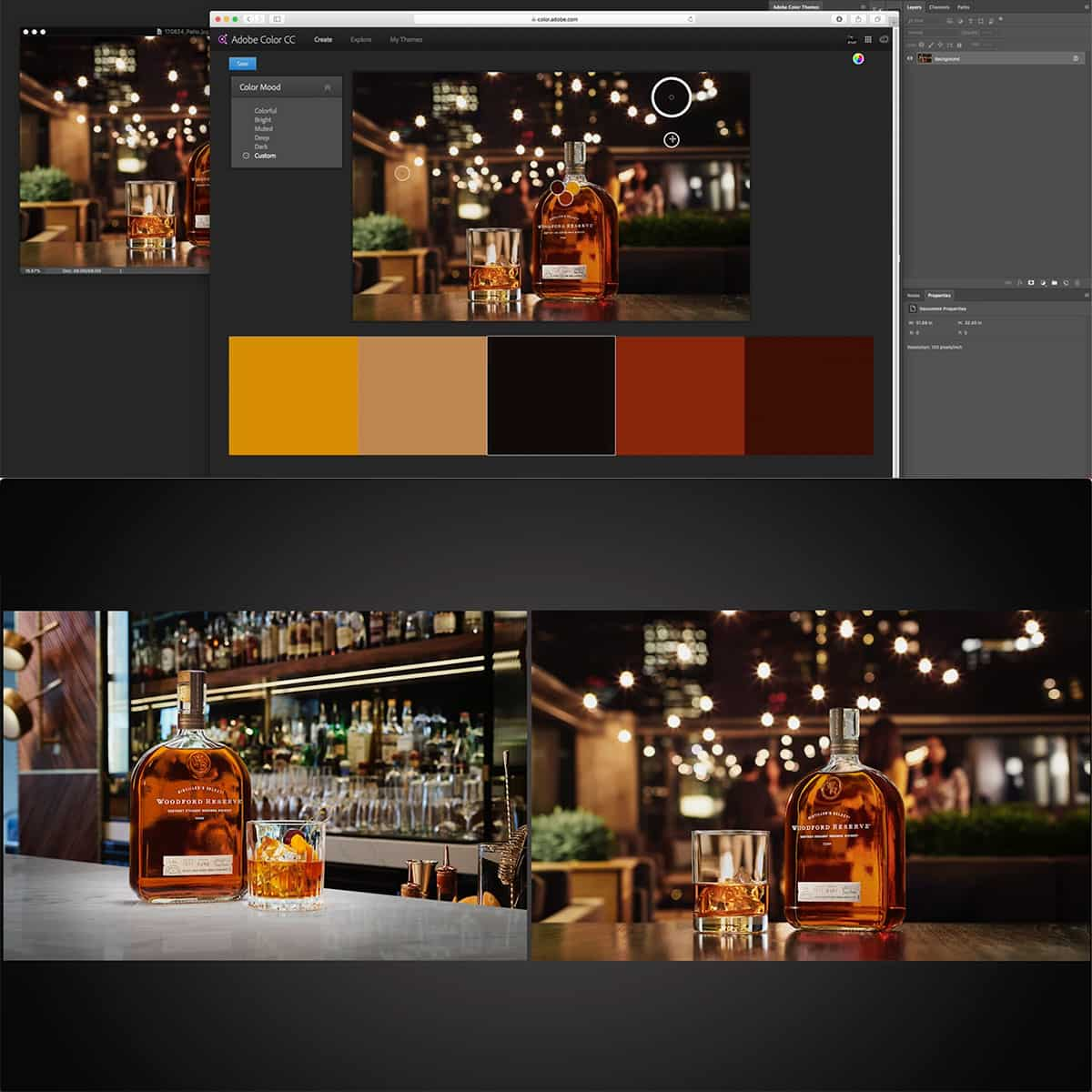¿Qué es un selector de color en Photoshop? Una guía completa para principiantes
Un selector de color en Photoshop es una herramienta esencial para artistas, fotógrafos y diseñadores digitales, ya que les permite seleccionar y manipular colores con precisión. Esta herramienta brinda a los usuarios control sobre los tonos, la saturación y el brillo, permitiéndoles crear el tono exacto que imaginan para sus proyectos.
Photoshop ofrece varias formas de acceder y utilizar el selector de color, lo que facilita la elección de colores del panel de colores, muestras o incluso el uso de la herramienta cuentagotas para tomar muestras de colores de las imágenes. El selector de color se puede personalizar según las preferencias individuales, lo que brinda a los usuarios la flexibilidad de trabajar de manera eficiente con colores en diferentes elementos de Photoshop y técnicas de color avanzadas.
Conclusiones clave
- El selector de color de Photoshop permite un control preciso sobre el tono, la saturación y el brillo.
- Se puede acceder a él a través de varios métodos, incluido el panel de color, muestras y la herramienta Cuentagotas.
- Las opciones de personalización brindan flexibilidad para trabajar con colores en diferentes aspectos de Photoshop.
Comprender el espacio de trabajo de Photoshop
Adobe Photoshop tiene un espacio de trabajo amplio y personalizable que permite a los usuarios editar y crear imágenes de manera eficiente. En esta sección, analizaremos los conceptos básicos, las preferencias, las reglas y las guías del espacio de trabajo y brindaremos una breve introducción al espacio de trabajo de Photoshop.
Los componentes principales del espacio de trabajo son la barra de aplicaciones , el panel de herramientas y la barra de opciones . La barra de aplicaciones, ubicada en la parte superior, contiene el selector de espacios de trabajo y otros controles de aplicaciones. El Panel de herramientas, que se encuentra en el lado izquierdo, incluye varias herramientas para crear y editar imágenes, ilustraciones y elementos de página. La barra de opciones, que generalmente se muestra en la parte superior debajo de la barra de aplicaciones, cambia según la herramienta seleccionada y muestra opciones relevantes.
Administrar sus preferencias es crucial para optimizar su espacio de trabajo de acuerdo con sus necesidades específicas. Puede acceder y modificar las preferencias de la aplicación navegando a Edición > Preferencias (Windows) o Photoshop > Preferencias (Mac). Esto le permite controlar la configuración de su espacio de trabajo, ajustar el rendimiento y personalizar los accesos directos para mejorar su productividad.
Las reglas y guías son herramientas esenciales para crear diseños precisos y bien alineados. Para habilitar reglas, presione Ctrl+R (Windows) o Cmd+R (Mac), o vaya a Ver > Reglas . Una vez habilitado, puede hacer clic y arrastrar desde las reglas para crear guías dentro de su lienzo, lo que le ayudará a mantener un espaciado y una alineación consistentes en todo su diseño.
Para familiarizarse con el espacio de trabajo de Photoshop, es una buena idea dedicar algún tiempo a explorar los diferentes paneles y opciones disponibles. Esto le permitirá familiarizarse con las herramientas y funciones que se pueden utilizar para crear imágenes y diseños de alta calidad. Recuerde hacer uso de la amplia gama de recursos y tutoriales disponibles en línea, como la documentación oficial de Adobe , que mejorará aún más su comprensión y dominio del espacio de trabajo de Photoshop.
Conceptos básicos del color en Photoshop
Photoshop ofrece varias herramientas para trabajar con el color y una de las herramientas esenciales es el selector de color . Esta herramienta nos permite elegir y seleccionar colores para nuestros proyectos de manera eficiente. El selector de color muestra una amplia gama de colores y modos, como RGB, HSB y CMYK.
Comprender el color en Photoshop comienza con la comprensión de los conceptos de Tono, Saturación y Brillo (HSB) . El tono se refiere al color puro, la saturación indica la intensidad del color y el brillo se refiere a la cantidad de luz. Dominando estas tres propiedades, podemos crear cualquier color que deseemos.
Otra característica útil es el color selectivo , que nos ayuda a ajustar colores específicos en una imagen sin afectar otras áreas. Además, Photoshop proporciona cómodas tablas de colores para personalizar muestras y lograr un acceso rápido.
En resumen, dominar el selector de color y comprender las propiedades del color en Photoshop nos permite crear diseños visualmente impresionantes. Al utilizar eficazmente las herramientas y recursos disponibles, podemos hacer realidad nuestras ideas y transmitir nuestro mensaje a través de imágenes vibrantes.
Herramienta de selección de color y sus funciones
La herramienta Selector de color de Photoshop es esencial para seleccionar el tono perfecto para su proyecto. Ofrece una amplia gama de colores y modos, como tono, saturación y CMYK 1 . Podemos acceder al Selector de color haciendo clic en las muestras de color de primer plano/fondo o creando una capa de ajuste de color sólido 2 .
Una característica crucial del Selector de color es la herramienta Cuentagotas . Esta herramienta nos permite tomar muestras de colores desde la imagen activa o desde cualquier lugar de nuestra pantalla 3 . En la barra de opciones, podemos modificar el tamaño de la muestra para obtener un muestreo de color más preciso.
Cuando se trabaja con luces y sombras, la herramienta de selección de color juega un papel fundamental. Podemos elegir sin esfuerzo tonos más claros o más oscuros de un color, asegurando una paleta consistente. De igual forma, al trabajar con colores específicos como el negro y el amarillo, la herramienta nos brinda un espectro de tonalidades para mantener la armonía y el contraste en nuestro diseño.
En resumen, la herramienta Selector de color de Photoshop es una característica poderosa y versátil que nos permite seleccionar y trabajar con colores de manera eficiente. Desde muestrear colores con la herramienta Cuentagotas hasta ajustar tonos de luz o colores específicos como el negro y el amarillo, esta herramienta es un activo indispensable en cada proyecto de diseño.
Trabajar con color en diferentes elementos de Photoshop
En Photoshop podemos trabajar con colores en diversos elementos como capas , texto , efectos , modos de fusión , selecciones , pinceles , degradados , patrones y capas de ajuste y relleno . Exploremos algunos de estos elementos y cómo el color interactúa con ellos.
Al usar capas, podemos aplicar cambios de color a partes específicas de nuestro proyecto sin afectar otras partes. Por ejemplo, el uso de capas de ajuste nos permite modificar los colores de forma no destructiva, dándonos más control sobre nuestro trabajo.
Pasando al texto , tenemos la posibilidad de agregar color a nuestra tipografía en Photoshop. Podemos usar el selector de color, muestras o incluso tomar muestras de color de una imagen usando la herramienta Cuentagotas . Esta flexibilidad nos ayuda a crear el aspecto perfecto para nuestros diseños.
Los efectos y modos de fusión nos ofrecen formas únicas de combinar y manipular colores en diferentes capas. Con los modos de fusión, podemos cambiar la forma en que interactúan los colores, creando resultados interesantes y dinámicos. Los efectos, por otro lado, nos permiten aplicar diferentes estilos y transformaciones visuales a nuestro trabajo.
Al trabajar con selecciones , es esencial asegurarse de que los colores elegidos representen con precisión el resultado deseado. Al comprender los modelos de color, como HSB y RGB , podemos realizar selecciones precisas para realizar ajustes precisos.
Con los pinceles , podemos pintar color en nuestro lienzo, usando varios ajustes preestablecidos y personalizando el tamaño, la forma y el estilo de nuestro pincel. Además, tenemos la opción de utilizar degradados para crear transiciones de color suaves y agregar profundidad a nuestro trabajo. Los degradados pueden ser lineales, radiales o angulares, según nuestras necesidades de diseño.
Finalmente, los patrones nos ofrecen una manera de llenar áreas con elementos de diseño y colores repetidos. Podemos elegir entre patrones preestablecidos o crear nuestro diseño personalizado, ajustando la escala y la rotación para que se adapte perfectamente a nuestro trabajo. En general, comprender cómo trabajar con el color en diferentes elementos de Photoshop nos ayuda a crear diseños impactantes y visualmente impactantes.
Técnicas avanzadas de color en Photoshop
Al trabajar con colores en Photoshop, el uso de bibliotecas puede ayudar a organizar y almacenar los colores seleccionados. Esto se puede hacer navegando a Ventana > Biblioteca para acceder al panel de la biblioteca de colores. Tener un espacio de trabajo organizado es esencial, así que asegúrese de mantener sus paneles de colores accesibles y organizados. Puede encontrar más información sobre esto aquí .
Las capas de ajuste ofrecen una forma no destructiva de aplicar ajustes de color a sus imágenes. Podemos usar capas de ajuste para correcciones precisas de color y tono, como Curvas, Niveles y Tono/Saturación. El uso de capas de ajuste nos permite modificar o eliminar fácilmente los ajustes sin afectar la imagen original.
Photoshop ofrece varias herramientas de pintura , como Pincel, Degradado y Bote de pintura, para modificar los colores de una capa. Cada herramienta se puede utilizar junto con diferentes modos de fusión para lograr efectos o interacciones de color específicos. La elección de colores específicos se simplifica gracias al Selector de color de Photoshop, que proporciona control y personalización integrales. Leer más aquí .
Al pintar en Photoshop, es común utilizar la herramienta Pincel con varios ajustes preestablecidos de pincel para crear diferentes efectos. Estos ajustes preestablecidos se pueden ajustar en términos de tamaño, forma y opacidad para lograr el resultado deseado. Además, el uso de modos de fusión puede alterar aún más la forma en que los colores interactúan entre sí, lo que permite posibilidades ilimitadas en la manipulación del color.
Además de las herramientas de pintura, se pueden aplicar filtros de distorsión para modificar la apariencia visual de una imagen o selección. Estos filtros pueden crear varios efectos, como ondulaciones, giros o desplazamientos, diversificando la gama de expresiones artísticas posibles con Photoshop. Comprender y dominar estas técnicas avanzadas de color en Photoshop puede mejorar significativamente su flujo de trabajo de diseño y el impacto visual de sus proyectos.
Optimización de su trabajo con color en Photoshop
Al trabajar con colores en Photoshop, es esencial utilizar herramientas y funciones para optimizar nuestro flujo de trabajo. Un componente clave en este proceso es el Selector de color . Esta herramienta nos permite elegir un color preciso para cualquier objeto o capa seleccionada en nuestro proyecto.
Algunas acciones útiles dentro de Photoshop que pueden acelerar nuestro flujo de trabajo incluyen el uso de atajos de teclado , la implementación de acciones rápidas y el uso eficaz de máscaras de capas . Por ejemplo, podríamos usar el atajo Ctrl+Z (Cmd+Z en Mac) para deshacer rápidamente una acción. Además, tener un conocimiento confiable de los requisitos del sistema de Photoshop ayudará a garantizar que nuestro hardware esté optimizado para manejar el software de manera eficiente.
Para poder mejorar nuestras imágenes dentro de Photoshop debemos considerar acciones como cambiar el tamaño , retocar y editar texto . Para cambiar el tamaño de las imágenes de manera efectiva, es importante mantener la relación de aspecto, mientras que ajustar el tamaño del lienzo puede proporcionar espacio de trabajo adicional para nuestros diseños. El retoque es una habilidad esencial para eliminar elementos no deseados, suavizar superficies o corregir el color de una imagen. Además, cuando trabajamos con texto, el uso de varias fuentes, tamaños, colores y estilos puede mejorar el atractivo visual de nuestros proyectos.
En conclusión, optimizar nuestro trabajo en Photoshop con color implica utilizar el Selector de color, conocer atajos vitales y dominar diversas técnicas de edición. Aplicando estos consejos y trucos, podemos mejorar nuestros diseños y crear proyectos visualmente atractivos.
Preguntas frecuentes
¿Cómo puedo cambiar entre los colores de fondo y de primer plano en el selector de color?
En Photoshop, puedes cambiar entre los colores de fondo y de primer plano haciendo clic en las dos muestras de color ubicadas en la parte inferior de la barra de herramientas. Una forma más rápida de intercambiar estos colores es presionando la tecla "X" en su teclado.
¿Cuáles son las configuraciones predeterminadas para el selector de color de Photoshop?
La configuración predeterminada para el selector de color de Photoshop es mostrar colores en el modo HSB (Tono, Saturación, Brillo). También ofrece opciones para los modos RGB, CMYK, Lab y Web Safe. El color de primer plano se establece en negro, mientras que el color de fondo se establece en blanco como valor predeterminado.
¿Cómo encontrar el código hexadecimal de un color usando el selector de color?
Para encontrar el código hexadecimal de un color en el selector de color, primero abra el selector de color haciendo clic en la muestra de color de primer plano o de fondo. Luego, ubique el campo "Hex" en la parte inferior del panel, donde puede ver el código hexadecimal de seis dígitos que representa el color seleccionado actualmente.
¿Cuál es la función de la herramienta cuentagotas en Photoshop?
La función de la herramienta Cuentagotas en Photoshop es tomar muestras de colores de una imagen o obra de arte. Cuando selecciona la herramienta Cuentagotas y hace clic en un área específica de su imagen, el color del píxel seleccionado se convertirá en el nuevo color de primer plano. Puede encontrar una guía más detallada aquí .
¿Cómo puedo encontrar y utilizar los colores Pantone en Photoshop?
Para buscar y utilizar colores Pantone en Photoshop, primero elija el Selector de color o el panel Muestras. Luego, haga clic en el ícono de menú del panel y seleccione "Bibliotecas de colores". En el menú desplegable, seleccione uno de los sistemas de color Pantone y busque o busque el color Pantone que desee.
¿Qué es el selector de color HUD y cómo acceder a él en Photoshop?
El selector de color HUD (Heads-Up Display) es una práctica herramienta de selección de color en pantalla disponible en Photoshop. Para acceder al selector de color de HUD, presione "Ctrl + Alt + Shift" (Windows) o "Cmd + Opción + Shift" (Mac) y haga clic en su imagen. El selector de color del HUD se mostrará alrededor del cursor, lo que le permitirá elegir colores de forma rápida y eficiente mientras trabaja en su proyecto.